Σημείωση: Αυτό το άρθρο έχει εκπληρώσει το σκοπό του και πρόκειται να αποσυρθεί σύντομα. Για την αποφυγή των σφαλμάτων "Η σελίδα δεν βρέθηκε", θα καταργήσουμε τις γνωστές συνδέσεις. Εάν έχετε δημιουργήσει συνδέσεις σε αυτή τη σελίδα, καταργήστε τις και μαζί θα διατηρήσουμε τη σωστή λειτουργία του web.
Μπορείτε να προστατεύσετε έγγραφα με προσωπικά ή ευαίσθητα δεδομένα και να αποτρέψετε την τροποποίησή τους ή ακόμη και το άνοιγμά τους από άλλους χρήστες, χρησιμοποιώντας έναν κωδικό πρόσβασης.
Μπορείτε να μην επιτρέπετε στους μη εξουσιοδοτημένους χρήστες να ανοίγουν ή να τροποποιούν ένα έγγραφο, ακόμα και αν έχουν την άδεια να το ανοίξουν. Μπορείτε επίσης να προστατεύσετε το έγγραφό σας, καθορίζοντας πώς ή εάν οι άλλοι χρήστες μπορούν να αφήσουν σχόλια.
Προστασία εγγράφου από άνοιγμα ή επεξεργασία
-
Κάντε κλικ στις επιλογές Αναθεώρηση > Προστασία εγγράφου.
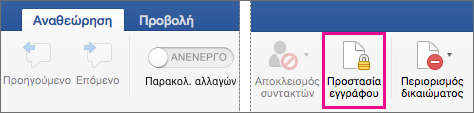
-
Στην περιοχή Ασφάλεια, μπορείτε να επιλέξετε εάν θέλετε να εισαγάγετε έναν κωδικό πρόσβασης για το άνοιγμα του εγγράφου, την τροποποίηση του εγγράφου ή και τα δύο. Εισαγάγετε ξανά κάθε κωδικό πρόσβασης για επιβεβαίωση.
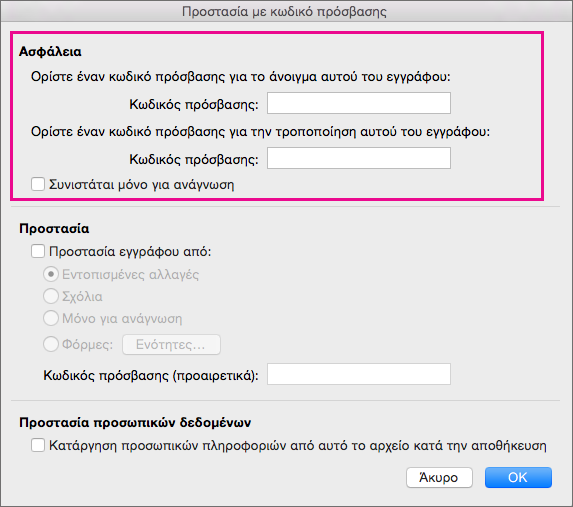
-
Στους κωδικούς πρόσβασης γίνεται διάκριση πεζών-κεφαλαίων και μπορούν να έχουν μήκος έως 15 χαρακτήρες.
-
Εάν χάσετε ή ξεχάσετε τον κωδικό πρόσβασής σας, το Word δεν είναι σε θέση να τον ανακτήσει για εσάς. Φροντίστε να διατηρείτε ένα αντίγραφο του κωδικού πρόσβασης σε ένα ασφαλές σημείο ή δημιουργήστε έναν ισχυρό κωδικό πρόσβασης που θα θυμάστε.
-
-
Κάντε κλικ στο κουμπί OK.
Προστασία εγγράφου πριν από την αποστολή του για αναθεώρηση
-
Κάντε κλικ στις επιλογές Αναθεώρηση > Προστασία εγγράφου.
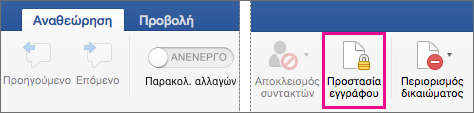
-
Στην περιοχή Προστασία, επιλέξτε Προστασία εγγράφου από.
-
Κάντε ένα από τα εξής.
Για
Κάντε το εξής:
Διατηρήστε τις εντοπισμένες αλλαγές ενεργοποιημένες.
Κάντε κλικ στην επιλογή Εντοπισμένες αλλαγές
Δυνατότητα προσθήκης σχολίων από άλλους χρήστες.
Κάντε κλικ στην επιλογή Σχόλια
Εμποδίστε τους χρήστες να κάνουν αλλαγές.
Κάντε κλικ στην επιλογή Μόνο για ανάγνωση
Περιορισμός των αλλαγών σε φόρμες, ώστε οι χρήστες να μπορούν να συμπληρώσουν τη φόρμα χωρίς να αλλάξουν κατά λάθος την ίδια τη φόρμα.
Κάντε κλικ στην επιλογή Φόρμες
-
Για να μην είναι δυνατή η αλλαγή των ρυθμίσεις προστασίας από τους χρήστες, πληκτρολογήστε έναν κωδικό πρόσβασης στο πλαίσιο Κωδικός πρόσβασης.
-
Όταν ολοκληρώσετε τη διαδικασία, κάντε κλικ στο κουμπί OK.
Σημείωση: Εάν κάνετε κοινή χρήση ενός εγγράφου με άλλους χρήστες, μπορείτε να καταργήσετε τις προσωπικές πληροφορίες, όπως το όνομα του συντάκτη και την εταιρεία, κατά την αποθήκευση ενός αρχείου. Για να το κάνετε αυτό, στην περιοχή Προστασία προσωπικών δεδομένων, στο κάτω μέρος του παραθύρου διαλόγου Προστασία με κωδικό πρόσβασης, επιλέξτε Κατάργηση των προσωπικών πληροφοριών από αυτό το αρχείο κατά την αποθήκευση.
Μπορείτε να μην επιτρέπετε στους μη εξουσιοδοτημένους χρήστες να ανοίγουν ή να τροποποιούν ένα έγγραφο, ακόμα και αν έχουν την άδεια να το ανοίξουν.
Προσοχή: Όταν δημιουργείτε έναν κωδικό πρόσβασης για ένα έγγραφο, σημειώστε τον κωδικό πρόσβασης και διατηρήστε τον σε ασφαλές σημείο. Εάν χάσετε τον κωδικό πρόσβασης, δεν μπορείτε να ανοίξετε ή να αποκτήσετε πρόσβαση στο έγγραφο που προστατεύεται με κωδικό πρόσβασης. Οι κωδικοί πρόσβασης σε Excel για Mac και Word για Mac έχουν όριο 15 χαρακτήρων. Δεν μπορείτε να ανοίξετε ένα βιβλίο εργασίας ή έγγραφο που προστατεύεται με κωδικό πρόσβασης στην έκδοση του Excel ή του Word για Windows, όταν ο κωδικός πρόσβασης είναι μεγαλύτερος από 15 χαρακτήρες. Εάν θέλετε να ανοίξετε το αρχείο στο Office για Mac, ζητήστε από το συντάκτη που χρησιμοποιεί Windows να προσαρμόσει το μήκος του κωδικού πρόσβασης.
Το Word δεν κρυπτογραφεί τα δεδομένα που είναι κρυφά σε ένα έγγραφο. Με την προϋπόθεση ότι διαθέτει επαρκή χρόνο και γνώσεις, ένας χρήστης μπορεί να τροποποιήσει τα δεδομένα σε κάθε έγγραφο στο οποίο ο συγκεκριμένος χρήστης έχει πρόσβαση. Για να αποτρέψετε την τροποποίηση των δεδομένων και για να προστατεύσετε εμπιστευτικές πληροφορίες, περιορίστε την πρόσβαση σε οποιαδήποτε έγγραφα του Word που περιέχουν τέτοιου είδους πληροφορίες, αποθηκεύοντας τα έγγραφα σε θέσεις που είναι διαθέσιμες μόνο σε εξουσιοδοτημένους χρήστες.
Κάντε οτιδήποτε από τα εξής.
-
Ανοίξτε το έγγραφο που θέλετε να προστατεύσετε.
-
Στο μενού του Word, κάντε κλικ στην επιλογή Προτιμήσεις.
-
Στην περιοχή Προσωπικές ρυθμίσεις, κάντε κλικ στην επιλογή Ασφάλεια

-
Στο πλαίσιο Κωδικός πρόσβασης για άνοιγμα, πληκτρολογήστε έναν κωδικό πρόσβασης και έπειτα κάντε κλικ στο κουμπί OK.
-
Στο πλαίσιο Επιβεβαίωση κωδικού πρόσβασης, πληκτρολογήστε ξανά τον κωδικό πρόσβασης και έπειτα κάντε κλικ στο κουμπί OK.
-
Κάντε κλικ στην επιλογή Αποθήκευση

Συμβουλή: Για να καταργήσετε έναν κωδικό πρόσβασης, επιλέξτε όλα τα περιεχόμενα του πλαισίου Κωδικός πρόσβασης για άνοιγμα και, στη συνέχεια, πατήστε το πλήκτρο DELETE.
Μπορείτε να προσθέσετε έναν κωδικό πρόσβασης, ώστε να επιτρέπεται μόνο σε εξουσιοδοτημένους χρήστες να κάνουν αλλαγές σε ένα έγγραφο. Οι χρήστες που δεν επιτρέπεται να αλλάξουν ένα έγγραφο εξακολουθούν να έχουν τη δυνατότητα να το ανοίξουν και να το αποθηκεύσουν χρησιμοποιώντας ένα διαφορετικό όνομα αρχείου.
-
Ανοίξτε το έγγραφο που θέλετε να προστατεύσετε.
-
Στο μενού του Word, κάντε κλικ στην επιλογή Προτιμήσεις.
-
Στην περιοχή Προσωπικές ρυθμίσεις, κάντε κλικ στην επιλογή Ασφάλεια

-
Στο πλαίσιο Κωδικός πρόσβασης για τροποποίηση, πληκτρολογήστε έναν κωδικό πρόσβασης και έπειτα κάντε κλικ στο κουμπί OK.
-
Στο πλαίσιο Επιβεβαίωση κωδικού πρόσβασης, πληκτρολογήστε ξανά τον κωδικό πρόσβασης και έπειτα κάντε κλικ στο κουμπί OK.
-
Κάντε κλικ στην επιλογή Αποθήκευση

Συμβουλή: Για να καταργήσετε έναν κωδικό πρόσβασης, επιλέξτε όλα τα περιεχόμενα του πλαισίου Κωδικός πρόσβασης για τροποποίηση και, στη συνέχεια, πατήστε το πλήκτρο DELETE.
Ως μέρος της προετοιμασίας ενός εγγράφου για αναθεώρηση, μπορείτε να ορίσετε ότι οι άλλοι χρήστες επιτρέπεται να αλλάζουν το έγγραφο, εισάγοντας μόνο σχόλια ή εισάγοντας σχόλια και εντοπισμένες αλλαγές με σημάδια αναθεώρησης. Για πρόσθετη ασφάλεια, μπορείτε να εκχωρήσετε έναν κωδικό πρόσβασης για να εξασφαλίσετε ότι οι χρήστες δεν καταργούν αυτό τον τύπο προστασίας.
-
Ανοίξτε το έγγραφο που θέλετε να προστατεύσετε.
-
Στην καρτέλα Αναθεώρηση, στην περιοχή Προστασία, κάντε κλικ στην επιλογή Έγγραφο.
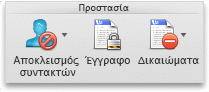
-
Κάντε ένα από τα εξής:
Για να
Κάντε το εξής
Βεβαιωθείτε ότι όλες οι αλλαγές εντοπίζονται, έτσι ώστε να μπορείτε να τις αναθεωρήσετε. Οι χρήστες δεν μπορούν να αποδεχτούν ή να απορρίψουν αλλαγές ή να απενεργοποιήσουν την παρακολούθηση αλλαγών.
Κάντε κλικ στην επιλογή Εντοπισμένες αλλαγές
Επιτρέψετε στους χρήστες να προσθέτουν σχόλια
Κάντε κλικ στην επιλογή Σχόλια
Περιορίσετε τις αλλαγές σε φόρμες, έτσι ώστε οι χρήστες να μπορούν να συμπληρώνουν τα πεδία χωρίς να κάνουν κατά λάθος αλλαγές στην ίδια τη φόρμα
Κάντε κλικ στην επιλογή Φόρμες
Εμποδίσετε τους χρήστες να κάνουν αλλαγές
Κάντε κλικ στην επιλογή Μόνο για ανάγνωση
-
Ανοίξτε το υπάρχον έγγραφο του οποίου τον κωδικό πρόσβασης θέλετε να αλλάξετε.
-
Στο μενού του Word, κάντε κλικ στην επιλογή Προτιμήσεις.
-
Στην περιοχή Προσωπικές ρυθμίσεις, κάντε κλικ στην επιλογή Ασφάλεια

-
Στο πλαίσιο Κωδικός πρόσβασης για άνοιγμα ή Κωδικός πρόσβασης για τροποποίηση, επιλέξτε όλα τα περιεχόμενα.
-
Πληκτρολογήστε τον νέο κωδικό πρόσβασης και κάντε κλικ στο κουμπί OK.
-
Στο πλαίσιο Επιβεβαίωση κωδικού πρόσβασης, πληκτρολογήστε ξανά τον κωδικό πρόσβασης και έπειτα κάντε κλικ στο κουμπί OK.
-
Κάντε κλικ στην επιλογή Αποθήκευση

Συμβουλή: Για να καταργήσετε έναν κωδικό πρόσβασης, επιλέξτε όλα τα περιεχόμενα του πλαισίου Κωδικός πρόσβασης για άνοιγμα ή Κωδικός πρόσβασης για τροποποίηση και, στη συνέχεια, πατήστε το πλήκτρο DELETE.










