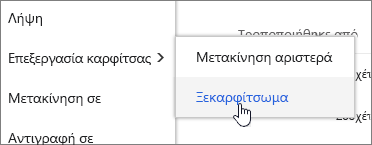Μπορείτε να επισημάνετε σημαντικά αρχεία, φακέλους ή συνδέσεις σε μια βιβλιοθήκη εγγράφων σε SharePoint στο Microsoft 365 ή SharePoint Server 2019 καρφιτσώνοντας τα στο επάνω μέρος της βιβλιοθήκης εγγράφων. Όταν καρφιτσώνετε ένα στοιχείο, θα εμφανίζεται μια εικόνα μικρογραφίας στο επάνω μέρος της σελίδας της βιβλιοθήκης εγγράφων, ώστε να είναι πιο εύκολο για τους χρήστες να το εντοπίσουν. Στη συνέχεια, απλώς κάντε κλικ στην εικόνα για να ανοίξετε το στοιχείο στο παράθυρο του προγράμματος περιήγησης. Εάν κάνετε κλικ στην επάνω δεξιά γωνία της εικόνας μικρογραφίας, το μενού στην επάνω αριστερή γωνία της βιβλιοθήκης εγγράφων θα αλλάξει σε μια λίστα με πρόσθετες ενέργειες που μπορείτε να κάνετε σε αυτό το στοιχείο.
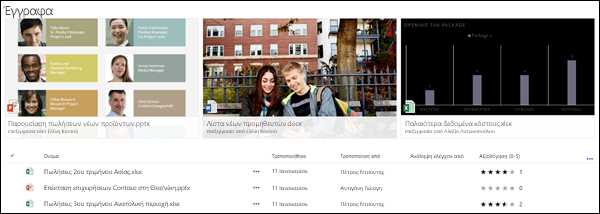
Σημείωση: Η περιοχή επισήμανσης αφορά μία μεμονωμένη προβολή, βιβλιοθήκη ή φάκελο. Όταν χρησιμοποιείτε προσαρμοσμένες προβολές, πρέπει να καρφιτσώσετε το στοιχείο σε κάθε προβολή όπου θέλετε να εμφανίζεται.
Σημείωση: Αυτή η διαδικασία δεν είναι διαθέσιμη στην κλασική εμπειρία.
Για να επισημάνετε ένα στοιχείο στη βιβλιοθήκη εγγράφων
-
Μεταβείτε στη βιβλιοθήκη εγγράφων που περιέχει το αρχείο, το φάκελο ή τη σύνδεση που θέλετε να επισημάνετε.
-
Κάντε δεξί κλικ στο αρχείο, το φάκελο ή τη σύνδεση που θέλετε να επισημάνετε και, στη συνέχεια, επιλέξτε Καρφίτσωμα στην κορυφή.
Σημείωση: Μπορείτε να επισημάνετε έως 3 στοιχεία ανά βιβλιοθήκη, φάκελο ή προβολή.
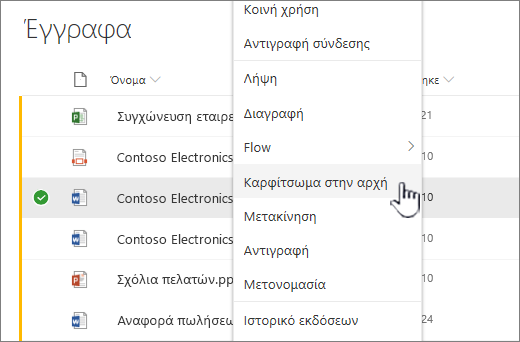
Για να αλλάξετε τη σειρά των στοιχείων με επισήμανση
-
Μεταβείτε στη βιβλιοθήκη εγγράφων, στο φάκελο ή στην προβολή όπου επισημαίνεται το στοιχείο.
-
Κάντε δεξί κλικ στο αρχείο ή το φάκελο που θέλετε να αναταξινεί και, στη συνέχεια, επιλέξτε "Επεξεργασία καρφίτσας".
-
Επιλέξτε "Μετακίνηση προς τα δεξιά"ή "Μετακίνηση αριστερά" για να αναταξινεί το στοιχείο.
Για να ξεκαρφιτσώσετε ένα στοιχείο
-
Μεταβείτε στη βιβλιοθήκη εγγράφων, στο φάκελο ή στην προβολή όπου επισημαίνεται το στοιχείο.
-
Κάντε δεξί κλικ στο αρχείο ή το φάκελο που θέλετε να διακόψετε την επισήμανση και, στη συνέχεια, επιλέξτε "Ξεκαρφίτσωμα".
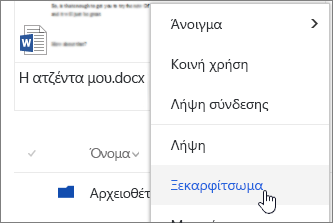
Εάν καρφιτσώσετε περισσότερα από ένα στοιχεία, επιλέξτε "Επεξεργασία καρφίτσας" και, στη συνέχεια, κάντε κλικ στην επιλογή "Ξεκαρφίτσωμα".