Υπάρχουν τρεις περιοχές στο Microsoft Office όπου μπορείτε να αλλάξετε τη γλώσσα.
-
Η περιοχή Επεξεργασία ή Σύνταξηαφορά τη γλώσσα στην οποία πληκτρολογείτε και επεξεργάζεστε το περιεχόμενό σας. Ίσως χρειαστεί να εγκαταστήσετε ένα συσχετισμένο πληκτρολόγιο για αυτή τη γλώσσα μέσω των ρυθμίσεων των Windows.
-
Τα Εργαλεία γλωσσικού ελέγχου είναι ο έλεγχος ορθογραφίας και γραμματικής. Συνήθως, ορίζεται η ίδια γλώσσα με τη γλώσσα επεξεργασίας ή σύνταξης.
-
Η Γλώσσα εμφάνισης περιλαμβάνει όλα τα κουμπιά, τα μενού και τα στοιχεία ελέγχου στο Office.
Μπορείτε να ορίσετε τις γλώσσες εμφάνισης και επεξεργασίας ή σύνταξης χωριστά τη μία από την άλλη. Για παράδειγμα, μπορεί να θέλετε η εμφανιζόμενη γλώσσα να είναι τα Αγγλικά, αλλά το έγγραφο που γράφετε ή επεξεργάζεστε να είναι στα Γαλλικά.
Σημείωση: Εάν θέλετε να αλλάξετε πλήρως και οριστικά τη γλώσσα του Office και να επιλέξετε μια διαφορετική γλώσσα, θα έχετε βέλτιστα αποτελέσματα εάν πρώτα ορίσετε τη συγκεκριμένη γλώσσα ως προεπιλεγμένη γλώσσα εμφάνισης και στα Windows. Για περισσότερες πληροφορίες σχετικά με το πώς μπορείτε να το κάνετε αυτό, ανατρέξτε σε αυτό το άρθρο για τα Windows 10 ή σε αυτό το άρθρο για τα Windows 7 ή 8.
Συμβουλή: Για να αποτρέψετε τη μη αυτόματη ρύθμιση παραμέτρων της γλώσσας γλωσσικού ελέγχου με κάθε νέο έγγραφο στο Word, ενεργοποιήστε την επιλογή για να εντοπίσετε τη γλώσσα που γράφετε. Στην καρτέλα Επανέλεγχος , επιλέξτε Γλώσσα. Επιλέξτε Γλώσσα > Ορισμός γλώσσας γλωσσικού ελέγχουκαι, στη συνέχεια, επιλέξτε Αυτόματος εντοπισμός γλώσσας.
Σημείωση: Εάν χρησιμοποιείτε το Office 365 και οι διαθέσιμες εντολές είναι διαφορετικές από αυτές που εμφανίζονται εδώ, αναπτύξτε τη ρύθμιση παραμέτρων της γλώσσας του Office για το Office 2016 ή για νεότερη έκδοση και ακολουθήστε τις οδηγίες που εμφανίζονται εκεί.
Στο Office, οι επιλογές γλώσσας βρίσκονται στο παράθυρο διαλόγου Προτιμήσεις γλώσσας του Office. Οι γλώσσες εμφάνισης και σύνταξης μπορούν να οριστούν ανεξάρτητα. Για παράδειγμα, θα μπορούσατε να επιλέξετε όλα τα στοιχεία να ταιριάζουν με τη γλώσσα του λειτουργικού σας συστήματος ή να χρησιμοποιήσετε ένα συνδυασμό γλωσσών για το λειτουργικό σας σύστημα, τη σύνταξη και την εμφάνιση.
Για να ρυθμίσετε τις παραμέτρους της γλώσσας εμφάνισης:
-
Μέσα σε οποιαδήποτε εφαρμογή του Office, επιλέξτε Αρχείο > Επιλογές > Γλώσσα.
-
Στην περιοχή Γλώσσα εμφάνισης του Office βεβαιωθείτε πως αναγράφεται η γλώσσα που θέλετε να χρησιμοποιήσει το Office.
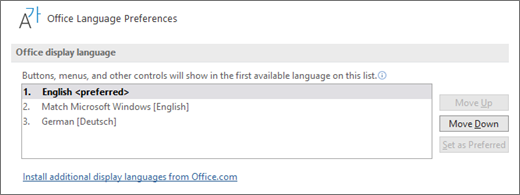
-
Επιλέξτε τη γλώσσα που θέλετε και, στη συνέχεια, επιλέξτε Ορισμός ως προτιμώμενη. Εάν θέλετε η εμφανιζόμενη γλώσσα του Office να αντιστοιχεί στη γλώσσα εμφάνισης των Windows, επιλέξτε Αντιστοίχιση της [Γλώσσας] Microsoft Windows.
-
Εάν η γλώσσα που θέλετε δεν αναφέρεται, επιλέξτε Εγκατάσταση πρόσθετων γλωσσών εμφάνισης από το Office.com και ακολουθήστε τις οδηγίες που θα βρείτε εκεί.
Για να ρυθμίσετε τις παραμέτρους της γλώσσας σύνταξης και γλωσσικού ελέγχου:
-
Μέσα σε οποιαδήποτε εφαρμογή του Office, επιλέξτε Αρχείο > Επιλογές > Γλώσσα.
-
Στην περιοχή Γλώσσες σύνταξης και γλωσσικός έλεγχος του Office , βεβαιωθείτε πως αναγράφεται η γλώσσα που θέλετε να χρησιμοποιήσετε για τη σύνταξη του εγγράφου σας.
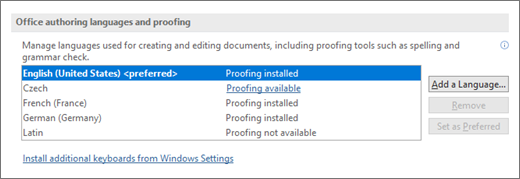
-
Εάν η γλώσσα που θέλετε εμφανίζεται στη λίστα, επιλέξτε τη και, στη συνέχεια, επιλέξτε Ορισμός ως προτιμώμενη. Εάν η γλώσσα που θέλετε δεν εμφανίζεται στη λίστα, επιλέξτε Προσθήκη γλώσσαςκαι, στη συνέχεια, ακολουθήστε τις οδηγίες στο παράθυρο διαλόγου Προσθήκη γλώσσας σύνταξης.
-
Εάν το βοηθητικό πακέτο γλώσσας περιλαμβάνει εργαλεία γλωσσικού ελέγχου για τη συγκεκριμένη γλώσσα, εμφανίζεται η ένδειξη Ο γλωσσικός έλεγχος εγκαταστάθηκε. Εάν η ένδειξη είναι Διαθέσιμος γλωσσικός έλεγχος, κάντε κλικ στη σύνδεση για να εγκαταστήσετε τα εργαλεία γλωσσικού ελέγχου.
Συμβουλή: Για να αποτρέψετε τη μη αυτόματη ρύθμιση παραμέτρων της γλώσσας γλωσσικού ελέγχου με κάθε νέο έγγραφο στο Word, ενεργοποιήστε την επιλογή για να εντοπίσετε τη γλώσσα που γράφετε. Στην καρτέλα Επανέλεγχος , επιλέξτε Γλώσσα. Επιλέξτε Γλώσσα > Ορισμός γλώσσας γλωσσικού ελέγχουκαι, στη συνέχεια, επιλέξτε Αυτόματος εντοπισμός γλώσσας.
Στο Office, οι επιλογές γλώσσας βρίσκονται στο παράθυρο διαλόγου Ορισμός προτιμήσεων γλώσσας του Office. Οι γλώσσες εμφάνισης και Βοήθειας μπορούν να οριστούν ανεξάρτητα. Για παράδειγμα, θα μπορούσατε να επιλέξετε όλα τα στοιχεία να ταιριάζουν με τη γλώσσα του λειτουργικού σας συστήματος ή να χρησιμοποιήσετε έναν συνδυασμό γλωσσών για το λειτουργικό σύστημα, την επεξεργασία, την εμφάνιση και τη Βοήθεια.
Για να ρυθμίσετε τις παραμέτρους της γλώσσας επεξεργασίας και γλωσσικού ελέγχου:
-
Μέσα σε οποιαδήποτε εφαρμογή του Office, επιλέξτε Αρχείο > Επιλογές > Γλώσσα.
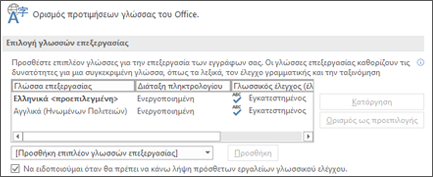
-
Εάν η γλώσσα σας εμφανίζεται ήδη μεταξύ των γλωσσών επεξεργασίας, κάντε κλικ στην επιλογή Ορισμός ως προεπιλογή. Διαφορετικά, επιλέξτε τη γλώσσα από τη λίστα Προσθήκη επιπλέον γλωσσών επεξεργασίας και, στη συνέχεια, κάντε κλικ στο κουμπί Προσθήκη. Η νέα γλώσσα θα εμφανιστεί στη λίστα των γλωσσών επεξεργασίας.
Εάν η επιλογή Διάταξη πληκτρολογίου εμφανίζεται ως Ενεργοποιημένη, είστε έτοιμοι για την επεξεργασία. Εάν εμφανίζεται η ένδειξη Δεν έχει ενεργοποιηθεί στη στήλη Διάταξη πληκτρολογίου, ακολουθήστε τα παρακάτω βήματα για να την ενεργοποιήσετε.
-
Κάντε κλικ στη σύνδεση Δεν έχει ενεργοποιηθεί.
-
Στο παράθυρο διαλόγου Προσθήκη γλωσσών, κάντε κλικ στην επιλογή Προσθήκη γλώσσας, επιλέξτε τη γλώσσα σας από τη λίστα και, στη συνέχεια, κάντε κλικ στην επιλογή Προσθήκη.
-
Κλείστε το παράθυρο διαλόγου Προσθήκη γλωσσών. Η γλώσσα σας θα πρέπει να εμφανίζεται ως Ενεργοποιημένη στην περιοχή Διάταξη πληκτρολογίου στην ενότητα Επιλογή γλωσσών επεξεργασίας.
Στην περιοχή Γλωσσικός έλεγχος εάν η γλώσσα σας εμφανίζεται ως Εγκατεστημένη, είστε έτοιμοι να ξεκινήσετε. Διαφορετικά κάντε κλικ στην επιλογή Δεν έχει εγκατασταθεί και το Office θα σας μεταφέρει σε μια σελίδα όπου μπορείτε να κάνετε λήψη του απαραίτητου βοηθητικού πακέτου γλώσσας για τη συγκεκριμένη γλώσσα. Ακολουθήστε τις οδηγίες σε αυτήν τη σελίδα για να κάνετε λήψη και εγκατάσταση του πακέτου και, στη συνέχεια, επιστρέψτε στο παράθυρο διαλόγου "Προτιμήσεις γλώσσας του Office" για να επιβεβαιώσετε ότι είναι πλέον εγκατεστημένο.
Για να ρυθμίσετε τις παραμέτρους της γλώσσας εμφάνισης και βοήθειας:
-
Μέσα σε οποιαδήποτε εφαρμογή του Office, επιλέξτε Αρχείο > Επιλογές > Γλώσσα.
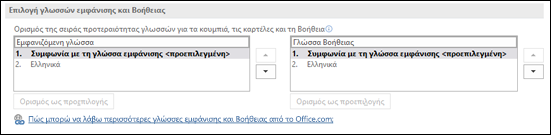
Εάν έχετε ήδη ορίσει τη γλώσσα των Microsoft Windows ως τη γλώσσα στην οποία θέλετε να εμφανίζεται το Office, μπορείτε να αφήσετε τη ρύθμιση σε Συμφωνία με τη γλώσσα εμφάνισης. Διαφορετικά, επιλέξτε τη γλώσσα σας και κάντε κλικ στην επιλογή Ορισμός ως προεπιλογή για να μετακινήσετε αυτή τη γλώσσα στην κορυφή της λίστας. Η γλώσσα η οποία εμφανίζεται πρώτα είναι η γλώσσα που θα χρησιμοποιεί το Office για τα μενού και τα κουμπιά του. Σημειώστε ότι εάν η γλώσσα εμφάνισης των Windows δεν είναι, επίσης, εγκατεστημένη στο Office, η γλώσσα εμφάνισης του Office θα εμφανίζεται στην επόμενη γλώσσα από τη λίστα εμφάνισης.
Επαναλάβετε για να ρυθμίσετε τη γλώσσα της Βοήθειας, εάν θέλετε.
Εάν η γλώσσα που θέλετε δεν είναι διαθέσιμη...
Πραγματοποιήστε λήψη του κατάλληλου βοηθητικού πακέτου γλώσσας για τη γλώσσα που θέλετε να χρησιμοποιήσετε από αυτήν τη σελίδα: Βοηθητικό πακέτο γλώσσας για το Office. Το Language Accessory Pack περιλαμβάνει τα εργαλεία εμφάνισης και γλωσσικού ελέγχου για τις περισσότερες γλώσσες, αλλά ακόμη μπορείτε να έχετε διαφορετική γλώσσα εμφάνισης και διαφορετική γλώσσα επεξεργασίας ή σύνταξης.
Το Microsoft Office για Mac ήδη περιλαμβάνει όλες τις διαθέσιμες γλώσσες, οπότε δεν υπάρχει τίποτα να κατεβάσετε. Για να ρυθμίσετε τις παραμέτρους του Office ώστε να χρησιμοποιούν αυτές τις γλώσσες, ακολουθήστε αυτά τα βήματα:

Περιβάλλον εργασίας χρήστη - Η γλώσσα εμφάνισης για το Office για Mac χρησιμοποιεί την κύρια γλώσσα που έχει οριστεί για το λειτουργικό σύστημα. Για να αλλάξετε τη γλώσσα εμφάνισης για το Office για Mac, πρέπει να ορίσετε μια διαφορετική κύρια γλώσσα για το λειτουργικό σας σύστημα:
-
Στο μενού τηςApple, επιλέξτε Προτιμήσεις συστήματος > Γλώσσα και περιοχή
-
Στη λίστα με τις Προτιμώμενες γλώσσες, ορίστε την επιθυμητή γλώσσα ως κύρια γλώσσα σύροντάς τη στην αρχή της λίστας.
-
Εάν η γλώσσα που θέλετε δεν εμφανίζεται, απλώς κάντε κλικ στο σύμβολο + και προσθέστε την.
-
Θα χρειαστεί να επανεκκινήσετε την εφαρμογή του Office, για να εφαρμοστεί αυτή η αλλαγή.

Επεξεργασία - Ο ορισμός της γλώσσας επεξεργασίας εξαρτάται από το πρόγραμμα στο οποίο εργάζεστε.
Word και PowerPoint
Για να αλλάξετε τη γλώσσα επεξεργασίας σας στο Office για Mac ή στο PowerPoint για Mac, μεταβείτε σταΕργαλεία > Γλώσσα, επιλέξτε τη γλώσσα σας και επιλέξτε OK.
Για να την ορίσετε ως προεπιλογή για όλα τα νέα έγγραφα, επιλέξτε Προεπιλογή.
Συμβουλή: Για να αποτρέψετε τη μη αυτόματη ρύθμιση παραμέτρων της γλώσσας γλωσσικού ελέγχου με κάθε νέο έγγραφο στο Word, ενεργοποιήστε την επιλογή για να εντοπίσετε τη γλώσσα που γράφετε. Στην καρτέλα Αναθεώρηση , μεταβείτε στο Γλώσσα και στη συνέχεια, επιλέξτε Αυτόματος εντοπισμός γλώσσας.
Excel
Για να αλλάξετε τη γλώσσα επεξεργασίας σας στο Excel για Mac, μεταβείτε σταΕργαλεία > Γλώσσα, επιλέξτε τη γλώσσα σας και επιλέξτε OK.
OneNote
Για να αλλάξετε τη γλώσσα επεξεργασίας σας στο OneNote για Mac, μεταβείτε σταΕργαλεία > Ορισμός γλώσσας γλωσσικού ελέγχου, επιλέξτε τη γλώσσα σας και επιλέξτεOK.

Περιβάλλον εργασίας χρήστη και επεξεργασία - Η γλώσσα εμφάνισης για το Office για Android είναι ίδια με τη γλώσσα που έχει οριστεί για τη συσκευή. Μπορείτε να ρυθμίσετε τις παραμέτρους τους επιλέγοντας Ρυθμίσεις > Γλώσσα και δεδομένα εισόδου.

Γλωσσικός έλεγχος - Στο Android μπορείτε να αλλάξετε τη γλώσσα γλωσσικού ελέγχου στο Word.
Στο Word στο Android τηλέφωνό σας, πατήστε το εικονίδιο Επεξεργασία 
Στο Word, στο tablet σας Android, μεταβείτε στην καρτέλα Αναθεώρηση όπου μπορείτε να επιλέξετε τη γλώσσα γλωσσικού ελέγχου από την κορδέλα.

Περιβάλλον εργασίας χρήστη και επεξεργασία - Οι γλώσσες εμφάνισης και πληκτρολογίου για το Office για iOS είναι ίδιες με τη γλώσσα που έχει οριστεί για τη συσκευή. Ανατρέξτε στο θέμα Αλλαγή της γλώσσας σε iPhone ή iPad για οδηγίες.

Γλωσσικός έλεγχος - Στο iOS μπορείτε να αλλάξετε τη γλώσσα γλωσσικού ελέγχου στο Word.
Στο Word στο iPhone σας, πατήστε το εικονίδιο Επεξεργασία 
Στο έγγραφό σας, στην καρτέλα Αναθεώρηση, πατήστε το εικονίδιο Ορθογραφικός έλεγχος 
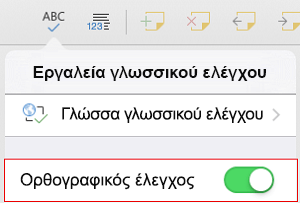

Περιβάλλον εργασίας χρήστη και επεξεργασία - Οι γλώσσες εμφάνισης και πληκτρολογίου για το Office για Windows Mobile είναι ίδιες με τη γλώσσα που έχει οριστεί για τα Windows.

Γλωσσικός έλεγχος - Στα Windows Mobile μπορείτε να αλλάξετε τη γλώσσα γλωσσικού ελέγχου στο Word.
Στο έγγραφό σας, στην καρτέλα Αναθεώρηση, μπορείτε να επιλέξετε τη γλώσσα γλωσσικού ελέγχου από την κορδέλα.

Περιβάλλον εργασίας χρήστη - Ο καλύτερος τρόπος να ορίσετε τη γλώσσα εμφάνισης στο Office για το Web είναι να ορίσετε τη γλώσσα στον κεντρικό υπολογιστή στον οποίο έχουν αποθηκευτεί τα έγγραφά σας. Συνήθως είναι το OneDrive, το SharePoint, το Dropbox κ.λπ. Όταν ανοίξετε ένα έγγραφο από μία από αυτές τις τοποθεσίες, το Office Online θα χρησιμοποιήσει τη γλώσσα εμφάνισης που έχετε ορίσει για τη συγκεκριμένη υπηρεσία.
Συμβουλή: Εάν χρησιμοποιείτε έναν προσωπικό λογαριασμό Microsoft, μπορείτε να επιλέξετε τη γλώσσα εμφάνισης που προτιμάτε από τις ρυθμίσεις του προφίλ σας στη διεύθυνση https://account.Microsoft.com/Profile.
-
Αλλαγή προβολών στο OneDrive (Για να δείτε της ρυθμίσεις γλώσσας, κάντε κύλιση μέχρι το τέλος)
-
Ορισμός γλώσσας στο SharePoint. Αν χρησιμοποιείτε το SharePoint και θέλετε να χρησιμοποιήσετε μια γλώσσα εκτός της γλώσσας του συστήματος, πρέπει να επιλέξετε μια γλώσσα του SharePoint.

Για να ορίσετε τη γλώσσα των εργαλείων γλωσσικού ελέγχου στην εφαρμογή σας, επιλέξτε την καρτέλα Αναθεώρηση > Ορθογραφικός και γραμματικός έλεγχος > Ορισμός γλώσσας γλωσσικού ελέγχου. Στο OneNote για το web, αυτή η επιλογή βρίσκεται στην "Κεντρική" καρτέλα.
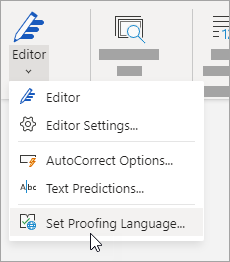
Πράγματα που πρέπει να γνωρίζετε
-
Αυτή η αλλαγή θα επηρεάσει το έγγραφο μόνο από αυτό το σημείο και μετά.
-
Για να εφαρμόσετε αυτή την αλλαγή σε όλο το υπάρχον κείμενο στο έγγραφο, πατήστε τον συνδυασμό πλήκτρων CTRL+A για να επιλέξετε όλο το υπάρχον κείμενο και, στη συνέχεια, ορίστε τη γλώσσα ελέγχου με τα παραπάνω βήματα.
-
Αυτή η αλλαγή επηρεάζει μόνο το τρέχον έγγραφο. Για τα επόμενα έγγραφα, θα πρέπει να επαναλάβετε αυτά τα βήματα.
Δείτε επίσης
Ορισμός ή αλλαγή των γλωσσών που χρησιμοποιούνται για τον ορθογραφικό και γραμματικό έλεγχο
Ποιες γλώσσες υποστηρίζονται στο Office;
Μετάφραση κειμένου σε άλλη γλώσσα
Κατάργηση γλωσσών και γραμματοσειρών που δεν χρησιμοποιείτε
Δυνατότητες γλωσσών με κατεύθυνση γραφής από δεξιά προς τα αριστερά











