Επιδιόρθωση προβλημάτων όταν δεν είναι δυνατός ο συγχρονισμός του OneNote
Πριν ακολουθήσετε τις προτάσεις αντιμετώπισης προβλημάτων σε αυτό το άρθρο, ελέγξτε πρώτα για διαθέσιμες ενημερώσεις του Office και εγκαταστήστε τις για τον υπολογιστή σας.
Οι κατηγορίες που εμφανίζονται παρακάτω είναι για τους χρήστες της εφαρμογής υπολογιστή OneNote στα Windows. Για περισσότερες πληροφορίες, ανατρέξτε στο θέμα Ποια είναι η διαφορά μεταξύ των εκδόσεων του OneNote;
Εάν αντιμετωπίζετε προβλήματα με την προβολή πρόσφατων αλλαγών κατά τη χρήση του OneNote σε πολλές συσκευές ή εάν το σημειωματάριό σας εμφανίζει σφάλμα συγχρονισμού, δοκιμάστε τα εξής:
-
Βεβαιωθείτε ότι ο υπολογιστής ή η συσκευή σας διαθέτει καλή σύνδεση στο Internet. Μια αξιόπιστη σύνδεση εξασφαλίζει ότι οι σημειώσεις μπορούν να συγχρονιστούν γρήγορα και με επιτυχία σε όλες τις συσκευές.
-
Εάν το σημειωματάριό σας είναι αποθηκευμένο στο OneDrive, ελέγξτε τη σελίδα Κατάσταση εύρυθμη λειτουργίας υπηρεσιών για τυχόν διακοπές λειτουργίας. Εάν το OneDrive αντιμετωπίζει προβλήματα αυτή τη στιγμή, ενδέχεται να επηρεάζεται και το OneNote.
-
Εάν το σημειωματάριό σας είναι αποθηκευμένο στο SharePoint, θα πρέπει να επικοινωνήσετε με το διαχειριστή σας για να αναφέρετε, να επιβεβαιώσετε και να αντιμετωπίσετε τυχόν προβλήματα.
Προειδοποίηση: Ενώ δεν συνιστάται η αντιμετώπιση προβλημάτων συγχρονισμού, η είσοδος ή η έξοδος από το OneNote (ή η κατάργηση και επανεγκατάσταση της εφαρμογής), καθώς αυτό μπορεί να έχει ως αποτέλεσμα την απώλεια δεδομένων.
Εάν το σημειωματάριό σας που αντιμετωπίζει πρόβλημα συγχρονισμού είναι αποθηκευμένο στο OneDrive ή σε νεότερες εκδόσεις του SharePoint, μπορείτε να δοκιμάσετε να ανοίξετε το σημειωματάριο στο πρόγραμμα περιήγησής σας στο www.onenote.com. Αυτό μπορεί να σας βοηθήσει να προσδιορίσετε αν πρόκειται για πρόβλημα με έναν συγκεκριμένο υπολογιστή ή συσκευή ή αν κάτι άλλο συμβαίνει στο παρασκήνιο.
Κάντε τα εξής:
-
Στην εφαρμογή υπολογιστή OneNote, επιλέξτε Αρχείο.
-
Στην καρτέλα Πληροφορίες, κάντε δεξί κλικ στη διεύθυνση URL που εμφανίζεται ακριβώς κάτω από το όνομα του σημειωματαρίου που επηρεάζεται και, στη συνέχεια, κάντε κλικ στην εντολή Αντιγραφή.
-
Στο πρόγραμμα περιήγησης web, επιλέξτε το πλαίσιο διεύθυνσης και, στη συνέχεια, πατήστε το συνδυασμό πλήκτρων Ctrl + V στο πληκτρολόγιό σας για να επικολλήσετε τη διεύθυνση URL που αντιγράψατε.
-
Πατήστε το πλήκτρο Enter για να ανοίξετε το σημειωματάριο στο OneNote για το web.
Σημείωση: Ανάλογα με το μέγεθος του σημειωματαρίου και τον τύπο της σύνδεσης στο Internet που χρησιμοποιείτε, ίσως χρειαστεί λίγος καιρός για τη φόρτωση και το συγχρονισμό όλου του περιεχομένου του σημειωματαρίου.
Εάν μπορείτε να ανοίξετε και να προβάλετε το σημειωματάριο στο πρόγραμμα περιήγησης Web, ελέγξτε τα περιεχόμενά του για τις πιο πρόσφατες αλλαγές σας. Εάν εξακολουθείτε να βλέπετε μια παλαιότερη έκδοση των σημειώσεών σας, βεβαιωθείτε ότι ο υπολογιστής ή η συσκευή στην οποία έγιναν οι πιο πρόσφατες αλλαγές στο σημειωματάριο ήταν σε θέση να ολοκληρώσει πλήρως το συγχρονισμό των σημειώσεών σας.
Κάντε τα εξής:
-
Ανοίξτε την εφαρμογή υπολογιστή OneNote στον υπολογιστή ή τη συσκευή όπου επεξεργαστατε τελευταία την πιο πρόσφατη έκδοση του σημειωματαρίου σας.
-
Επιλέξτε Αρχείο > Πληροφορίες > Προβολή κατάστασης συγχρονισμού.
-
Στο παράθυρο διαλόγου Συγχρονισμός κοινόχρηστου σημειωματαρίου που ανοίγει, ελέγξτε για τυχόν κωδικό σφάλματος και μήνυμα που εμφανίζεται για το σημειωματάριό σας και, στη συνέχεια, ελέγξτε τη λίστα με τους κωδικούς σφάλματος σε άλλο σημείο αυτού του άρθρου για ένα αντίστοιχο αποτέλεσμα και προτεινόμενα βήματα.
Σημείωση: Ορισμένοι κωδικοί σφάλματος ενδέχεται να εμφανίζουν ένα κουμπί "Λήψη βοήθειας" δίπλα στο σφάλμα. Επιλέξτε το κουμπί για να ανοίξετε ένα συγκεκριμένο άρθρο αντιμετώπισης προβλημάτων για αυτό το σφάλμα και, στη συνέχεια, ακολουθήστε τα προτεινόμενα βήματα.
Σε ορισμένες περιπτώσεις, το κλείσιμο και το εκ νέου άνοιγμα του σημειωματαρίου που επηρεάζεται μπορεί να σας βοηθήσει να επαναφέρετε τη σύνδεση συγχρονισμού μεταξύ της εφαρμογής OneNote και της υπηρεσίας OneNote.
Προειδοποίηση: Πριν να κλείσετε και να ανοίξετε ξανά τα σημειωματάρια που δεν έχουν συγχρονιστεί πλήρως σε όλες τις συσκευές σας, φροντίστε να αντιγράψετε και να δημιουργήσετε αντίγραφα ασφαλείας τυχόν μη συγχρονισμένων πρόσφατων σημειώσεων στον υπολογιστή ή τη συσκευή προέλευσης.
Για να κλείσετε και να ανοίξετε ξανά ένα σημειωματάριο, κάντε τα εξής:
-
Στην εφαρμογή υπολογιστή OneNote, επιλέξτε Αρχείο.
-
Στην καρτέλα Πληροφορίες, κάντε δεξί κλικ στη διεύθυνση URL που εμφανίζεται κάτω από το όνομα του σημειωματαρίου που επηρεάζεται και, στη συνέχεια, επιλέξτε Αντιγραφή.
-
Δίπλα στο όνομα του σημειωματαρίου που επηρεάζεται, επιλέξτε το κουμπί Ρυθμίσεις και, στη συνέχεια, επιλέξτε Κλείσιμο.
-
Στο πρόγραμμα περιήγησης web, επιλέξτε το πλαίσιο διεύθυνσης και, στη συνέχεια, πατήστε το συνδυασμό πλήκτρων Ctrl + V για να επικολλήσετε τη διεύθυνση URL που αντιγράψατε.
-
Όταν ανοίξει το σημειωματάριο στοOneNote για το web, επιλέξτε Άνοιγμα στην εφαρμογή υπολογιστή στην κορδέλα για να ανοίξετε ξανά το σημειωματάριο στην εφαρμογή υπολογιστή OneNote.
Ενδέχεται να υπάρχουν φορές που το κοινόχρηστο σημειωματάριό σας συγχρονίζεται κανονικά, εκτός από μία από τις ενότητες ή τις σελίδες του. Μπορείτε να το επιβεβαιώσετε αυτό κάνοντας τα εξής:
-
Στην εφαρμογή υπολογιστή OneNote, επιλέξτε Αρχείο > Πληροφορίες > Προβολή κατάστασης συγχρονισμού.
-
Στο παράθυρο διαλόγου Συγχρονισμός κοινόχρηστου σημειωματαρίου που ανοίγει, επιλέξτε οποιοδήποτε εικονίδιο σημειωματαρίου με ένα κίτρινο εικονίδιο προειδοποίησης τριγώνου επάνω του για να δείτε το όνομα οποιασδήποτε ενότητας που προκαλεί προβλήματα συγχρονισμού.
-
Επιλέξτε το κουμπί Άμεσος συγχρονισμός δίπλα στο σημειωματάριο που περιέχει την ενότητα.
Μεμονωμένες ενότητες σημειωματαρίου μπορεί περιστασιακά να μην συγχρονίζονται σωστά. Εάν έχετε μία ενότητα της οποίας οι σελίδες δεν συγχρονίζονται με το υπόλοιπο ενός κατά τα άλλα ενημερωμένου σημειωματαρίου, μπορείτε να δοκιμάσετε την παρακάτω λύση:
-
Στην εφαρμογή υπολογιστή OneNote, δημιουργήστε μια νέα ενότητα μέσα στο ίδιο σημειωματάριο.
-
Αντιγράψτε (αλλά μην μετακινήσετε) όλες τις σελίδες από την παλιά ενότητα στη νέα ενότητα που μόλις δημιουργήσατε. Αυτό μπορείτε να το κάνετε κάνοντας δεξί κλικ σε κάθε σελίδα και, στη συνέχεια, επιλέγοντας Μετακίνηση ή αντιγραφή.
-
Όταν όλες οι σελίδες έχουν αντιγραφεί στη νέα ενότητα, πατήστε το συνδυασμό πλήκτρων Shift + F9 για να συγχρονίσετε με μη αυτόματο τρόπο το σημειωματάριο. Αν εμφανιστεί μια γραμμή προόδου, περιμένετε να ολοκληρωθεί.
Εάν, εκτελώντας αυτά τα βήματα, συγχρονίζονται με επιτυχία οι σελίδες στη νέα ενότητα που δημιουργήσατε, μπορείτε να διαγράψετε την παλιά ενότητα με ασφάλεια και να συνεχίσετε να εργάζεστε στη νέα. Αφού διαγραφεί η παλιά ενότητα, μπορείτε να μετονομάσετε τη νέα ενότητα στο ίδιο όνομα με την ενότητα που έχει διαγραφεί.
Εάν αυτά τα βήματα δεν έχουν αποτέλεσμα, τα σφάλματα συγχρονισμού ενοτήτων ή τα προβλήματα μπορούν επίσης να προκληθούν από μια κατεστραμμένη ενότητα που βρίσκεται στον Κάδο ανακύκλωσης σημειωματαρίου. Εάν δεν θέλετε πλέον αυτήν την ενότητα, μπορείτε να τη διαγράψετε από τον Κάδο Ανακύκλωσης για να διακόψετε το σφάλμα:
-
Στο σημειωματάριο του OneNote, επιλέξτε την καρτέλα Ιστορικό και, στη συνέχεια, επιλέξτε τον Κάδο ανακύκλωσης σημειωματαρίου.
-
Κάντε δεξί κλικ στην ενότητα (ή τη σελίδα) και επιλέξτε Μετακίνηση ή αντιγραφή.
-
Μπορείτε επίσης να αντιγράψετε και να επικολλήσετε τις σελίδες ή το περιεχόμενο της ενότητας σε άλλη σελίδα ή ενότητα. Όταν γίνει αυτό, μπορείτε να διαγράψετε την αρχική ενότητα ή σελίδα.
Τα μηνύματα διένεξης εκδόσεων εμφανίζονται συνήθως εάν εσείς και κάποιος άλλος χρήστης επιχειρήσετε να επεξεργαστείτε το ίδιο τμήμα μιας σελίδας, όπως την ταυτόχρονη αλλαγή της ίδιας παραγράφου σημειώσεων. Όταν συμβαίνει αυτό, το OneNote δημιουργεί πολλά αντίγραφα της σελίδας για να αποφύγει την απώλεια δεδομένων και εμφανίζεται ένα μήνυμα σφάλματος στην κίτρινη γραμμή πληροφοριών. Θα δείτε ένα εικονίδιο σε μια σελίδα με τη διένεξη.
Για να διορθώσετε διενέξεις συγχώνευσης, κάντε τα εξής:
-
Επιλέξτε την κίτρινη γραμμή Πληροφορίες στο επάνω μέρος της σελίδας σας για να προβάλετε μια σελίδα που παραθέτει τις αλλαγές σε διένεξη (με κόκκινο χρώμα).
-
Αντιγράψτε πληροφορίες από τη σελίδα με το σφάλμα διενέξεων συγχώνευσης και επικολλήστε τις αλλαγές στην κύρια σελίδα, εάν είναι απαραίτητο.
-
Όταν ολοκληρώσετε την ενσωμάτωση τυχόν αλλαγών, διαγράψτε τη σελίδα διενέξεων κάνοντας δεξί κλικ στην καρτέλα της σελίδας και, στη συνέχεια, επιλέγοντας Διαγραφή στο μενού συντόμευσης.
Τα σφάλματα "Ο διακομιστής είναι απασχολημένος" συνήθως εμφανίζονται όταν τα σημειωματάρια είναι αποθηκευμένα στο SharePoint, το SharePoint Online ή OneDrive για επιχειρήσεις. Παρόλο που μπορεί να φαίνονται ως σφάλματα συγχρονισμού, τα περισσότερα είναι στην πραγματικότητα σφάλματα ελέγχου ταυτότητας που μπορούν να διορθωθούν ακολουθώντας μία από αυτές τις μεθόδους:
-
Εξέλθετε και εισέλθετε στο OneNote.
-
Κλείστε και, στη συνέχεια, ανοίξτε ξανά το σημειωματάριο.
-
Ελέγξτε για να βεβαιωθείτε ότι έχετε πρόσβαση στο σημειωματάριο μέσωOneNote για το web (στο www.onenote.com), του SharePoint ή του SharePoint Online.
Ορισμένα σφάλματα, όπως το 0xE00015E0, υποδεικνύουν ότι δεν υπάρχει αρκετός χώρος στη συσκευή ή το σημειωματάριο για το συγχρονισμό μιας ενότητας. Αυτό μπορεί να οφείλεται σε μεγάλα αρχεία αντιγράφων ασφαλείας. Για να επιλύσετε αυτά τα προβλήματα συγχρονισμού, μπορείτε να βελτιστοποιήσετε ή να διαγράψετε υπάρχοντα αντίγραφα ασφαλείας σημειωματαρίου.
Βελτιστοποίηση σημειωματαρίου του OneNote
-
Στο OneNote, επιλέξτε Αρχείο > Επιλογές.
-
Στο παράθυρο διαλόγου Επιλογές , επιλέξτε Αποθήκευση & Αντίγραφο ασφαλείας.
-
Επιλέξτε Βελτιστοποίηση όλων των αρχείων τώρα. Ίσως χρειαστεί λίγος καιρός για τη βελτιστοποίηση των αρχείων.
Μπορείτε επίσης να προσαρμόσετε την επιλογή Αριθμός αντιγράφων ασφαλείας για διατήρηση στην ίδια θέση Αποθήκευση & Αντίγραφο ασφαλείας σε μικρότερο αριθμό για να εξοικονομήσετε χώρο.
Διαγραφή υπαρχόντων αντιγράφων ασφαλείας
-
Ανοίξτε την Εξερεύνηση αρχείων.
-
Στη γραμμή περιήγησης κοντά στο επάνω μέρος του παραθύρου, πληκτρολογήστε %localappdata% και πατήστε το πλήκτρο Enter.
-
Ανοίξτε το φάκελο Microsoft και, στη συνέχεια, ανοίξτε το φάκελο OneNote .
-
Ανοίξτε το φάκελο 16.0 και, στη συνέχεια, ανοίξτε το φάκελο Αντίγραφα ασφαλείας .
-
Διαγράψτε τα αρχεία ή τους φακέλους που δεν θέλετε πλέον να αποθηκεύονται στο φάκελο Αντίγραφα ασφαλείας .
Εάν λάβετε ένα από αυτά τα σφάλματα, θα πρέπει να ακολουθήσετε τα βήματα που περιγράφονται στο σχετικό άρθρο:
Ακολουθούν ορισμένα από τα πιο συνηθισμένα σφάλματα "η υπηρεσία δεν είναι διαθέσιμη" που ενδέχεται να αντιμετωπίσετε, καθώς και συνδέσεις σε άρθρα αντιμετώπισης προβλημάτων για αυτά τα σφάλματα:
Οι ενότητες χωρίς συγχρονισμό εμφανίζονται σε ένα σημειωματάριο όταν το OneNote προσπαθεί να συγχρονίσει τις αλλαγές σε μια ενότητα σημειωματαρίου, αλλά δεν μπορεί να βρει το αρχείο ενότητας. Για να επιλύσετε το πρόβλημα, μπορείτε να διαγράψετε την ενότητα από το σημειωματάριό σας ή να τη μετακινήσετε σε ένα άλλο σημειωματάριο. Για περισσότερες πληροφορίες, μεταβείτε σε αυτό το άρθρο:
Εάν έχετε σημειωματάρια του OneNote στο SharePoint, θα παρατηρήσετε ότι συνήθως αποθηκεύονται σε βιβλιοθήκες εγγράφων. Εάν η βιβλιοθήκη του SharePoint που χρησιμοποιείτε έχει ενεργοποιημένες ορισμένες ιδιότητες, αυτό θα μπορούσε να προκαλέσει σφάλματα συγχρονισμού. Για περισσότερες πληροφορίες, διαβάστε τα ακόλουθα άρθρα:
Προβλήματα συγχρονισμού στο χώρο συνεργασίας ενδέχεται να προκύψουν εάν αρκετοί σπουδαστές προσπαθήσουν να επεξεργαστούν την ίδια θέση σελίδας ταυτόχρονα ή εάν ένα μεγάλο συνημμένο αρχείο προστεθεί στην επεξεργασμένη σελίδα. Υπάρχουν ορισμένες βέλτιστες πρακτικές που μπορείτε να ακολουθήσετε για να αποφύγετε αυτά τα προβλήματα συγχρονισμού:
-
Διαχωρίστε τους σπουδαστές σε μικρές ομάδες έως 6 σπουδαστών.
-
Δημιουργήστε μια ξεχωριστή "καρτέλα ενότητας" για κάθε ομάδα σπουδαστών. Για παράδειγμα, εάν υπάρχουν 4 ομάδες από 6 σπουδαστές, δημιουργήστε 4 καρτέλες.
-
Ζητήστε από κάθε μαθητή να δημιουργήσει τη δική του σελίδα ή να κάνει επεξεργασία σε διαφορετικά σημεία της σελίδας.
-
Αποφύγετε την προσθήκη μεγάλων συνημμένων αρχείων.
Ακολουθούν ορισμένα από τα άλλα σφάλματα συγχρονισμού που ενδέχεται να αντιμετωπίσετε, καθώς και συνδέσεις σε άρθρα αντιμετώπισης προβλημάτων για αυτά τα σφάλματα:
-
0xE000002E: Επίλυση του σφάλματος 0xE000002E (Εκτός συγχρονισμού με το Store) στο OneNote
-
0xE4010641: Επίλυση του σφάλματος 0xE4010641 (Αποσυνδεδεμένο δίκτυο) στο OneNote
-
0xE40105F9: Επίλυση του σφάλματος 0xE40105F9 (Μη υποστηριζόμενη δομή προγράμματος-πελάτη) στο OneNote
-
0xE4020045: Επίλυση του σφάλματος 0xE4020045 (Μη υποστηριζόμενο πρόγραμμα-πελάτης) στο OneNote
-
0xE000005E: Επίλυση του σφάλματος 0xE000005E (ReferencedRevisionNotFound) στο OneNote
-
0xE0190193: Επίλυση του σφάλματος 0xE0190193 (403: Απαγορεύεται) στο OneNote
Βέλτιστες πρακτικές για το συγχρονισμό σημειωματαρίων του OneNote
Η ομάδα υποστήριξής μας διατηρεί μια λίστα με συμβουλές που μπορεί να σας βοηθήσουν να αποφύγετε σφάλματα συγχρονισμού στο μέλλον.
Ανατρέξτε στο θέμα Βέλτιστες πρακτικές για το συγχρονισμό σημειώσεων στο OneNote για περισσότερες πληροφορίες.
Εργαλείο διαγνωστικών του OneNote
Μπορείτε επίσης να χρησιμοποιήσετε το Εργαλείο διαγνωστικών του OneNote για να συλλέξετε πληροφορίες διαγνωστικών για την εγκατεστημένη έκδοση του OneNote 2016 για Windows και, στη συνέχεια, να στείλετε τις πληροφορίες με ασφάλεια στη Microsoft για αντιμετώπιση προβλημάτων.
Σημείωση: Προς το παρόν, το Εργαλείο διαγνωστικών του OneNote είναι διαθέσιμο μόνο στα Αγγλικά. Θα ενημερώσουμε αυτήν τη σελίδα όταν γίνουν διαθέσιμες επιπλέον γλώσσες.
Οι παρακάτω επιλογές είναι για τους χρήστες του OneNote σε macOS.
Εάν το σημειωματάριο που δεν συγχρονίζεται είναι αποθηκευμένο στο OneDrive ή σε νεότερες εκδόσεις του SharePoint, δοκιμάστε να ανοίξετε το σημειωματάριο σεOneNote για το web (στο www.onenote.com). Αυτό μπορεί να σας βοηθήσει να προσδιορίσετε εάν το πρόβλημα προκαλείται από το διακομιστή ή από το OneNote.
-
Στη γραμμή εργαλείων στο OneNote για Mac, επιλέξτε Σημειωματάρια > Σημειωματάρια > Αντιγραφή σύνδεσης στο σημειωματάριο.
-
Στο πρόγραμμα περιήγησης Web, επιλέξτε μέσα στο πλαίσιο διεύθυνσης και πατήστε Command + V για να επικολλήσετε τη διεύθυνση URL που αντιγράψατε.
-
Πατήστε το πλήκτρο Enter για να φορτώσετε το σημειωματάριο στο OneNote για το web.
Εάν μπορείτε να ανοίξετε το σημειωματάριο με επιτυχία στοOneNote για το web και εμφανιστούν οι αλλαγές, το πρόβλημα μπορεί να οφείλεται σε OneNote για Mac. Το κλείσιμο και το εκ νέου άνοιγμα του σημειωματαρίου εκεί συνήθως διαγράφει και επαναφέρει με επιτυχία τη σύνδεση. Ακολουθήστε τα παρακάτω βήματα:
-
Στη γραμμή μενού στο OneNote για Mac, επιλέξτε Σημειωματάρια > Σημειωματάρια > Κλείσιμο αυτού του σημειωματαρίου.
-
Επιστρέψτε στο σημειωματάριο στοOneNote για το web στο πρόγραμμα περιήγησης Web και, στη συνέχεια, επιλέξτε Άνοιγμα στο OneNote στην κορδέλα.
Σημαντικό: Ανάλογα με το μέγεθος του σημειωματαρίου και τον τύπο της σύνδεσης στο Internet που χρησιμοποιείτε, ενδέχεται να χρειαστεί λίγος καιρός για να συγχρονιστεί όλο το περιεχόμενο του σημειωματαρίου με OneNote για Mac.
Εάν δεν μπορείτε να ανοίξετε και να προβάλετε το σημειωματάριο στο OneNote για το web, η προέλευση του προβλήματος συγχρονισμού είναι πιθανό να αφορά το διακομιστή σας. Εάν το σημειωματάριό σας είναι αποθηκευμένο στο OneDrive, ελέγξτε τη σελίδα Κατάσταση υπηρεσίας για γνωστές διακοπές ή διακοπές λειτουργίας. Εάν το σημειωματάριό σας είναι αποθηκευμένο στο SharePoint, θα πρέπει να επικοινωνήσετε με το διαχειριστή σας για να αναφέρετε και να αντιμετωπίσετε το πρόβλημα.
Εάν μπορείτε να ανοίξετε και να προβάλετε το σημειωματάριο στο OneNote για το web, αλλά δεν μπορείτε να δείτε τις αλλαγές, οι πληροφορίες δεν έχουν συγχρονιστεί ακόμη. Μπορείτε να ελέγξετε την κατάσταση συγχρονισμού για συγκεκριμένα σφάλματα, κάνοντας τα εξής:
-
Επιλέξτε το κουμπί Εμφάνιση σημειωματαρίων

-
Μετακινήστε το δείκτη του ποντικιού επάνω από το εικονίδιο προειδοποιητικού τριγώνου που εμφανίζεται δίπλα στο όνομα οποιουδήποτε σημειωματαρίου στη λίστα και, στη συνέχεια, σημειώστε τυχόν κωδικό σφάλματος που μπορεί να εμφανίζεται στη συμβουλή εργαλείου που εμφανίζεται. Μπορείτε να αναζητήσετε πρόσθετη τεκμηρίωση σχετικά με γνωστά σφάλματα σε άλλο σημείο αυτού του άρθρου ή να κάνετε κύλιση στο τέλος αυτής της σελίδας για λεπτομέρειες σχετικά με τον τρόπο επικοινωνίας με την ομάδα προϊόντων του OneNote για βοήθεια σχετικά με προβλήματα χωρίς έγγραφα.
Εάν εμφανιστεί ένα σφάλμα κατά την προσπάθεια συγχρονισμού του OneNote, όπως "Δεν είναι δυνατός ο συγχρονισμός <όνομα ενότητας> ή <όνομα σημειωματαρίου>" ή εάν υπάρχει ένα εικονίδιο σφάλματος δίπλα στο όνομα του σημειωματαρίου σας, δοκιμάστε τα ακόλουθα βήματα για να επιλύσετε το πρόβλημα:
-
Επιλέξτε το κουμπί Εμφάνιση σημειωματαρίων για να δείτε μια λίστα με τα σημειωματάριά σας.
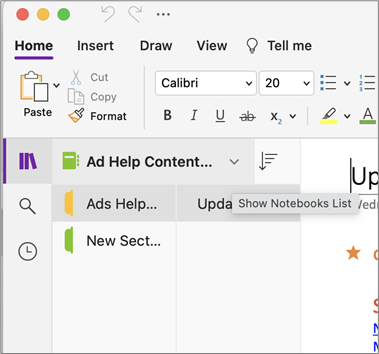
-
Επιλέξτε το όνομα του σημειωματαρίου με προβλήματα συγχρονισμού για να το ανοίξετε.
-
Δημιουργήστε μια νέα ενότητα στο ίδιο σημειωματάριο.
-
Αντιγράψτε (αλλά μην μετακινήσετε) όλες τις σελίδες από την παλιά ενότητα στη νέα ενότητα που μόλις δημιουργήσατε.
-
Όταν όλες οι σελίδες έχουν αντιγραφεί στη νέα ενότητα, επιλέξτε Αρχείο > Συγχρονισμός όλων των σημειωματαρίων.
Στη συνέχεια, ελέγξτε αν οι σημειώσεις που αντιγράψατε έχουν επίσης προβλήματα συγχρονισμού ή εάν επηρεάζεται μόνο η αρχική ενότητα.
Εάν αυτά τα βήματα δεν έχουν αποτέλεσμα, τα σφάλματα συγχρονισμού στα μπορεί επίσης να προκληθούν από κατεστραμμένες σημειώσεις που βρίσκονται στις Διαγραμμένες σημειώσεις. Εάν είστε βέβαιοι ότι δεν χρειάζεστε πλέον αυτές τις σημειώσεις, μπορείτε να τις διαγράψετε από τον Κάδο Ανακύκλωσης για να διακόψετε τα σφάλματα:
-
Στο σημειωματάριο του OneNote που παρουσιάζει προβλήματα συγχρονισμού, επιλέξτε την καρτέλα Σημειωματάρια, επιλέξτε Διαγραμμένες σημειώσεις και, στη συνέχεια, επιλέξτε Προβολή διαγραμμένων σημειώσεων.
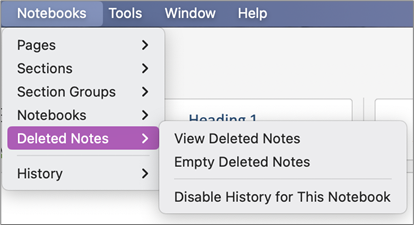
-
Για κάθε στοιχείο σε αυτή την προβολή, κάντε Control-κλικ στο όνομα της σημείωσης και, στη συνέχεια, επιλέξτε Επαναφορά σε.
-
Επιλέξτε το σημειωματάριο στο οποίο θέλετε να επαναφέρετε τις διαγραμμένες σημειώσεις και, στη συνέχεια, επιλέξτε Επαναφορά.
-
Αφού αντιγραφεί μια σημείωση σε ένα άλλο σημειωματάριο, μπορείτε να διαγράψετε την αρχική σημείωση στην προβολή Διαγραμμένες σημειώσεις κάνοντας Control-κλικ στο όνομα της σημείωσης και επιλέγοντας Οριστική διαγραφή.
Τα μηνύματα διένεξης εκδόσεων εμφανίζονται συνήθως εάν εσείς και κάποιος άλλος χρήστης επιχειρήσετε να επεξεργαστείτε το ίδιο τμήμα μιας σελίδας, όπως την ταυτόχρονη αλλαγή της ίδιας παραγράφου σημειώσεων. Όταν συμβαίνει αυτό, το OneNote δημιουργεί πολλά αντίγραφα της σελίδας για να αποφύγει την απώλεια δεδομένων και εμφανίζεται ένα μήνυμα σφάλματος στην κίτρινη γραμμή πληροφοριών. Θα δείτε ένα εικονίδιο προειδοποίησης σε οποιαδήποτε σελίδα έχει διένεξη.
Για να διορθώσετε διενέξεις συγχώνευσης, κάντε τα εξής:
-
Μεταβείτε στη σελίδα με το σφάλμα διενέξεων συγχώνευσης, επιλέξτε οπουδήποτε στη σελίδα και, στη συνέχεια, επιλέξτε Επεξεργασία > Επιλογή όλων στη γραμμή μενού.
-
Στο πληκτρολόγιό σας, πατήστε Το συνδυασμό πλήκτρων Command+C για να αντιγράψετε την επιλογή.
-
Μεταβείτε στην κύρια έκδοση της σελίδας, επιλέξτε το σημείο όπου θέλετε να προσαρτήσετε τις πληροφορίες και, στη συνέχεια, πατήστε Command+V για να επικολλήσετε το αντιγραμμένο περιεχόμενο.
-
Όταν ολοκληρώσετε την αναθεώρηση των διενέξεων συγχρονισμού και έχετε κάνει τις απαραίτητες αλλαγές, μπορείτε να διαγράψετε τη σελίδα με τα σφάλματα, επιλέγοντας το κουμπί Διαγραφή έκδοσης στην κίτρινη γραμμή πληροφοριών.
Τα σφάλματα "Ο διακομιστής είναι απασχολημένος" εμφανίζονται συνήθως όταν τα σημειωματάρια είναι αποθηκευμένα στο SharePoint, το SharePoint Online ή OneDrive για επιχειρήσεις. Παρόλο που μπορεί να φαίνονται ως σφάλματα συγχρονισμού, τα περισσότερα είναι στην πραγματικότητα σφάλματα ελέγχου ταυτότητας που μπορούν να διορθωθούν ακολουθώντας μία από αυτές τις μεθόδους:
-
Αποσυνδεθείτε από το OneNote και, στη συνέχεια, εισέλθετε ξανά. Στη γραμμή μενού, επιλέξτε OneNote >Έξοδος. Όταν αποσυνδεθείτε με επιτυχία, επιλέξτε OneNote > Είσοδος.
-
Κλείστε και, στη συνέχεια, ανοίξτε ξανά το σημειωματάριο. Στη γραμμή μενού, επιλέξτε Αρχείο > Κλείσιμο αυτού του σημειωματαρίου. Για να ανοίξετε ξανά το σημειωματάριο, επιλέξτε Αρχείο > Άνοιγμα πρόσφατου και, στη συνέχεια, επιλέξτε το σημειωματάριο που θέλετε να ανοίξετε ξανά.
Εναλλακτικά, μπορείτε να ελέγξετε για να βεβαιωθείτε ότι έχετε πρόσβαση στο σημειωματάριο μέσω OneNote για το web. Κάντε τα εξής:
-
Στη γραμμή μενού, επιλέξτε Σημειωματάρια > Σημειωματάρια > Αντιγραφή σύνδεσης στο σημειωματάριο.
-
Στο πρόγραμμα περιήγησης Web, επιλέξτε το πλαίσιο διεύθυνσης και, στη συνέχεια, πατήστε Command+V για να επικολλήσετε τη διεύθυνση URL που αντιγράψατε.
-
Πατήστε το πλήκτρο Enter για να φορτώσετε το σημειωματάριο στο OneNote για το web.
Εάν μπορείτε να ανοίξετε με επιτυχία το σημειωματάριο σεOneNote για το web και εμφανιστούν οι πιο πρόσφατες αλλαγές, το πρόβλημα μπορεί να οφείλεται στην έκδοση Του OneNote για Mac. Το κλείσιμο και το εκ νέου άνοιγμα των σημειωματαρίων που επηρεάζονται συνήθως απαλείφει και επαναφέρει με επιτυχία τη σύνδεση.
Οι ενότητες χωρίς συγχρονισμό εμφανίζονται σε ένα σημειωματάριο όταν το OneNote προσπαθεί να συγχρονίσει τις αλλαγές σε μια ενότητα σημειωματαρίου, αλλά δεν μπορεί να βρει το αρχείο ενότητας. Για να επιλύσετε το πρόβλημα, μπορείτε να μετακινήσετε την ενότητα σε ένα άλλο σημειωματάριο ή να διαγράψετε την ενότητα από το τρέχον σημειωματάριο.
Για να μετακινήσετε μια ενότητα χωρίς συγχρονισμό σε ένα άλλο σημειωματάριο, κάντε τα εξής:
-
Κάντε Control+κλικ στο όνομα της ενότητας χωρίς συγχρονισμό και, στη συνέχεια, επιλέξτε Μετακίνηση ενότητας σε.
-
Επιλέξτε το σημειωματάριο στο οποίο θέλετε να μετακινήσετε την ενότητα και, στη συνέχεια, επιλέξτε Μετακίνηση.
Για να διαγράψετε μια ενότητα χωρίς συγχρονισμό από το σημειωματάριό σας, κάντε τα εξής:
-
Κάντε Control+κλικ στο όνομα της ενότητας που θέλετε να διαγράψετε και, στη συνέχεια, επιλέξτε Διαγραφή ενότητας.
Προσοχή: Η διαγραφή ενοτήτων δεν μπορεί να αναιρεθεί. Όταν διαγράφετε μια ενότητα, διαγράφετε επίσης οριστικά όλες τις σελίδες που περιέχονται σε αυτήν. Εάν δεν είστε βέβαιοι ότι αυτό θέλετε να κάνετε, δοκιμάστε να μετακινήσετε την ενότητα χωρίς συγχρονισμό σε ένα άλλο τμήμα του σημειωματαρίου σας.
Εάν έχετε σημειωματάρια του OneNote στο SharePoint, θα παρατηρήσετε ότι συνήθως αποθηκεύονται σε βιβλιοθήκες εγγράφων. Εάν η βιβλιοθήκη του SharePoint που χρησιμοποιείτε έχει ενεργοποιημένες ορισμένες ιδιότητες, αυτό θα μπορούσε να προκαλέσει σφάλματα συγχρονισμού.
Για περισσότερες πληροφορίες, ανατρέξτε στα παρακάτω άρθρα:
Προβλήματα συγχρονισμού στο χώρο συνεργασίας ενδέχεται να προκύψουν εάν αρκετοί σπουδαστές προσπαθήσουν να επεξεργαστούν την ίδια θέση σελίδας ταυτόχρονα ή εάν ένα μεγάλο συνημμένο αρχείο προστεθεί στην επεξεργασμένη σελίδα.
Ακολουθούν ορισμένες βέλτιστες πρακτικές που μπορείτε να ακολουθήσετε για να αποφύγετε αυτούς τους τύπους προβλημάτων συγχρονισμού:
-
Διαχωρίστε τους σπουδαστές σε μικρές ομάδες έως 6 σπουδαστών.
-
Δημιουργήστε μια ξεχωριστή ενότητα για κάθε ομάδα σπουδαστών. Για παράδειγμα, εάν υπάρχουν 4 ομάδες από 6 σπουδαστές, δημιουργήστε 4 ενότητες.
-
Ζητήστε από κάθε μαθητή να δημιουργήσει τη δική του σελίδα ή να κάνει επεξεργασία σε διαφορετικά σημεία της σελίδας.
-
Αποφύγετε την προσθήκη μεγάλων συνημμένων αρχείων.
Ακολουθούν ορισμένα από τα άλλα σφάλματα συγχρονισμού που ενδέχεται να αντιμετωπίσετε:
0xE0000021: Χρειάζεστε κωδικό πρόσβασης για το συγχρονισμό του OneNote
Πρώτα, βεβαιωθείτε ότι έχετε εγκαταστήσει την πιο πρόσφατη έκδοση του OneNote από το Mac App Store.
-
Επιλέξτε Βοήθεια > Έλεγχος για Ενημερώσεις.
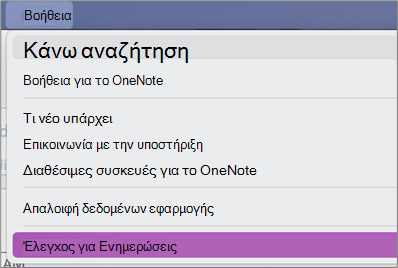
-
Αν υπάρχει κάποια ενημέρωση, επιλέξτε Ενημέρωση ή Ενημέρωση όλων.
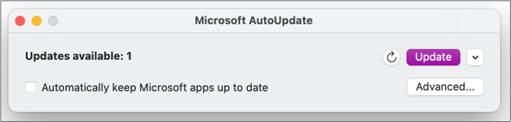
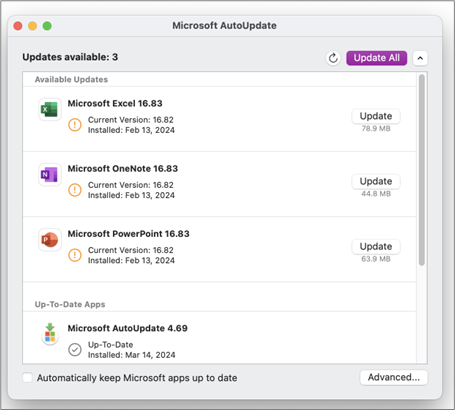
-
Το OneNote θα πρέπει να ενημερώνεται αυτόματα.
Στη συνέχεια, δοκιμάστε να επαναφέρετε τις κλειδοθηκίδες iCloud στο macOS
-
Από το μενού Πρόσβαση στην κλειδοθήκη , επιλέξτε Ρυθμίσεις.
-
Επιλέξτε Επαναφορά των προεπιλεγμένων κλειδοθηκών μου.
-
Τερματίστε την Πρόσβαση στην κλειδοθήκη και αποσυνδεθείτε από το Mac σας από το μενού Apple. Αφού συνδεθείτε ξανά, αποθηκεύστε τον τρέχοντα κωδικό πρόσβασης σύνδεσης σε μια κλειδοθήκη.
-
Ανοίξτε το OneNote και προσπαθήστε να συγχρονίσετε το σημειωματάριό σας. Εάν σας ζητηθεί, εισαγάγετε το όνομα και τον κωδικό πρόσβασης του λογαριασμού Microsoft.
0xE000002E: Επίλυση του σφάλματος 0xE000002E (Εκτός συγχρονισμού με το Store) στο OneNote
Το OneNote πρέπει να ανανεωθεί, αλλά δεν μπορεί να το κάνει αυτόματα. Αυτό είναι συνήθως ένα προσωρινό θέμα που επιλύεται την επόμενη φορά που θα εκτελεστεί πλήρης συγχρονισμός. Εάν δεν θέλετε να περιμένετε τον επόμενο αυτόματο συγχρονισμό, μπορείτε να επιβάλετε τον πλήρη συγχρονισμό όλων των ανοιχτών σημειωματαρίων, πατώντας το συνδυασμό πλήκτρων Shift+Command+S ενώ εκτελείται OneNote για Mac.
0xE40105F9: Επίλυση του σφάλματος 0xE40105F9 (Μη υποστηριζόμενη δομή προγράμματος-πελάτη) στο OneNote
Αυτό το σφάλμα μπορεί να επιλυθεί ενημερώνοντας OneNote για Mac στην πιο πρόσφατη ενημέρωση. Για περισσότερες πληροφορίες, ανατρέξτε στο θέμα Αυτόματος έλεγχος για ενημερώσεις Office για Mac.
0xE000005E: Επίλυση του σφάλματος 0xE000005E (ReferencedRevisionNotFound) στο OneNote
Αυτό το σφάλμα προκαλείται συνήθως από ένα προσωρινό ζήτημα και θα πρέπει να επιλυθεί την επόμενη φορά που θα παρουσιαστεί πλήρης συγχρονισμός. Εάν δεν θέλετε να περιμένετε τον επόμενο αυτόματο συγχρονισμό, μπορείτε να επιβάλετε τον πλήρη συγχρονισμό όλων των ανοιχτών σημειωματαρίων, πατώντας το συνδυασμό πλήκτρων Shift+Command+S ενώ εκτελείται OneNote για Mac.
Αναφορά του προβλήματος συγχρονισμού του OneNote στην ομάδα του OneNote
Εάν εξακολουθείτε να μην μπορείτε να λύσετε τα θέματα συγχρονισμού σας, ζητούμε συγνώμη.
Εργαζόμαστε συνεχώς για να βελτιώσουμε τη λειτουργικότητα συγχρονισμού στο OneNote. Για να μας βοηθήσετε να εντοπίσουμε και να επιλύσουμε νέα ζητήματα πιο γρήγορα, εξετάστε το ενδεχόμενο να αναφέρετε το πρόβλημα συγχρονισμού σας στα φόρουμ του OneNote στο Microsoft Answers.
Σας ευχαριστούμε!











