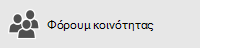Λυπούμαστε που αντιμετωπίζετε προβλήματα με τις εφαρμογές Αλληλογραφία και Ημερολόγιο για Windows 10. Για να διορθώσετε το πρόβλημα, δοκιμάστε καθεμία από τις παρακάτω λύσεις με τη σειρά.
Πριν ξεκινήσετε
Πριν ξεκινήσετε, βεβαιωθείτε ότι η συσκευή σας διαθέτει τις τελευταίες ενημερώσεις λειτουργικού συστήματος και εφαρμογών. Δοκιμάστε τις γενικές λύσεις αντιμετώπισης προβλημάτων στο θέμα Αντιμετώπιση προβλημάτων των εφαρμογών Αλληλογραφία και Ημερολόγιο για Windows 10. Εάν δεν επιλυθεί το πρόβλημα, δοκιμάστε τις παρακάτω λύσεις.
Ελέγξτε τη συνδεσιμότητα με τον διακομιστή ηλεκτρονικού ταχυδρομείου σας
Εάν αντιμετωπίζετε προβλήματα με την αποστολή ή τη λήψη μηνυμάτων ηλεκτρονικού ταχυδρομείου, βεβαιωθείτε ότι έχετε πρόσβαση στον διακομιστή ηλεκτρονικού ταχυδρομείου σας.
-
Ελέγξτε ότι η συσκευή σας είναι συνδεδεμένη στο Internet: Για να στείλετε ή να λάβετε μηνύματα ηλεκτρονικού ταχυδρομείου, θα χρειαστείτε πρόσβαση στο Internet. Βεβαιωθείτε ότι η συσκευή σας είναι συνδεδεμένη στο Internet.
-
Δοκιμάστε να στείλετε μήνυμα ηλεκτρονικού ταχυδρομείου μέσω του web: Πολλές υπηρεσίες παροχής ηλεκτρονικού ταχυδρομείου σάς παρέχουν πρόσβαση στο ηλεκτρονικό ταχυδρομείο σας μέσω μιας τοποθεσίας web. Πραγματοποιήστε είσοδο στον λογαριασμό ηλεκτρονικού ταχυδρομείου σας μέσω της τοποθεσίας web και βεβαιωθείτε ότι μπορείτε να στείλετε και να λάβετε μηνύματα ηλεκτρονικού ταχυδρομείου εκεί. Εάν δεν μπορείτε, ίσως υπάρχει κάποιο πρόβλημα με τον διακομιστή ηλεκτρονικού ταχυδρομείου σας. Επικοινωνήστε με την υπηρεσία παροχής ηλεκτρονικού ταχυδρομείου για υποστήριξη.
-
Δοκιμάστε να στείλετε μήνυμα ηλεκτρονικού ταχυδρομείου από άλλη εφαρμογή ή συσκευή: Εάν έχετε άλλη εφαρμογή ηλεκτρονικού ταχυδρομείου ή άλλο υπολογιστή ή φορητή συσκευή, δοκιμάστε να στείλετε και να λάβετε μηνύματα ηλεκτρονικού ταχυδρομείου από εκείνη την εφαρμογή ή συσκευή. Εάν δεν μπορείτε, ίσως υπάρχει κάποιο πρόβλημα με τον διακομιστή ηλεκτρονικού ταχυδρομείου σας. Επικοινωνήστε με την υπηρεσία παροχής ηλεκτρονικού ταχυδρομείου για υποστήριξη.
-
Απευθυνθείτε στην υπηρεσία παροχής ηλεκτρονικού ταχυδρομείου σας σχετικά με την κατάσταση του διακομιστή ηλεκτρονικού ταχυδρομείου: Εάν η υπηρεσία παροχής ηλεκτρονικού ταχυδρομείου σας δεν διαθέτει μια τοποθεσία web και δεν μπορείτε να ρυθμίσετε το ηλεκτρονικό ταχυδρομείο σας σε άλλη εφαρμογή ή συσκευή, επικοινωνήστε με την υπηρεσία παροχής ηλεκτρονικού ταχυδρομείου για να δείτε εάν ο διακομιστής ηλεκτρονικού ταχυδρομείου είναι προσβάσιμος.
Ελέγξτε το λογισμικό ασφαλείας σας
Τα τείχη προστασίας και το λογισμικό προστασίας από ιούς ενδέχεται να εμποδίζουν τον συγχρονισμό του ηλεκτρονικού ταχυδρομείου και των συμβάντων ημερολογίου. Παρόλο που δεν συνιστάται η μόνιμη απενεργοποίηση του λογισμικού ασφαλείας, η προσωρινή απενεργοποίηση του λογισμικού θα σας επιτρέψει να διαπιστώσετε εάν εμποδίζει τον συγχρονισμό του ηλεκτρονικού ταχυδρομείου ή των συμβάντων ημερολογίου.
Σημείωση: Εάν η συσκευή σας είναι συνδεδεμένη σε ένα δίκτυο, οι ρυθμίσεις πολιτικής του δικτύου ενδέχεται να εμποδίζουν την ολοκλήρωση αυτών των βημάτων. Για περισσότερες πληροφορίες, επικοινωνήστε με τον διαχειριστή σας.
Απενεργοποιήστε το Κέντρο προστασίας του Windows Defender
Το Κέντρο προστασίας του Windows Defender είναι δωρεάν λογισμικό ασφαλείας που περιλαμβάνεται στα Windows 10. Εάν δεν έχετε εγκαταστήσει εναλλακτικό λογισμικό ασφαλείας, θα πρέπει να απενεργοποιήσετε προσωρινά το Κέντρο προστασίας του Windows Defender.
-
Μεταβείτε στην Έναρξη

-
Επιλέξτε Τείχος προστασίας και προστασία δικτύου.
-
Επιλέξτε ένα προφίλ δικτύου και απενεργοποιήστε το Τείχος προστασίας των Windows για αυτό το προφίλ. Επαναλάβετε αυτό το βήμα για κάθε προφίλ.
-
Εάν τώρα μπορείτε να συγχρονίσετε το ηλεκτρονικό ταχυδρομείο σας, θα πρέπει να ορίσετε να επιτρέπονται οι εφαρμογές Αλληλογραφία και Ημερολόγιο μέσω του τείχους προστασίας. Ακολουθήστε τα παρακάτω βήματα.
ΣΗΜΑΝΤΙΚΟ: Φροντίστε να επαναλάβετε τα παραπάνω βήματα για να ενεργοποιήσετε ξανά το τείχος προστασίας για κάθε προφίλ δικτύου.
Ορίστε να επιτρέπονται οι εφαρμογές Αλληλογραφία και Ημερολόγιο μέσω του Τείχους προστασίας των Windows
Εάν μπορείτε να συγχρονίσετε το ηλεκτρονικό ταχυδρομείο σας όταν το τείχος προστασίας είναι απενεργοποιημένο, θα πρέπει να ορίσετε να επιτρέπονται οι εφαρμογές Αλληλογραφία και Ημερολόγιο μέσω του τείχους προστασίας.
-
Μεταβείτε στην Έναρξη

-
Επιλέξτε Τείχος προστασίας και προστασία δικτύου > Να επιτρέπεται μια εφαρμογή μέσω του τείχους προστασίας > Αλλαγή ρυθμίσεων.
-
Στη λίστα των επιτρεπόμενων εφαρμογών και δυνατοτήτων, επιλέξτε το πλαίσιο ελέγχου δίπλα στις εφαρμογές Αλληλογραφία και Ημερολόγιο και επιλέξτε τα πλαίσια ελέγχου στις στήλες "Ιδιωτικό" και "Δημόσιο".
-
Επιλέξτε OK.
Απενεργοποιήστε το λογισμικό ασφαλείας άλλου κατασκευαστή
Τα τείχη προστασίας ή το λογισμικό προστασίας από ιούς άλλου κατασκευαστή ενδέχεται να εμποδίζουν τον συγχρονισμό του ηλεκτρονικού ταχυδρομείου και των συμβάντων ημερολογίου. Παρόλο που δεν συνιστάται η μόνιμη απενεργοποίηση του λογισμικού ασφαλείας, η προσωρινή απενεργοποίηση του λογισμικού θα σας επιτρέψει να διαπιστώσετε εάν εμποδίζει τον συγχρονισμό του ηλεκτρονικού ταχυδρομείου ή των συμβάντων ημερολογίου. Ανατρέξτε στην τεκμηρίωση του λογισμικού για να μάθετε πώς μπορείτε να το απενεργοποιήσετε προσωρινά.
ΠΡΟΕΙΔΟΠΟΙΗΣΗ: Εάν απενεργοποιήσετε το λογισμικό προστασίας από ιούς, μην ανοίξετε συνημμένα ηλεκτρονικού ταχυδρομείου και μην κάνετε κλικ σε συνδέσεις σε μηνύματα από άτομα που δεν γνωρίζετε.
Καταργήστε τον λογαριασμό σας και προσθέστε τον ξανά
Σε ορισμένες περιπτώσεις, μπορείτε να επιλύσετε τα προβλήματα συγχρονισμού καταργώντας τον λογαριασμό σας από τις εφαρμογές Αλληλογραφία και Ημερολόγιο και προσθέτοντάς τον ξανά.
-
Μεταβείτε στην Έναρξη

-
Στο κάτω μέρος του παραθύρου περιήγησης, επιλέξτε το εικονίδιο


-
Επιλέξτε Διαχείριση λογαριασμών.
-
Επιλέξτε τον λογαριασμό που θέλετε να καταργήσετε και επιλέξτε Διαγραφή λογαριασμού από αυτήν τη συσκευή.
-
Προσθέστε τον λογαριασμό ξανά. Για περισσότερες πληροφορίες, ανατρέξτε στο θέμα Ρύθμιση ηλεκτρονικού ταχυδρομείου στην Αλληλογραφία για Windows 10.
Σημείωση: Υπάρχουν ειδικές οδηγίες για λογαριασμούς Yahoo! Mail, iCloud και QQ. Εάν αντιμετωπίζετε προβλήματα με έναν από αυτούς τους λογαριασμούς, ανατρέξτε στην ενότητα Ειδικές οδηγίες για άλλους λογαριασμούς.
Καταργήστε τον λογαριασμό σας και προσθέστε τον ξανά χρησιμοποιώντας σύνθετη ρύθμιση
Εάν εξακολουθείτε να μην μπορείτε να συγχρονίσετε το ηλεκτρονικό ταχυδρομείο σας μετά την κατάργηση του λογαριασμού και την εκ νέου προσθήκη του, μπορεί να πρέπει να προσθέσετε τον λογαριασμό χρησιμοποιώντας σύνθετη ρύθμιση. Για περισσότερες πληροφορίες, ανατρέξτε στην ενότητα Προσθήκη λογαριασμού με χρήση σύνθετης ρύθμισης.
Ελέγξτε τις ρυθμίσεις γραμματοκιβωτίου για προχωρημένους
Εάν έχετε έναν λογαριασμό Google, Yahoo! Mail, iCloud, IMAP ή POP3, ελέγξτε τις ρυθμίσεις στις ρυθμίσεις γραμματοκιβωτίου για προχωρημένους για να βεβαιωθείτε ότι έχουν οριστεί σύμφωνα με τις προδιαγραφές της υπηρεσίας παροχής ηλεκτρονικού ταχυδρομείου σας. Εάν χρησιμοποιείτε έναν λογαριασμό Outlook.com, Microsoft 365 ή Exchange, δεν θα έχετε ρυθμίσεις γραμματοκιβωτίου για προχωρημένους, εκτός εάν ο λογαριασμός ρυθμίστηκε με χρήση σύνθετης ρύθμισης.
Σημείωση: Υπάρχουν ειδικές οδηγίες για λογαριασμούς Yahoo! Mail, iCloud και QQ. Εάν αντιμετωπίζετε προβλήματα με έναν από αυτούς τους λογαριασμούς, ανατρέξτε στην ενότητα Ειδικές οδηγίες για άλλους λογαριασμούς.
Συλλέξτε τις απαιτούμενες πληροφορίες από την υπηρεσία παροχής ηλεκτρονικού ταχυδρομείου σας
Πριν ελέγξετε τις ρυθμίσεις για προχωρημένους, θα πρέπει να επισκεφθείτε την τοποθεσία web της υπηρεσίας παροχής ηλεκτρονικού ταχυδρομείου ή να επικοινωνήσετε με την υπηρεσία παροχής ηλεκτρονικού ταχυδρομείου για να προσδιορίσετε τις σωστές ρυθμίσεις διακομιστών. Θα χρειαστείτε τις παρακάτω πληροφορίες:
-
Διεύθυνση διακομιστή εισερχόμενης και εξερχόμενης αλληλογραφίας
-
Θύρες διακομιστή εισερχόμενης και εξερχόμενης αλληλογραφίας
-
Ο διακομιστής εξερχομένων απαιτεί έλεγχο ταυτότητας;
-
Χρησιμοποιείται το ίδιο όνομα χρήστη και κωδικός πρόσβασης για την αποστολή ηλεκτρονικού ταχυδρομείου;
Εάν το όνομα χρήστη και ο κωδικός πρόσβασης είναι διαφορετικά, βεβαιωθείτε ότι έχετε το σωστό όνομα χρήστη και κωδικό πρόσβασης.
-
Ο διακομιστής εισερχομένων απαιτεί SSL;
-
Ο διακομιστής εξερχομένων απαιτεί SSL;
-
Διακομιστής επαφών (εάν υπάρχει)
-
Διακομιστής ημερολογίου (εάν υπάρχει)
Ελέγξτε τις ρυθμίσεις γραμματοκιβωτίου για προχωρημένους
-
Μεταβείτε στην Έναρξη

-
Στο κάτω μέρος του παραθύρου περιήγησης, επιλέξτε το εικονίδιο


-
Επιλέξτε Διαχείριση λογαριασμών και επιλέξτε τον λογαριασμό ηλεκτρονικού ταχυδρομείου σας.
-
Επιλέξτε Αλλαγή ρυθμίσεων συγχρονισμού γραμματοκιβωτίου > Ρυθμίσεις γραμματοκιβωτίου για προχωρημένους.
-
Βεβαιωθείτε ότι οι διευθύνσεις και οι θύρες των διακομιστών εισερχόμενης και εξερχόμενης αλληλογραφίας είναι σωστές.
-
Καταργήστε την επιλογή του πλαισίου ελέγχου δίπλα στην επιλογή Ο διακομιστής εξερχομένων απαιτεί έλεγχο ταυτότητας εάν η υπηρεσία παροχής δεν απαιτεί έλεγχο ταυτότητας.
-
Καταργήστε την επιλογή του πλαισίου ελέγχου δίπλα στην επιλογή Χρήση του ίδιου ονόματος χρήστη και κωδικού πρόσβασης για την αποστολή ηλεκτρονικού ταχυδρομείου εάν η υπηρεσία παροχής απαιτεί ξεχωριστό έλεγχο ταυτότητας για την αποστολή ηλεκτρονικού ταχυδρομείου και καταχωρίστε το όνομα χρήστη και τον κωδικό πρόσβασης του διακομιστή εξερχομένων.
Σημειώσεις: Εάν χρειάζεται, αλλάξτε επίσης τις παρακάτω ρυθμίσεις:
-
Επιλέξτε το πλαίσιο ελέγχου δίπλα στην επιλογή Να απαιτείται SSL για τα εισερχόμενα μηνύματα ηλεκτρονικού ταχυδρομείου εάν η υπηρεσία παροχής απαιτεί SSL για τα εισερχόμενα μηνύματα ηλεκτρονικού ταχυδρομείου.
-
Επιλέξτε το πλαίσιο ελέγχου δίπλα στην επιλογή Να απαιτείται SSL για τα εξερχόμενα μηνύματα ηλεκτρονικού ταχυδρομείου εάν η υπηρεσία παροχής απαιτεί SSL για τα εξερχόμενα μηνύματα ηλεκτρονικού ταχυδρομείου.
-
Επιβεβαιώστε ότι οι διευθύνσεις του Διακομιστή επαφών και του Διακομιστή ημερολογίου είναι σωστές.
-
Εάν χρησιμοποιείτε έναν λογαριασμό Exchange που απαιτεί ρυθμίσεις για προχωρημένους, θα πρέπει να καταργήσετε τον λογαριασμό και να τον προσθέσετε ξανά χρησιμοποιώντας ρυθμίσεις για προχωρημένους. Για να προσθέσετε τον λογαριασμό χρησιμοποιώντας ρυθμίσεις για προχωρημένους, ανατρέξτε στο θέμα Προσθήκη λογαριασμού με χρήση σύνθετης ρύθμισης.
Ελέγξτε τις ρυθμίσεις προστασίας προσωπικών δεδομένων
-
Μεταβείτε στην Έναρξη

-
Βεβαιωθείτε ότι η ρύθμιση Να επιτρέπεται σε εφαρμογές η πρόσβαση και η αποστολή ηλεκτρονικού ταχυδρομείου έχει οριστεί σε Ενεργό.
-
Επιλέξτε Ημερολόγιο.
-
Βεβαιωθείτε ότι η ρύθμιση Να επιτρέπεται σε εφαρμογές η πρόσβαση στο ημερολόγιό μου έχει οριστεί σε Ενεργό.
Ελέγξτε εάν είναι ενεργοποιημένος ο έλεγχος ταυτότητας δύο παραγόντων για τον λογαριασμό σας
Ο έλεγχος ταυτότητας δύο παραγόντων συμβάλλει στην προστασία του λογαριασμού σας κάνοντας πιο δύσκολη την είσοδο κάποιου άλλου σε αυτόν. Επαληθεύει την ταυτότητά σας χρησιμοποιώντας τον κωδικό πρόσβασής σας και μια μέθοδο επικοινωνίας (γνωστά και ως πληροφορίες ασφαλείας).
Οι εφαρμογές Αλληλογραφία και Ημερολόγιο για Windows 10 δεν υποστηρίζουν έλεγχο ταυτότητας δύο παραγόντων. Εάν είναι ενεργοποιημένος ο έλεγχος ταυτότητας δύο παραγόντων για τον λογαριασμό σας, θα πρέπει να δημιουργήσετε έναν κωδικό πρόσβασης εφαρμογής για αυτόν τον λογαριασμό. Ο κωδικός πρόσβασης εφαρμογής χρησιμοποιείται αντί του κανονικού κωδικού πρόσβασης του λογαριασμού σας για τις εφαρμογές που δεν υποστηρίζουν έλεγχο ταυτότητας δύο παραγόντων.
Απευθυνθείτε στην υπηρεσία παροχής ηλεκτρονικού ταχυδρομείου σας για οδηγίες σχετικά με τη δημιουργία ενός κωδικού πρόσβασης εφαρμογής για τον λογαριασμό ηλεκτρονικού ταχυδρομείου σας.
Εμφανίζεται ένα μήνυμα σφάλματος κατά τον συγχρονισμό του ηλεκτρονικού ταχυδρομείου
Μερικές φορές εμφανίζεται ένα μήνυμα σφάλματος στις εφαρμογές Αλληλογραφία και Ημερολόγιο όταν οι εφαρμογές επιχειρούν να συγχρονίσουν τα νέα μηνύματα ηλεκτρονικού ταχυδρομείου ή συμβάντα ημερολογίου. Ακολουθούν ορισμένες λύσεις για τα πιο συνηθισμένα σφάλματα.
Οι ρυθμίσεις του λογαριασμού σας δεν είναι ενημερωμένες
Η πιο συνηθισμένη αιτία ενός μη ενημερωμένου λογαριασμού είναι ένας εσφαλμένος κωδικός πρόσβασης. Στη γραμμή ειδοποιήσεων στο επάνω μέρος της εφαρμογής, επιλέξτε Επιδιόρθωση λογαριασμού. Εάν ο κωδικός πρόσβασης είναι εσφαλμένος, θα δείτε ένα μήνυμα που σας ζητά να ενημερώσετε τον κωδικό πρόσβασης. Πληκτρολογήστε τον νέο κωδικό πρόσβασης και επιλέξτε Τέλος.
Συμβουλή: Εάν θέλετε να αλλάξετε τον κωδικό πρόσβασης για τον λογαριασμό σας στην υπηρεσία παροχής ηλεκτρονικού ταχυδρομείου —για παράδειγμα, Gmail ή iCloud— θα πρέπει να επισκεφθείτε την τοποθεσία web της υπηρεσίας παροχής ηλεκτρονικού ταχυδρομείου. Ανατρέξτε στο θέμα Αλλαγή του κωδικού πρόσβασης στην Αλληλογραφία για Windows 10 για περισσότερες πληροφορίες.
Εάν το πρόβλημα δεν είναι ο κωδικός πρόσβασης, μπορεί να έχετε ένα σφάλμα πιστοποιητικού. Εάν ναι, θα δείτε ένα μήνυμα που αναφέρει ότι "Υπάρχει πρόβλημα με το πιστοποιητικό ασφαλείας του διακομιστή. Το πιστοποιητικό ασφαλείας δεν προέρχεται από αξιόπιστη αρχή έκδοσης πιστοποιητικών".
Αυτό το σφάλμα συμβαίνει συχνά όταν δεν χρησιμοποιείτε SSL για την προστασία του λογαριασμού ηλεκτρονικού ταχυδρομείου σας. Για να διορθώσετε αυτό το σφάλμα, ακολουθήστε τα παρακάτω βήματα:
-
Στο κάτω μέρος του παραθύρου περιήγησης, επιλέξτε το εικονίδιο


-
Επιλέξτε Διαχείριση λογαριασμών και επιλέξτε τον λογαριασμό ηλεκτρονικού ταχυδρομείου σας.
-
Επιλέξτε Αλλαγή ρυθμίσεων συγχρονισμού γραμματοκιβωτίου > Ρυθμίσεις γραμματοκιβωτίου για προχωρημένους.
-
Βεβαιωθείτε ότι οι διευθύνσεις και οι θύρες των διακομιστών εισερχόμενης και εξερχόμενης αλληλογραφίας είναι σωστές.
-
Επιλέξτε το πλαίσιο ελέγχου για τις επιλογές Να απαιτείται SSL για τα εισερχόμενα μηνύματα ηλεκτρονικού ταχυδρομείου και Να απαιτείται SSL για τα εξερχόμενα μηνύματα ηλεκτρονικού ταχυδρομείου και, στη συνέχεια, επιλέξτε Τέλος > Αποθήκευση.
Αυτή η συσκευή δεν πληροί τις απαιτήσεις ασφαλείας που έχουν οριστεί από τον διαχειριστή ηλεκτρονικού ταχυδρομείου σας
Εάν παρουσιαστεί αυτό το σφάλμα, ανατρέξτε στο άρθρο σχετικά με τις απαιτήσεις ασφαλείας συσκευών για τα βήματα αντιμετώπισης προβλημάτων.
0x80072726
Το σφάλμα 0x80072726 μπορεί να οφείλεται σε τείχος προστασίας ή λογισμικό προστασίας από ιούς άλλου κατασκευαστή. Παρόλο που δεν συνιστάται η μόνιμη απενεργοποίηση του λογισμικού ασφαλείας, μπορείτε να μεταβείτε στην τοποθεσία web του κατασκευαστή του λογισμικού για να δείτε εάν παρέχονται βήματα για τη λύση ή μπορείτε να απενεργοποιήσετε προσωρινά το λογισμικό για να δείτε εάν θα διορθωθεί το πρόβλημα. Εάν ναι, επικοινωνήστε με την τεχνική υποστήριξη του κατασκευαστή για να βρείτε έναν τρόπο να έχετε πρόσβαση στο ηλεκτρονικό ταχυδρομείο σας χωρίς να απενεργοποιήσετε το λογισμικό.
Προειδοποίηση: Εάν απενεργοποιήσετε το λογισμικό προστασίας από ιούς, μην ανοίξετε συνημμένα ηλεκτρονικού ταχυδρομείου και μην κάνετε κλικ σε συνδέσεις σε μηνύματα από άτομα που δεν γνωρίζετε.
Εξακολουθείτε να χρειάζεστε βοήθεια;
Στείλτε μας τα σχόλιά σας
Εκτιμούμε τη γνώμη σας. Εάν υπάρχει κάποια δυνατότητα που θεωρείτε ότι λείπει από τις εφαρμογές Αλληλογραφία και ημερολόγιο ή εάν μια δυνατότητα δεν λειτουργεί σωστά, μπορείτε να παρέχετε σχόλια απευθείας στην ομάδα αλληλογραφία και ημερολόγιο.
Δείτε επίσης
Ρύθμιση ηλεκτρονικού ταχυδρομείου στην Αλληλογραφία για Windows 10