Σημείωση: Αυτό το άρθρο έχει εκπληρώσει το σκοπό του και πρόκειται να αποσυρθεί σύντομα. Για την αποφυγή των σφαλμάτων "Η σελίδα δεν βρέθηκε", θα καταργήσουμε τις γνωστές συνδέσεις. Εάν έχετε δημιουργήσει συνδέσεις σε αυτή τη σελίδα, καταργήστε τις και μαζί θα διατηρήσουμε τη σωστή λειτουργία του web.
Ο χώρος εργασίας ή η κανονική προβολή έχει σχεδιαστεί για να σας βοηθήσει να βρίσκετε και να χρησιμοποιείτε εύκολα τις δυνατότητες του Microsoft PowerPoint 2010.
Αυτό το άρθρο περιέχει οδηγίες βήμα προς βήμα για να σας βοηθήσει να προετοιμαστείτε για τη δημιουργία παρουσιάσεων με PowerPoint 2010.
Σημειώσεις:
-
Ένα άλλο τμήμα της PowerPoint 2010 περιοχή εργασίας είναι η γραμμή μενού στο επάνω μέρος, γνωστή και ως κορδέλα. Για να μάθετε περισσότερα σχετικά με την κορδέλα του PowerPoint, ανατρέξτε στο θέμα πού βρίσκονται τα μενού και οι γραμμές εργαλείων;.
Βήμα 1: άνοιγμα του PowerPoint
Όταν ξεκινάτε το PowerPoint, ανοίγει στην προβολή που ονομάζεται κανονική προβολή, όπου δημιουργείτε και εργάζεστε σε διαφάνειες.
Σημειώσεις:
-
Εάν το PowerPoint 2010 εκτελείται ήδη, αποθηκεύστε και κλείστε τυχόν ανοικτές παρουσιάσεις και, στη συνέχεια, κλείστε και επανεκκινήστε το PowerPoint 2010.
-
Εάν το PowerPoint 2010 δεν εκτελείται ήδη, ξεκινήστε το.
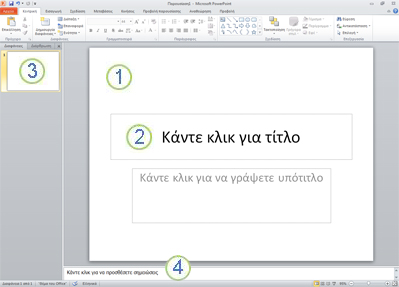
Εικόνα: μια εικόνα του PowerPoint 2010 σε κανονική προβολή που έχει πολλά στοιχεία με ετικέτα.
1. Στο παράθυρο Διαφάνεια, μπορείτε να εργαστείτε απευθείας σε μεμονωμένες διαφάνειες.
2. Τα διάστικτα περιγράμματα προσδιορίζουν τα σύμβολα κράτησης θέσης, όπου μπορείτε να πληκτρολογήσετε κείμενο ή να εισαγάγετε εικόνες, γραφήματα και άλλα αντικείμενα.
3. Η καρτέλα Διαφάνειες εμφανίζει μια μικρογραφία κάθε διαφάνειας πλήρους μεγέθους που εμφανίζεται στο παράθυρο Διαφάνεια. Αφού προσθέσετε άλλες διαφάνειες, κάντε κλικ σε μια μικρογραφία στην καρτέλα Διαφάνειες, για να εμφανιστεί η διαφάνεια στο παράθυρο Διαφάνεια. Εναλλακτικά, μπορείτε να σύρετε μικρογραφίες για να αναδιατάξετε τις διαφάνειες στην παρουσίασή σας. Μπορείτε επίσης να προσθέσετε ή να διαγράψετε διαφάνειες στην καρτέλα Διαφάνειες.
4. Στο τμήμα παραθύρου Σημειώσεις, μπορείτε να πληκτρολογήσετε σημειώσεις σχετικά με την τρέχουσα διαφάνεια. Μπορείτε να διανείμετε τις σημειώσεις σας στο ακροατήριό σας ή να δείτε τις σημειώσεις σας στην προβολή παρουσιαστή όταν εκχωρήσετε την παρουσίασή σας.
Βήμα 2: Ξεκινήστε με μια κενή παρουσίαση
Από προεπιλογή, το PowerPoint 2010 εφαρμόζει την κενή πρότυπο παρουσίασης, η οποία εμφανίζεται στην προηγούμενη απεικόνιση, σε νέες παρουσιάσεις. Η κενή παρουσίαση είναι το πιο απλό και το πιο γενικό από τα πρότυπα στο PowerPoint 2010 και είναι ένα καλό πρότυπο που πρέπει να χρησιμοποιήσετε όταν ξεκινάτε για πρώτη φορά να εργάζεστε με το PowerPoint.
Για να δημιουργήσετε μια νέα παρουσίαση που βασίζεται στο πρότυπο Blank παρουσίαση, κάντε τα εξής:
-
Κάντε κλικ στην καρτέλα Αρχείο.
-
Επιλέξτε Δημιουργίακαι, στην περιοχή διαθέσιμα πρότυπα και θέματα , επιλέξτε κενή παρουσίαση.
-
Επιλέξτε Δημιουργία.
Βήμα 3: προσαρμογή του μεγέθους του παραθύρου σημειώσεων
Αφού ανοίξετε το πρότυπο κενής παρουσίασης, μόνο ένα μικρό τμήμα του παραθύρου σημειώσεων είναι ορατό. Για να δείτε ένα μεγαλύτερο τμήμα του παραθύρου σημειώσεων ώστε να έχετε περισσότερο χώρο για να το πληκτρολογήσετε, κάντε τα εξής:
-
Τοποθετήστε το δείκτη του ποντικιού στο επάνω περίγραμμα του παραθύρου Σημειώσεις.
-
Όταν ο δείκτης μετατραπεί σε

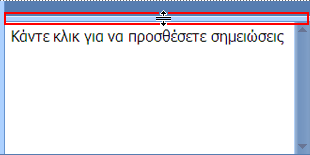
Παρατηρήστε ότι η διαφάνεια στο τμήμα παραθύρου Διαφάνεια, αλλάζει αυτόματα μέγεθος ώστε να χωρέσει στο διαθέσιμο χώρο.
Βήμα 4: δημιουργία της παρουσίασής σας
Τώρα που έχετε προετοιμάσει τον χώρο εργασίας για να τον χρησιμοποιήσετε, είστε έτοιμοι να αρχίσετε να προσθέτετε κείμενο, σχήματα, εικόνες, κινούμενες εικόνες (και άλλες διαφάνειες επίσης) στην παρουσίασή σας. Για να μάθετε περισσότερα σχετικά με τον τρόπο δημιουργίας μιας βασικής παρουσίασης από την αρχή μέχρι το τέλος, ανατρέξτε στο θέμα βασικές εργασίες για τη δημιουργία μιας παρουσίασης του PowerPoint.
Κοντά στο επάνω μέρος της οθόνης υπάρχουν τρία κουμπιά που μπορεί να σας φανούν χρήσιμα καθώς ξεκινάτε να εργάζεστε:
-
Αναίρεση


-
Επαναλάβετε


-
Βοήθεια του Microsoft Office powerpoint

Συμβουλή: Μπορείτε να προσθέσετε περισσότερα κουμπιά σε αυτήν την περιοχή κοντά στο επάνω μέρος της οθόνης Η περιοχή στο επάνω μέρος της οθόνης ονομάζεται γραμμή εργαλείων γρήγορης πρόσβασης. Μπορείτε να προσθέσετε άλλες εντολές σε αυτή τη γραμμή εργαλείων, έτσι ώστε να είναι πάντα κοντά στο χέρι. Για να μάθετε περισσότερα, ανατρέξτε στο θέμα Προσαρμογή της γραμμής εργαλείων γρήγορης πρόσβασης.










