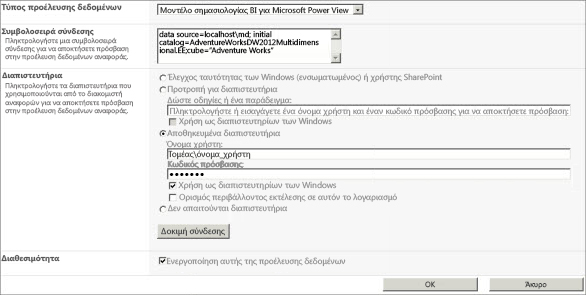Σημαντικό: Στο Excel για Microsoft 365 και Excel 2021, το Power View καταργείται στις 12 Οκτωβρίου 2021. Ως εναλλακτική λύση, μπορείτε να χρησιμοποιήσετε τη αλληλεπιδραστική οπτική εμπειρία που παρέχεται από την Power BI Desktop, την οποία μπορείτε να κατεβάσετε δωρεάν. Μπορείτε επίσης εύκολα να εισάγετε βιβλία εργασίας Excel σε Power BI Desktop.
Πληροφορίες και εργασίες σε αυτό το άρθρο αναφέρονται και χρησιμοποιούν το δείγμα μοντέλου adventureWorksDWMultidimensional ως προέλευση δεδομένων. Εάν δεν έχετε εγκαταστήσει το πολυδιάστατο μοντέλο της Adventure Works, μπορείτε ακόμα να διαβάσετε αυτό το άρθρο και να κατανοήσετε καλά τον τρόπο λειτουργίας του Power View με πολυδιάστατα μοντέλα.
Προαπαιτούμενα
Για να ολοκληρώσετε τις εργασίες, χρειάζεστε:
Σημείωση: Αυτή η δυνατότητα δεν ισχύει για το Power View στην Excel 2013.
-
Οι υπηρεσίες ανάλυσης του Microsoft SQL Server 2012 εκτελούνται σε πολυδιάστατη λειτουργία με εφαρμοσμένη την αθροιστική ενημέρωση Service Pack 1 (CU) 4 ή νεότερη έκδοση.
-
Οι Υπηρεσίες αναφοράς του Microsoft SQL Server 2012 σε SharePoint ενσωματωμένη λειτουργία με εφαρμοσμένη την αθροιστική ενημέρωση Service Pack 1 (CU) 4 ή νεότερη έκδοση.
-
Απαιτείται Microsoft SharePoint Server 2010 ή 2013 Enterprise Edition ή νεότερη έκδοση. Για SharePoint Server 2010, συνιστάται το Service Pack 1.
-
Το δείγμα βάσης δεδομένων AdventureWorksDW2012 απαιτείται ως προέλευση δεδομένων για το πολυδιάστατο μοντέλο της Adventure Works.
-
Πολυδιάστατο μοντέλο της Adventure Works για SQL Server 2012 που έχουν αναπτυχθεί στην παρουσία των Υπηρεσιών ανάλυσης.
Θα πρέπει να γνωρίζετε ήδη:
-
Θα πρέπει να είστε εξοικειωμένοι με τον τρόπο δημιουργίας αναφορών και προβολών σχεδίασης στο Power View. Για λεπτομερείς πληροφορίες και ένα πρόγραμμα εκμάθησης του Power View, ανατρέξτε στο θέμα Power View: Εξερεύνηση, απεικόνιση και παρουσίαση των δεδομένων σας.
-
Θα πρέπει να είστε εξοικειωμένοι με τον τρόπο δημιουργίας και αποθήκευσης εγγράφων σε μια βιβλιοθήκη SharePoint.
Χρήση του Power View για εξερεύνηση και ανάλυση δεδομένων στο μοντέλο AdventureWorksDW2012Multidimensional
Εάν έχετε εγκαταστήσει τα απαραίτητα προαπαιτούμενα στοιχεία, μπορείτε να ολοκληρώσετε τις ακόλουθες εργασίες για να δημιουργήσετε μια κοινόχρηστη σύνδεση προέλευσης δεδομένων με το μοντέλο AdventureWorksDWMultidimensional και, στη συνέχεια, να δημιουργήσετε μια αναφορά Power View με διαφορετικές απεικονίσεις για να εξερευνήσετε τα δεδομένα της Adventure Works. Να θυμάστε ότι δημιουργείτε μια αναφορά του Power View που βασίζεται σε ένα πολυδιάστατο μοντέλο που εκτίθεται ως μοντέλο πίνακα. Ορισμένα αντικείμενα και ορισμένες συμπεριφορές μπορεί να έχουν διαφορετική εμφάνιση από τα παραδοσιακά μοντέλα σε μορφή πίνακα με τα οποία ενδέχεται να είστε εξοικειωμένοι. Για περισσότερες πληροφορίες, ανατρέξτε στο θέμα Κατανόηση των πολυδιάστατων αντικειμένων μοντέλου στο Power View.
Δείγμα αναφοράς
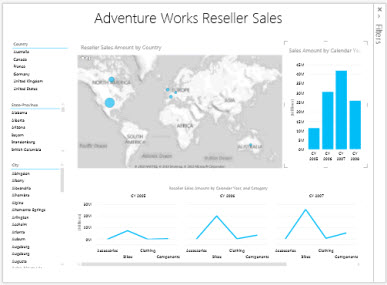
Δημιουργία νέας αναφοράς του Power View
Σε αυτή την εργασία, θα δημιουργήσετε μια νέα αναφορά του Power View χρησιμοποιώντας την κοινόχρηστη προέλευση δεδομένων "Πωλήσεις μεταπωλητή της Adventure Works".
Για να δημιουργήσετε την αναφορά Power View της Adventure Works Reseller Sales
-
Σε SharePoint, κάντε κλικ στο κάτω βέλος δίπλα στην κοινόχρηστη προέλευση δεδομένων Της adventure Works Reseller Sales > Create Power View Report.
Το Power View ανοίγει σε λειτουργία επεξεργασίας με μια κενή προβολή στη σχεδίαση, την κορδέλα στο επάνω μέρος και τη Λίστα πεδίων στα δεξιά.
Δημιουργία και εξερεύνηση δυναμικών προβολών
Τώρα που έχετε μια κενή προβολή για να εργαστείτε, ας προσθέσουμε ορισμένα πεδία.
Για να προσθέσετε απεικονίσεις χώρας, επαρχίας και πόλης
1. Ας προσθέσουμε πρώτα έναν τίτλο στην προβολή μας. Στο εργαλείο σχεδίασης, κάντε κλικ στην επιλογή Κάντε κλικ εδώ για να προσθέσετε έναν τίτλοκαι, στη συνέχεια, πληκτρολογήστε Adventure Works Reseller Sales.
2. Στη λίστα πεδίων, αναπτύξτε τον πίνακα Γεωγραφία.
Να θυμάστε ότι η Γεωγραφία έχει διαστάσεις στο μοντέλο AdventureWorksDWMultidimensional, αλλά επειδή το Power View λειτουργεί με πίνακες, η λίστα πεδίων εμφανίζει τις διαστάσεις ως πίνακες.
Κάντε κλικ και σύρετε το στοιχείο Χώρα/Περιοχή στην περιοχή ΠΕΔΙΑ της ενότητας διάταξης. Θα δείτε έναν νέο πίνακα απεικόνισης "Χώρα" στη σχεδίαση προβολών. Εάν είναι απαραίτητο, μετακινήστε την απεικόνιση "Χώρα" στο επάνω αριστερό τμήμα της προβολής.
3. Στην κορδέλα Σχεδίαση, κάντε κλικ στην επιλογή Αναλυτής. Τα δεδομένα σε αυτή την απεικόνιση μπορούν τώρα να αλληλεπιδράσουν με άλλα πεδία δεδομένων που προσθέτετε στην προβολή.
4. Κάντε κλικ σε έναν κενό χώρο στην προβολή για να προσθέσετε μια νέα απεικόνιση. Από τον πίνακα Γεωγραφία, κάντε κλικ και σύρετε State-Province στην περιοχή ΠΕΔΙΑ.
5. Στην κορδέλα Σχεδίαση, κάντε κλικ στην επιλογή Αναλυτής και, στη συνέχεια, μετακινήστε τη νέα απεικόνιση State-Province ακριβώς κάτω από την απεικόνιση "Χώρα".
6. Κάντε κλικ σε έναν κενό χώρο στην προβολή για να προσθέσετε μια νέα απεικόνιση. Από τον πίνακα Γεωγραφία, κάντε κλικ και σύρετε το στοιχείο Πόλη στην περιοχή ΠΕΔΙΑ. Μετατρέψτε τον σε αναλυτή και μετακινήστε τον κάτω από την απεικόνιση State-Province.
Τώρα θα πρέπει να έχετε απεικονίσεις "Χώρα", "Επαρχία" και "Πόλη" κατά μήκος της αριστερής πλευράς της προβολής. Στοιχίστε κάθε μία από τις απεικονίσεις ώστε να ταιριάζουν. Κάθε μία από αυτές τις απεικονίσεις θα λειτουργεί ως φίλτρα φέτας, επιτρέποντάς σας να κάνετε διερεύνηση των δεδομένων πωλήσεων μεταπωλητή κατά τοποθεσία.
Για να δημιουργήσετε την απεικόνιση χάρτη "Όγκος μεταπωλητή πωλήσεων"
1. Κάντε κλικ σε έναν κενό χώρο στην προβολή για να προσθέσετε μια νέα απεικόνιση. Στη Λίστα πεδίων,αναπτύξτε τον πίνακα μέτρησης "Μεταπωλητής πωλήσεων" και, στη συνέχεια, κάντε κλικ στο πλαίσιο ελέγχου δίπλα στην επιλογή Ποσό πωλήσεων μεταπωλητή.
2. Στην κορδέλα, στην ομάδα Απεικονίσεις, επιλέξτε Χάρτης.
Επειδή έχετε αλλάξει την απεικόνιση σε χάρτη, η μέτρηση "Ποσό πωλήσεων μεταπωλητή" μετακινείται αυτόματα στην περιοχή ΜΕΓΕΘΟΥΣ στην ενότητα διάταξης.
3. Στη λίστα πεδίων, στον πίνακα Γεωγραφία, κάντε κλικ και σύρετε με το ποντίκι τις επιλογές Χώρα,Επαρχία- Νομόςκαι Πόλη,με αυτή τη σειρά, στην περιοχή ΤΟΠΟΘΕΣΙΕς της ενότητας διάταξης. Το εικονίδιο της υδρογείου για αυτά τα πεδία, στη λίστα πεδίων, υποδεικνύει ότι πρόκειται για χαρακτηριστικά γεωγραφίας που μπορούν να χρησιμοποιηθούν σε μια απεικόνιση χάρτη.
4. Αλλάξτε το μέγεθος και στοιχίστε το νέο χάρτη "Ποσό πωλήσεων μεταπωλητή", ώστε να εμφανίζεται ακριβώς κάτω και περίπου στο πλάτος του τίτλου.
Για να δημιουργήσετε την απεικόνιση "Ποσό πωλήσεων κατά έτος ημερολογίου"
1. Κάντε κλικ σε έναν κενό χώρο στην προβολή για να προσθέσετε μια νέα απεικόνιση. Στη λίστα πεδίων,αναπτύξτε τον πίνακα μέτρησης Σύνοψη πωλήσεων και, στη συνέχεια, κάντε κλικ στο πλαίσιο ελέγχου δίπλα στην επιλογή Ποσό πωλήσεων.
2. Στην κορδέλα, στην ομάδα Απεικονίσεις, επιλέξτε Ομαδοποιημένα.
Επειδή έχετε αλλάξει την απεικόνιση σε μια ομαδοποιημένη στήλη, η μέτρηση του ποσού των πωλήσεων μετακινείται αυτόματα στην περιοχή ΤΙΜΕΣ στην ενότητα διάταξης.
3. Στη λίστα πεδίων,στον πίνακα Ημερομηνία, κάντε κλικ και σύρετε το Ημερολογιακό έτος στην περιοχή ΑΞΟΝΑΣ στην ενότητα διάταξης.
4. Αλλάξτε το μέγεθος και στοιχίστε την απεικόνιση "Ποσό πωλήσεων ανά έτος ημερολογίου" στα δεξιά της απεικόνισης χάρτη "Ποσό μεταπωλητή πωλήσεων κατά χώρα".
Για να δημιουργήσετε το πεδίο "Ποσό πωλήσεων μεταπωλητή κατά ημερολογιακό έτος" και το πεδίο "Κατηγορία"
1. Κάντε κλικ σε έναν κενό χώρο στην προβολή για να προσθέσετε μια νέα απεικόνιση. Στη Λίστα πεδίων, αναπτύξτε τον πίνακα μέτρησης Πωλήσεις μεταπωλητή, κάντε κλικ στο πλαίσιο ελέγχου δίπλα στην επιλογή Ποσό πωλήσεων μεταπωλητή.
2. Στην κορδέλα, στην ομάδα Απεικονίσεις, επιλέξτε Γραμμή.
Επειδή έχετε αλλάξει την απεικόνιση σε "Γραμμή", η μέτρηση "Ποσό πωλήσεων μεταπωλητή" μετακινείται αυτόματα στην περιοχή ΤΙΜΕΣ της ενότητας διάταξης.
3. Στη λίστα πεδίων,στον πίνακα Ημερομηνία, κάντε κλικ και σύρετε το στοιχείο Ημερολογιακό έτος στην περιοχή ΟΡΙΖΟΝΤΙΑ ΠΟΛΛΑΠΛΑΣΙΑ στην ενότητα διάταξης.
4. Στη Λίστα πεδίων,στον πίνακα Προϊόν, κάντε κλικ και σύρετε τα στοιχεία Κατηγορία, Υποκατηγορίακαι Προϊόν, με αυτή τη σειρά, στην περιοχή ΑΞΟΝΑΣ στην ενότητα διάταξης.
5. Αλλάξτε το μέγεθος και στοιχίστε τη νέα απεικόνιση κάτω από το χάρτη "Ποσό πωλήσεων μεταπωλητή κατά χώρα" και την απεικόνιση "Ποσό πωλήσεων κατά έτος ημερολογίου".
Η προβολή σας θα πρέπει τώρα να εμφανίζεται ως εξής:
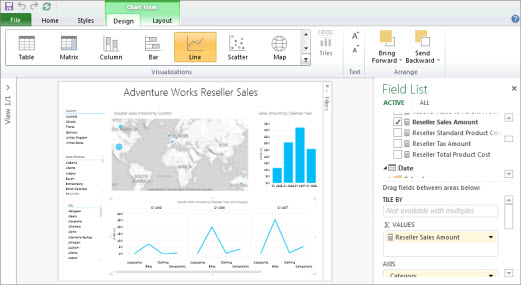
6. Αποθηκεύστε τη νέα αναφορά του Power View ως Πωλήσεις μεταπωλητήτης Adventure Works.
Τώρα που έχετε μια προβολή με πολλά διαφορετικά πεδία, αφιερώστε λίγο χρόνο για να εξερευνήσετε και να απεικονίσετε τα δεδομένα του μοντέλου AdventureWorksDWMultidimensional.
Σημείωση: Το Power View εμφανίζει μόνο οπτικά σύνολα. Τα πολυδιάστατα μοντέλα υποστηρίζουν ερωτήματα για γενικά αθροίσματα ή οπτικά σύνολα, ανάλογα με τις ρυθμίσεις ασφαλείας διαστάσεων. Στο Power View, τα σύνολα περιορίζονται μόνο στις τιμές που ορίζονται από το περιβάλλον φίλτρου, καθώς και σε αυτές που ορίζονται στην ασφάλεια διαστάσεων.