Σημείωση: Θέλουμε να σας παρέχουμε το πιο πρόσφατο περιεχόμενο βοήθειας στη γλώσσα σας όσο πιο σύντομα γίνεται. Αυτή η σελίδα έχω μεταφραστεί μέσω αυτοματοποιημένης διαδικασίας και ενδεχομένως να περιέχει γραμματικά λάθη και ανακρίβειες. Ο σκοπός μας είναι αυτό το περιεχόμενο να σας φανεί χρήσιμο. Μπορείτε να μας ενημερώσετε στο κάτω μέρος αυτής της σελίδας εάν οι πληροφορίες σάς φάνηκαν χρήσιμες; Εδώ θα βρείτε το άρθρο στα Αγγλικά, για να το συμβουλεύεστε εύκολα.
Μπορείτε να διαχειριστείτε όλα τα στοιχεία της εμπειρίας συσκέψεων από το κύριο παράθυρο Εφαρμογή "Συσκέψεις Skype" ή Skype για επιχειρήσεις Web App.
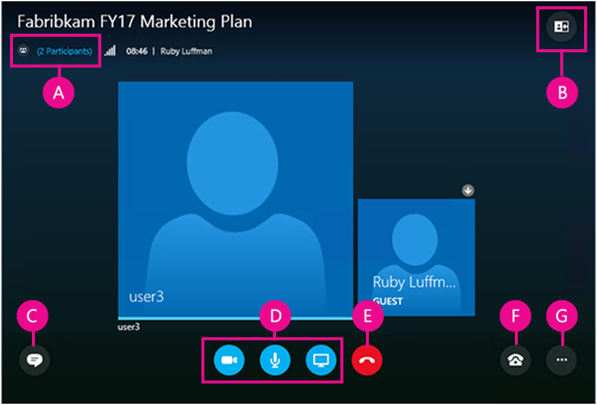
|
A |
Εμφάνιση λίστας συμμετεχόντων |
|
B |
Επιλογή προβολής σύσκεψης |
|
Γ |
Εμφάνιση παραθύρου άμεσων μηνυμάτων |
|
Δ |
Έναρξη ή διακοπή βίντεο, σίγαση ήχου και παρουσίαση περιεχομένου |
|
E |
Αποσύνδεση από ήχο |
|
ΣΤ |
Επιλογές ήχου και συσκευής |
|
Ζ |
Ορισμός επιλογών σύσκεψης ή έξοδος από τη σύσκεψη |
 |
Κάντε σίγαση ή αναίρεση της σίγασης του ήχου. |
 |
Αποσυνδέστε τη συσκευή ήχου σας, αλλά παραμείνετε στη σύσκεψη. Χρησιμοποιήστε αυτήν την επιλογή όταν σκοπεύετε να συμμετάσχετε στη σύσκεψη μέσω τηλεφώνου ή όταν ορίσετε να σας καλέσουν από τη σύσκεψη. Σημαντικό: Μπορείτε να συνδεθείτε σε μια σύσκεψη Skype μέσω τηλεφώνου, μόνο εάν ο διοργανωτής έχει συμπεριλάβει πληροφορίες κλήσης σύνδεσης στην πρόσκληση σε σύσκεψη. Μάθετε περισσότερα. |
 |
Θέστε τον ήχο σε αναμονή, προσαρμόστε την ένταση ήχου ή επιλέξτε διαφορετική συσκευή ήχου. |
 |
Στο το Εφαρμογή "Συσκέψεις Skype" μπορείτε να αποθηκεύσετε τις ρυθμίσεις ήχου κατά την έξοδο από τη σύσκεψη. Εάν επιλεγεί το πλαίσιο Αποθήκευση των στοιχείων μου όταν συμμετέχετε στη σύσκεψη Skype για επιχειρήσεις Web App, μεταβείτε στις περισσότερες επιλογές |
Επιλέξτε διαδοχικά Περισσότερες επιλογές > Επιλογές σύσκεψης, για να προσαρμόσετε την εμπειρία συσκέψεων.
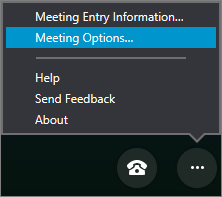
Εδώ μπορείτε να κάνετε τα εξής:
-
Αποθηκεύστε τις πληροφορίες εισόδου σας, να προσαρμόστε την εμφάνιση του παραθύρου άμεσων μηνυμάτων και ενεργοποιήστε/απενεργοποιήστε την καταγραφή.
-
Ορίστε τις προτιμήσεις σας για τη συμμετοχή στον ήχο της σύσκεψης.
Εάν ο διοργανωτής της σύσκεψης σάς έχει δώσει δικαιώματα παρουσιαστή, μπορείτε να χρησιμοποιήσετε το κουμπί Παρουσίαση, για να μοιράζεστε περιεχόμενο συσκέψεων με άλλους.
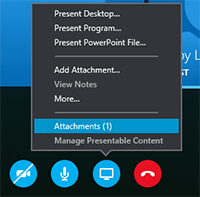
Μπορείτε επίσης να:
-
Προβάλετε συνημμένα (απεσταλμένα αρχεία) ή να διαχειρίζεστε περιεχόμενο που έχετε ήδη στείλει.
-
Επιλέξετε Περισσότερα για να προσθέσετε έναν πίνακα, μια ψηφοφορία ή ένα ξεχωριστό παράθυρο Διαχείρισης ερωτήσεων/απαντήσεων στη σύσκεψη.
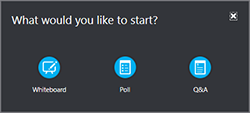
Επιλέξτε Άνοιγμα λίστας συμμετεχόντων, για να προβάλετε τους συμμετέχοντες της σύσκεψης.
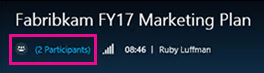
Εάν είστε παρουσιαστής, μπορείτε επίσης να:
-
Προσκαλέσετε περισσότερα άτομα μέσω τηλεφώνου ή μηνύματος ηλεκτρονικού ταχυδρομείου.
-
Κάνετε σίγαση όλων των υπόλοιπων ατόμων στη σύσκεψη ή να αποκρύψετε τα ονόματα όλων των ατόμων στη λίστα συμμετεχόντων.
-
Απενεργοποιήσετε το παράθυρο άμεσων μηνυμάτων της σύσκεψης. Αυτό είναι χρήσιμο σε μεγάλες συσκέψεις, εάν θέλετε να χρησιμοποιήσετε την ξεχωριστή Διαχείριση ερωτήσεων/απαντήσεων, για περισσότερο έλεγχο της συζήτησης. Για να ανοίξετε τη Διαχείριση ερωτήσεων/απαντήσεων, επιλέξτε διαδοχικά Παρουσίαση > Περισσότερα.
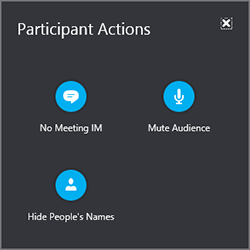
Επιλέξτε το κουμπί άμεσων μηνυμάτων, για να ανοίξετε/κλείσετε το παράθυρο άμεσων μηνυμάτων της σύσκεψης.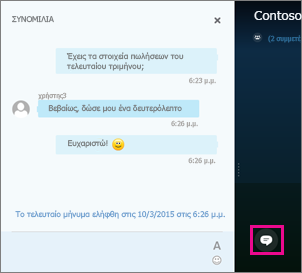
Εάν το παράθυρο άμεσων μηνυμάτων είναι κλειστό, μια κόκκινη ένδειξη υποδεικνύει ότι υπάρχουν διαθέσιμα νέα άμεσα μηνύματα.
Σημαντικό: Όλα όσα πληκτρολογείτε στο παράθυρο άμεσων μηνυμάτων αποστέλλονται σε όλους τους συμμετέχοντες. Δεν είναι δυνατή η αποστολή άμεσου μηνύματος σε μεμονωμένους συμμετέχοντες.
Μπορείτε να αλλάξετε τη διάταξη του παραθύρου σύσκεψης ανάλογα με όσα συμβαίνουν και με τα στοιχεία στα οποία θέλετε να εστιάσετε. Στην επάνω δεξιά γωνία του παραθύρου, επιλέξτε Επιλογή μιας διάταξης και κατόπιν επιλέξτε την προβολή σύσκεψης που θέλετε: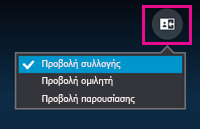
-
Προβολή συλλογής Εμφανίζει την εικόνα ή το βίντεο όλων των ατόμων στη σύσκεψη.
-
Προβολή ομιλητή Εμφανίζει την εικόνα ή το βίντεο του τρέχοντος ομιλητή.
-
Προβολή παρουσίασης Είναι διαθέσιμη εάν κάποιος παρουσιάζει. Αποκρύπτει την εικόνα ή το βίντεο όλων των ατόμων και επεκτείνει την προβολή του περιεχομένου σύσκεψης.
Εάν η κάμερα είναι συνδεδεμένη και ρυθμισμένη, μπορείτε να επιλέξετε να ξεκινήσετε μια συνομιλία βίντεο με άλλους συμμετέχοντες στη σύσκεψη. Επιλέξτε το κουμπί της κάμερας για να κάνετε προεπισκόπηση του βίντεο. Εάν θέλετε να κάνετε κοινή χρήση του βίντεο, επιλέξτε Έναρξη βίντεο.
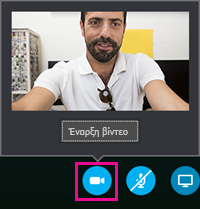
Για να κλείσετε τη σύσκεψη, επιλέξτε διαδοχικά περισσότερες επιλογές 










