Σημαντικό: Στο Excel για Microsoft 365 και Excel 2021, το Power View καταργείται στις 12 Οκτωβρίου 2021. Ως εναλλακτική λύση, μπορείτε να χρησιμοποιήσετε τη αλληλεπιδραστική οπτική εμπειρία που παρέχεται από την Power BI Desktop, την οποία μπορείτε να κατεβάσετε δωρεάν. Μπορείτε επίσης εύκολα να εισάγετε βιβλία εργασίας Excel σε Power BI Desktop.
Απόσπασμα: Στο τέλος του προηγούμενου προγράμματος εκμάθησης, δημιουργήστε αναφορές του Power View βάσει χάρτη,το βιβλίο εργασίας του Excel που διαθέτετε περιλάμβανε δεδομένα από διάφορες προελεύσεις, ένα μοντέλο δεδομένων που βασίζεται σε σχέσεις που έχουν δημιουργηθεί χρησιμοποιώντας Power Pivot και μια αναφορά του Power View που βασίζεται σε χάρτη με ορισμένες βασικές πληροφορίες για τους Ολυμπιακούς Αγώνες. Σε αυτό το πρόγραμμα εκμάθησης, επεκτείνουμε και βελτιστοποιούμε το βιβλίο εργασίας με περισσότερα δεδομένα, ενδιαφέροντα γραφικά και προετοιμάσουμε το βιβλίο εργασίας για να δημιουργήσετε εύκολα καταπληκτικές αναφορές του Power View.
Σημείωση: Αυτό το άρθρο περιγράφει τα μοντέλα δεδομένων στο Excel 2013. Ωστόσο, οι ίδιες δυνατότητες μοντελοποίησης και Power Pivot που παρουσιάστηκαν για πρώτη φορά στο Excel 2013 ισχύουν και για το Excel 2016.
Οι ενότητες σε αυτό το πρόγραμμα εκμάθησης είναι οι εξής:
-
Εισαγωγή συνδέσεων εικόνων που βασίζονται στο Internet στο μοντέλο δεδομένων
-
Χρήση δεδομένων του Internet για την ολοκλήρωση του μοντέλου δεδομένων
-
Απόκρυψη πινάκων και πεδίων για ευκολότερη δημιουργία αναφορών
Στο τέλος αυτού του προγράμματος εκμάθησης υπάρχει ένα κουίζ που μπορείτε να κάνετε για να ελέγξετε τι έχετε μάθει.
Αυτή η σειρά χρησιμοποιεί δεδομένα που περιγράφουν τα Ολυμπιακά μετάλλια, τις διοργανώτριες χώρες και διάφορα Ολυμπιακά αγωνίσματα. Τα προγράμματα εκμάθησης σε αυτήν τη σειρά είναι τα εξής:
-
Εισαγωγή δεδομένων στο Excel 2013 και δημιουργία μοντέλου δεδομένων
-
Επέκταση σχέσεων μοντέλου δεδομένων με χρήση του Excel 2013 Power Pivot και του DAX
-
Ενσωμάτωση δεδομένων από το Internet και ορισμός προεπιλογών του Power View
Προτείνουμε να τα ακολουθήσετε με τη σειρά.
Αυτά τα προγράμματα εκμάθησης χρησιμοποιούν το Excel 2013 με ενεργοποιημένο το Power Pivot. Για περισσότερες πληροφορίες σχετικά με το Excel 2013, κάντε κλικ εδώ. Για οδηγίες σχετικά με την ενεργοποίηση του Power Pivot, κάντε κλικ εδώ.
Εισαγωγή συνδέσεων εικόνων που βασίζονται στο Internet στο μοντέλο δεδομένων
Η ποσότητα των δεδομένων αυξάνεται συνεχώς, το ίδιο συμβαίνει και με την προσδοκία ότι θα μπορείτε να τα απεικονίσετε. Με τη χρήση πρόσθετων δεδομένων διατίθενται διαφορετικές προοπτικές, καθώς και ευκαιρίες για αναθεώρηση και εξέταση του τρόπου με τον οποίο τα δεδομένα αλληλεπιδρούν με πολλούς διαφορετικούς τρόπους. Power Pivot και το Power View συγκεντρώνουν τα δεδομένα σας – καθώς και εξωτερικά δεδομένα – και τα οπτικοποιούν με διασκεδαστικούς, ενδιαφέροντες τρόπους.
Σε αυτή την ενότητα, επεκτείνετε το μοντέλο δεδομένων για να συμπεριλάβετε εικόνες σημαιών για τις περιοχές ή τις χώρες που συμμετέχουν στους Ολυμπιακούς Αγώνες και, στη συνέχεια, προσθέστε εικόνες που θα αντιπροσωπεύουν τα αθλήματα στους Ολυμπιακούς Αγώνες.
Προσθήκη εικόνων σημαίας στο μοντέλο δεδομένων
Οι εικόνες εμπλουτίζουν τις οπτικές επιπτώσεις των αναφορών του Power View. Στα παρακάτω βήματα προσθέτετε δύο κατηγορίες εικόνων – μια εικόνα για κάθε κλάδο, καθώς και μια εικόνα της σημαίας που αντιπροσωπεύει κάθε περιοχή ή χώρα.
Έχετε δύο πίνακες που είναι καλοί υποψήφιοι για την ενσωμάτωση αυτής της πληροφορίας: τον πίνακα Discipline για τις εικόνες του αθλήματος και τον πίνακα Hosts για σημαίες. Για να κάνετε αυτό το ενδιαφέρον, μπορείτε να χρησιμοποιήσετε εικόνες που βρίσκονται στο Internet και να χρησιμοποιήσετε μια σύνδεση για κάθε εικόνα, ώστε να μπορεί να εμφανιστεί σε οποιονδήποτε επισκέπτεται μια αναφορά, ανεξάρτητα από το πού βρίσκεται.
-
Μετά την αναζήτηση στο Internet, μπορείτε να βρείτε μια καλή πηγή για εικόνες σημαίας για κάθε χώρα ή περιοχή: την τοποθεσία CIA.gov World Factbook. Για παράδειγμα, όταν κάνετε κλικ στην παρακάτω σύνδεση, εμφανίζεται μια εικόνα της σημαίας για τη Γαλλία.
https://www.cia.gov/library/publications/the-world-factbook/graphics/flags/large/fr-lgflag.gif
Όταν διερευνάτε περαιτέρω και βρίσκετε άλλες διευθύνσεις URL εικόνας σημαίας στην τοποθεσία, συνειδητοποιείτε ότι οι διευθύνσεις URL έχουν συνεπή μορφή και ότι η μόνη μεταβλητή είναι ο κωδικός χώρας ή περιοχής δύο γραμμάτων. Έτσι, εάν γνωρίζατε κάθε κωδικό χώρας ή περιοχής με δύο γράμματα, θα μπορούσατε απλώς να εισαγάγετε αυτόν τον κωδικό δύο γραμμάτων σε κάθε διεύθυνση URL και να λάβετε μια σύνδεση σε κάθε σημαία. Αυτό είναι ένα συν και, όταν κοιτάζετε προσεκτικά τα δεδομένα σας, συνειδητοποιείτε ότι ο πίνακας Hosts περιέχει κωδικούς χωρών ή περιοχών δύο γραμμάτων. Τέλεια. -
Πρέπει να δημιουργήσετε ένα νέο πεδίο στον πίνακα Hosts για να αποθηκεύσετε τις διευθύνσεις URL σημαίας. Σε ένα προηγούμενο πρόγραμμα εκμάθησης χρησιμοποιήσατε DAX για να συνενώσετε δύο πεδία και θα κάνουμε το ίδιο για τις διευθύνσεις URL σημαίας. Στο Power Pivot, επιλέξτε την κενή στήλη που έχει τον τίτλο Προσθήκη στήλης στον πίνακα Hosts. Στη γραμμή τύπων, πληκτρολογήστε τον παρακάτω τύπο DAX (ή μπορείτε να τον αντιγράψετε και να τον επικολλήσετε στη στήλη του τύπου). Φαίνεται εκτενής, αλλά το μεγαλύτερο μέρος της είναι η διεύθυνση URL που θέλουμε να χρησιμοποιήσουμε από το ΒΙΒΛΊΟ δεδομένων ΤΟΥ ΚΕΛ.
=REPLACE("https://www.cia.gov/library/publications/the-world-factbook/graphics/flags/large/fr-lgflag.gif",82,2,LOWER([Alpha-2 code]))
Σε αυτήν τη συνάρτηση DAX πραγματοποιήσατε μερικά πράγματα, όλα σε μία γραμμή. Πρώτα, η συνάρτηση DAX REPLACE αντικαθιστά το κείμενο σε μια δεδομένη συμβολοσειρά κειμένου, επομένως, χρησιμοποιώντας τη συνάρτηση αυτή αντικαταστήσατε το τμήμα της διεύθυνσης URL που αναφέρεται στη σημαία της Γαλλίας (fr) με τον κατάλληλο κωδικό δύο γραμμάτων για κάθε χώρα ή περιοχή. Ο αριθμός 82 υποδεικνύει στη συνάρτηση REPLACE να ξεκινήσει την αντικατάσταση των 82 χαρακτήρων στη συμβολοσειρά. Το 2 που ακολουθεί υποδεικνύει στη συνάρτηση REPLACE πόσοι χαρακτήρες πρέπει να αντικατασταθούν. Στη συνέχεια, ίσως παρατηρήσατε ότι η διεύθυνση URL κάνει διάκριση πεζών-κεφαλαίων (το δοκιμάσατε πρώτο, φυσικά) και οι κωδικοί δύο γραμμάτων είναι κεφαλαία, επομένως έπρεπε να τα μετατρέψουμε σε πεζά κατά την εισαγωγή τους στη διεύθυνση URL χρησιμοποιώντας τη συνάρτηση DAX LOWER. -
Μετονομάστε τη στήλη με τις διευθύνσεις URL σημαίας σε FlagURL. Η οθόνη Power Pivot μοιάζει τώρα με την ακόλουθη οθόνη.
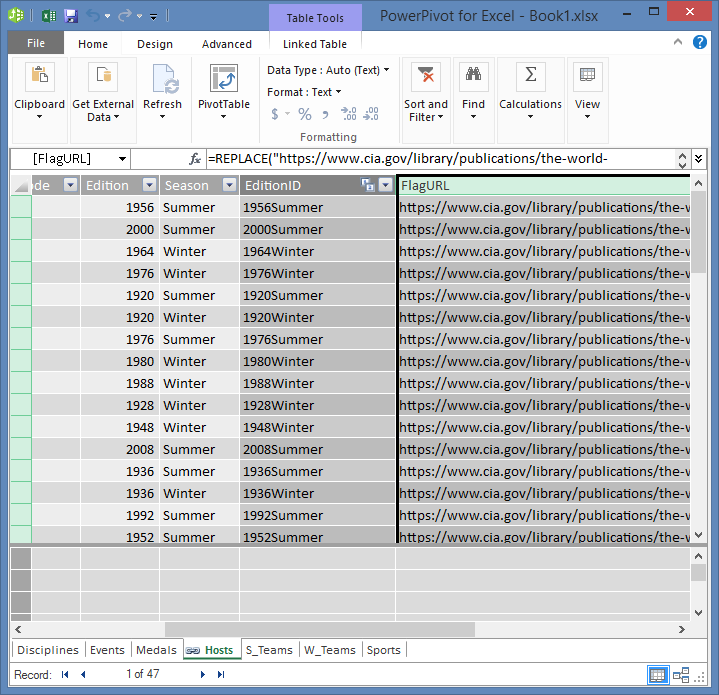
-
Επιστρέψτε στην Excel και επιλέξτε τον Συγκεντρωτικό Πίνακα στο Φύλλο1. Στην περιοχή Πεδία Συγκεντρωτικού Πίνακα, επιλέξτε ΟΛΕΣ. Βλέπετε ότι το πεδίο FlagURL που προσθέσατε είναι διαθέσιμο, όπως φαίνεται στην παρακάτω οθόνη.
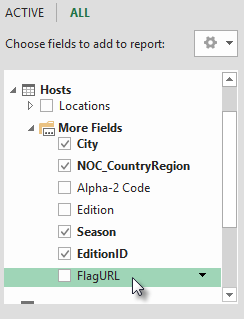
Σημειώσεις: Σε ορισμένες περιπτώσεις, ο κώδικας Alpha-2 που χρησιμοποιείται από την τοποθεσία CIA.gov World Factbook δεν συμφωνεί με τον επίσημο κώδικα ISO 3166-1 Alpha-2 που παρέχεται στον πίνακα Hosts, γεγονός που σημαίνει ότι ορισμένες σημαίες δεν εμφανίζονται σωστά. Μπορείτε να διορθώσετε αυτό το πρόβλημα και να λάβετε τις σωστές διευθύνσεις URL σημαίας, κάνοντας τις παρακάτω υποκαταστάσεις απευθείας στον πίνακα Hosts στο Excel, για κάθε καταχώρηση που επηρεάζεται. Τα καλά νέα είναι ότι Power Pivot εντοπίσει αυτόματα τις αλλαγές που κάνετε στο Excel και υπολογίζει εκ νέου τον τύπο DAX:
-
αλλαγή AT σε AU
-
Προσθήκη εικονογραμμάτων αθλημάτων στο μοντέλο δεδομένων
Οι αναφορές του Power View είναι πιο ενδιαφέρουσες όταν οι εικόνες σχετίζονται με τα Ολυμπιακά αγωνίσματα. Σε αυτή την ενότητα, μπορείτε να προσθέσετε εικόνες στον πίνακα Disciplines.
-
Μετά την αναζήτηση στο Internet, θα διαπιστώσετε ότι το Wikimedia Commons διαθέτει εξαιρετικά εικονογράμματα για κάθε ολυμπιακά αγωνίσματα, που υποβάλλονται από την Parutakupiu. Η παρακάτω σύνδεση εμφανίζει τις πολλές εικόνες από το Parutakupiu.
http://commons.wikimedia.org/wiki/user:parutakupiu -
Ωστόσο, όταν κοιτάζετε καθεμία από τις μεμονωμένες εικόνες, η κοινή δομή της διεύθυνσης URL δεν δανείζεται στη χρήση DAX για την αυτόματη δημιουργία συνδέσεων προς τις εικόνες. Θέλετε να μάθετε πόσα αθλήματα υπάρχουν στο μοντέλο δεδομένων σας, για να ελέγξετε εάν θα πρέπει να εισαγάγετε τις συνδέσεις με μη αυτόματο τρόπο. Σε Power Pivot επιλέξτε τον πίνακα Disciplines και κοιτάξτε στο κάτω μέρος του παραθύρου Power Pivot. Εκεί, βλέπετε ότι ο αριθμός των εγγραφών είναι 69, όπως φαίνεται στην παρακάτω οθόνη.
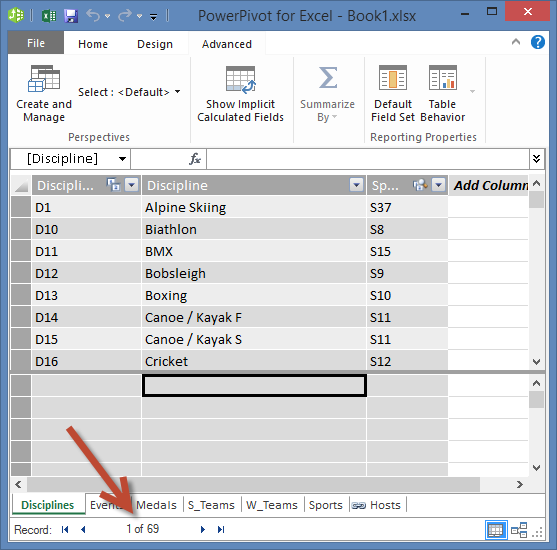
Αποφασίζετε ότι δεν είναι πάρα πολλές οι εγγραφές για αντιγραφή και επικόλληση με μη αυτόματο τρόπο, ειδικά αφού θα είναι τόσο συναρπαστικές κατά τη δημιουργία αναφορών. -
Για να προσθέσετε τις διευθύνσεις URL εικονογράμματος, χρειάζεστε μια νέα στήλη στον πίνακα Disciplines. Αυτό παρουσιάζει μια ενδιαφέρουσα πρόκληση: ο πίνακας Disciplines προστέθηκε στο μοντέλο δεδομένων με την εισαγωγή μιας βάσης δεδομένων της Access, επομένως ο πίνακας Disciplines εμφανίζεται μόνο σε Power Pivot και όχι στο Excel. Ωστόσο, στο Power Pivot, δεν μπορείτε να εισαγάγετε δεδομένα απευθείας σε μεμονωμένες εγγραφές, που ονομάζονται επίσης γραμμές. Για να το αντιμετωπίσουμε αυτό, μπορούμε να δημιουργήσουμε έναν νέο πίνακα με βάση τις πληροφορίες στον πίνακα Disciplines, να τον προσθέσουμε στο μοντέλο δεδομένων και να δημιουργήσουμε μια σχέση.
-
Στο Power Pivot, αντιγράψτε τις τρεις στήλες στον πίνακα Disciplines. Μπορείτε να τα επιλέξετε τοποθετώντας το δείκτη του ποντικιού επάνω από τη στήλη Discipline και σύροντας κατά μήκος της στήλης SportID, όπως φαίνεται στην παρακάτω οθόνη και, στη συνέχεια, κάνοντας κλικ στην Κεντρική > Πρόχειρο > Copy.
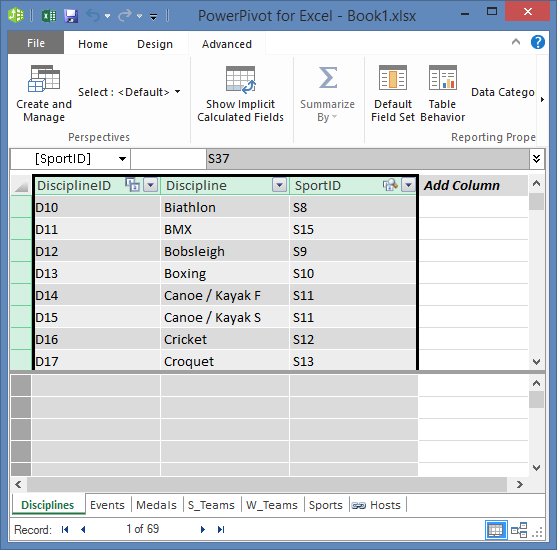
-
Σε Excel, δημιουργήστε ένα νέο φύλλο εργασίας και επικολλήστε τα δεδομένα που αντιγράψτε. Μορφοποιήστε τα δεδομένα που επικολλώνται ως πίνακας όπως κάνατε στα προηγούμενα προγράμματα εκμάθησης αυτής της σειράς, καθορίζοντας την πρώτη γραμμή ως ετικέτες και, στη συνέχεια, ονομάστε τον πίνακα DiscImage. Ονομάστε επίσης το αρχείο discimage του φύλλου εργασίας.
Σημείωση: Ένα βιβλίο εργασίας με ολοκληρωμένη τη μη αυτόματη εισαγωγή, που ονομάζεται DiscImage_table.xlsx, είναι ένα από τα αρχεία που λήφσατε στο πρώτο πρόγραμμα εκμάθησης αυτής της σειράς. Για να είναι πιο εύκολο, μπορείτε να κάνετε λήψη του κάνοντας κλικ εδώ. Διαβάστε τα επόμενα βήματα, τα οποία μπορείτε να εφαρμόσετε σε παρόμοιες καταστάσεις με τα δικά σας δεδομένα.
-
Στη στήλη δίπλα στο στοιχείο SportID, πληκτρολογήστε DiscImage στην πρώτη γραμμή. Excel επεκτείνει αυτόματα τον πίνακα για να συμπεριλάβει τη γραμμή. Το φύλλο εργασίας DiscImage μοιάζει με την ακόλουθη οθόνη.
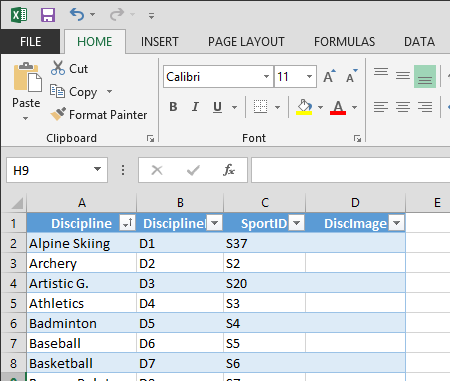
-
Εισαγάγετε τις διευθύνσεις URL για κάθε κλάδο, με βάση τα εικονογράμματα από το Wikimedia Commons. Εάν έχετε κάνει λήψη του βιβλίου εργασίας στο οποίο έχουν ήδη εισαχθεί, μπορείτε να το αντιγράψετε και να το επικολλήσετε σε αυτήν τη στήλη.
-
Ενώ βρίσκεστε ακόμη σε Excel, επιλέξτε Power Pivot > πίνακες > προσθήκη στο μοντέλο δεδομένων για να προσθέσετε τον πίνακα που δημιουργήσατε στο μοντέλο δεδομένων.
-
Στο Power Pivot, στην Προβολή διαγράμματος, δημιουργήστε μια σχέση σύροντας το πεδίο DisciplineID από τον πίνακα Disciplines στο πεδίο DisciplineID του πίνακα DiscImage.
Ορισμός της κατηγορίας δεδομένων ώστε να εμφανίζει σωστά εικόνες
Για να εμφανίσουν σωστά τις εικόνες οι αναφορές στο Power View, πρέπει να ορίσετε την κατηγορία δεδομένων σε διεύθυνση URL εικόνας. Power Pivot επιχειρεί να προσδιορίσει τον τύπο των δεδομένων που έχετε στο μοντέλο δεδομένων σας, και σε αυτή την περίπτωση προσθέτει τον όρο (Προτεινόμενα) μετά την αυτόματη επιλογή Κατηγορία, αλλά είναι καλό να είστε βέβαιοι. Ας επιβεβαιώσουμε.
-
Στο Power Pivot, επιλέξτε τον πίνακα DiscImage και, στη συνέχεια, επιλέξτε τη στήλη DiscImage.
-
Στην κορδέλα, επιλέξτε Σύνθετες > ιδιότητες αναφοράς > κατηγορία δεδομένων και επιλέξτε Διεύθυνση URL εικόνας, όπως φαίνεται στην παρακάτω οθόνη. Excel επιχειρεί να εντοπίσει την Κατηγορία δεδομένων και, όταν την εντοπίσει, επισημαίνει την επιλεγμένη κατηγορία Δεδομένα ως (προτεινόμενη).
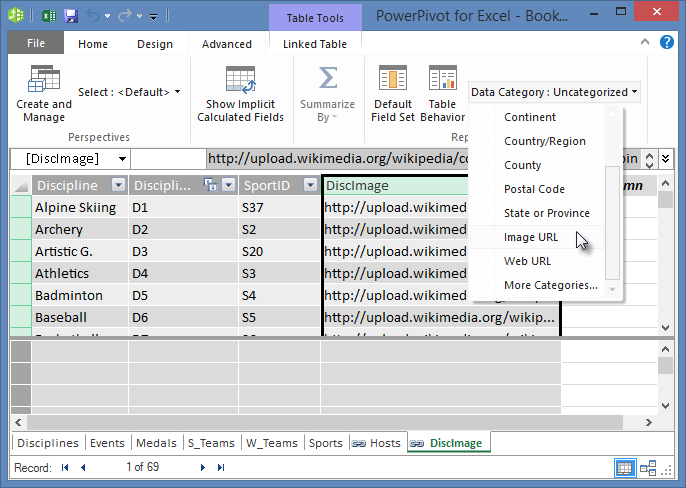
Το μοντέλο δεδομένων σας περιλαμβάνει πλέον διευθύνσεις URL για εικονογράμματα που μπορούν να συσχετιστούν με κάθε κλάδο και η κατηγορία δεδομένων έχει ρυθμιστεί σωστά σε Διεύθυνση URL εικόνας.
Χρήση δεδομένων του Internet για την ολοκλήρωση του μοντέλου δεδομένων
Πολλές τοποθεσίες στο Internet παρέχουν δεδομένα που μπορούν να χρησιμοποιηθούν σε αναφορές, εάν τα δεδομένα είναι αξιόπιστα και χρήσιμα. Σε αυτή την ενότητα, προσθέτετε δεδομένα πληθυσμών στο μοντέλο δεδομένων σας.
Προσθήκη πληροφοριών πληθυσμού στο μοντέλο δεδομένων
Για να δημιουργήσετε αναφορές που περιλαμβάνουν πληροφορίες πληθυσμού, πρέπει να βρείτε και, στη συνέχεια, να συμπεριλάβετε δεδομένα πληθυσμού στο μοντέλο δεδομένων. Μια πολύ καλή πηγή αυτών των πληροφοριών είναι η Worldbank.org τράπεζα δεδομένων. Αφού επισκεφθείτε την τοποθεσία, μπορείτε να βρείτε την ακόλουθη σελίδα που σας επιτρέπει να επιλέξετε και να κάνετε λήψη όλων των ειδών δεδομένων χώρας ή περιοχής.
Υπάρχουν πολλές επιλογές για τη λήψη δεδομένων από Worldbank.org και πολλές ενδιαφέρουσες αναφορές που θα μπορούσατε να δημιουργήσετε ως αποτέλεσμα. Προς το παρόν, ενδιαφέρεστε για τον πληθυσμό χωρών ή περιοχών στο μοντέλο δεδομένων σας. Στα παρακάτω βήματα, κάνετε λήψη ενός πίνακα με δεδομένα πληθυσμών και τα προσθέτετε στο μοντέλο δεδομένων σας.
Σημείωση: Οι τοποθεσίες Web μερικές φορές αλλάζουν, επομένως η διάταξη σε Worldbank.org μπορεί να είναι λίγο διαφορετική από ό,τι περιγράφεται παρακάτω. Εναλλακτικά, μπορείτε να κάνετε λήψη ενός βιβλίου εργασίας Excel με το όνομα Population.xlsx, το οποίο περιέχει ήδη τα Worldbank.org δεδομένα, τα οποία έχουν δημιουργηθεί με τη χρήση των ακόλουθων βημάτων, κάνοντας κλικ εδώ.
-
Μεταβείτε στην worldbank.org τοποθεσία Web από τη σύνδεση που παρέχεται παραπάνω.
-
Στην κεντρική ενότητα της σελίδας, στην περιοχή COUNTRY, κάντε κλικ στην επιλογή επιλογή όλων.
-
Στην περιοχή ΣΕΙΡΕΣ, αναζητήστε και επιλέξτε πληθυσμό, σύνολο. Η παρακάτω οθόνη εμφανίζει μια εικόνα αυτής της αναζήτησης, με ένα βέλος που δείχνει προς το πλαίσιο αναζήτησης.
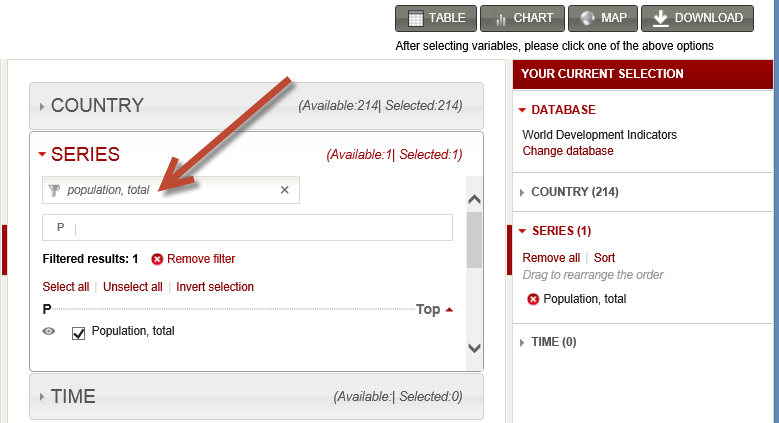
-
Στην περιοχή TIME, επιλέξτε 2008 (αυτό είναι μερικά χρόνια, αλλά ταιριάζει με τα δεδομένα των Ολυμπιακών Αγώνων που χρησιμοποιούνται σε αυτά τα προγράμματα εκμάθησης)
-
Μόλις γίνουν αυτές οι επιλογές, κάντε κλικ στο κουμπί ΛΗΨΗ και, στη συνέχεια, επιλέξτε Excel ως τύπο αρχείου. Το όνομα του βιβλίου εργασίας, όπως έχει ληφθεί, δεν είναι πολύ ευανάγνωστο. Μετονομάστε το βιβλίο εργασίας σε Population.xlsκαι, στη συνέχεια, αποθηκεύστε το σε μια θέση όπου μπορείτε να αποκτήσετε πρόσβαση σε αυτό στην επόμενη σειρά βημάτων.
Τώρα είστε έτοιμοι να εισαγάγετε αυτά τα δεδομένα στο μοντέλο δεδομένων σας.
-
Στο Excel βιβλίο εργασίας που περιέχει τα δεδομένα για τους Ολυμπιακούς Αγώνες, εισαγάγετε ένα νέο φύλλο εργασίας και ονομάστε το Πληθυσμός.
-
Μεταβείτε στο βιβλίο εργασίας Population.xls που έχει ληφθεί, ανοίξτε το και αντιγράψτε τα δεδομένα. Να θυμάστε ότι με οποιοδήποτε κελί στο σύνολο δεδομένων επιλεγμένο, μπορείτε να πατήσετε το συνδυασμό πλήκτρων Ctrl+A για να επιλέξετε όλα τα γειτονικά δεδομένα. Επικολλήστε τα δεδομένα στο κελί A1 του φύλλου εργασίας Πληθυσμός στο βιβλίο εργασίας για τους Ολυμπιακούς Αγώνες.
-
Στο βιβλίο εργασίας για τους Ολυμπιακούς Αγώνες, θέλετε να μορφοποιήσετε τα δεδομένα που μόλις επικολλήσατε ως πίνακα και να ονομάσετε τον πίνακα Πληθυσμός. Με οποιοδήποτε κελί στο επιλεγμένο σύνολο δεδομένων, όπως το κελί A1, πατήστε Ctrl + A για να επιλέξετε όλα τα γειτονικά δεδομένα και, στη συνέχεια, Ctrl + T για να μορφοποιήσετε τα δεδομένα ως πίνακα. Εφόσον τα δεδομένα έχουν κεφαλίδες, επιλέξτε Ο πίνακάς μου έχει κεφαλίδες στο παράθυρο Δημιουργία πίνακα που εμφανίζεται, όπως φαίνεται εδώ.
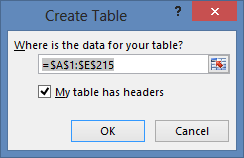
Η μορφοποίηση των δεδομένων ως πίνακα έχει πολλά πλεονεκτήματα. Μπορείτε να αντιστοιχίσετε ένα όνομα σε έναν πίνακα, προκειμένου να αναγνωρίζεται εύκολα. Μπορείτε, επίσης, να καθορίσετε σχέσεις μεταξύ πινάκων, επιτρέποντας έτσι την εξερεύνηση και την ανάλυση σε Συγκεντρωτικούς Πίνακες, στο Power Pivot και στο Power View. -
Στην καρτέλα ΕΡΓΑΛΕΙΑ ΠΙΝΑΚΑ > ΣΧΕΔΙΑΣΗ, εντοπίστε το πεδίο Όνομα πίνακα και πληκτρολογήστε Πληθυσμός για να ονομάσετε τον πίνακα. Τα δεδομένα πληθυσμού βρίσκονται σε μια στήλη με τίτλο 2008. Για να διατηρήσετε την ευθεία, μετονομάστε τη στήλη 2008 στον πίνακα Πληθυσμός σε Πληθυσμός. Το βιβλίο εργασίας σας τώρα μοιάζει με την ακόλουθη οθόνη.
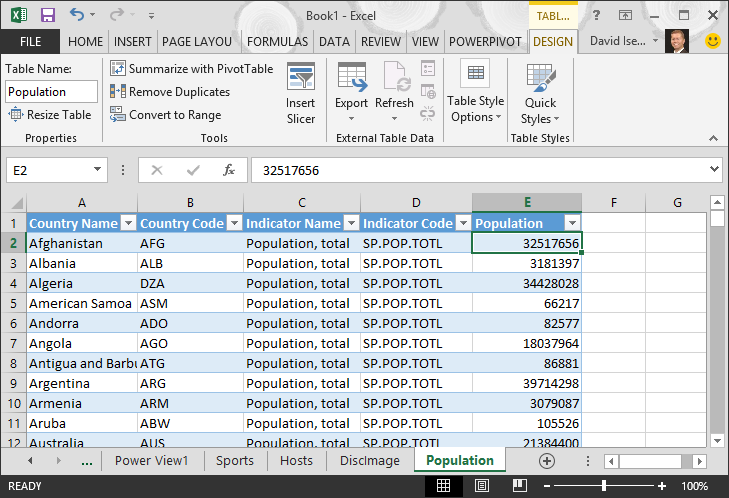
Σημειώσεις: Σε ορισμένες περιπτώσεις, ο κωδικός χώρας που χρησιμοποιείται από την τοποθεσία Worldbank.org δεν συμφωνεί με τον επίσημο κώδικα ISO 3166-1 Alpha-3 που παρέχεται στον πίνακα Medals, γεγονός που σημαίνει ότι ορισμένες χώρες/περιοχή δεν θα εμφανίζουν δεδομένα πληθυσμών. Μπορείτε να διορθώσετε αυτό το πρόβλημα, κάνοντας τις παρακάτω υποκαταστάσεις απευθείας στον πίνακα Πληθυσμός σε Excel, για κάθε καταχώρηση που επηρεάζεται. Τα καλά νέα είναι ότι Power Pivot εντοπίζει αυτόματα τις αλλαγές που κάνετε στο Excel:
-
αλλαγή NLD σε NED
-
αλλαγή ΚΣ σε SUI
-
-
Στο Excel, προσθέστε τον πίνακα στο μοντέλο δεδομένων, επιλέγοντας Power Pivot > πίνακες > προσθήκη στο μοντέλο δεδομένων, όπως φαίνεται στην παρακάτω οθόνη.
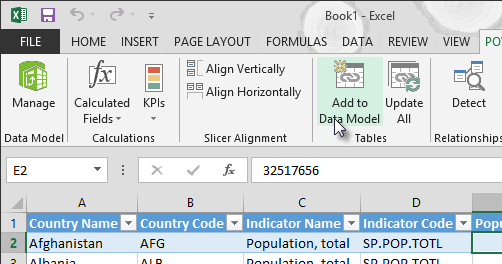
-
Στη συνέχεια, ας δημιουργήσουμε μια σχέση. Παρατηρήσαμε ότι ο κωδικός χώρας ή περιοχής στον πληθυσμό είναι ο ίδιος τριψήφιος κωδικός που υπάρχει στο πεδίο NOC_CountryRegion του στοιχείου Medals. Τέλεια, μπορούμε εύκολα να δημιουργήσουμε μια σχέση μεταξύ αυτών των πινάκων. Στο Power Pivot, στην Προβολή διαγράμματος, σύρετε τον πίνακα Πληθυσμός, ώστε να εμφανίζεται δίπλα στον πίνακα Medals. Σύρετε το πεδίο NOC_CountryRegion του πίνακα Medals στο πεδίο Κωδικός χώρας ή περιοχής του πίνακα Πληθυσμός. Δημιουργείται μια σχέση, όπως φαίνεται στην παρακάτω οθόνη.
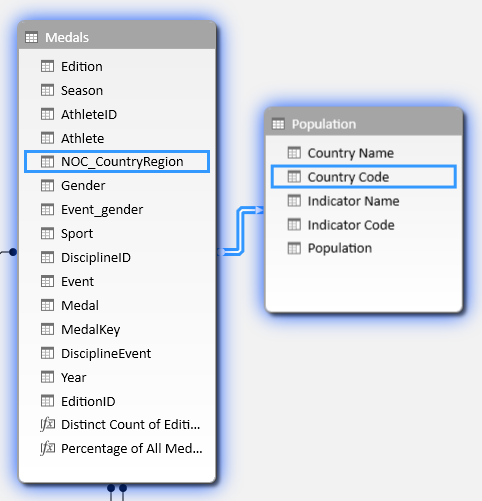
Αυτό δεν ήταν πολύ δύσκολο. Το μοντέλο δεδομένων σας περιλαμβάνει πλέον συνδέσεις σε σημαίες, συνδέσεις σε εικόνες αθλήματος (τις ονομάσαμε εικονογράμματα νωρίτερα) και νέους πίνακες που παρέχουν πληροφορίες πληθυσμών. Υπάρχουν διαθέσιμα πολλά είδη δεδομένων και είμαστε σχεδόν έτοιμοι να δημιουργήσουμε ορισμένες συναρπαστικές απεικονίσεις που θα συμπεριληφθούν στις αναφορές.
Ωστόσο, πρώτα, ας κάνουμε τη δημιουργία της έκθεσης λίγο πιο εύκολη, αποκρύπτοντας μερικούς πίνακες και πεδία που δεν θα χρησιμοποιούν οι αναφορές μας.
Απόκρυψη πινάκων και πεδίων για ευκολότερη δημιουργία αναφορών
Ίσως έχετε παρατηρήσει πόσα πεδία υπάρχουν στον πίνακα Medals. Πολύ αυτών, συμπεριλαμβανομένων πολλών που δεν θα χρησιμοποιήσετε για να δημιουργήσετε μια αναφορά. Σε αυτή την ενότητα, θα μάθετε πώς να αποκρύψετε ορισμένα από αυτά τα πεδία, ώστε να μπορείτε να βελτιστοποιήσετε τη διαδικασία δημιουργίας αναφορών στο Power View.
Για να το δείτε αυτό μόνοι σας, επιλέξτε το φύλλο Power View στο Excel. Η παρακάτω οθόνη εμφανίζει τη λίστα των πινάκων στα πεδία Power View. Αυτή είναι μια μεγάλη λίστα από πίνακες από τους οποίους μπορείτε να επιλέξετε και, σε πολλούς πίνακες, υπάρχουν πεδία που οι αναφορές σας δεν θα χρησιμοποιήσουν ποτέ.
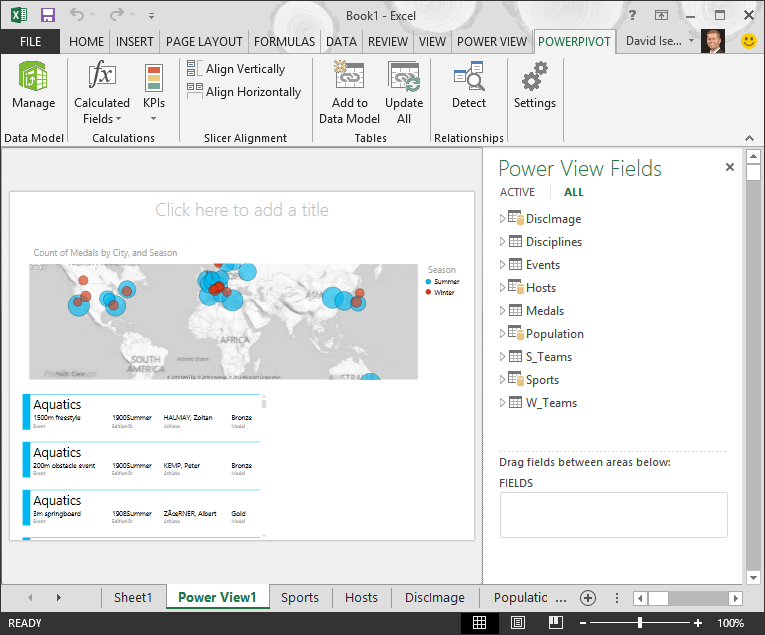
Τα υποκείμενα δεδομένα εξακολουθούν να είναι σημαντικά, αλλά η λίστα των πινάκων και των πεδίων είναι πολύ μεγάλη και ίσως λίγο εξαιρετικά δύσκολη. Μπορείτε να αποκρύψετε πίνακες και πεδία από εργαλεία προγράμματος-πελάτη, όπως οι Συγκεντρωτικοί Πίνακες και το Power View, χωρίς να καταργήσετε τα υποκείμενα δεδομένα από το μοντέλο δεδομένων.
Στα παρακάτω βήματα, αποκρύπτετε μερικούς από τους πίνακες και τα πεδία που χρησιμοποιούν Power Pivot. Εάν χρειάζεστε πίνακες ή πεδία που έχετε αποκρύψει για να δημιουργήσετε αναφορές, μπορείτε πάντα να επιστρέψετε Power Pivot και να τα επανεμφανίσετε.
Σημείωση: Όταν αποκρύπτετε μια στήλη ή ένα πεδίο, δεν θα μπορείτε να δημιουργήσετε αναφορές ή φίλτρα με βάση αυτούς τους κρυφούς πίνακες ή πεδία.
Απόκρυψη πινάκων με χρήση Power Pivot
-
Στο Power Pivot, επιλέξτε Κεντρική > Προβολή > προβολή δεδομένων για να βεβαιωθείτε ότι είναι επιλεγμένη η Προβολή δεδομένων και όχι σε Προβολή διαγράμματος.
-
Ας αποκρύπτουμε τους παρακάτω πίνακες, τους οποίους δεν πιστεύετε ότι χρειάζεται να δημιουργήσετε αναφορές: S_Teams και W_Teams. Παρατηρήσατε μερικούς πίνακες όπου είναι χρήσιμο μόνο ένα πεδίο. αργότερα σε αυτό το πρόγραμμα εκμάθησης, θα βρείτε μια λύση και για αυτούς.
-
Κάντε δεξί κλικ στην καρτέλα W_Teams που βρίσκεται στο κάτω μέρος του παραθύρου και επιλέξτε Απόκρυψη από εργαλεία προγράμματος-πελάτη. Η παρακάτω οθόνη εμφανίζει το μενού που εμφανίζεται όταν κάνετε δεξί κλικ σε μια κρυφή καρτέλα πίνακα στο Power Pivot.
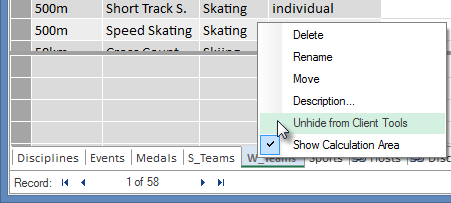
-
Αποκρύψτε επίσης τον άλλο πίνακα, S_Teams, επίσης. Παρατηρήστε ότι οι καρτέλες για τους κρυφούς πίνακες είναι απενεργοποιημένες, όπως φαίνεται στην παρακάτω οθόνη.
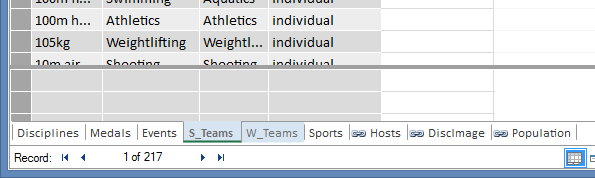
Απόκρυψη πεδίων με χρήση Power Pivot
Υπάρχουν επίσης ορισμένα πεδία που δεν είναι χρήσιμα για τη δημιουργία αναφορών. Τα υποκείμενα δεδομένα μπορεί να είναι σημαντικά, αλλά με την απόκρυψη πεδίων από εργαλεία προγράμματος-πελάτη, όπως οι Συγκεντρωτικοί Πίνακες και το Power View, η περιήγηση και η επιλογή των πεδίων που θα συμπεριληφθούν σε αναφορές γίνεται σαφέστερη.
Τα παρακάτω βήματα αποκρύπτουν μια συλλογή πεδίων, από διάφορους πίνακες, που δεν θα χρειαστείτε στις αναφορές σας.
-
Στο Power Pivot, κάντε κλικ στην καρτέλα Medals. Κάντε δεξί κλικ στη στήλη Edition και, στη συνέχεια, κάντε κλικ στην επιλογή Απόκρυψη από εργαλεία προγράμματος-πελάτη, όπως φαίνεται στην παρακάτω οθόνη.
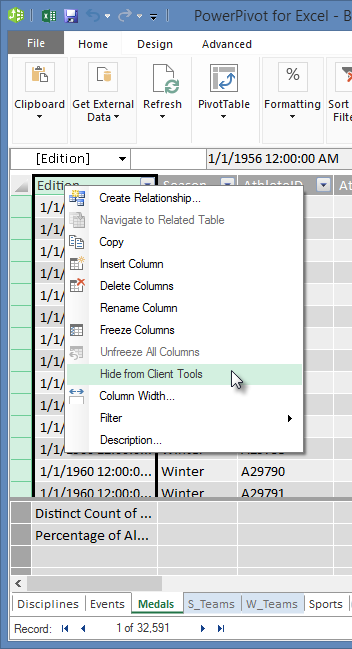
Παρατηρήστε ότι η στήλη γίνεται γκρι, παρόμοια με τον τρόπο που οι καρτέλες των κρυφών πινάκων είναι γκρι. -
Στην καρτέλα Medals, αποκρύψτε τα ακόλουθα πεδία από τα εργαλεία προγράμματος-πελάτη: Event_gender, MedalKey.
-
Στην καρτέλα Συμβάντα, αποκρύψτε τα ακόλουθα πεδία από τα εργαλεία προγράμματος-πελάτη: EventID, SportID.
-
Στην καρτέλα Sports, αποκρύψτε το στοιχείο SportID.
Τώρα, όταν κοιτάμε το φύλλο του Power View και τα πεδία Power View,βλέπουμε την ακόλουθη οθόνη. Αυτή η δυνατότητα είναι πιο διαχειρίσιμη.
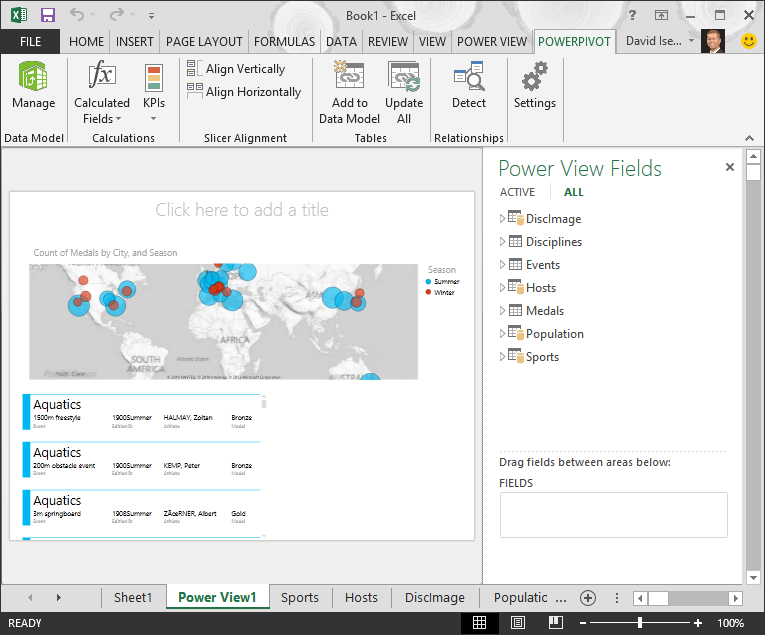
Η απόκρυψη πινάκων και στηλών από εργαλεία προγράμματος-πελάτη βοηθά στη διαδικασία δημιουργίας αναφορών να προχωρά πιο ομαλά. Μπορείτε να αποκρύψετε όσο λιγότερους ή όσους πίνακες ή στήλες χρειάζεται και μπορείτε πάντα να τις επανεμφανίσετε αργότερα, εάν είναι απαραίτητο.
Με το μοντέλο δεδομένων ολοκληρωμένο, μπορείτε να πειραματιστείτε με τα δεδομένα. Στο επόμενο πρόγραμμα εκμάθησης, θα δημιουργήσετε όλων των ειδών τις ενδιαφέρουσες και συναρπαστικές απεικονίσεις χρησιμοποιώντας τα δεδομένα για τους Ολυμπιακούς Αγώνες και το μοντέλο δεδομένων που έχετε δημιουργήσει.
Σημείο ελέγχου και κουίζ
Επανάληψη αυτών που μάθατε
Σε αυτό το πρόγραμμα εκμάθησης μάθατε πώς να εισαγάγετε δεδομένα που βασίζονται στο Internet στο μοντέλο δεδομένων σας. Υπάρχουν πολλά δεδομένα διαθέσιμα στο Internet και το να γνωρίζετε πώς να τα βρείτε και να τα συμπεριλάβετε στις αναφορές σας είναι ένα εξαιρετικό εργαλείο για να έχετε στο σύνολο γνώσεων αναφορών σας.
Μάθατε επίσης πώς να συμπεριλαμβάνετε εικόνες στο μοντέλο δεδομένων σας και πώς να δημιουργείτε τύπους DAX για να εξομαλύνετε τη διαδικασία εισαγωγής διευθύνσεων URL στον συνδυασμό δεδομένων σας, ώστε να μπορείτε να τις χρησιμοποιήσετε σε αναφορές. Μάθατε πώς να αποκρύπτετε πίνακες και πεδία, πράγμα που είναι χρήσιμο όταν θέλετε να δημιουργήσετε αναφορές και να έχετε λιγότερη ακαταστασία από πίνακες και πεδία που δεν είναι πιθανό να χρησιμοποιηθούν. Η απόκρυψη πινάκων και πεδίων είναι ιδιαίτερα εύχρηστη όταν άλλοι χρήστες δημιουργούν αναφορές από τα δεδομένα που παρέχετε.
ΚΟΥΙΖ
Θέλετε να δείτε πόσο καλά θυμάστε αυτά που μάθατε; Αυτή είναι η ευκαιρία σας. Το παρακάτω κουίζ επισημαίνει δυνατότητες, δυνατότητες ή απαιτήσεις που μάθατε σε αυτό το πρόγραμμα εκμάθησης. Στο κάτω μέρος της σελίδας, θα βρείτε τις απαντήσεις. Καλή τύχη!
Ερώτηση 1: Ποιες από τις ακόλουθες μεθόδους είναι ένας έγκυρος τρόπος συμπερίληψης δεδομένων από το Internet στο μοντέλο δεδομένων σας;
Α: Αντιγράψτε και επικολλήστε τις πληροφορίες ως μη επεξεργασμένο κείμενο στο Excel και περιλαμβάνονται αυτόματα.
B: Αντιγράψτε και επικολλήστε τις πληροφορίες στο Excel, μορφοποιήστε τις ως πίνακα και, στη συνέχεια, επιλέξτε Power Pivot > Πίνακες > Προσθήκη στο μοντέλο δεδομένων.
Γ: Δημιουργήστε έναν τύπο DAX στο Power Pivot που συμπληρώνει μια νέα στήλη με διευθύνσεις URL που παραπέμπουν σε πόρους δεδομένων στο Internet.
Δ: Και το Β και το Γ.
Ερώτηση 2: Ποιο από τα παρακάτω ισχύει για τη μορφοποίηση δεδομένων ως πίνακα στο Excel;
Α: Μπορείτε να αντιστοιχίσετε ένα όνομα σε έναν πίνακα, ώστε να αναγνωρίζεται εύκολα.
Β: Μπορείτε να προσθέσετε έναν πίνακα στο μοντέλο δεδομένων.
Γ: Μπορείτε να δημιουργήσετε σχέσεις μεταξύ πινάκων και συνεπώς να εξερευνήσετε και να αναλύσετε τα δεδομένα σε Συγκεντρωτικούς Πίνακες, Power Pivot και Power View.
Δ: Όλα τα παραπάνω.
Ερώτηση 3: Ποιο από τα παρακάτω ισχύει για τους κρυφούς πίνακες στο Power Pivot ?
Α: Η απόκρυψη ενός πίνακα στο Power Pivot διαγράφει τα δεδομένα από το μοντέλο δεδομένων.
Β: Η απόκρυψη ενός πίνακα σε Power Pivot αποτρέπει την εμφάνιση του πίνακα στα εργαλεία προγράμματος-πελάτη και έτσι σας εμποδίζει να δημιουργήσετε αναφορές που χρησιμοποιούν τα πεδία αυτού του πίνακα για φιλτράρισμα.
Γ: Η απόκρυψη ενός πίνακα στο Power Pivot δεν έχει καμία επίδραση στα εργαλεία προγράμματος-πελάτη.
Δ: Δεν μπορείτε να αποκρύψετε πίνακες στο Power Pivot, μπορείτε μόνο να αποκρύψετε πεδία.
Ερώτηση 4: True ή False: Αφού αποκρύψετε ένα πεδίο στο Power Pivot, δεν μπορείτε να το δείτε ή να αποκτήσετε πρόσβαση σε αυτό πλέον, ακόμη και από Power Pivot ίδιο.
A: TRUE
B: FALSE
Απαντήσεις κουίζ
-
Σωστή απάντηση: Δ
-
Σωστή απάντηση: Δ
-
Σωστή απάντηση: Β
-
Σωστή απάντηση: Β
Σημειώσεις: Τα δεδομένα και οι εικόνες σε αυτή τη σειρά προγραμμάτων εκμάθησης βασίζονται στα εξής:
-
Olympics Dataset © από την Guardian News & Media Ltd.
-
Εικόνες σημαιών από το CIA Factbook (cia.gov)
-
Πληθυσμιακά δεδομένα από την Παγκόσμια Τράπεζα (worldbank.org)
-
Olympic Sport Pictograms από τους Thadius856 και Parutakupiu










