Σημείωση: Θέλουμε να σας παρέχουμε το πιο πρόσφατο περιεχόμενο βοήθειας στη γλώσσα σας όσο πιο σύντομα γίνεται. Αυτή η σελίδα έχω μεταφραστεί μέσω αυτοματοποιημένης διαδικασίας και ενδεχομένως να περιέχει γραμματικά λάθη και ανακρίβειες. Ο σκοπός μας είναι αυτό το περιεχόμενο να σας φανεί χρήσιμο. Μπορείτε να μας ενημερώσετε στο κάτω μέρος αυτής της σελίδας εάν οι πληροφορίες σάς φάνηκαν χρήσιμες; Εδώ θα βρείτε το άρθρο στα Αγγλικά , για να το συμβουλεύεστε εύκολα.
Σε ένα πρότυπο φόρμας του Microsoft InfoPath 2010, μπορείτε να προσθέσετε αρκετούς διαφορετικούς τύπους στοιχείων ελέγχου (πλαίσια ελέγχου και λίστας), ώστε να παράσχετε στους χρήστες τη δυνατότητα επιλογής από προκαθορισμένες ή προσαρμοσμένες επιλογές, ανάλογα με τον τρόπο με τον οποίο θέλετε να παρουσιάζετε ή να συλλέγετε τις πληροφορίες. Οι ενότητες που ακολουθούν περιγράφουν με λεπτομέρεια κάθε ένα από τα στοιχεία ελέγχου που είναι διαθέσιμα.
Σε αυτό το άρθρο
Πληροφορίες για πλαίσια ελέγχου και λίστας
Αναπτυσσόμενο πλαίσιο λίστας

Τα αναπτυσσόμενα πλαίσια λίστας χρησιμοποιούνται για να παρουσιάσουν μια επεκτάσιμη λίστα επιλογών στους χρήστες. Όταν οι χρήστες ανοίγουν τη φόρμα για πρώτη φορά, η προεπιλεγμένη τιμή, εάν έχει καθοριστεί, είναι η επιλογή που εμφανίζεται στο στοιχείο ελέγχου. Για να ενεργοποιήσουν μια άλλη επιλογή, οι χρήστες κάνουν κλικ στο κάτω βέλος δίπλα στο στοιχείο ελέγχου και ενεργοποιούν την επιλογή που θέλουν.
Από προεπιλογή, το στοιχείο Επιλογή εμφανίζεται ως η πρώτη καταχώρηση σε ένα αναπτυσσόμενο πλαίσιο λίστας. Το γεγονός αυτό επιτρέπει στους χρήστες να γνωρίζουν ότι μπορούν να πραγματοποιήσουν μια επιλογή. Μετά την εισαγωγή ενός αναπτυσσόμενου πλαισίου λίστας, πρέπει να καθορίσετε τις επιλογές που εμφανίζονται στο στοιχείο ελέγχου, με μη αυτόματο τρόπο ή ανακτώντας τις επιλογές από μια σύνδεση δεδομένων.
Χρησιμοποιήστε ένα αναπτυσσόμενο πλαίσιο λίστας όταν θέλετε:
-
Να επιτρέπεται στους χρήστες να πραγματοποιήσουν μία μόνο επιλογή από ένα σύνολο καθορισμένων επιλογών.
Πλαίσιο λίστας πολλαπλών επιλογών
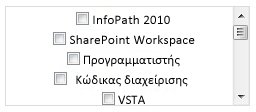
Με τα πλαίσια λίστας πολλαπλών επιλογών, οι χρήστες πραγματοποιούν επιλογές επιλέγοντας ή καταργώντας την επιλογή πλαισίων ελέγχου που εμφανίζονται σε ένα στοιχείο ελέγχου ομάδας της φόρμας. Εάν ο αριθμός των επιλογών υπερβαίνει το ύψος του στοιχείου ελέγχου, εμφανίζεται μια γραμμή κύλισης για να μπορούν οι χρήστες να πραγματοποιήσουν κύλιση και να εμφανίσουν τις πρόσθετες επιλογές.
Οι χρήστες μπορούν να επιλέξουν από τη λίστα όσα πλαίσια ελέγχου χρειάζεται και εσείς μπορείτε να επιτρέψετε την εισαγωγή νέων καταχωρήσεων. Σε αυτήν την περίπτωση, εμφανίζεται ένα πλαίσιο ελέγχου με ένα πλαίσιο κειμένου ως τελευταίο στοιχείο της λίστας. Για την εισαγωγή μιας προσαρμοσμένης τιμής, οι χρήστες επιλέγουν το πλαίσιο ελέγχου δίπλα στο πλαίσιο κειμένου και, στη συνέχεια, πληκτρολογούν την καταχώρηση.
Χρησιμοποιήστε ένα πλαίσιο λίστας πολλαπλών επιλογών όταν θέλετε:
-
Να επιτρέπεται στους χρήστες να πραγματοποιήσουν πολλαπλές επιλογές από ένα σύνολο προκαθορισμένων επιλογών.
-
Να επιτρέπεται στους χρήστες να πραγματοποιήσουν πολλαπλές επιλογές και να καθορίζουν τις δικές τους προσαρμοσμένες τιμές.
Πλαίσιο λίστας
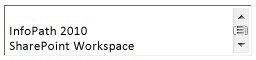
Τα πλαίσια λίστας χρησιμοποιούνται για να παρουσιάσουν στους χρήστες μια λίστα επιλογών με δυνατότητα κύλισης. Για την ενεργοποίηση μιας επιλογής από ένα πλαίσιο λίστας, οι χρήστες κάνουν κλικ στο στοιχείο που θέλουν, γεγονός το οποίο επισημαίνει την επιλογή τους. Οι πολλαπλές επιλογές σε ένα πλαίσιο λίστας εμφανίζονται αμέσως και, εάν ο αριθμός επιλογών της λίστας υπερβαίνει το ύψος του πλαισίου που τις περιέχει, εμφανίζεται μια γραμμή κύλισης. Εάν οι χρήστες χρησιμοποιούν το πληκτρολόγιο για τη συμπλήρωση της φόρμας, μπορούν να πιέσουν το επάνω και κάτω βέλος για να μετακινηθούν στα στοιχεία του πλαισίου λίστας.
Χρησιμοποιήστε ένα πλαίσιο λίστας όταν θέλετε:
-
Να επιτρέπεται στους χρήστες να πραγματοποιήσουν πολλαπλές επιλογές από ένα σύνολο προκαθορισμένων επιλογών.
Σύνθετο πλαίσιο

Σύνθετα πλαίσια είναι ένας συνδυασμός από ένα πλαίσιο αναπτυσσόμενης λίστας και ένα πλαίσιο κειμένου. Μπορούν να λειτουργούν και να εμφανιστούν παρόμοια με τα πλαίσια αναπτυσσόμενης λίστας — οι επιλογές είναι κρυφές μέχρι ο χρήστης κάνει κλικ στο βέλος για να προβάλετε τις επιλογές. Εάν ο χρήστης δεν θέλετε να επιλέξετε μία από τις προκαθορισμένες επιλογές, στη συνέχεια, να κάντε κλικ στο σύνθετο πλαίσιο και εισαγάγετε μια προσαρμοσμένη τιμή, επιτρέπει στο χρήστη να χρησιμοποιήσει ένα σύνθετο πλαίσιο παρόμοια με ένα πλαίσιο κειμένου. Αυτό επισημαίνεται στο χρήστη, όταν οι τιμές σε ένα σύνθετο πλαίσιο έχουν με μη αυτόματο τρόπο συμπληρωθεί, από το ακόλουθο κείμενο που εμφανίζεται σε ένα σύνθετο πλαίσιο: Επιλέξτε ή πληκτρολογήστε.
Σημείωση: Εάν τα στοιχεία λίστας στο σύνθετο πλαίσιο δεν εισάγονται με μη αυτόματο τρόπο και ανακτώνται από μια εξωτερική προέλευση δεδομένων, όπως το SharePoint ή μια βάση δεδομένων, στη συνέχεια, παραλείπεται το Επιλέξτε ή πληκτρολογήστε κείμενο.
Χρησιμοποιήστε ένα σύνθετο πλαίσιο όταν θέλετε:
-
Να επιτρέπεται στους χρήστες να επιλέξουν μία τιμή από μια λίστα προκαθορισμένων επιλογών ή να πληκτρολογήσουν μία προσαρμοσμένη τιμή.
Πλαίσιο ελέγχου
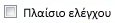
Τα πλαίσια ελέγχου είναι στοιχεία ελέγχου που μπορούν να εναλλάσσουν ώστε να υποδεικνύουν εάν είναι επιλεγμένα ή όχι. Δηλαδή, μπορούν να χρησιμοποιηθούν για να δηλώσουν μια επιλογή "αληθές"/"ψευδές" ή "ναι"/"όχι".
Χρησιμοποιήστε ένα πλαίσιο ελέγχου όταν θέλετε:
-
Να επιτρέπεται στους χρήστες να κάνουν μια επιλογή "αληθές"/"ψευδές" ή "ναι"/"όχι".
-
Να επιτρέπεται στους χρήστες να ενεργοποιήσουν εάν θα εμφανίζονται πρόσθετες πληροφορίες σε μια φόρμα. Για παράδειγμα, μπορείτε να προσθέσετε μια ενότητα μετά από ένα πλαίσιο ελέγχου και να αποκρύψετε την ενότητα εάν το πλαίσιο ελέγχου δεν έχει επιλεγεί.
-
Εμφάνιση Αληθές/Ψευδές ή Ναι/Όχι πληροφοριών από μια βάση δεδομένων, υπηρεσία Web ή άλλη προέλευση δεδομένων.
Κουμπί επιλογής

Τα κουμπιά επιλογής εισάγονται ως ομάδα αμοιβαίως αποκλειόμενων επιλέξιμων στοιχείων ελέγχου που είναι όλα ορατά κάθε φορά στους χρήστες. Για παράδειγμα, εάν έχετε πέντε επιλογές από τις οποίες μπορεί να διαλέξει ο χρήστης και πρέπει να εμφανίζονται όλες οι επιλογές στο χρήστη χωρίς να πραγματοποιεί κύλιση στη λίστα, τότε χρησιμοποιήστε κουμπιά επιλογής. Ο χρήστης μπορεί, στη συνέχεια, να σαρώσει γρήγορα τις διαθέσιμες επιλογές και να επιλέξει μόνο μία από αυτές.
Χρησιμοποιήστε κουμπιά επιλογής όταν θέλετε:
-
Να επιτρέπεται στους χρήστες να ενεργοποιήσουν μια μεμονωμένη επιλογή.
-
Να εμφανίζονται όλες οι διαθέσιμες επιλογές ταυτόχρονα και να επιτρέπεται στους χρήστες να επιλέξουν την αντίστοιχη επιλογή.
Εισαγωγή στοιχείου ελέγχου
Η διαδικασία για την εισαγωγή ενός στοιχείου ελέγχου διαφέρει ελαφρώς, ανάλογα με το εάν σχεδιάζετε ένα νέο, κενό πρότυπο φόρμας ή βασίζετε το σχέδιο του προτύπου φόρμας σε μια βάση δεδομένων ή άλλη εξωτερική προέλευση.
Εισαγωγή στοιχείου ελέγχου σε νέο, κενό πρότυπο φόρμας
-
Στο πρότυπο φόρμας, τοποθετείστε το δρομέα στο σημείο όπου θέλετε να εισαγάγετε το στοιχείο ελέγχου.
-
Στην καρτέλα Κεντρική, στην ομάδα Στοιχεία ελέγχου, επιλέξτε ένα στοιχείο ελέγχου.
Σημείωση: Εάν εισάγετε μια ομάδα κουμπιών Επιλογής, υποδείξετε πόσα κουμπιά επιλογής που θέλετε να εισαγάγετε και, στη συνέχεια, κάντε κλικ στο κουμπί OK.
-
Για να προσθέσετε μια ετικέτα στο στοιχείο ελέγχου, πληκτρολογήστε κείμενο επάνω ή προς τα αριστερά του στοιχείου ελέγχου. Εναλλακτικά, για βέλτιστες πρακτικές, εάν χρησιμοποιείτε έναν πίνακα διάταξης για να οργανώσετε τα στοιχεία ελέγχου και τις ετικέτες, πληκτρολογήστε την ετικέτα του στοιχείου ελέγχου στο διπλανό κελί. Για παράδειγμα, εάν το στοιχείο ελέγχου λίστας ή επιλογή επιτρέπει στο χρήστη να επιλέξετε μια κατάσταση, μπορείτε να πληκτρολογήσετε κατάσταση.
Εισαγωγή στοιχείου ελέγχου σε πρότυπο φόρμας που βασίζεται σε υπάρχουσα προέλευση δεδομένων
Εάν βασίζετε τη σχεδίαση του προτύπου φόρμας σε μια εξωτερική προέλευση δεδομένων, τα πεδία και οι ομάδες στο παράθυρο εργασιών "Πεδία" χρησιμοποιούνται για αυτήν την υπάρχουσα προέλευση δεδομένων. Σε αυτό το σενάριο, μπορείτε να εισαγάγετε ένα στοιχείο ελέγχου επιλογής με μεταφορά ενός πεδίου από το παράθυρο εργασιών "Πεδία" στη φόρμα ή με εισαγωγή του στοιχείου ελέγχου όπως περιγράφεται στη διαδικασία που ακολουθεί:
-
Στο πρότυπο φόρμας, τοποθετήστε το δρομέα στο σημείο όπου θέλετε να εισαγάγετε το στοιχείο ελέγχου.
-
Στο παράθυρο εργασιών Πεδία, κάντε δεξιό κλικ σε ένα πεδίο της εξωτερικής προέλευσης δεδομένων.
-
Επιλέξτε τον τύπο του στοιχείου ελέγχου που θέλετε να εισαγάγετε.
Σημείωση: Εάν εισάγετε μια ομάδα κουμπιών Επιλογής, υποδείξετε πόσα κουμπιά επιλογής που θέλετε να εισαγάγετε και, στη συνέχεια, κάντε κλικ στο κουμπί OK.
-
Το όνομα του πεδίου ή της ομάδας εισάγεται αυτόματα ως ετικέτα του στοιχείου ελέγχου από προεπιλογή. Εάν είναι απαραίτητο, αλλάξτε το κείμενο ετικέτας.
Συμβουλή: Μπορείτε επίσης να σύρετε το πεδίο από το παράθυρο εργασιών πεδία στη φόρμα. Εάν το κάνετε αυτό, χρησιμοποιείται το πιο κατάλληλο στοιχείο ελέγχου με βάση τον τύπο του πεδίου. Εάν το επιθυμητό τύπο δεν είναι επιλεγμένο από προεπιλογή, χρησιμοποιήστε τη μέθοδο προηγούμενο για να επιλέξετε τον σωστό τύπο, ή κάντε δεξί κλικ στο στοιχείο ελέγχου, κάντε κλικ στην επιλογή Αλλαγή ελέγχου και, στη συνέχεια, κάντε κλικ στον τύπο στοιχείο ελέγχου που θέλετε.
Αντιστοίχιση τιμών σε αναπτυσσόμενη λίστα, πλαίσιο λίστας πολλαπλής επιλογής, σύνθετο πλαίσιο ή πλαίσιο λίστας
Αφού προσθέσετε ένα πλαίσιο λίστας, ένα αναπτυσσόμενο πλαίσιο λίστας, ένα σύνθετο πλαίσιο ή ένα πλαίσιο λίστας πολλαπλής επιλογής, πρέπει να ορίσετε τις επιλογές που θα είναι διαθέσιμες για ενεργοποίηση. Για να αντιστοιχίσετε αυτές τις επιλογές, ολοκληρώστε τα απαραίτητα βήματα που ακολουθούν.
Μη αυτόματη εισαγωγή τιμών
Η μη αυτόματη εισαγωγή τιμών είναι χρήσιμη όταν υπάρχει ένα μικρό, περιορισμένο σύνολο προκαθορισμένων τιμών που δεν αναμένεται να αλλάξουν στο μέλλον. Όταν χρησιμοποιούνται τιμές μη αυτόματης ρύθμισης, σε περίπτωση που αλλάξουν οι τιμές, πρέπει να ενημερώσετε τη φόρμα και να τη δημοσιεύσετε ξανά.
-
Επιλέξτε ένα στοιχείο ελέγχου.
-
Στην περιοχή Εργαλεία στοιχείου ελέγχου, της καρτέλας Ιδιότητες, κάντε κλικ στην επιλογή Ιδιότητες στοιχείου ελέγχου.
-
Από την καρτέλα Δεδομένα, επιλέξτε Προσθήκη.
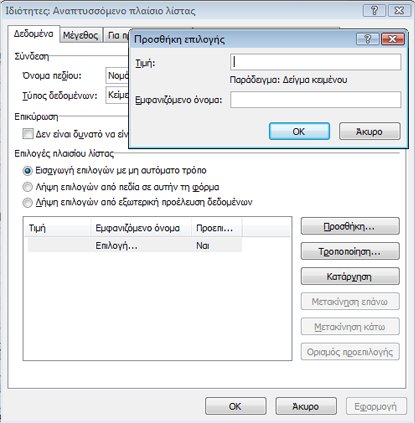
-
Στο πλαίσιο Τιμή, πληκτρολογήστε το κείμενο που θέλετε να αποθηκεύσετε σε περίπτωση που κάποιος χρήστης επιλέξει αυτή την καταχώρηση.
-
Στο πλαίσιο Εμφανιζόμενο όνομα, πληκτρολογήστε το κείμενο που θέλετε να εμφανίζεται για αυτή την καταχώρηση.
-
Κάντε κλικ στο κουμπί ΟΚ.
-
Για να προσθέστε επιπλέον τιμές, επαναλάβετε τα βήματα 3 έως 6.
Χρήση τιμών από άλλο τμήμα της φόρμας
Η λήψη επιλογών από άλλα πεδία στη φόρμα σάς παρέχει τη δυνατότητα να δημοσιεύσετε τη λίστα με τιμές που προέρχονται από τιμές που έχει καταχωρήσει ο χρήστης. Για παράδειγμα, αυτή η ενέργεια σάς επιτρέπει να χρησιμοποιείτε τιμές που ενδέχεται να έχει καταχωρήσει ένας χρήστης σε έναν επαναλαμβανόμενο πίνακα όπου έχει εισαγάγει κατηγορίες προϊόντων και τις χρησιμοποιεί για να δημοσιεύσει μια αναπτυσσόμενη λίστα, ώστε να αντιστοιχήσει μεμονωμένα προϊόντα στις κατηγορίες προϊόντων που μόλις όρισε.
-
Επιλέξτε το στοιχείο ελέγχου στο οποίο θέλετε να προσθέσετε επιλογές.
-
Στην περιοχή Εργαλεία στοιχείου ελέγχου, της καρτέλας Ιδιότητες, κάντε κλικ στην επιλογή Ιδιότητες στοιχείου ελέγχου.
-
Στην καρτέλα Δεδομένα, κάντε κλικ στην επιλογή Λήψη επιλογών από πεδία σε αυτήν τη φόρμα.
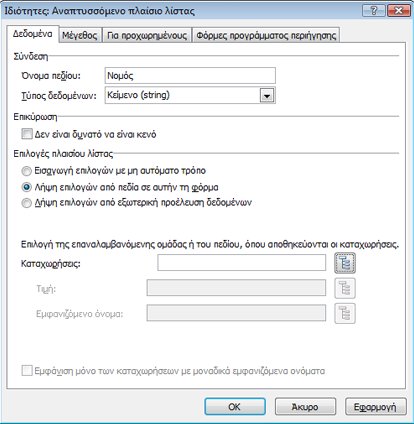
-
Δίπλα στο πλαίσιο καταχωρήσεις, κάντε κλικ στο κουμπί Επιλογή XPath

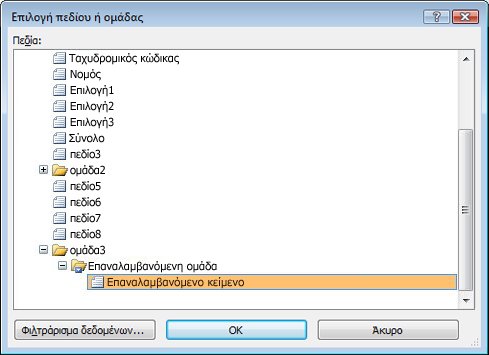
-
Επιλέξτε το επαναλαμβανόμενο πεδίο που θέλετε.
-
Κάντε κλικ στο κουμπί ΟΚ.
Σημείωση: Για να αποτρέψετε την εμφάνιση πολλαπλών τιμών με το ίδιο όνομα, επιλέξτε το πλαίσιο ελέγχου Εμφάνιση μόνο των καταχωρήσεων με μοναδικά εμφανιζόμενα ονόματα.
Χρήση τιμών από εξωτερική προέλευση δεδομένων
Η χρήση μιας εξωτερικής προέλευσης δεδομένων εξασφαλίζει ότι η φόρμα σας είναι πάντα ενημερωμένη με τις πιο πρόσφατες αλλαγές της εξωτερικής προέλευσης, συμπεραίνοντας ότι ο χρήστης έχει πρόσβαση στην εξωτερική προέλευση.
Σημείωση: Ενώ είναι δυνατή η ρύθμιση της αρχικής λήψη σύνδεσης δεδομένων κατά τη διάρκεια αυτής της διαδικασίας, είναι πιο εύκολο εάν έχει ήδη ρυθμιστεί μια σύνδεση.
-
Επιλέξτε ένα στοιχείο ελέγχου.
-
Στην περιοχή Εργαλεία στοιχείου ελέγχου, της καρτέλας Ιδιότητες, κάντε κλικ στην επιλογή Ιδιότητες στοιχείου ελέγχου.
-
Στην καρτέλα Δεδομένα, στην ενότητα Επιλογές πλαισίου λίστας, κάντε κλικ στην επιλογή Λήψη επιλογών από εξωτερική προέλευση δεδομένων.
-
Επιλέξτε την προέλευση δεδομένων που θέλετε από τη λίστα Προέλευση δεδομένων ή κάντε κλικ στην επιλογή Προσθήκη.
-
Δίπλα στο πλαίσιο καταχωρήσεις, κάντε κλικ στο κουμπί Επιλογή XPath

-
Επιλέξτε το τοπικό επαναλαμβανόμενο πεδίο που θα αποθηκεύσει τα δεδομένα.
-
Κάντε κλικ στο κουμπί ΟΚ.
Σημείωση: Εάν θέλετε να προσθέσετε ένα πλαίσιο λίστας πολλαπλών επιλογών και θέλετε οι χρήστες να μπορούν να πληκτρολογήσετε μια προσαρμοσμένη τιμή στο κάτω μέρος, επιλέξτε το πλαίσιο ελέγχου να επιτρέπεται στους χρήστες να εισάγουν προσαρμοσμένες τιμές.
-
Για να αποτρέψετε την εμφάνιση πολλαπλών τιμών με το ίδιο όνομα, επιλέξτε το πλαίσιο ελέγχου Εμφάνιση μόνο των καταχωρήσεων με μοναδικά εμφανιζόμενα ονόματα.
Αντιστοίχιση τύπων τιμών σε πλαίσιο ελέγχου
Από προεπιλογή, τα πλαίσια ελέγχου έχουν οριστεί σε έναν τύπο δεδομένων Boolean (true/false) και η προεπιλεγμένη κατάσταση είναι απενεργοποιημένο (ψευδές). Ωστόσο, μπορείτε να, ρυθμίσετε τους για να επιστρέψει μια διαφορετική τιμή, με βάση τους κατάσταση, όταν ο χρήστης συμπληρώνει τη φόρμα. Για παράδειγμα, εάν προετοιμάζετε τη φόρμα για να στείλετε σε μια ομάδα χρηστών να ρωτήσετε σχετικά με τρόφιμα αλλεργίες, ένα πλαίσιο ελέγχου μπορεί να είναι συσχετισμένη με την ερώτηση, Allergic να οστρακοδέρμου; Αντί να λάβει απόκριση Αληθές/Ψευδές, όταν λαμβάνετε φόρμα πίσω, μπορείτε να ορίσετε τον τύπο δεδομένων σε κείμενο και την απαλοιφή τιμή για να μην αλλεργική να οστρακοδέρμου, ενώ η επιλεγμένη τιμή είναι Allergic να οστρακοδέρμου.
-
Επιλέξτε ένα πλαίσιο ελέγχου.
-
Στην περιοχή Εργαλεία στοιχείου ελέγχου, της καρτέλας Ιδιότητες, κάντε κλικ στην επιλογή Ιδιότητες στοιχείου ελέγχου.
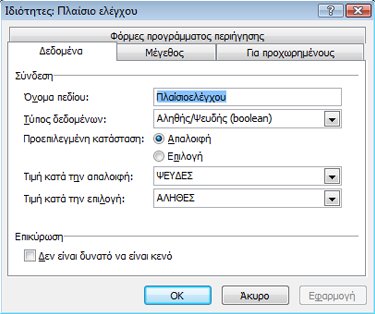
-
Επιλέξτε τον τύπο δεδομένων, την προεπιλεγμένη κατάσταση, την τιμή κατά την απαλοιφή και την τιμή όταν επιλεγεί το στοιχείο που θέλετε.
Αντιστοίχιση τιμών σε κουμπί επιλογής σε μια ομάδα κουμπιών επιλογής
-
Επιλέξτε ένα κουμπί επιλογής.
-
Στην περιοχή Εργαλεία στοιχείου ελέγχου, στην καρτέλα Ιδιότητες, κάντε κλικ στην επιλογή Ιδιότητες στοιχείου ελέγχου.

-
Υποδείξτε την τιμή που θέλετε να αποδίδεται όταν επιλεγεί το κουμπί επιλογής.
-
Κάντε κλικ στο κουμπί ΟΚ.
-
Για κάθε διαδοχικό κουμπί επιλογής, επαναλάβετε τα βήματα 1 έως 4.
Συμβουλές διάταξης
Χρησιμοποιήστε τις συμβουλές που ακολουθούν για να βελτιώσετε την εμφάνιση, το μέγεθος και άλλες πτυχές ενός στοιχείου ελέγχου:
-
Για να προσθέστε μια συμβουλή οθόνης σε ένα στοιχείο ελέγχου, επιλέξτε το στοιχείο ελέγχου και, στη συνέχεια, στην περιοχή Εργαλεία στοιχείου ελέγχου, στην καρτέλα Ιδιότητες, στην ομάδα Ιδιότητες, κάντε κλικ στην επιλογή Ιδιότητες στοιχείου ελέγχου. Στην καρτέλα Για προχωρημένους, στο πλαίσιο Συμβουλή οθόνης, εισαγάγετε τη συμβουλή οθόνης.
-
Για να προσαρμόσετε τη γραμματοσειρά που εμφανίζεται σε ένα πλαίσιο λίστας, ένα αναπτυσσόμενο πλαίσιο λίστας ή δίπλα στα πλαίσια ελέγχου σε ένα πλαίσιο λίστας πολλαπλής επιλογής, χρησιμοποιήστε τα πλαίσια Γραμματοσειρά και Μέγεθος γραμματοσειράς της γραμμής εργαλείων Μορφοποίηση. Για να αλλάξετε τη γραμματοσειρά και το μέγεθος γραμματοσειράς για όλα τα παρόμοια στοιχεία ελέγχου, επιλέξτε τα πλαίσια λίστας, τα αναπτυσσόμενα πλαίσια λίστας ή τα πλαίσια λίστας πολλαπλής επιλογής που περιέχουν τη μορφοποίηση που θέλετε και, στη συνέχεια, στο μενού Μορφή, κάντε κλικ στην επιλογή Εφαρμογή γραμματοσειράς σε όλα τα στοιχεία ελέγχου πλαισίου λίστας.
-
Για να αλλάξετε το πλάτος πολλών στοιχείων ελέγχου ταυτόχρονα, επιλέξτε τα στοιχεία ελέγχου και, στη συνέχεια, στην περιοχή Εργαλεία στοιχείου ελέγχου, στην καρτέλα Ιδιότητες, στην ομάδα Μέγεθος στοιχείου ελέγχου, στο πλαίσιο Πλάτος, εισαγάγετε πλάτος και πιέστε Enter από το πληκτρολόγιο.
-
Μπορείτε να προσαρμόσετε το χώρο ανάμεσα σε ένα καθορισμένο στοιχείο ελέγχου και άλλα στοιχεία ελέγχου που βρίσκονται κοντά του σε ένα πρότυπο φόρμας, προσαρμόζοντας τα περιθώρια. Για να το κάνετε αυτό, επιλέξτε το στοιχείο ελέγχου και, στη συνέχεια, στην περιοχή Εργαλεία στοιχείου ελέγχου, στην καρτέλα Ιδιότητες, στην ομάδα Μέγεθος στοιχείου ελέγχου, επιλέξτε Περιθώρια. Στη συνέχεια, στην καρτέλα Μέγεθος, προσαρμόστε τα περιθώρια.
-
Για να προσθέσετε ένα περίγραμμα γύρω από ένα στοιχείο ελέγχου, επιλέξτε το στοιχείο ελέγχου και, στη συνέχεια, στην περιοχή Εργαλεία στοιχείου ελέγχου, στην καρτέλα Ιδιότητες, στην ομάδα Χρώμα, επιλέξτε Περιγράμματα. Στην καρτέλα Περιγράμματα, πραγματοποιήστε τις αλλαγές που θέλετε και, στη συνέχεια, επιλέξτε OK.
-
Η σειρά Tab αναφέρεται στην εστίαση όταν ο δρομέας μετακινείται, όταν οι χρήστες πιέζουν το πλήκτρο Tab. Στην περίπτωση των κουμπιών επιλογής, όταν οι χρήστες πιέζουν το πλήκτρο Tab, η εστίαση μετακινείται στο πρώτο κουμπί επιλογής της ομάδας, εάν είναι επιλεγμένα περισσότερα από ένα κουμπιά επιλογής ή στο κουμπί επιλογής που επιλέχτηκε τελευταίο. Ένα διαδοχικό πάτημα του πλήκτρου Tab παραλείπει τα υπόλοιπα κουμπιά επιλογής και οδηγεί στο επόμενο στοιχείο ελέγχου της σειράς Tab. Αν και οι χρήστες μπορούν να χρησιμοποιήσουν τα πλήκτρα βέλους για να περιηγηθούν στα κουμπιά, ίσως περιστασιακά θελήσετε να χρησιμοποιήσετε το πλήκτρο Tab για να αλλάξετε εστίαση. Σε αυτήν την περίπτωση, μπορείτε να προσαρμόσετε τη σειρά Tab με μη αυτόματο τρόπο, αλλάζοντας το δείκτης σειράς Tab. Για να το κάνετε αυτό, επιλέξτε το στοιχείο ελέγχου και, στη συνέχεια, στην περιοχή Εργαλεία στοιχείου ελέγχου, στην καρτέλα Ιδιότητες, στην ομάδα Ιδιότητες, κάντε κλικ στην επιλογή Ιδιότητες στοιχείου ελέγχου. Μεταβείτε στην καρτέλα Για προχωρημένους και, στη συνέχεια, πραγματοποιήστε τις αλλαγές που θέλετε στο πλαίσιο Δείκτης σειράς Tab.
-
Όταν προσθέτετε στοιχεία σε μια λίστα, εξετάστε το ενδεχόμενο να κάνετε το στοιχείο ελέγχου λίγο μεγαλύτερο από τα στοιχεία της λίστας, για να μην υπάρχουν περικοπές στα στοιχεία της λίστας, ειδικά εάν υπάρχει γραμμή κύλισης.










