Δείτε όλες τις συσκέψεις σας στο Microsoft Teams
Προβολή του προσωπικού σας ημερολογίου
Επιλέξτε Ημερολόγιο 
Στην επάνω αριστερή γωνία, θα βρείτε το μήνα και το έτος, επιλέξτε τα για να αλλάξετε την προβολή ημερολογίου σας σε οποιαδήποτε ημερομηνία, προηγούμενη ή μελλοντική. Επιλέξτε Σήμερα για να επιστρέψετε στην τρέχουσα ημέρα/εβδομάδα.
Το ημερολόγιο εμφανίζει όλα όσα έχουν προγραμματιστεί στο Teams, το Exchange ή το Outlook.
Επιλέξτε μια συγκεκριμένη σύσκεψη για να δείτε λεπτομέρειες σχετικά με αυτήν. Από εκεί μπορείτε να κάνετε τα εξής:
-
Συμμετοχή στη σύσκεψη
-
Προβολή λεπτομερειών κλήσης
-
Προβολή και συνομιλία με τους συμμετέχοντες
-
Απάντηση στην πρόσκληση σε σύσκεψη
-
Ακύρωση της σύσκεψης εάν είστε ο διοργανωτής
Προσθήκη κοινόχρηστου ημερολογίου σε κανάλι
-
Επιλέξτε Προσθήκη καρτέλας

-
Επιλέξτε Ημερολόγιο καναλιού από τη λίστα των διαθέσιμων εφαρμογών ή αναζητήστε το από τη γραμμή αναζήτησης στην επάνω δεξιά γωνία
-
Δώστε ένα όνομα στο ημερολόγιο και επιλέξτε Προσθήκη
Τώρα που έχετε ένα κοινόχρηστο ημερολόγιο, μπορείτε να προσθέσετε συσκέψεις στις οποίες μπορούν να συμμετέχουν όλα τα μέλη. Ωστόσο, οι επισκέπτες δεν θα μπορούν να προβάλουν το ημερολόγιο, επομένως θα πρέπει να προσκληθούν απευθείας. Μάθετε τα βήματα για την προσθήκη συμβάντων στο ημερολόγιο του καναλιού σας στο θέμα Προγραμματισμός σύσκεψης στο Teams.
Σημείωση: Προς το παρόν, τα ημερολόγια καναλιού δεν είναι διαθέσιμα σε ιδιωτικά κανάλια.
Πράγματα που πρέπει να γνωρίζετε για τα ημερολόγια καναλιών
-
Για να προσθέσετε ένα συμβάν καναλιού στο προσωπικό σας ημερολόγιο, ανοίξτε το συμβάν και επιλέξτε Προσθήκη στο ημερολόγιο.
-
Τα μέλη του καναλιού δεν θα λάβουν άμεση πρόσκληση, εκτός αν προσθέσετε τα ονόματά τους μεμονωμένα.
-
Κάθε φορά που προγραμματίζετε ένα συμβάν, δημιουργεί μια δημοσίευση στο κανάλι με μια σύνοψη των λεπτομερειών του συμβάντος.
-
Μόνο τα μέλη που έχουν ενεργοποιήσει τις ειδοποιήσεις για αυτό το κανάλι θα λάβουν μια ειδοποίηση ότι δημιουργήθηκε ένα συμβάν.
-
Τα συμβάντα καναλιού μπορούν να προγραμματιστούν και να προβληθούν μόνο από την εφαρμογή Teams.
-
Μόνο οι ομάδες που δημιουργήθηκαν πριν από τον Μάιο του 2018 μπορούν να προστεθούν στην πρόσκληση. Εάν η ομάδα σας δημιουργήθηκε μετά τον Μάιο του 2018, μπορείτε να προσθέσετε μόνο κανάλια, ομάδες του Outlook και άτομα στην πρόσκληση.
-
Το ημερολόγιο καναλιού είναι μια φιλτραρισμένη προβολή του ημερολογίου ομάδας του Microsoft 365 που σχετίζεται με την ομάδα. Εμφανίζει μόνο τα συμβάντα για ένα συγκεκριμένο κανάλι και όχι για ολόκληρη την ομάδα. Μπορείτε να διαβάσετε πώς συνεργάζονται οι ομάδες του Teams και των Ομάδων Microsoft 365 στο θέμα Πώς συνεργάζονται οι ομάδες M365 με τις ομάδες.
-
Πρέπει να ακολουθείτε την αντίστοιχη ομάδα της ομάδας Microsoft 365 στο Outlook για να λάβετε την πρόσκληση στο προσωπικό σας ημερολόγιο. Για να μάθετε πώς μπορείτε να το κάνετε αυτό, ανατρέξτε στο θέμα Παρακολούθηση ομάδας στο Outlook.
Σημείωση: Εάν μια ομάδα δεν είναι ορατή από το Outlook, αυτό σημαίνει ότι δεν μπορείτε να αλλάξετε τις ρυθμίσεις συνδρομής για τη συγκεκριμένη ομάδα. Από προεπιλογή, τα μέλη δεν θα λάβουν την πρόσκληση, εκτός εάν τα ονόματά τους προστεθούν μεμονωμένα.
-
Πατήστε Ημερολόγιο

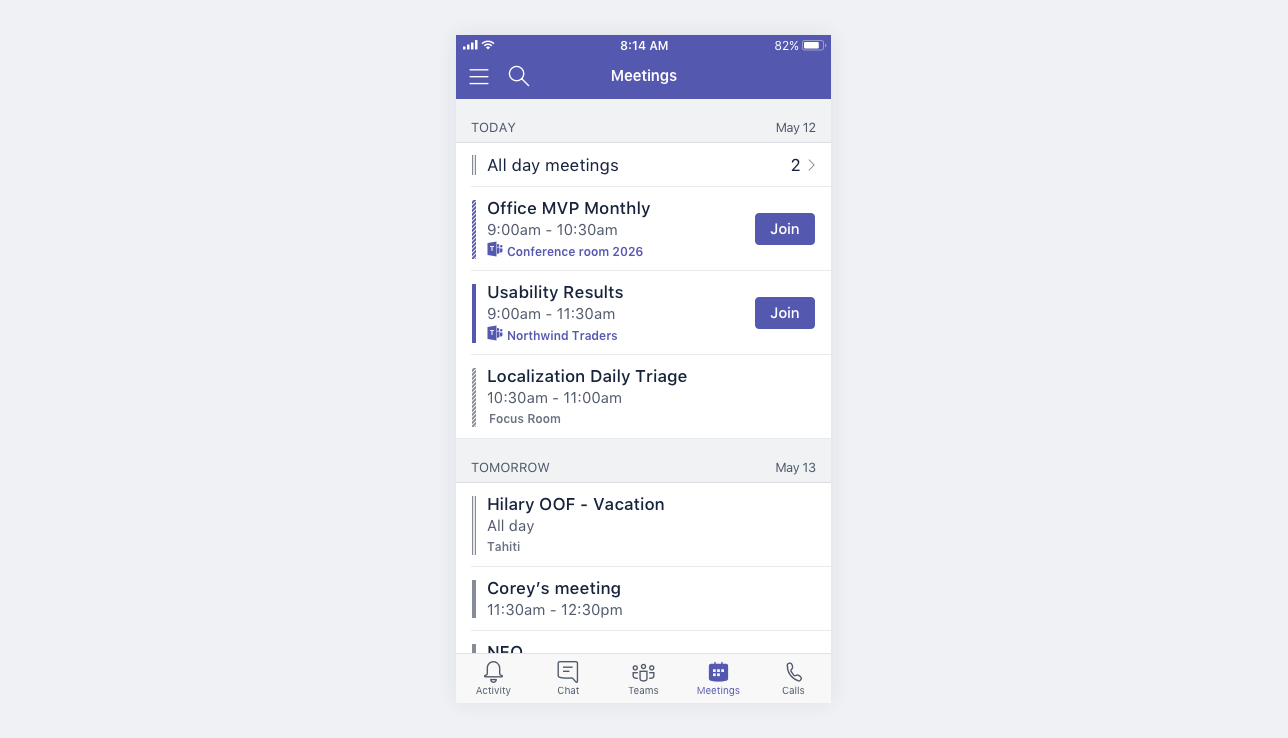
Οι συσκέψεις του Microsoft Teams έχουν ένα εικονίδιο teams και ένα κουμπί "Συμμετοχή ".
Πατήστε μια σύσκεψη για να δείτε τις λεπτομέρειες και τους συμμετέχοντες. Από εκεί μπορείτε να κάνετε τα εξής:
-
Συμμετοχή στη σύσκεψη (Πατήστε Συμμετοχή)
-
Εμφάνιση λεπτομερειών κλήσης (Πατήστε Προβολή λεπτομερειών)
-
Προβολή και συνομιλία με τους συμμετέχοντες (Πατήστε Συνομιλία με τους συμμετέχοντες)
-
Απάντηση στην πρόσκληση σε σύσκεψη
-
Ακύρωση της σύσκεψης εάν είστε ο διοργανωτής (Πατήστε Επεξεργασία > Ακύρωση)










