Πριν από την εκτύπωση, μπορείτε να κάνετε προεπισκόπηση του εγγράφου σας και να καθορίσετε τις σελίδες που θέλετε να εκτυπώσετε.
Προεπισκόπηση και εκτύπωση του εγγράφου σας
-
Στο μενού Αρχείο, κάντε κλικ στην επιλογή Εκτύπωση.
-
Για να κάνετε προεπισκόπηση κάθε σελίδας, κάντε κλικ στα βέλη στο κάτω μέρος της προεπισκόπησης.
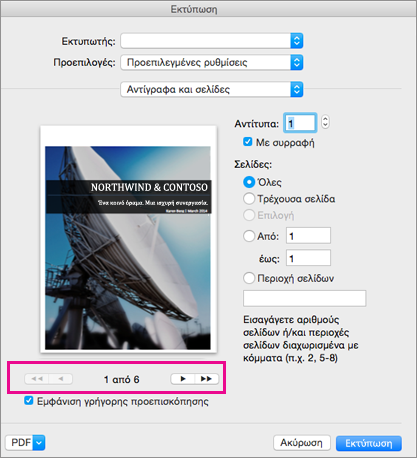
Εάν δεν βλέπετε την προεπισκόπηση, στην περιοχή Προεπιλογές, επιλέξτε Αντίγραφα & σελίδες και επιλέξτε το πλαίσιο δίπλα στην επιλογή Εμφάνιση γρήγορης προεπισκόπησης.
-
Επιλέξτε τον αριθμό των αντιτύπων και οποιεσδήποτε άλλες επιλογές θέλετε και κάντε κλικ στο κουμπί Εκτύπωση.
Εκτύπωση συγκεκριμένων σελίδων
-
Στο μενού Αρχείο, κάντε κλικ στην εντολή Εκτύπωση.
-
Για να εκτυπώσετε μόνο ορισμένες σελίδες, στην περιοχή Σελίδες, κάντε ένα από τα εξής:
-
Για να εκτυπώσετε τη σελίδα που εμφανίζεται στη γρήγορη προεπισκόπηση, επιλέξτε Τρέχουσα σελίδα.
-
Για να εκτυπώσετε διαδοχικές σελίδες, όπως 1-3, επιλέξτε Από και πληκτρολογήστε τους αριθμούς της πρώτης και της τελευταίας σελίδας στα πλαίσια Από και Έως.
-
Για να εκτυπώσετε μεμονωμένες σελίδες και μια περιοχή σελίδων (όπως τη σελίδα 3 και τις σελίδες 4-6) ταυτόχρονα, επιλέξτε Περιοχή σελίδων και εισαγάγετε τους αριθμούς σελίδων και τις περιοχές διαχωρισμένα με κόμματα (π.χ. 3, 4-6).
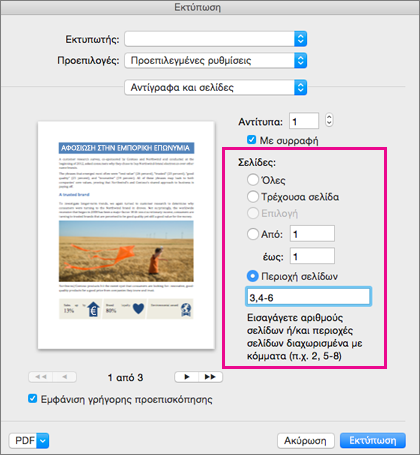
-
Εκτύπωση στις δύο όψεις του χαρτιού
Ο ευκολότερος τρόπος για τη δημιουργία δημοσιεύσεων διπλής όψης είναι να τις εκτυπώσετε σε έναν εκτυπωτή που υποστηρίζει την αυτόματη εκτύπωση διπλής όψης. Για να διαπιστώσετε εάν ο εκτυπωτής σας υποστηρίζει εκτύπωση διπλής όψης (γνωστή επίσης ως εκτύπωση και από τις δύο πλευρές), ανατρέξτε στο εγχειρίδιο του εκτυπωτή σας ή επικοινωνήστε με τον κατασκευαστή του εκτυπωτή ή κάντε τα εξής:
-
Στο μενού Αρχείο, κάντε κλικ στην εντολή Εκτύπωση.
-
Κάντε κλικ στην επιλογή Αντίγραφα & σελίδες και, στη συνέχεια, κάντε κλικ στην επιλογή Διάταξη.
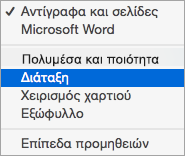
-
Κάντε κλικ στην επιλογή Διπλής όψης και, στη συνέχεια, επιλέξτε Βιβλιοδεσία στη μεγάλη ακμή (για αναστροφή σελίδων στη μεγάλη ακμή) ή Βιβλιοδεσία στη μικρή ακμή (για αναστροφή σελίδων στη μικρή ακμή).
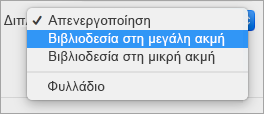
Εάν ο εκτυπωτής σας δεν έχει τη δυνατότητα αυτόματης εκτύπωσης διπλής όψης, μπορείτε να ακολουθήσετε τα παρακάτω βήματα για τη μη αυτόματη εκτύπωση στις δύο όψεις του χαρτιού.
-
Στο μενού Αρχείο, κάντε κλικ στην εντολή Εκτύπωση.
-
Κάντε κλικ στην επιλογή Αντίγραφα & σελίδες και, στη συνέχεια, κάντε κλικ στην επιλογή Microsoft Word.
-
Κάντε κλικ στην επιλογή Μονές σελίδες μόνο.
-
Αφού εκτυπωθούν οι μονές σελίδες, γυρίστε από την άλλη πλευρά τη στοίβα των σελίδων, τοποθετήστε ξανά τις σελίδες στον εκτυπωτή, επαναλάβετε τα βήματα 1 και 2 και, στη συνέχεια, κάντε κλικ στην επιλογή Ζυγές σελίδες μόνο.
Ανάλογα με το μοντέλο του εκτυπωτή, ίσως χρειαστεί να περιστρέψετε και να αλλάξετε τη σειρά των σελίδων για να εκτυπώσετε την άλλη πλευρά της στοίβας.
Εκτύπωση μόνο μονών ή ζυγών σελίδων
-
Στο μενού Αρχείο, κάντε κλικ στην εντολή Εκτύπωση.
-
Κάντε κλικ στην επιλογή Αντίγραφα & σελίδες και, στη συνέχεια, κάντε κλικ στην επιλογή Microsoft Word.
-
Κάντε κλικ στην επιλογή Μονές σελίδες μόνο ή Ζυγές σελίδες μόνο.
Εκτύπωση με αντίστροφη σειρά
Εάν ο εκτυπωτής σας στοιβάζει τις σελίδες αρχίζοντας από την τελευταία σελίδα, εξακολουθείτε να έχετε τη δυνατότητα εκτύπωσης των σελίδων με τη σωστή σειρά. Ακολουθήστε τα παρακάτω βήματα για να εκτυπώσετε ένα έγγραφο που ξεκινά από την τελευταία σελίδα.
-
Στο μενού του Word, κάντε κλικ στην επιλογή Προτιμήσεις.
-
Στην περιοχή Έξοδος και κοινή χρήση, κάντε κλικ στην επιλογή Εκτύπωση.
-
Στην περιοχή Επιλογές εκτύπωσης, επιλέξτε το πλαίσιο ελέγχου Αντίστροφη σειρά.
Αλλαγή του προσανατολισμού σελίδας για ένα έγγραφο
-
Στην καρτέλα Διάταξη , κάντε κλικ στην επιλογή Προσανατολισμός και, στη συνέχεια, κάντε κλικ στην επιλογή Κατακόρυφος ή Οριζόντιος.
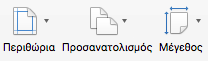
-
Στο μενού Αρχείο, κάντε κλικ στην εντολή Εκτύπωση.
Αλλαγή του προσανατολισμού για συγκεκριμένες σελίδες
-
Επιλέξτε όλο το κείμενο στις σελίδες που θέλετε να αλλάξετε.
Συμβουλή: Για να αλλάξετε τον προσανατολισμό για όλες τις σελίδες μετά το δρομέα, αντί να επιλέξετε κείμενο, κάντε κλικ στο σημείο όπου θέλετε να ξεκινά ο νέος προσανατολισμός σελίδας. Στο μενού Μορφοποίηση, κάντε κλικ στην επιλογή Έγγραφο, κάντε κλικ στην επιλογή Διαμόρφωση σελίδας, επιλέξτε τον προσανατολισμό που θέλετε και, στη συνέχεια, κάντε κλικ στο κουμπί OK. Δίπλα στην ένδειξη Εφαρμογή σε, κάντε κλικ στην επιλογή Μετά το τρέχον σημείο.
-
Στο μενού Μορφοποίηση, κάντε κλικ στην επιλογή Έγγραφο.
-
Στο κάτω μέρος του παράθυρου διαλόγου, κάντε κλικ στο κουμπί Διαμόρφωση σελίδας.
-
Δίπλα στην ένδειξη Προσανατολισμός, κάντε κλικ στον προσανατολισμό που θέλετε και, στη συνέχεια, κάντε κλικ στο κουμπί OK.
-
Δίπλα στην ένδειξη Εφαρμογή σε, κάντε κλικ στην επιλογή Επιλεγμένο κείμενο και, στη συνέχεια, κάντε κλικ στο κουμπί OK.
-
Στο μενού Αρχείο, κάντε κλικ στην εντολή Εκτύπωση.
Αλλαγή του προσανατολισμού για μια συγκεκριμένη ενότητα
Σημαντικό: Για να αλλάξετε τον προσανατολισμό μιας συγκεκριμένης ενότητας, το έγγραφό σας πρέπει να είναι διαχωρισμένο με αλλαγές ενότητας. Μάθετε πώς μπορείτε να προσθέσετε αλλαγές ενότητας.
-
Για να εμφανίζονται οι μη εκτυπώσιμοι χαρακτήρες, όπως τα σημάδια παραγράφου (¶), κάντε κλικ στην επιλογή Εμφάνιση όλων των μη εκτυπώσιμων χαρακτήρων

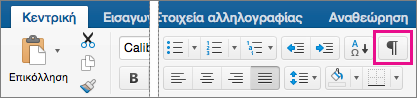
-
Κάντε διπλό κλικ στην αλλαγή ενότητας που ακολουθεί την ενότητα που θέλετε να αλλάξετε.
Οι αλλαγές ενότητας έχουν την εξής μορφή:
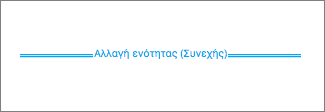
-
Κάντε κλικ στην επιλογή Διαμόρφωση σελίδας.
-
Δίπλα στην ένδειξη Προσανατολισμός, κάντε κλικ στον προσανατολισμό που θέλετε και, στη συνέχεια, κάντε κλικ στο κουμπί OK.
-
Δίπλα στην ένδειξη Εφαρμογή σε, κάντε κλικ στην επιλογή Σε αυτή την ενότητα και, στη συνέχεια, κάντε κλικ στο κουμπί OK.
-
Στο μενού Αρχείο, κάντε κλικ στην εντολή Εκτύπωση.
Δείτε επίσης
Εισαγωγή, διαγραφή ή αλλαγή μιας αλλαγής ενότητας
Μετακίνηση, περιστροφή ή ομαδοποίηση εικόνας, πλαισίου κειμένου ή άλλου αντικειμένου










