τοMicrosoft Word Starter 2010 είναι ένα πρόγραμμα επεξεργασίας κειμένου που έχει σχεδιαστεί για καθημερινές εργασίες, όπως η σύνταξη επιστολών, η ενημέρωση του βιογραφικού σημειώματός σας και η δημιουργία ενημερωτικών δελτίων. Το Word Starter είναι μέρος του Microsoft Office Starter 2010 και έρχεται προεγκατεστημένο στον υπολογιστή σας.
Word Starter 2010 είναι πολύ παρόμοια με Microsoft Word 2010 στην εμφάνιση, αλλά δεν υποστηρίζει σύνθετες δυνατότητες της πλήρους έκδοσης του Word. Εάν διαπιστώσετε ότι θέλετε περισσότερες δυνατότητες, μπορείτε να κάνετε αναβάθμιση σε Word 2010 απευθείας από το Word Starter 2010. Απλώς κάντε κλικ στην επιλογή αγορά στην κεντρική καρτέλα της κορδέλας.
Τι θέλετε να κάνετε;
Ανοίξτε το Word Starter και ρίξτε μια ματιά γύρω
Ανοίξτε το Word Starter με το κουμπί Έναρξη των Windows.
-
Κάντε κλικ στο κουμπί έναρξη

-
Κάντε κλικ στην επιλογή Microsoft Word starter 2010.
Εμφανίζεται η οθόνη εκκίνησης του Word Starter και εμφανίζεται ένα κενό έγγραφο.
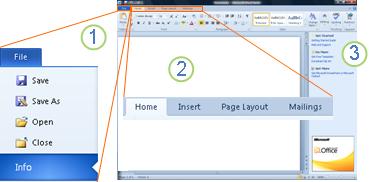
1. κάνοντας κλικ στην καρτέλα αρχείο ανοίγει η προβολή παρασκήνιο του εγγράφου σας, όπου μπορείτε να ανοίγετε και να αποθηκεύετε αρχεία, να λαμβάνετε πληροφορίες σχετικά με το τρέχον έγγραφο και να εκτελείτε άλλες εργασίες που δεν έχουν να κάνουν με το περιεχόμενο του εγγράφου, όπως η εκτύπωση ή η αποστολή ενός αντιγράφου του σε μήνυμα ηλεκτρονικού ταχυδρομείου.
2. κάθε καρτέλα στην κορδέλα εμφανίζει τις εντολές που ομαδοποιούνται κατά εργασία. Κατά πάσα πιθανότητα, θα περάσετε τον μεγαλύτερο μέρος του χρόνου σας χρησιμοποιώντας την κεντρική καρτέλα, όταν πληκτρολογείτε και μορφοποιείτε κείμενο. Χρησιμοποιήστε την καρτέλα " Εισαγωγή " για να προσθέσετε πίνακες, εικόνες clip art, εικόνες ή άλλα γραφικά στο έγγραφό σας. Χρησιμοποιήστε την καρτέλα " διάταξη σελίδας " για να προσαρμόσετε τα περιθώρια και τη διάταξη, ειδικά για εκτύπωση. Χρησιμοποιήστε την καρτέλα στοιχεία αλληλογραφίας για να σχεδιάσετε φακέλους και ετικέτες και για να συγκεντρώσετε μαζικές λίστες αλληλογραφίας (συγχώνευση αλληλογραφίας).
3. το τμήμα παραθύρου κατά μήκος της πλευράς του παραθύρου του Word Starter περιλαμβάνει συνδέσεις για βοήθεια και συντομεύσεις για πρότυπα και εικόνες clip art, για να ξεκινήσετε τη δημιουργία ενός εγγράφου επαγγελματικής εμφάνισης. Το παράθυρο εμφανίζει επίσης διαφημίσεις και μια σύνδεση για την αγορά μιας πλήρους έκδοσης του Office.
Δημιουργία νέου εγγράφου
Όταν δημιουργείτε ένα έγγραφο στο Microsoft Word Starter 2010, μπορείτε να ξεκινήσετε από την αρχή ή μπορείτε να ξεκινήσετε από ένα πρότυπο, όπου ορισμένες εργασίες έχουν ήδη γίνει για εσάς.
-
Επιλέξτε Αρχείο και, στη συνέχεια, Δημιουργία.
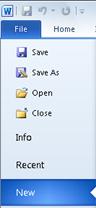
-
Εάν θέλετε να ξεκινήσετε με το ισοδύναμο ενός κενού τμήματος χαρτιού, κάντε διπλό κλικ στην επιλογή κενό έγγραφο.
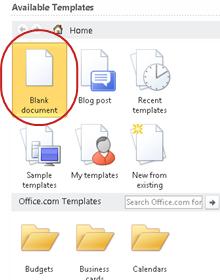
Εάν θέλετε να ξεκινήσετε με ένα συγκεκριμένο είδος εγγράφου, επιλέξτε ένα από τα πρότυπα που είναι διαθέσιμα από το Office.com.
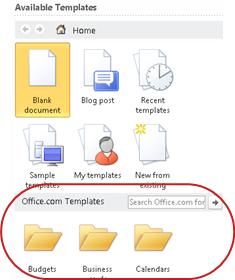
-
Το Word Starter ανοίγει το κενό έγγραφο ή πρότυπο, έτοιμο για να προσθέσετε το περιεχόμενό σας.
Αποθήκευση εγγράφου
Όταν διακόπτετε την εργασία σας ή εγκαταλείπετε, πρέπει να αποθηκεύσετε το έγγραφό σας ή θα χάσετε την εργασία σας. Όταν αποθηκεύετε το έγγραφό σας, το έγγραφο αποθηκεύεται ως αρχείο στον υπολογιστή σας, όπου μπορείτε να το ανοίξετε αργότερα για να το τροποποιήσετε και να το εκτυπώσετε.
-
Κάντε κλικ στην επιλογή αποθήκευση

(Συντόμευση πληκτρολογίου: πατήστε το συνδυασμό πλήκτρων CTRL + S.)
Εάν αυτό το έγγραφο έχει ήδη αποθηκευτεί ως αρχείο, οι αλλαγές που κάνατε αποθηκεύονται αμέσως στο έγγραφο και μπορείτε να συνεχίσετε να εργάζεστε.
-
Εάν πρόκειται για ένα νέο έγγραφο που δεν έχετε αποθηκεύσει ακόμα, πληκτρολογήστε ένα όνομα για αυτό.
-
Κάντε κλικ στο κουμπί Αποθήκευση.
Πληκτρολόγηση και μορφοποίηση κειμένου
Είτε ξεκινήσετε το έγγραφό σας από μια κενή σελίδα είτε από ένα πρότυπο, μπορείτε να προσθέσετε δικό σας περιεχόμενο πληκτρολογώντας κείμενο και μορφοποιώντας το. Μπορείτε να εφαρμόσετε μορφοποίηση σε ολόκληρες παραγράφους, καθώς και σε συγκεκριμένες λέξεις ή φράσεις, για να τις κάνετε να ξεχωρίζουν.
-
Πληκτρολογήστε το κείμενό σας.
Η θέση και η γραμματοσειρά του κειμένου εξαρτώνται από τις ρυθμίσεις του προτύπου που χρησιμοποιείτε. Ακόμη και ένα κενό έγγραφο έχει ρυθμίσεις για τον τρόπο εμφάνισης του κειμένου.
Από προεπιλογή, το Word Starter εμφανίζει κείμενο σε ένα κενό έγγραφο στη γραμματοσειρά Calibri, 11 στιγμών. Οι παράγραφοι στοιχίζονται στα αριστερά, με μια κενή γραμμή μεταξύ των παραγράφων.
-
Για να διευκολύνετε την ανάγνωση του εγγράφου γρήγορα, δοκιμάστε να προσθέσετε επικεφαλίδες που έχουν την ετικέτα όπου μεταβαίνετε σε ένα νέο θέμα.
Πληκτρολογήστε την επικεφαλίδα και πατήστε το πλήκτρο ENTER.
-
Κάντε κλικ σε οποιοδήποτε σημείο της επικεφαλίδας που μόλις πληκτρολογήσατε και, στη συνέχεια, στην ομάδα στυλ στην κεντρική καρτέλα, επιλέξτε (αλλά μην κάνετε κλικ) Επικεφαλίδα 1.
-
Το Word Starter εμφανίζει μια προεπισκόπηση της εμφάνισης της επικεφαλίδας σας εάν κάνατε κλικ στην Επικεφαλίδα 1.
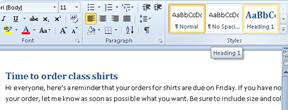
-
Κάντε κλικ στο πιο κάτω βέλος δίπλα στη συλλογή στυλ και, στη συνέχεια, επιλέξτε τα διάφορα στυλ.
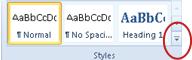
Παρατηρήστε ότι τα στυλ που ονομάζεται επικεφαλίδα, Τίτλος, υπότιτλος, προσφορά, έντονη προσφοράκαι παράγραφος λίστας επηρεάζουν ολόκληρη την παράγραφο, ενώ τα άλλα στυλ επηρεάζουν μόνο τη λέξη όπου είναι τοποθετημένος ο δρομέας.
Τα στυλ είναι προκαθορισμένες μορφές, σχεδιασμένες για να συνεργάζονται για να παρέχουν στο έγγραφό σας μια γυαλιστερή εμφάνιση.
-
Κάντε κλικ για να εφαρμόσετε ένα στυλ που θέλετε.
Για να συμπληρώσετε τη μορφοποίηση που μπορείτε να κάνετε με τη συλλογή στυλ, μπορείτε να επιλέξετε το κείμενο που θέλετε να μορφοποιήσετε και, στη συνέχεια, να επιλέξετε μια εντολή από την ομάδα " γραμματοσειρά " της καρτέλας " κεντρική ".
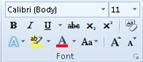
Έχετε πολλές επιλογές εδώ, όπως:
-
Έντονη γραφή
-
Πλάγια γραφή
-
Υπογράμμιση
-
Διακριτή διαγραφή
-
Δείκτης
-
Εκθέτης
-
Χρώμα
-
Μέγεθος
Προσαρμογή περιθωρίων σελίδας
Η προσαρμογή των περιθωρίων στη σελίδα σάς παρέχει περισσότερο ή λιγότερο κενό διάστημα μεταξύ του περιεχομένου του εγγράφου σας και των άκρων της σελίδας. Από προεπιλογή, το Word Starter ορίζει όλα τα περιθώρια σε μία ίντσα. Τα στενότερα περιθώρια χωράνε περισσότερο περιεχόμενο στη σελίδα από τα ευρύτερα περιθώρια, αλλά ο κενός χώρος κάνει το έγγραφο πιο εύκολο στο μάτι.
Μπορείτε να αποφασίσετε εάν θέλετε να χρησιμοποιήσετε τις προεπιλεγμένες ρυθμίσεις περιθωρίων ή εάν μια άλλη ρύθμιση θα κάνει το έγγραφο να μοιάζει με τον τρόπο που θέλετε.
-
Στην καρτέλα διάταξη σελίδας , κάντε κλικ στην επιλογή περιθώρια.
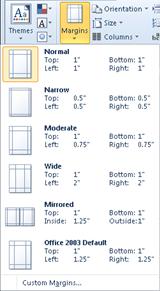
-
Κάντε κλικ σε μία από τις προκαθορισμένες ρυθμίσεις παραμέτρων ή για να δημιουργήσετε τις δικές σας ρυθμίσεις παραμέτρων, κάντε κλικ στην επιλογή Προσαρμοσμένα περιθώριακαι, στη συνέχεια, ορίστε τις διαστάσεις στα πλαίσια επάνω, κάτω, αριστεράκαι δεξιά .
Σημειώσεις:
-
Μπορείτε να διατάξετε τη σελίδα οριζόντια αντί για veritcally — για παράδειγμα, εάν το έγγραφό σας περιλαμβάνει έναν μεγάλο πίνακα. Για μια οριζόντια σελίδα, στην καρτέλα διάταξη σελίδας , στην ομάδα Διαμόρφωση σελίδας , κάντε κλικ στην επιλογή Προσανατολισμόςκαι, στη συνέχεια, κάντε κλικ στην επιλογή Οριζόντιος.

-
Από προεπιλογή, η αγγλική έκδοση των Η.Π.Α. του Word Starter χρησιμοποιεί ίντσες για να καθορίσει διαστάσεις όπως τα περιθώρια σελίδας. Εάν προτιμάτε να χρησιμοποιήσετε μονάδες μέτρησης ή τυπογραφίας, κάντε κλικ στην καρτέλα αρχείο , κάντε κλικ στο στοιχείο Επιλογές, κάντε κλικ στην επιλογή για προχωρημένουςκαι, στη συνέχεια, στην περιοχή Εμφάνιση, επιλέξτε τις μονάδες που θέλετε να χρησιμοποιήσετε στο πλαίσιο Εμφάνιση μετρήσεων σε μονάδες .
-
Εισαγωγή εικόνας ή εικόνας clip art
Μπορείτε εύκολα να εισαγάγετε μια εικόνα που είναι αποθηκευμένη στον υπολογιστή σας στο έγγραφό σας. Επιπλέον, το Office.com παρέχει μια υπηρεσία που σας επιτρέπει να εισαγάγετε εικόνες clip art και φωτογραφίες που έχουν σχεδιαστεί επαγγελματικά στα έγγραφά σας.
Εισαγωγή εικόνας που είναι αποθηκευμένη στον υπολογιστή σας
-
Κάντε κλικ στο σημείο όπου θέλετε να εισαγάγετε την εικόνα στο έγγραφό σας.
-
Στην καρτέλα Εισαγωγή, στην ομάδα Απεικονίσεις, κάντε κλικ στην επιλογή Εικόνα.
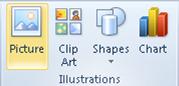
-
Εντοπίστε την εικόνα που θέλετε να εισαγάγετε. Για παράδειγμα, μπορεί να έχετε ένα αρχείο εικόνας που βρίσκεται σε έγγραφα.
-
Κάντε διπλό κλικ στην εικόνα που θέλετε να εισαγάγετε.
Εισαγωγή εικόνων clip art
-
Κάντε κλικ στο σημείο όπου θέλετε να εισαγάγετε την εικόνα clip art στο έγγραφό σας.
-
Στην καρτέλα Εισαγωγή , στην ομάδα απεικονίσεις , κάντε κλικ στην επιλογή παράθυρο εικόνας clip art.
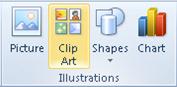
-
Στο παράθυρο εργασιών εικόνες clip art , στο πλαίσιο κειμένου Αναζήτηση για , πληκτρολογήστε μια λέξη ή φράση που περιγράφει την εικόνα clip art που θέλετε.
-
Κάντε κλικ στην επιλογή Μετάβασηκαι, στη συνέχεια, στη λίστα αποτελεσμάτων, κάντε κλικ στην εικόνα clip art για να την εισαγάγετε στο έγγραφό σας.
Όταν κάνετε αναζήτηση για εικόνες clip art και εικόνες στο Internet, θα οδηγηθείτε στο Bing. Είστε υπεύθυνοι για την τήρηση των πνευματικών δικαιωμάτων και το φίλτρο άδειας χρήσης στο Bing μπορεί να σας βοηθήσει να επιλέξετε τις εικόνες που θα χρησιμοποιήσετε.
Συμβουλή Για να αλλάξετε το μέγεθος μιας εικόνας, επιλέξτε την εικόνα που έχετε εισαγάγει στο έγγραφο. Για να αυξήσετε ή να μειώσετε το μέγεθος σε μία ή περισσότερες κατευθύνσεις, σύρετε μια λαβή αλλαγής μεγέθους μακριά από ή προς το κέντρο.
Εισαγωγή πίνακα
Οι πίνακες σάς παρέχουν έναν τρόπο για να τακτοποιήσετε το περιεχόμενο σε γραμμές και στήλες. Αυτός είναι ένας εύχρηστος τρόπος για να παρουσιάζετε πληροφορίες που κατηγοριοποιούνται ή ομαδοποιούνται, όπως μεγέθη πουκάμισων για την ομάδα σας, τιμές και άλλα κριτήρια για στοιχεία σε μια λίστα αγορών ή αριθμούς τηλεφώνου και διευθύνσεις ηλεκτρονικού ταχυδρομείου για μια λίστα επαφών.
-
Κάντε κλικ στο σημείο όπου θέλετε να εισαγάγετε έναν πίνακα.
-
Στην καρτέλα Εισαγωγή , στην ομάδα πίνακες , κάντε κλικ στην επιλογή Πίνακαςκαι, στη συνέχεια, σύρετε για να επιλέξετε τον αριθμό των γραμμών και των στηλών που θέλετε.
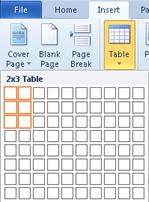
-
Πληκτρολογήστε το κείμενό σας στον πίνακα. Εάν χρειάζεστε περισσότερες γραμμές, πατήστε το πλήκτρο TAB όταν φτάσετε στο άκρο του υπάρχοντος πίνακα.
Για να κάνετε τον πίνακα γυαλιστερή εμφάνιση, χρησιμοποιήστε τη συλλογή στυλ πίνακα για να τον μορφοποιήσετε.
-
Κάντε κλικ σε οποιοδήποτε σημείο του πίνακα και, στη συνέχεια, στην καρτέλα Σχεδίαση, στην καρτέλα Εργαλεία πίνακα, κάντε κλικ στην επιλογή (αλλά μην κάνετε κλικ) στα διάφορα στυλ πίνακα στη συλλογή.
Το Word Starter εμφανίζει πώς θα μοιάζει ο πίνακας όταν κάνετε κλικ σε ένα από τα στυλ πίνακα.
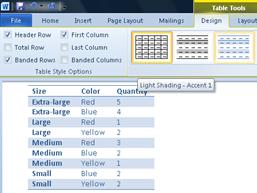
-
Για να αλλάξετε τη μορφοποίηση της γραμμής κεφαλίδας, καταργήστε την επιλογή του πλαισίου ελέγχου γραμμή κεφαλίδων στην ομάδα Επιλογές στυλ πίνακα . Πειραματιστείτε με τη μετατροπή των άλλων επιλογών εκτός. Όταν βρίσκετε το στυλ πίνακα που σας αρέσει, κάντε κλικ σε αυτό.
Ορθογραφικός έλεγχος
Ο ορθογραφικός έλεγχος του εγγράφου σας είναι ένας γρήγορος και εύκολος τρόπος για να γλιτώσετε από την αμηχανία των τυπογραφικών λαθών και των ορθογραφικών λαθών στο έγγραφό σας.
Καθώς πληκτρολογείτε, το Word Starter επισημαίνει ορθογραφικά λάθη με μια κόκκινη, κυματιστή υπογράμμιση. Μπορείτε να τα διορθώσετε κάνοντας δεξί κλικ στη λέξη και, στη συνέχεια, κάνοντας κλικ στη λέξη με σωστή ορθογραφία (ή να κάνετε κλικ στην επιλογή Παράβλεψη εάν θέλετε το Word Starter να παρακάμψει αυτήν τη λέξη ή να κάνετε κλικ στην επιλογή Προσθήκη στο λεξικό , εάν πρόκειται για ορθογραφικό έλεγχο που θέλετε να επισημάνετε ως σωστό).
Το Word Starter επισημαίνει γραμματικά λάθη με μια πράσινη, κυματιστή υπογράμμιση. Διορθώστε αυτά με τον ίδιο τρόπο που διορθώνετε τα ορθογραφικά λάθη (κάντε κλικ στη διόρθωση που προτείνει το Word Starter ή κάντε κλικ στην επιλογή Παράβλεψη μία φορά).
Το Word Starter επισημαίνει τα συμφραζόμενα ορθογραφικά λάθη με μια μπλε, κυματιστή υπογράμμιση. Αυτές είναι λέξεις που έχουν πληκτρολογηθεί σωστά, αλλά δεν είναι πιθανόν η λέξη που εννοείτε. Για παράδειγμα, στα Αγγλικά, μπορεί να πληκτρολογήσετε "Επιτρέψτε μου όχι". Η λέξη "όχι" γράφεται σωστά, αλλά η λέξη που εννοούσες είναι "γνωρίζω". Κάντε δεξί κλικ στη λέξη και κάντε κλικ στη σωστή ορθογραφία (ή κάντε κλικ στην επιλογή Παράβλεψη για να την παραλείψετε).
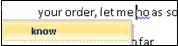
Εάν θέλετε να κάνετε ορθογραφικό έλεγχο σε όλο το έγγραφο, στην Κεντρική καρτέλα, κάντε κλικ στην επιλογή Ορθογραφικός έλεγχος.
(Συντόμευση πληκτρολογίου: πατήστε το πλήκτρο F7.)
Εκτύπωση
Πριν από την εκτύπωση ενός εγγράφου, είναι καλή ιδέα να κάνετε προεπισκόπηση για να βεβαιωθείτε ότι μοιάζει με τον τρόπο που θέλετε. Όταν κάνετε προεπισκόπηση ενός εγγράφου στο Word Starter, ανοίγει στο Προβολή Backstage του Microsoft Office. Σε αυτή την προβολή, μπορείτε να αλλάξετε ορισμένες επιλογές διαμόρφωσης σελίδας πριν από την εκτύπωση.
-
Επιλέξτε Αρχείο και στη συνέχεια Εκτύπωση.
Συντόμευση πληκτρολογίου. Μπορείτε επίσης να πατήσετε το συνδυασμό πλήκτρων CTRL + P.
Σημείωση: Το παράθυρο προεπισκόπησης εμφανίζει ασπρόμαυρο, ανεξάρτητα από το εάν το έγγραφό σας περιλαμβάνει χρώμα, εκτός και εάν χρησιμοποιείτε έναν εκτυπωτή που μπορεί να εκτυπώσει χρώμα.
-
Για την προεπισκόπηση των επόμενων και των προηγούμενων σελίδων, στο κάτω μέρος του παραθύρου διαλόγου Προεπισκόπηση εκτύπωσης, κάντε κλικ στην επιλογή Επόμενη σελίδα και Προηγούμενη σελίδα.
-
Κάντε κλικ στο κουμπί Εκτύπωση.

Κοινή χρήση, χρήση ηλεκτρονικού ταχυδρομείου ή του Web
Ορισμένες φορές θα θέλετε να κάνετε κοινή χρήση του εγγράφου σας με άλλους. Εάν κάνετε κοινή χρήση του εγγράφου με κάποιον που έχει επίσης το Word, μπορείτε να στείλετε το έγγραφό σας ως συνημμένο σε ένα μήνυμα ηλεκτρονικού ταχυδρομείου. Ο παραλήπτης μπορεί να ανοίξει το έγγραφο στο Word για να συνεργαστεί με αυτό.
Σημείωση Η χρήση εντολών για την αποστολή συνημμένων ηλεκτρονικού ταχυδρομείου απαιτεί να έχετε ένα πρόγραμμα ηλεκτρονικού ταχυδρομείου, όπως η αλληλογραφία των Windows, εγκατεστημένο στον υπολογιστή σας.
Εάν ο στόχος σας είναι ο παραλήπτης να δει το έγγραφο και όχι να το επεξεργαστεί, μπορείτε να στείλετε ένα στιγμιότυπο του εγγράφου, ως αρχείο PDF ή XPS.
-
Κάντε κλικ στην καρτέλα Αρχείο και, στη συνέχεια, κάντε κλικ στην επιλογή Αποθήκευση & Αποστολή.
-
Κάντε κλικ στην επιλογή Αποστολή με ηλεκτρονικό ταχυδρομείο
-
Κάντε ένα από τα εξής:
-
Για να στείλετε το έγγραφο ως αρχείο του Word, κάντε κλικ στην επιλογή Αποστολή ως συνημμένου.
-
Για να στείλετε το έγγραφο ως στιγμιότυπο, κάντε κλικ στην επιλογή Αποστολή ως PDF ή Αποστολή ως XPS.
-
-
Το πρόγραμμα ηλεκτρονικού ταχυδρομείου σας ξεκινά ένα μήνυμα ηλεκτρονικού ταχυδρομείου για εσάς, με συνημμένο τον καθορισμένο τύπο αρχείου. Συντάξτε το ηλεκτρονικό ταχυδρομείο σας και, στη συνέχεια, στείλτε το.
Μια εναλλακτική λύση για την αποστολή του εγγράφου είναι να το αποθηκεύσετε στο Windows Live OneDrive. Με αυτόν τον τρόπο, έχετε ένα μόνο αντίγραφο του εγγράφου που είναι προσβάσιμο σε άλλους χρήστες. Μπορείτε να στείλετε στους χρήστες μια σύνδεση προς το έγγραφο, όπου μπορούν να το προβάλουν, ακόμα και να το επεξεργαστούν στο πρόγραμμα περιήγησης Web (εάν τους εκχωρήσετε δικαιώματα).
-
Κάντε κλικ στην καρτέλα Αρχείο και, στη συνέχεια, κάντε κλικ στην επιλογή Αποθήκευση & Αποστολή.
-
Επιλέξτε Αποθήκευση στο Web.
-
Κάντε κλικ στην επιλογή Είσοδος, καταχωρήστε το Windows Live ID και τον κωδικό πρόσβασης, και κάντε κλικ στο κουμπί OK.
Εάν χρησιμοποιείτε τα Hotmail, Messenger ή Xbox Live, διαθέτετε ήδη Windows Live ID. Εάν δεν έχετε, κάντε κλικ στην επιλογή εγγραφή για ένα νέο λογαριασμό για να δημιουργήσετε ένα νέο Windows Live ID.
-
Επιλέξτε ένα φάκελο στο OneDrive και κάντε κλικ στην επιλογή Αποθήκευση ως. Πληκτρολογήστε ένα όνομα για το αρχείο και κάντε κλικ στο κουμπί Αποθήκευση.
Το έγγραφο αποθηκεύεται πλέον στο OneDrive. Στο OneDrive, μπορείτε να δώσετε στους χρήστες το δικαίωμα να προβάλλουν και να επεξεργάζονται τα περιεχόμενα των φακέλων σας. Όταν θέλετε να κάνετε κοινή χρήση ενός εγγράφου, στέλνετε μια σύνδεση προς αυτό σε μήνυμα ηλεκτρονικού ταχυδρομείου.
Για περισσότερες πληροφορίες σχετικά με την αποθήκευση των εγγράφων σας στο OneDrive, ανατρέξτε στο θέμα Αποθήκευση εγγράφου στο OneDrive από το Office










