Το περιεχόμενο από ένα αρχείο PDF μπορεί να είναι αυτό που χρειάζεστε για την παρουσίασή σας, αλλά δεν είναι τόσο εύκολο να λάβετε περιεχόμενο από ένα αρχείο PDF όσο προέρχεται από πολλούς άλλους τύπους εγγράφων. Υπάρχουν δύο επιλογές, οι οποίες εξαρτώνται από τον τρόπο με τον οποίο θέλετε να χρησιμοποιήσετε το περιεχόμενο PDF:
-
Για να εμφανίσετε περιεχόμενο από ένα PDF σε μια διαφάνεια Τραβήξτε μια φωτογραφία του τμήματος PDF που θέλετε και επικολλήστε το στη διαφάνειά σας.
-
Για να διατηρήσετε ένα αρχείο PDF ως έγγραφο υποστήριξης για την παρουσίασή σας Εισαγάγετε ολόκληρο το PDF στην παρουσίαση ως αντικείμενο που μπορείτε να ανοίξετε και να προβάλετε κατά τη διάρκεια της παρουσίασής σας.
Σημείωση: Δυστυχώς, η εισαγωγή περιεχομένου PDF δεν είναι δυνατή κατά την επεξεργασία μιας παρουσίασης στο PowerPoint για το Web. Πρέπει PowerPoint 2013 ή νεότερη έκδοση για να ακολουθήσετε αυτά τα βήματα.
Εισαγωγή περιεχομένου αρχείου PDF ως εικόνας
-
Ανοίξτε το PDF του οποίου την εικόνα θέλετε να εισαγάγετε και, στη συνέχεια, μεταβείτε PowerPoint.
Συμβουλές:
-
Μην ελαχιστοποιείτε το παράθυρο PDF και βεβαιωθείτε ότι είναι το τελευταίο παράθυρο που έχετε ανοίξει πριν προχωρήσετε στο επόμενο βήμα.
-
Βεβαιωθείτε ότι όλα όσα θέλετε να καταγράψετε ως εικόνα είναι ορατά στο παράθυρο PDF. Ίσως χρειαστεί να μειώσετε το επίπεδο ζουμ στο PDF σας για να δείτε όλα τα στοιχεία που θέλετε να καταγράψετε.
-
-
Στο PowerPoint, επιλέξτε τη διαφάνεια στην οποία θέλετε να προσθέσετε το περιεχόμενο και, στη συνέχεια, μεταβείτε στην ενότητα Εισαγωγή > Στιγμιότυπο οθόνης.
Σημείωση: Ανάλογα με το μέγεθος του παραθύρου σας, το κουμπί Στιγμιότυπο οθόνης μπορεί να εμφανίζεται διαφορετικό.


Το αρχείο PDF θα πρέπει να είναι η πρώτη εικόνα μικρογραφίας στη λίστα Διαθέσιμα παράθυρα .
-
Κάτω από τις εικόνες μικρογραφιών, επιλέξτε Απόσπασμα οθόνης. PowerPoint ελαχιστοποιεί και εμφανίζει το παράθυρο με το αρχείο PDF.
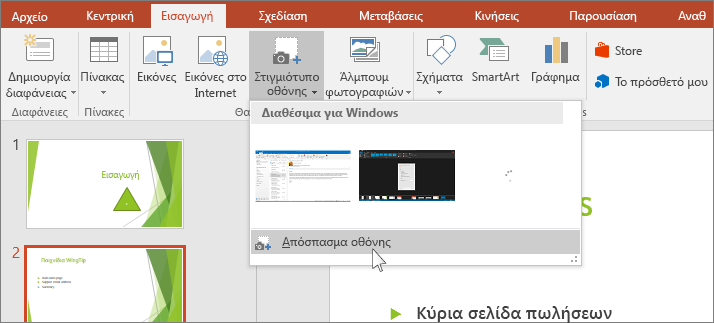
-
Όταν η οθόνη σας εμφανίζεται με λευκή "παγωμένη" εμφάνιση και ο δείκτης μετατραπεί σε νηματοποίηση

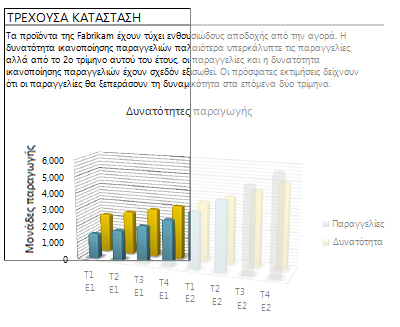
Όταν σταματήσετε τη μεταφορά, η επιλεγμένη περιοχή εμφανίζεται στην PowerPoint διαφάνεια ως εικόνα. Μπορείτε να το μετακινήσετε, να αλλάξετε το μέγεθός του, να το περικόψετε και να το μορφοποιήσετε όπως θέλετε, επιλέγοντάς το και χρησιμοποιώντας την καρτέλα Εργαλεία εικόνας/Μορφοποίηση .
Εισαγωγή αρχείου PDF ως αντικειμένου
-
Βεβαιωθείτε ότι το αρχείο PDF που θέλετε να εισαγάγετε δεν είναι ανοιχτό αυτήν τη στιγμή στον υπολογιστή σας.
-
Στο PowerPoint, επιλέξτε τη διαφάνεια στην οποία θέλετε να προσθέσετε το αρχείο και, στη συνέχεια, επιλέξτε Εισαγωγήαντικειμένου >.
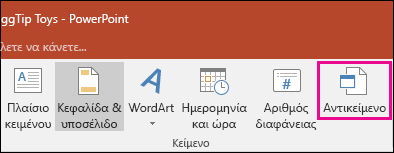
-
Στο πλαίσιο Εισαγωγή αντικειμένου , επιλέξτε Δημιουργία από αρχείο και, στη συνέχεια, εισαγάγετε τη θέση του αρχείου PDF. ή επιλέξτε Αναζήτηση, βρείτε το αρχείο PDF και, στη συνέχεια, επιλέξτε OK.
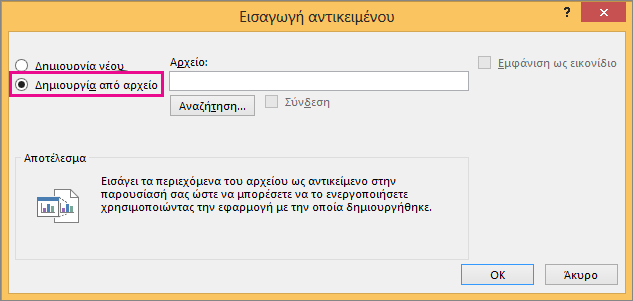
Αυτό κάνει το αρχείο PDF μέρος του αρχείου παρουσίασης. Η ποιότητα του αρχείου PDF μειώνεται με αυτήν τη μέθοδο, αλλά μπορείτε να ανοίξετε το πλήρες αρχείο PDF κάνοντας διπλό κλικ στην εικόνα κατά την προβολή ή την επεξεργασία σε Κανονική προβολή.
Σημείωση: Εάν εμφανιστεί σφάλμα κατά την προσπάθεια εισαγωγής του αρχείου PDF ως αντικειμένου, βεβαιωθείτε ότι δεν έχετε ανοιχτό το αρχείο PDF.
Άνοιγμα του PDF από προβολή παρουσίασης
Για να ανοίξετε το αρχείο PDF που έχει εισαχθεί κατά τη διάρκεια μιας προβολής παρουσίασης, επισυνάψτε μια ενέργεια σε αυτό.
-
Στην Κανονική προβολή, στη διαφάνεια με το αρχείο PDF, επιλέξτε το εικονίδιο ή την εικόνα του αρχείου PDF και, στη συνέχεια, στην > Εισαγωγή συνδέσεων > ενέργεια.
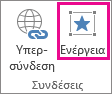
-
Στο πλαίσιο Ρυθμίσεις ενέργειας , επιλέξτε την καρτέλα Κλικ του ποντικιού εάν θέλετε να ανοίξετε το PDF με ένα κλικ ή την καρτέλα Πάνω από το ποντίκι, εάν θέλετε να ανοίγει όταν μετακινείτε το δείκτη του ποντικιού επάνω από το εικονίδιο αρχείου PDF.
-
Επιλέξτε Ενέργεια αντικειμένου και επιλέξτε Άνοιγμα στη λίστα.
Εισαγωγή ανυσματικού γραφικού
Microsoft 365 συνδρομητές μπορούν να εισαγάγουν ανυσματικά γραφικά μεταβλητού μεγέθους (αρχεία .svg) στο PowerPoint. Για λεπτομέρειες, ανατρέξτε στο θέμα Επεξεργασία εικόνων SVG στο Office.










