Οι κωδικοί πεδίων είναι χρήσιμοι ως σύμβολα κράτησης θέσης για δεδομένα που ενδέχεται να αλλάξουν στο έγγραφό σας και μπορείτε να τους χρησιμοποιήσετε για να αυτοματοποιήσετε ορισμένες πτυχές του εγγράφου σας. Οι κωδικοί πεδίων εισάγονται για εσάς όταν χρησιμοποιείτε Word δυνατότητες, όπως οι αριθμοί σελίδων ή ένας πίνακας περιεχομένων, αλλά μπορείτε να εισαγάγετε κώδικες πεδίων με μη αυτόματο τρόπο για άλλες εργασίες, όπως η εκτέλεση υπολογισμών ή η συμπλήρωση περιεχομένου εγγράφου από μια προέλευση δεδομένων.
Αυτά τα βήματα ισχύουν κάθε φορά που εισάγετε κώδικα πεδίου στο Word. Για μια λίστα με όλους τους κώδικες πεδίων με λεπτομερείς πληροφορίες σχετικά με τον καθένα, ανατρέξτε στο θέμα Λίστα κωδικών πεδίων σε Word.
-
Κάντε κλικ στο σημείο όπου θέλετε να εισαγάγετε πεδίο.
Συμβουλή: Εάν γνωρίζετε τον κώδικα πεδίου για το πεδίο που θέλετε να εισαγάγετε, μπορείτε να τον πληκτρολογήσετε απευθείας στο έγγραφό σας, αλλά όχι πληκτρολογώντας τους χαρακτήρες αγκύλης. Πατήστε το συνδυασμό πλήκτρων Ctrl+F9 και, στη συνέχεια, πληκτρολογήστε τον κωδικό μέσα στις αγκύλες.
-
Επιλέξτε διαδοχικά Εισαγωγή > Γρήγορα Τμήματα > Πεδίο.
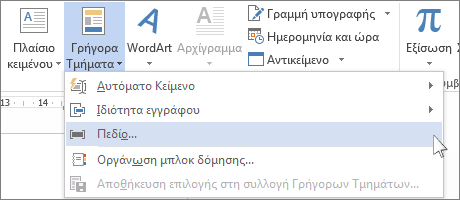
-
Στη λίστα Ονόματα πεδίων, επιλέξτε ένα όνομα πεδίου.
Συμβουλή: Μπορείτε να φιλτράρετε τη λίστα κάνοντας κλικ στο κάτω βέλος στη λίστα Κατηγορίες .
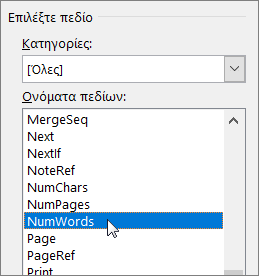
-
Στην περιοχή Ιδιότητες πεδίου, επιλέξτε τις ιδιότητες ή τις επιλογές που θέλετε και κάντε κλικ στο κουμπί OK.
Σημειώσεις:
-
Για να δείτε τους κωδικούς για ένα συγκεκριμένο πεδίο στο πλαίσιο Πεδίο , κάντε κλικ στην επιλογή Κώδικες πεδίων. Σε ορισμένα πεδία, αυτό το κουμπί είναι πατημένο από προεπιλογή.
-
Για να ενθέσετε ένα πεδίο σε κάποιο άλλο πεδίο, πρέπει πρώτα να εισαγάγετε το εξωτερικό ή το περιέχον πεδίο (βήματα 1-4 πιο πάνω). Στη συνέχεια, τοποθετήστε το σημείο εισαγωγής στο εσωτερικό του κώδικα πεδίου όπου θέλετε να εισαγάγετε το εσωτερικό πεδίο και επαναλάβετε τα παραπάνω βήματα 2-4.
-
Κάντε δεξί κλικ στο πεδίο και, στη συνέχεια, κάντε κλικ στην εντολή Επεξεργασία πεδίου.
-
Αλλάξτε τις ιδιότητες και τις επιλογές του πεδίου. Για πληροφορίες σχετικά με τις ιδιότητες και τις επιλογές που είναι διαθέσιμες για ένα συγκεκριμένο πεδίο, ανατρέξτε στο θέμα Λίστα κωδικών πεδίων σε Word.
Σημειώσεις:
-
Για ορισμένα πεδία, πρέπει να εμφανίσετε τον κώδικα πεδίου για να επεξεργαστείτε το πεδίο: πατήστε το συνδυασμό πλήκτρων Alt+F9.
-
Ορισμένα πεδία επεξεργάζονται στα δικά τους παράθυρα διαλόγου αντί στο παράθυρο διαλόγου Πεδίο . Για παράδειγμα, εάν κάνετε δεξί κλικ σε μια υπερ-σύνδεση και, στη συνέχεια, κάνετε κλικ στην εντολή Επεξεργασία υπερ-σύνδεσης, ανοίγει το παράθυρο διαλόγου Επεξεργασία υπερ-σύνδεσης .
-
Πατήστε το συνδυασμό πλήκτρων Alt+F9 για εναλλαγή μεταξύ της προβολής κωδίκων πεδίων και της προβολής των αποτελεσμάτων πεδίων στο έγγραφό σας. Όταν προβάλλετε έναν κώδικα πεδίου, η σύνταξη μοιάζει κάπως έτσι:
{ FIELD NAME Properties Optional switches }
-
ΟΝΟΜΑ ΠΕΔΙΟΥ Είναι το όνομα που εμφανίζεται στη λίστα των ονομάτων πεδίων, στο παράθυρο διαλόγου Πεδίο.
-
Οδηγίες Είναι οδηγίες ή μεταβλητές που χρησιμοποιούνται σε ένα συγκεκριμένο πεδίο. Δεν διαθέτουν όλα τα πεδία οδηγίες. Στο παράθυρο διαλόγου Πεδίο παρατίθενται ως ιδιότητες πεδίου.
-
Διακόπτες για συγκεκριμένα πεδία Αυτές είναι ρυθμίσεις που μπορούν να απενεργοποιηθούν και να ενεργοποιηθούν για ένα συγκεκριμένο πεδίο. Δεν διαθέτουν όλα τα πεδία διακόπτες. Στο παράθυρο διαλόγου Πεδίο παρατίθενται ως επιλογές πεδίου.
-
Γενικοί διακόπτες Αυτές είναι ρυθμίσεις που διέπουν τη μορφή των αποτελεσμάτων των πεδίων, όπως η κεφαλαιοποίηση του κειμένου και η μορφή ημερομηνίας/ώρας. Στο παράθυρο διαλόγου Πεδίο παρατίθενται ως επιλογές μορφοποίησης . Για λεπτομέρειες, ανατρέξτε στο θέμα Μορφοποίηση αποτελεσμάτων πεδίου.
Για πληροφορίες σχετικά με τη σύνταξη για ένα συγκεκριμένο πεδίο, ανατρέξτε στο θέμα Λίστα κωδικών πεδίων σε Word.
Σημείωση ασφαλείας: Επειδή οι κώδικες πεδίων μπορεί να είναι ορατοί σε όλους όσους διαβάζουν το έγγραφό σας, βεβαιωθείτε ότι οι πληροφορίες που καταχωρείτε σε αυτούς δεν είναι απόρρητες.
Από προεπιλογή, Word εμφανίζει τα αποτελέσματα του πεδίου απρόσκοπτα με το περιεχόμενο του εγγράφου σας, έτσι ώστε κάποιος που διαβάζει το έγγραφο να μην γνωρίζει ότι μέρος του περιεχομένου βρίσκεται σε ένα πεδίο. Ωστόσο, τα πεδία μπορούν επίσης να εμφανίζονται με σκιασμένο φόντο, ώστε να είναι πιο ορατά στο έγγραφο.
-
Κάντε κλικ στα στοιχεία Αρχείο > Επιλογές. (Στο Word 2007, κάντε κλικ στην επιλογή Κουμπί του Microsoft Office

-
Κάντε κλικ στην επιλογή Για προχωρημένους.
-
Στην περιοχή Εμφάνιση περιεχομένου εγγράφου, στη λίστα Σκίαση πεδίων , κάντε ένα από τα εξής:
-
Για να κάνετε τα πεδία να ξεχωρίζουν από το υπόλοιπο περιεχόμενο του εγγράφου, επιλέξτε Πάντα.
-
Για να κάνετε τα πεδία να συνδυάζονται απρόσκοπτα με το περιεχόμενο του εγγράφου, επιλέξτε Ποτέ.
-
Για να γνωρίζουν οι χρήστες των Word ότι έχουν κάνει κλικ σε ένα πεδίο, επιλέξτε Όταν είναι επιλεγμένο.
Όταν η επιλογή σκίασης πεδίου έχει οριστεί σε Όταν είναι επιλεγμένο, το πεδίο εμφανίζει ένα γκρι φόντο όταν κάνετε κλικ μέσα στο πεδίο. Ωστόσο, η γκρι σκίαση δεν υποδεικνύει ότι το πεδίο είναι επιλεγμένο. Όταν επιλέγετε το πεδίο κάνοντας διπλό κλικ ή σύροντας το ποντίκι, η επισήμανση που υποδεικνύει την επιλογή προστίθεται στην γκρι σκίαση.
-
Από προεπιλογή, το Word ενημερώνει αυτόματα τα πεδία κατά το άνοιγμα ενός εγγράφου. Με αυτόν τον τρόπο, οι πληροφορίες παραμένουν ενημερωμένες. Ωστόσο, υπάρχουν περιπτώσεις όπου μπορεί να μην θέλετε να συμβεί αυτό. Για παράδειγμα, μπορεί να θέλετε η ημερομηνία στην κεφαλίδα να απεικονίζει μια συγκεκριμένη ημερομηνία αντί να ενημερώνεται αυτόματα στην τρέχουσα ημερομηνία κάθε φορά που ανοίγει το έγγραφο.
Τα πεδία μπορούν επίσης να ενημερωθούν κάνοντας δεξί κλικ σε ένα πεδίο και, στη συνέχεια, κάνοντας κλικ στην επιλογή Ενημέρωση πεδίου ή κάνοντας κλικ σε ένα πεδίο και, στη συνέχεια, πατώντας το πλήκτρο F9.
Για να ενημερώσετε με μη αυτόματο τρόπο όλα τα πεδία στο κύριο σώμα ενός εγγράφου, πατήστε το συνδυασμό πλήκτρων Ctrl+A και, στη συνέχεια, πατήστε το πλήκτρο F9. Τα πεδία στις κεφαλίδες, τα υποσέλιδα ή τα πλαίσια κειμένου πρέπει να ενημερώνονται ξεχωριστά. Κάντε κλικ μέσα στην κεφαλίδα, το υποσέλιδο ή το πλαίσιο κειμένου, πατήστε το συνδυασμό πλήκτρων Ctrl+A και, στη συνέχεια, πατήστε το πλήκτρο F9.
Μπορείτε να κλειδώσετε πεδία για να αποτρέψετε την αυτόματη ή ακούσια ενημέρωση του πεδίου.
Κλείδωμα ή ξεκλείδωμα ενός συγκεκριμένου πεδίου
Κάντε ένα από τα εξής:
-
Για να κλειδώσετε ένα πεδίο ώστε να μην ενημερώνονται τα αποτελέσματα του πεδίου, κάντε κλικ στο πεδίο και, στη συνέχεια, πατήστε το συνδυασμό πλήκτρων Ctrl+F11.
-
Για να ξεκλειδώσετε ένα πεδίο, ώστε να είναι δυνατή η ενημέρωση των αποτελεσμάτων του πεδίου, κάντε κλικ στο πεδίο και, στη συνέχεια, πατήστε το συνδυασμό πλήκτρων Ctrl+Shift+F11.
Κλείδωμα των αποτελεσμάτων των πεδίων BOOKMARK, INCLUDETEXT και REF
Το αποτέλεσμα κλειδώματος (\!) Ο διακόπτης πεδίου αποτρέπει την ενημέρωση ενός πεδίου που περιλαμβάνεται στο αποτέλεσμα ενός πεδίου ΣΕΛΙΔΟΔΕΊΚΤΗ, INCLUDETEXT ή REF, εκτός εάν αλλάξει το αποτέλεσμα του πεδίου στην αρχική θέση. Χωρίς αυτόν τον διακόπτη, Word ενημερώνει τα πεδία που περιλαμβάνονται σε ένα αποτέλεσμα πεδίου κάθε φορά που ενημερώνεται το πεδίο ΣΕΛΙΔΟΔΕΊΚΤΗς, INCLUDETEXT ή REF.
Για παράδειγμα, το πεδίο { INCLUDETEXT C:\\Sales\Qtr4 Sales.doc \! } εισάγει τα περιεχόμενα του εγγράφου "Sales.doc Τρ4", το οποίο περιέχει ένα πεδίο DATE και ένα πεδίο EMBED. Εάν ενημερώσετε το πεδίο INCLUDETEXT, το \! Ο διακόπτης εμποδίζει Word να ενημερώνουν τα πεδία DATE και EMBED στο περιλαμβανόμενο κείμενο, εκτός εάν ενημερωθούν για πρώτη φορά στο αρχικό έγγραφο ("Τρ4 Sales.doc"). Ο διακόπτης εξασφαλίζει ότι το κείμενο που εισάγεται από το πεδίο INCLUDETEXT συμφωνεί με το κείμενο στο αρχικό έγγραφο.
Για να ενημερώσετε τα πεδία DATE και EMBED και στις δύο θέσεις, ενημερώστε τα πεδία στο αρχικό έγγραφο (το Τρ4 Sales.doc) και, στη συνέχεια, ενημερώστε το πεδίο INCLUDETEXT.










