Αν θέλετε να εισαγάγετε το ημερολόγιό σας από το Google στο Outlook, δεν χρειάζεται να εισαγάγετε όλες τις συναντήσεις σας από την αρχή. Αντί για αυτό, εξαγάγετε το ημερολόγιο Google σε ένα αρχείο και, στη συνέχεια, εισαγάγετέ το στο Outlook στον υπολογιστή σας. Δεν υπάρχει κουμπί για ολοκλήρωση της διαδικασίας με ένα κλικ, αλλά υπάρχει ένας οδηγός που θα σας καθοδηγήσει στα διάφορα βήματα.
Σημειώσεις:
-
Θέλετε να συγχρονίσετε το ημερολόγιο Google και το ημερολόγιο του Outlook; Ανατρέξτε στο θέμα Εγγραφή σε Ημερολόγιο Google.
-
Αν δεν έχετε εγκατεστημένο το Outlook στον υπολογιστή σας, δεν μπορείτε να εισαγάγετε το Ημερολόγιο Google στο Outlook Web App ή στο Outlook στο web. Ωστόσο, μπορείτε να εγγραφείτε σε ένα ημερολόγιο Google. Αυτή η επιλογή προσφέρει λιγότερες λειτουργίες από την εισαγωγή του ημερολογίου.
Ακολουθεί ένα βίντεο που δείχνει πώς να εισαγάγετε το Ημερολόγιο Google στο Outlook. Οι οδηγίες βρίσκονται κάτω από αυτό.

Βήμα 1: Εξαγωγή του ημερολογίου σας στο Google
-
Συνδεθείτε στο λογαριασμό σας στο Google Gmail και επιλέξτε Ημερολόγιο.
-
Επιλέξτε Τα ημερολόγιά μου > Ρυθμίσεις.
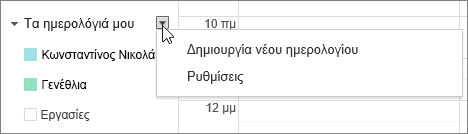
-
Επιλέξτε Εξαγωγή ημερολογίων.

-
Επιλέξτε μια θέση για αποθήκευση του αρχείου που θα εξαχθεί.

-
Μεταβείτε σε αυτήν τη θέση και αποσυμπιέστε το αρχείο: Κάντε δεξί κλικ στο αρχείο και επιλέξτε Εξαγωγή όλων.
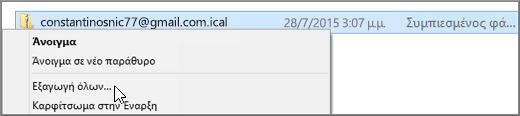
Το αρχείο που έχει εξαχθεί θα μοιάζει περίπου με αυτό:

Αν έχετε πολλά ημερολόγια Google, θα δείτε ένα αρχείο ICS για το καθένα.
Τώρα είστε έτοιμοι να εισαγάγετε το ημερολόγιο Google στο Outlook.
Βήμα 2: Εισαγωγή του ημερολογίου σας από το Google στο Outlook
Κάντε αυτό το βήμα για κάθε ημερολόγιο Google που θέλετε να εισαγάγετε στο Outlook.
-
Στο Outlook στον υπολογιστή σας (Outlook 2013 ή νεότερη έκδοση), μεταβείτε στο Ημερολόγιό σας.
-
Επιλέξτε Αρχείο > Άνοιγμα και εξαγωγή > Εισαγωγή/Εξαγωγή.
-
Στον Οδηγό εισαγωγής και εξαγωγής, επιλέξτε Εισαγωγή αρχείου iCalendar (.ics) ή vCalendar και μετά Επόμενο.
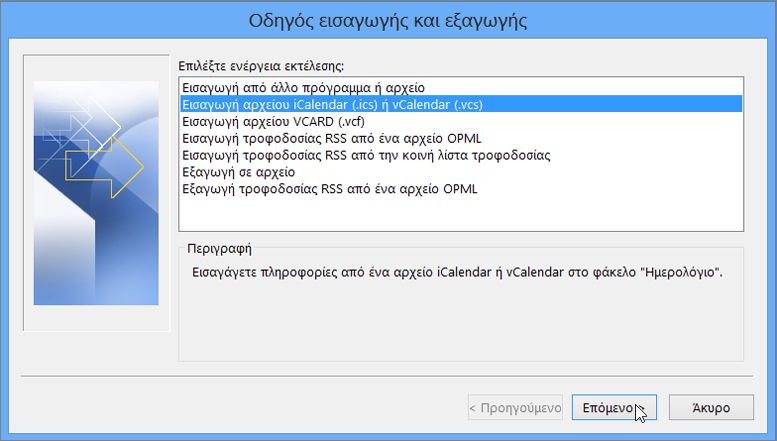
-
Μεταβείτε στη θέση όπου αποθηκεύσατε το αρχείο που έχει εξαχθεί, επιλέξτε το στοιχείο που τελειώνει σε gmail.com και μετά επιλέξτε OK.

-
Επιλέξτε Εισαγωγή.
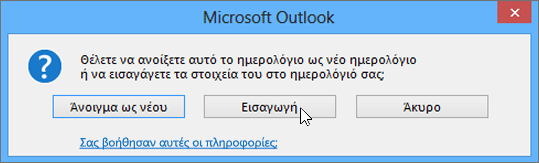
-
Μεταβείτε στο ημερολόγιο του Outlook. Θα πρέπει τώρα να βλέπετε τα συμβάντα του ημερολογίου Google εκεί.
Δείτε επίσης
Εισαγωγή και εξαγωγή ηλεκτρονικού ταχυδρομείου, επαφών και ημερολογίου του Outlook










