Εάν έχετε πολλές πληροφορίες επαγγελματικών ή προσωπικών επαφών που διατηρείτε σε ένα υπολογιστικό φύλλο, μπορείτε να το εισαγάγετε απευθείας στο Outlook 2013 ή Outlook 2016 για Windows με λίγη μόνο προετοιμασία. Υπάρχουν τρία βασικά βήματα.
-
Αποθηκεύστε το βιβλίο εργασίας του Excel ως αρχείο .csv.
-
Εισαγάγετε τις επαφές σας.
-
Αντιστοιχίστε τις στήλες του υπολογιστικού φύλλου του Excel με τα κατάλληλα πεδία στο Outlook.
Βήμα 1: Αποθηκεύστε το βιβλίο εργασίας του Excel ως αρχείο .csv
Το Outlook έχει τη δυνατότητα εισαγωγής αρχείων τιμών οριοθετημένων με κόμματα (.csv), αλλά όχι βιβλίων εργασίας με περισσότερα από ένα φύλλα, οπότε το βήμα 1 είναι η αποθήκευση του βιβλίου εργασίας του Excel ως αρχείου .csv. Δείτε με ποιον τρόπο:
-
Στο βιβλίο εργασίας σας, κάντε κλικ στο φύλλο εργασίας με τις πληροφορίες επαφών που θέλετε να εισαγάγετε.
-
Κάντε κλικ στα στοιχεία Αρχείο > Αποθήκευση ως.
-
Επιλέξτε τη θέση αποθήκευσης του αρχείου.
-
Στο πλαίσιο Αποθήκευση ως τύπου, επιλέξτε CSV (Οριοθετημένο με κόμματα) (*.csv) και κάντε κλικ στο κουμπί Αποθήκευση.
Το Excel σάς ενημερώνει ότι "Ο επιλεγμένος τύπος αρχείου δεν υποστηρίζει βιβλία εργασίας που αποτελούνται από πολλά φύλλα." Το μήνυμα αυτό αναφέρεται σε έναν περιορισμό του αρχείου CSV και δεν επηρεάζει το αρχικό βιβλίο εργασίας σας (το αρχείο .xlsx).
-
Κάντε κλικ στο κουμπί OK.
Το Excel σάς ενημερώνει ότι "Ορισμένες δυνατότητες στο βιβλίο εργασίας μπορεί να χαθούν αν το αποθηκεύετε ως αρχείο CSV (Οριοθετημένο με κόμματα)". Το μήνυμα αυτό αναφέρεται μόνο σε περιορισμούς του αρχείου CSV και μπορείτε να το αγνοήσετε.
-
Επιλέξτε Ναι προκειμένου να υποδείξετε στο Excel να αποθηκεύσει το τρέχον φύλλο εργασίας ως αρχείο CSV. Το αρχικό βιβλίο εργασίας (το αρχείο .xlsx) κλείνει.
-
Κλείστε το αρχείο CSV.
Έχετε τελειώσει με το Excel. Τώρα, μπορείτε να αρχίσετε τη διαδικασία εισαγωγής στο Outlook.
Σημείωση: Σε ορισμένες τοπικές ρυθμίσεις χρησιμοποιούνται διαφορετικά διαχωριστικά λίστας από προεπιλογή. Για παράδειγμα, το προεπιλεγμένο διαχωριστικό για τα Γερμανικά είναι το ελληνικό ερωτηματικό. Ωστόσο, το Outlook δεν υποστηρίζει το ελληνικό ερωτηματικό ως διαχωριστικό πεδίων. Επομένως, προτού προχωρήσετε στο επόμενο βήμα, ίσως χρειαστεί να αντικαταστήσετε όλα τα ερωτηματικά στο αρχείο CSV με κόμματα.
Βήμα 2: Εισαγάγετε τις επαφές σας στο Outlook
Σημείωση: Εάν εισάγετε το αρχείο .csv σε λογαριασμό Outlook.com (ή σε άλλο λογαριασμό Exchange ActiveSync) στο Outlook 2013, ανατρέξτε στο θέμα Εισαγωγή επαφών σε λογαριασμό Outlook.com.
-
Στο επάνω μέρος της κορδέλας του Outlook, επιλέξτε Αρχείο.

-
Επιλέξτε Άνοιγμα και εξαγωγή > Εισαγωγή/Εξαγωγή.
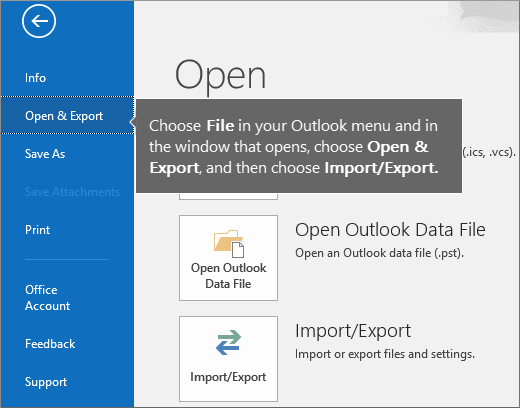
-
Επιλέξτε Εισαγωγή από άλλο πρόγραμμα ή αρχείο και, στη συνέχεια, κάντε κλικ στο κουμπί Επόμενο.
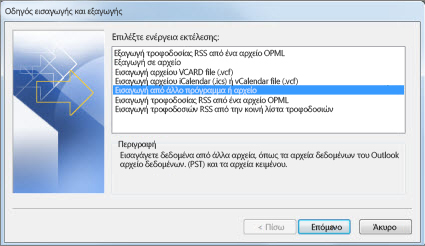
Συμβουλή: Εάν σας ζητηθεί να εισαγάγετε έναν κωδικό πρόσβασης και δεν έχετε ρυθμίσει κωδικό πρόσβασης, κάντε κλικ στην επιλογή Άκυρο για να μετακινηθείτε στο επόμενο παράθυρο.
-
Επιλέξτε Τιμές διαχωρισμένες με κόμμα και κάντε κλικ στο κουμπί Επόμενο.
-
Αναζητήστε το αρχείο .csv που θέλετε να εισαγάγετε.
-
Στην περιοχή Επιλογές, επιλέξτε εάν θα αντικατασταθούν τα διπλότυπα (υπάρχουσες επαφές), εάν θα δημιουργηθούν διπλότυπες επαφές ή εάν δεν θα εισαχθούν διπλότυπες επαφές.
-
Κάντε κλικ στο κουμπί Επόμενο και επιλέξτε το φάκελο προορισμού για τις επαφές σας. Οι επαφές θα πρέπει να είναι επιλεγμένες από προεπιλογή, αλλά εάν δεν είναι, κάντε κύλιση προς τα επάνω ή προς τα κάτω μέχρι να τις βρείτε. Μπορείτε επίσης να επιλέξετε διαφορετικό φάκελο ή να δημιουργήσετε έναν νέο.
-
Κάντε κλικ στο κουμπί Επόμενο.
-
Βεβαιωθείτε ότι το πλαίσιο ελέγχου δίπλα στην επιλογή Εισαγωγή "MyContacts.csv" (υπό την προϋπόθεση ότι αυτό είναι το όνομα του αρχείου σας) είναι επιλεγμένο.
-
Μην κάνετε ακόμα κλικ στο στοιχείο Τέλος, γιατί θα χρειαστεί να "αντιστοιχίσετε" ορισμένες από τις στήλες στο αρχείο CSV με τα πεδία επαφών στο Outlook. Με την αντιστοίχιση, οι εισαγόμενες επαφές θα εμφανιστούν με τον τρόπο που θέλετε.
Βήμα 3: Αντιστοιχίστε τις στήλες του αρχείου CSV στα πεδία επαφών του Outlook
-
Κάντε κλικ στο κουμπί Αντιστοίχιση προσαρμοσμένων πεδίων. Εμφανίζεται το παράθυρο διαλόγου Αντιστοίχιση προσαρμοσμένων πεδίων.
-
Στην περιοχή Από, θα δείτε ένα πλαίσιο με τα ονόματα στηλών από το αρχείο CSV που εισάγετε.
-
Στην περιοχή Σε, βλέπετε τα τυπικά πεδία που χρησιμοποιεί το Outlook για τις επαφές. Εάν κάποιο πεδίο αντιστοιχεί σε μια στήλη στο αρχείο CSV, θα δείτε τη στήλη στην περιοχή Αντιστοίχιση από.
-
Τα πεδία Όνομα, Όνομα και Επώνυμο είναι τυπικά πεδία επαφών του Outlook. Επομένως, εάν οι πληροφορίες των επαφών στο αρχείο σας έχουν οποιαδήποτε από αυτά τα ονόματα επαφών, μπορείτε να συνεχίσετε.
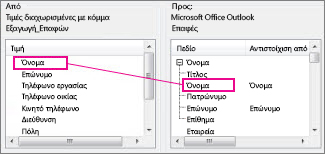
-
-
Θα πρέπει πιθανώς να κάνετε κάποια αντιστοίχιση μη αυτόματα. Για παράδειγμα, σε αυτό το αρχείο εισαγωγής, το κινητό τηλέφωνο της επαφής βρίσκεται στη στήλη "Κινητό τηλ.". Δεν θα έχει ακριβή αντιστοίχιση στο Outlook. Ωστόσο, μπορείτε να βρείτε κατάλληλη αντιστοίχιση στο Outlook κάνοντας τα εξής:
-
Κάντε κύλιση προς τα κάτω στο τμήμα παραθύρου στα δεξιά έως ότου εντοπίσετε το πεδίο Άλλη διεύθυνση, δίπλα στο οποίο υπάρχει ένα σύμβολο συν (+).
-
Κάντε κλικ στο σύμβολο συν για να το αναπτύξετε και θα δείτε την κατάλληλη αντιστοίχιση, Κινητό τηλέφωνο.
-
-
Στο τμήμα παραθύρου στα αριστερά, σύρετε το στοιχείο Κινητό τηλ. και εναποθέστε το στο πεδίο Κινητό τηλέφωνο στο δεξιό τμήμα παραθύρου.
Θα παρατηρήσετε ότι το στοιχείο Κινητό τηλ. εμφανίζεται τώρα δίπλα στο πεδίο Κινητό τηλέφωνο της στήλης Αντιστοίχιση από.
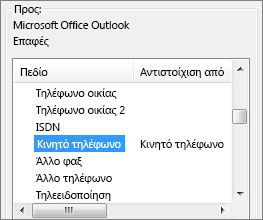
-
Μεταφέρετε τις υπόλοιπες τιμές από το αριστερό παράθυρο στα κατάλληλα πεδία του Outlook στο δεξιό παράθυρο, μία κάθε φορά. Για παράδειγμα, μπορείτε να μεταφέρετε το πεδίο Διεύθυνση είτε στο πεδίο Οδός οικίας είτε στο πεδίο Οδός εργασίας, ανάλογα με τον τύπο της διεύθυνσης για τις επαφές σας.
-
Κάντε κλικ στο κουμπί Τέλος.
Οι επαφές σας έχουν εισαχθεί στο Outlook.
-
Για να προβάλετε τις επαφές σας στο Outlook 2016, στο κάτω μέρος της γραμμής περιήγησης, επιλέξτε το εικονίδιο Επαφές.
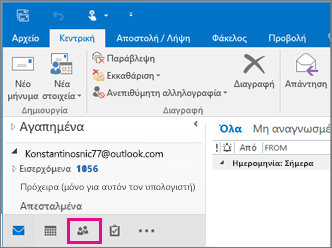
Δείτε επίσης
Εισαγωγή και εξαγωγή ηλεκτρονικού ταχυδρομείου, επαφών και ημερολογίου του Outlook










