Βήμα 1: Εξαγωγή επαφών του Gmail
-
Από το λογαριασμό σας Gmail, επιλέξτε Gmail >Επαφές
-
Επιλέξτε Περισσότερα >Εξαγωγή.
-
Επιλέξτε την ομάδα επαφών που θέλετε να εξαγάγετε.
-
Επιλέξτε τη μορφή εξαγωγής Outlook CSV (για εισαγωγή στο Outlook ή άλλη εφαρμογή).
-
Επιλέξτε Εξαγωγή.
-
Όταν σας ζητηθεί, επιλέξτε Αποθήκευση ως και έπειτα επιλέξτε μια θέση για να αποθηκεύσετε το αρχείο.
Σημείωση: Δεν είναι δυνατή η εξαγωγή των φωτογραφιών των επαφών σας από το Google.
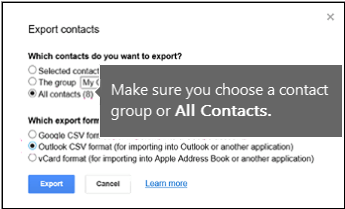
Βήμα 2: Εισαγωγή επαφών Gmail στο Outlook 2013 ή 2016
-
Επιλέξτε Αρχείο > Άνοιγμα και εξαγωγή > Εισαγωγή/Εξαγωγή.
-
Επιλέξτε Εισαγωγή από άλλο πρόγραμμα ή αρχείο > Επόμενο.
-
Επιλέξτε Τιμές διαχωρισμένες με κόμματα > Επόμενο.
-
Στο πλαίσιο Εισαγωγή αρχείου, αναζητήστε και επιλέξτε το αρχείο .csv που περιέχει τις επαφές σας Gmail.
-
Επιλέξτε τον τρόπο με τον οποίο θέλετε το Outlook να χειρίζεται τις διπλότυπες επαφές και έπειτα επιλέξτε Επόμενο.
-
Στο πλαίσιο Επιλέξτε έναν φάκελο προορισμού, μετακινηθείτε με κύλιση στην αρχή, εάν είναι απαραίτητο, και επιλέξτε το φάκελο Επαφές > Επόμενο.
-
Επιλέξτε Finish.
Το Outlook εισαγάγει τις επαφές σας στο Outlook.
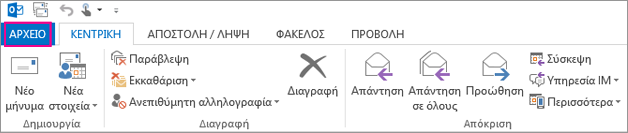
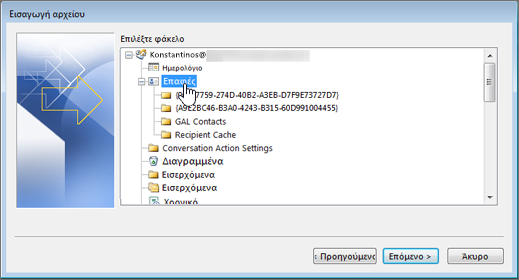
Βήμα 3: Προβολή των επαφών σας στο Outlook
-
Στο Outlook, επιλέξτε Βιβλίο διευθύνσεων, επιλέξτε το όνομα του γραμματοκιβωτίου σας και επιλέξτε Επαφές.
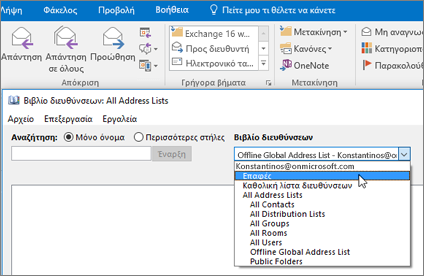
-
Θα εμφανιστεί η λίστα επαφών σας στο Βιβλίο διευθύνσεων.
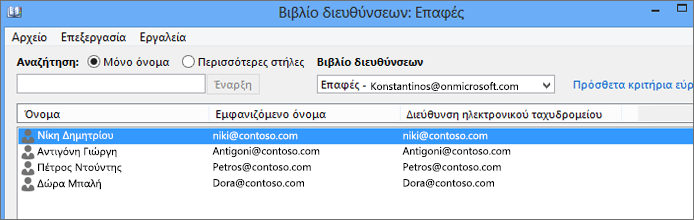
Επιδιόρθωση προβλημάτων που σχετίζονται με την εισαγωγή επαφών Gmail
-
Λαμβάνετε το μήνυμα σφάλματος: Εάν προσπαθείτε να εισαγάγετε περισσότερες από 2000 επαφές τη φορά, θα εμφανιστεί ένα μήνυμα σφάλματος. Χρησιμοποιήστε ένα πρόγραμμα όπως το Excel για να ανοίξετε το αρχείο CSV, διαχωρίστε τη λίστα επαφών σε μικρότερα αρχεία .csv και, στη συνέχεια, εισαγάγετε κάθε αρχείο CSV που μόλις δημιουργήσατε.
-
Δεν εμφανίζεται καμία επαφή στο Outlook: Εάν ολοκληρώσατε τη διαδικασία εισαγωγής, αλλά δεν εμφανίζονται επαφές στο Outlook, κάντε τα εξής:
-
Εντοπίστε το αρχείο csv που έχει εξαχθεί από το Google. Το προεπιλεγμένο όνομα του αρχείου είναι contacts.csv.
-
Χρησιμοποιήστε το Excel για να ανοίξετε το αρχείο csv που έχει εξαχθεί από το Google.
-
Ελέγξτε εάν υπάρχουν πληροφορίες στο αρχείο CSV. Εάν δεν υπάρχουν πληροφορίες στο αρχείο CSV, η εξαγωγή από το Google δεν λειτούργησε. Σε αυτή την περίπτωση:
-
Διαγράψτε το αρχείο contacts.csv.
-
Κάντε εξαγωγή των επαφών σας από το Google ξανά. Φροντίστε να επιλέξετε να κάνετε εξαγωγή Όλων των επαφών ή της κατάλληλης ομάδας επαφών.
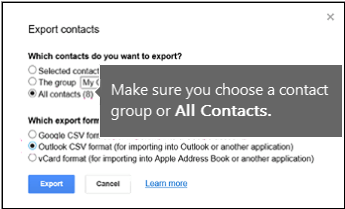
-
Μετά την εξαγωγή των επαφών σας, χρησιμοποιήστε το Excel για να ανοίξετε το αρχείο CSV και να βεβαιωθείτε ότι υπάρχουν δεδομένα. Όταν κλείσετε το αρχείο, το Excel θα εμφανίσει μερικές φορές το μήνυμα "Είστε βέβαιοι ότι θέλετε να το αποθηκεύσετε σε μορφή CSV;" Επιλέξτε Ναι σε κάθε περίπτωση. Εάν επιλέξετε "Όχι", το αρχείο δεν θα έχει τη σωστή μορφή και θα πρέπει να ξεκινήσετε από την αρχή με ένα νέο αρχείο contacts.csv.
-
Επαναλάβετε τα βήματα για να εισαγάγετε το αρχείο contacts.csv στο Outlook.
-
-
-
Λείπουν πληροφορίες από τις επαφές: Μετά την εισαγωγή των επαφών σας, εάν ανοίξετε το Outlook και δείτε ότι δεν έχουν εισαχθεί όλες οι πληροφορίες, ανοίξτε το αρχείο CSV με το Excel για να δείτε εάν οι πληροφορίες υπάρχουν εκεί.
-
Μπορείτε να επεξεργαστείτε το αρχείο CSV, χρησιμοποιώντας το Excel για να προσθέσετε ονόματα και άλλες πληροφορίες που λείπουν.
-
Το Outlook απαιτεί οι επικεφαλίδες στηλών να βρίσκονται στην πρώτη γραμμή, επομένως μην τις αντικαταστήσετε με κάτι άλλο.
-
Όταν αποθηκεύσετε το αρχείο CSV, το Excel θα εμφανίσει μερικές φορές το μήνυμα "Είστε βέβαιοι ότι θέλετε να το αποθηκεύσετε σε μορφή CSV;" Επιλέξτε Ναι σε κάθε περίπτωση. Εάν επιλέξετε "Όχι", το αρχείο δεν θα έχει τη σωστή μορφή και θα πρέπει να ξεκινήσετε από την αρχή με την εξαγωγή της λίστας από το Gmail.
-
Επαναλάβετε τα βήματα για να εισαγάγετε το αρχείο contacts.csv στο Outlook. Στο βήμα 5, όταν ερωτηθείτε για τον τρόπο χειρισμού των διπλοτύπων, φροντίστε να επιλέξετε Αντικατάσταση διπλοτύπων από εισαγόμενα στοιχεία.
-
|
Εάν εισάγετε επαφές του Gmail σε έναν λογαριασμό Outlook.com (ή σε άλλον λογαριασμό Exchange ActiveSync) στο Outlook 2016 ή 2013, ανατρέξτε στο θέμα Εισαγωγή επαφών σε λογαριασμό Outlook.com. |










