Θέλετε να συνδυάσετε και να βελτιώσετε τόσο την Access όσο και το SharePoint; Για να το κάνετε αυτό, μπορείτε να εισαγάγετε, να συνδέσετε ή να μετακινήσετε δεδομένα μεταξύ τους. Η εισαγωγή δημιουργεί ένα αντίγραφο της λίστας του SharePoint σε μια βάση δεδομένων Access. Η σύνδεση συνδέεται με δεδομένα σε ένα άλλο πρόγραμμα, έτσι ώστε να μπορείτε να προβάλετε και να επεξεργαστείτε τα πιο πρόσφατα δεδομένα τόσο στο SharePoint όσο και στο Access. Η μετακίνηση δημιουργεί λίστες στην τοποθεσία του SharePoint που παραμένουν συνδεδεμένες με πίνακες στη βάση δεδομένων σας και διατηρούν τις σχέσεις τους.
Προειδοποίηση: Παρόλο που μπορείτε να αποθηκεύσετε ένα αρχείο βάσης δεδομένων της Access στο OneDrive ή σε μια βιβλιοθήκη εγγράφων του SharePoint, συνιστάται να αποφύγετε το άνοιγμα μιας βάσης δεδομένων της Access από αυτές τις θέσεις. Ενδέχεται να γίνει τοπική λήψη του αρχείου για επεξεργασία και, στη συνέχεια, να αποσταλεί ξανά μόλις αποθηκεύσετε τις αλλαγές σας στο SharePoint. Εάν περισσότερα από ένα άτομα ανοίγουν τη βάση δεδομένων της Access από το SharePoint, ενδέχεται να δημιουργηθούν πολλά αντίγραφα της βάσης δεδομένων και ενδέχεται να προκύψουν ορισμένες απροσδόκητες συμπεριφορές. Αυτή η πρόταση ισχύει για όλους τους τύπους αρχείων της Access, συμπεριλαμβανομένης μιας μεμονωμένης βάσης δεδομένων, μιας διαιρεμένης βάσης δεδομένων και των μορφών αρχείου .accdb, .accdc, .accde και .accdr. Για περισσότερες πληροφορίες σχετικά με την ανάπτυξη της Access, ανατρέξτε στο θέμα Ανάπτυξη εφαρμογής της Access.
Τι θέλετε να κάνετε;
Εισαγωγή λίστας του SharePoint
Κατά την εισαγωγή δεδομένων, η Access δημιουργεί έναν πίνακα και αντιγράφει τις στήλες και τα στοιχεία από τη λίστα (ή την προβολή) προέλευσης σε αυτόν τον πίνακα ως πεδία και εγγραφές. Κατά τη διάρκεια της διαδικασίας εισαγωγής, μπορείτε να καθορίσετε τις λίστες που θέλετε να αντιγράψετε και, για κάθε επιλεγμένη λίστα, μπορείτε να καθορίσετε εάν θέλετε να εισαγάγετε ολόκληρη τη λίστα ή μόνο μια συγκεκριμένη προβολή. Στο τέλος της διαδικασίας εισαγωγής, μπορείτε να επιλέξετε να αποθηκεύσετε τις λεπτομέρειες της λειτουργίας εισαγωγής ως προδιαγραφή. Η προδιαγραφή εισαγωγής σάς βοηθά να επαναλάβετε τη λειτουργία εισαγωγής στο μέλλον χωρίς να χρειάζεται να ακολουθείτε τα βήματα του "Οδηγού εισαγωγής" κάθε φορά.
Δείτε ορισμένους συνήθεις λόγους για την εισαγωγή μιας λίστας του SharePoint σε μια βάση δεδομένων της Access:
-
Για την οριστική μετακίνηση δεδομένων, όπως μια λίστα επαφών, σε μια βάση δεδομένων της Access, επειδή δεν χρειάζεστε πλέον τις πληροφορίες στην τοποθεσία του SharePoint. Μπορείτε να εισαγάγετε τη λίστα στην Access και, στη συνέχεια, να διαγράψετε τη λίστα από την τοποθεσία του SharePoint.
-
Το τμήμα ή η ομάδα εργασίας σας χρησιμοποιεί την Access, αλλά ανατρέχετε περιστασιακά σε μια λίστα του SharePoint για πρόσθετα δεδομένα που πρέπει να συγχωνευτούν σε μία από τις βάσεις δεδομένων σας.
Ολοκληρώστε αυτά τα βήματα πριν από την εισαγωγή της λίστας
-
Εντοπίστε την τοποθεσία του SharePoint που περιέχει τις λίστες που θέλετε να αντιγράψετε και σημειώστε τη διεύθυνση της τοποθεσίας.
Μια έγκυρη διεύθυνση τοποθεσίας ξεκινά με http:// ή https:// ακολουθούμενο από το όνομα του διακομιστή και τελειώνει με τη διαδρομή προς τη συγκεκριμένη τοποθεσία στο διακομιστή.
-
Προσδιορίστε τις λίστες που θέλετε να αντιγράψετε στη βάση δεδομένων και, στη συνέχεια, αποφασίστε εάν θέλετε ολόκληρη τη λίστα ή μόνο μια συγκεκριμένη προβολή. Μπορείτε να εισαγάγετε πολλές λίστες με μία μόνο λειτουργία εισαγωγής, αλλά μπορείτε να εισαγάγετε μόνο μία προβολή από κάθε λίστα. Εάν είναι απαραίτητο, δημιουργήστε μια προβολή που περιέχει μόνο τις στήλες και τα στοιχεία που σας ενδιαφέρουν.
-
Ελέγξτε τις στήλες στη λίστα ή την προβολή προέλευσης.
Ο παρακάτω πίνακας εξηγεί ορισμένα ζητήματα που πρέπει να έχετε υπόψη κατά την εισαγωγή διαφορετικών στοιχείων:
Στοιχείο
Σημεία προσοχής
Στήλες
Η Access εισάγει μόνο τις πρώτες 256 στήλες, επειδή υποστηρίζει μόνο 256 πεδία σε έναν πίνακα. Για να αποφύγετε αυτό το πρόβλημα, δημιουργήστε μια προβολή της λίστας στο SharePoint και προσθέστε σε αυτήν μόνο τις στήλες που θέλετε, εξασφαλίζοντας ότι ο συνολικός αριθμός των στηλών δεν υπερβαίνει τις 256. Στη συνέχεια, χρησιμοποιήστε την ενέργεια μακροεντολής ImportSharePointList για να καθορίσετε το προβλεπόμενο αναγνωριστικό προβολής.
Φάκελοι
Κάθε φάκελος στη λίστα του SharePoint μετατρέπεται σε εγγραφή στον πίνακα της Access. Τα στοιχεία που βρίσκονται μέσα σε ένα φάκελο εμφανίζονται επίσης ως εγγραφές, ακριβώς κάτω από την εγγραφή που αντιστοιχεί σε αυτόν το φάκελο.
Στήλες αναζήτησης
Εάν μια στήλη προέλευσης αναζητά τιμές σε μια άλλη λίστα, η Access εισάγει τις εμφανιζόμενες τιμές ως μέρος του ίδιου του πεδίου. Η Access δεν εισάγει τον πίνακα που αναζητήσαμε. Εάν θέλετε να δημιουργήσετε ξανά την αναζήτηση σε έναν άλλο πίνακα, ανατρέξτε στα θέματα Σύνδεση σε λίστα του SharePoint και Μετακίνηση δεδομένων στο SharePoint.
Υπολογιζόμενες στήλες
Τα αποτελέσματα σε μια υπολογιζόμενη στήλη αντιγράφονται σε ένα πεδίο του οποίου ο τύπος δεδομένων εξαρτάται από τον τύπο δεδομένων του αποτελέσματος του υπολογισμού. Η παράσταση που εκτελεί τον υπολογισμό δεν αντιγράφεται.
Συνημμένα
Η στήλη συνημμένων της λίστας αντιγράφεται σε ένα πεδίο που ονομάζεται "Συνημμένα".
Στήλες πολλών τιμών
Μια στήλη τύπου "Επιλογή" ή "Αναζήτηση" μπορεί να περιέχει πολλές τιμές. Κατά την εισαγωγή μιας στήλης που υποστηρίζει πολλές τιμές, η Access δημιουργεί μια στήλη που υποστηρίζει πολλές τιμές.
Μορφοποίηση εμπλουτισμένου κείμενου
Οι στήλες που περιέχουν μορφοποίηση εμπλουτισμένου κειμένου εισάγονται σε Access πεδία μεγάλου κειμένου. Η ιδιότητα Μορφή κειμένου του πεδίου μεγάλου κειμένου έχει οριστεί σε Εμπλουτισμένο κείμενο και η μορφοποίηση διατηρείται.
Σχέσεις
Η Access δεν δημιουργεί αυτόματα σχέσεις μεταξύ σχετικών πινάκων στο τέλος μιας λειτουργίας εισαγωγής. Θα πρέπει να δημιουργήσετε με μη αυτόματο τρόπο τις σχέσεις μεταξύ των διαφόρων νέων και υπαρχόντων πινάκων, χρησιμοποιώντας τις επιλογές στην καρτέλα Σχέσεις. Για να εμφανίσετε την καρτέλα Σχέσεις, στη καρτέλα Εργαλεία βάσης δεδομένων, στην ομάδα Σχέσεις, επιλέξτε Σχέσεις.
-
Προσδιορίστε τη βάση δεδομένων της Access στην οποία θέλετε να εισαγάγετε τις λίστες.
Βεβαιωθείτε ότι έχετε τα απαραίτητα δικαιώματα για να προσθέσετε δεδομένα στη βάση δεδομένων. Εάν δεν θέλετε να αποθηκεύσετε τα δεδομένα σε κάποια από τις υπάρχουσες βάσεις δεδομένων σας, δημιουργήστε μια κενή βάση δεδομένων.
-
Ελέγξτε τους πίνακες στη βάση δεδομένων.
Η λειτουργία εισαγωγής δημιουργεί έναν πίνακα με το ίδιο όνομα με τη λίστα του SharePoint. Εάν αυτό το όνομα χρησιμοποιείται ήδη, η Access προσθέτει το επίθημα "1" στο όνομα του νέου πίνακα — για παράδειγμα, για τον πίνακα "Επαφές1", εάν το όνομα "Επαφές1" χρησιμοποιείται ήδη, η Access θα δημιουργήσει τον πίνακα "Επαφές2" και ούτω καθεξής.
Εισαγωγή της λίστας
-
Ανοίξτε τη βάση δεδομένων της Access στην οποία θα αποθηκευτούν τα δεδομένα εισαγωγής. Εάν δεν θέλετε να αποθηκεύσετε τα δεδομένα σε κάποια από τις υπάρχουσες βάσεις δεδομένων σας, δημιουργήστε μια κενή βάση δεδομένων.
-
Η θέση του οδηγού εισαγωγής/σύνδεσης κειμένου διαφέρει λίγο ανάλογα με την έκδοση της Access που έχετε. Επιλέξτε τα βήματα που αντιστοιχούν στη δική σας έκδοση της Access:
-
Εάν χρησιμοποιείτε Microsoft 365, Access 2021 ή Access 2019, στην καρτέλα Εξωτερικά δεδομένα , στην ομάδα Εισαγωγή σύνδεσης & , κάντε κλικ στην επιλογή Νέα προέλευση δεδομένων > Από ηλεκτρονικές υπηρεσίες > λίστα του SharePoint.
-
Εάν χρησιμοποιείτε Access 2016, Access 2013 ή Access 2010, στην καρτέλα Εξωτερικά δεδομένα, στην ομάδα Εισαγωγή και σύνδεση, κάντε κλικ στο κουμπί Περισσότερα για ανάπτυξη μιας λίστας επιλογών και έπειτα κάντε κλικ στην επιλογή Λίστα του SharePoint.
-
-
Η Access θα ανοίξει το παράθυρο διαλόγου Λήψη εξωτερικών δεδομένων – Τοποθεσία του SharePoint.
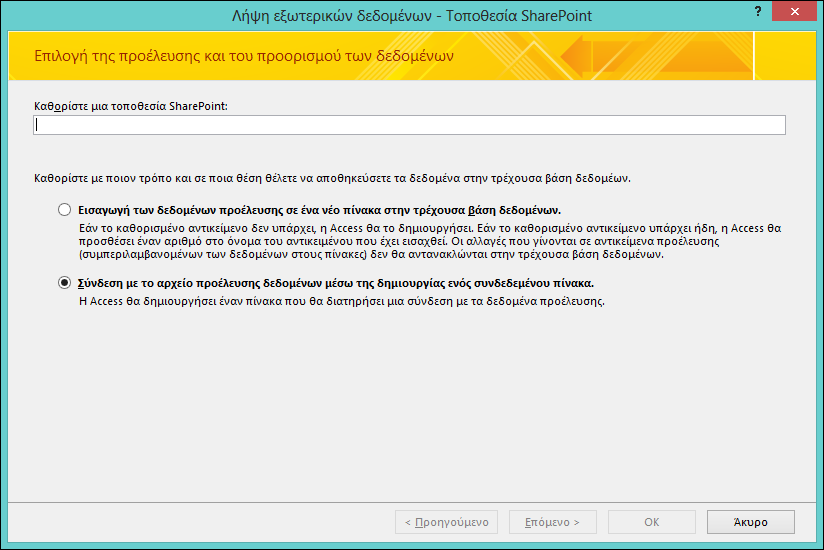
-
Στον οδηγό, καθορίστε τη διεύθυνση της τοποθεσίας προέλευσης.
-
Κάντε κλικ στην επιλογή Εισαγωγή των δεδομένων προέλευσης σε ένα νέο πίνακα στην τρέχουσα βάση δεδομένων και, στη συνέχεια, κάντε κλικ στο κουμπί Επόμενο.
-
Από τη λίστα που εμφανίζει ο οδηγός, επιλέξτε τις λίστες που θέλετε να εισαγάγετε.
Σημείωση Μπορείτε να συνδεθείτε σε βιβλιοθήκες του SharePoint, αλλά μπορείτε να προσθέσετε μόνο έγγραφα στο SharePoint.
-
Στη στήλη Στοιχεία για εισαγωγή, επιλέξτε την προβολή που θέλετε για κάθε επιλεγμένη λίστα.
-
Το πλαίσιο ελέγχου με την ετικέτα Εισαγωγή των εμφανιζόμενων τιμών αντί για τα αναγνωριστικά για πεδία που αναζητούν τιμές οι οποίες είναι αποθηκευμένες σε άλλη λίστα ελέγχει τα δεδομένα που εισάγονται για τις στήλες αναζήτησης στις επιλεγμένες λίστες. Κάντε ένα από τα εξής:
-
Για να εισαγάγετε τις τιμές εμφάνισης ως μέρος του ίδιου του πεδίου, ενεργοποιήστε το πλαίσιο ελέγχου. Σε αυτή την περίπτωση, το πεδίο δεν θα αναζητήσει τιμές σε άλλο πίνακα.
-
Για να αναζητήσει τιμές το πεδίο προορισμού σε έναν άλλο πίνακα, απενεργοποιήστε το πλαίσιο ελέγχου. Αυτή η ενέργεια θα αντιγράψει τα αναγνωριστικά των γραμμών τιμών εμφάνισης στο πεδίο προορισμού. Τα αναγνωριστικά είναι απαραίτητα για τον ορισμό ενός πεδίου αναζήτησης στην Access.
Κατά την εισαγωγή των αναγνωριστικών, πρέπει να εισαγάγετε τις λίστες που παρέχουν τις τιμές για τις στήλες αναζήτησης τη συγκεκριμένη στιγμή (εκτός αν η βάση δεδομένων προορισμού διαθέτει ήδη πίνακες που θα μπορούσαν να λειτουργήσουν ως πίνακες αναζήτησης).
Η λειτουργία εισαγωγής τοποθετεί τα αναγνωριστικά στο αντίστοιχο πεδίο, αλλά δεν ορίζει όλες τις ιδιότητες που χρειάζονται ώστε το πεδίο να λειτουργεί ως πεδίο αναζήτησης. Για περισσότερες πληροφορίες σχετικά με τον τρόπο ρύθμισης των ιδιοτήτων αναζήτησης ενός τέτοιου πεδίου, ανατρέξτε στο θέμα Δημιουργία ή διαγραφή πεδίου αναζήτησης.
-
-
Κάντε κλικ στο κουμπί OK.
Η Access θα εισαγάγει τις λίστες και, στη συνέχεια, θα εμφανίσει την κατάσταση της λειτουργίας στην τελευταία σελίδα του οδηγού. Εάν σκοπεύετε να επαναλάβετε τη διαδικασία εισαγωγής αργότερα, μπορείτε να αποθηκεύσετε τις λεπτομέρειες ως προδιαγραφή εισαγωγής. Η Access δεν αντικαθιστά έναν πίνακα στη βάση δεδομένων ως μέρος μιας λειτουργίας εισαγωγής και δεν μπορεί να προσαρτήσει τα περιεχόμενα μιας λίστας ή προβολής σε έναν υπάρχοντα πίνακα.
Τι άλλο πρέπει να γνωρίζω σχετικά με την εισαγωγή;
-
Για πληροφορίες σχετικά με τον τρόπο για να αποθηκεύσετε τις λεπτομέρειες της εισαγωγής σε μια προδιαγραφή που μπορείτε να χρησιμοποιήσετε ξανά αργότερα, ανατρέξτε στο άρθρο Αποθήκευση των λεπτομερειών μιας λειτουργίας εισαγωγής ή εξαγωγής ως προδιαγραφής.
-
Για πληροφορίες σχετικά με τον τρόπο εκτέλεσης αποθηκευμένων προδιαγραφών εισαγωγής, ανατρέξτε στο άρθρο Εκτέλεση μιας αποθηκευμένης λειτουργίας εισαγωγής ή εξαγωγής.
-
Για πληροφορίες σχετικά με τον τρόπο για να προγραμματίσετε προδιαγραφές για εκτέλεση σε συγκεκριμένο χρόνο, ανατρέξτε στο άρθρο Προγραμματισμός μιας λειτουργίας εισαγωγής ή εξαγωγής.
-
Για πληροφορίες σχετικά με τον τρόπο για να αλλάξετε το όνομα μιας προδιαγραφής, να διαγράψετε προδιαγραφές ή να ενημερώσετε τα ονόματα των αρχείων προέλευσης σε προδιαγραφές, ανατρέξτε στο άρθρο Διαχείριση εργασιών με δεδομένα.
Σύνδεση σε λίστα του SharePoint
Όταν δημιουργείτε μια σύνδεση με μια λίστα του SharePoint, η Access δημιουργεί έναν νέο πίνακα (συχνά αναφέρεται ως συνδεδεμένος πίνακας) που απεικονίζει τη δομή και τα περιεχόμενα της λίστας προέλευσης. Σε αντίθεση με την εισαγωγή, η σύνδεση δημιουργεί μια σύνδεση μόνο με τη λίστα και όχι με συγκεκριμένες προβολές της λίστας.
Η σύνδεση είναι πιο ισχυρή από την εισαγωγή κατά δύο τρόπους:
-
Προσθήκη και ενημέρωση δεδομένων Μπορείτε να κάνετε αλλαγές στα δεδομένα είτε με περιήγηση στην τοποθεσία του SharePoint είτε εργαζόμενοι σε προβολή φύλλου δεδομένων ή φόρμας μέσα από την Access. Οι αλλαγές που κάνετε σε ένα σημείο αντικατοπτρίζονται στο άλλο. Ωστόσο, εάν θέλετε να κάνετε αλλαγές στη δομή, όπως να καταργήσετε ή να αλλάξετε μια στήλη, πρέπει να το κάνετε ανοίγοντας τη λίστα στην τοποθεσία του SharePoint. Δεν μπορείτε να προσθέσετε, να διαγράψετε ή να τροποποιήσετε τα πεδία σε έναν συνδεδεμένο πίνακα ενώ εργάζεστε στην Access.
-
Πίνακες αναζήτησης Κατά τη σύνδεση με μια λίστα του SharePoint, η Access δημιουργεί αυτόματα συνδεδεμένους πίνακες για όλες τις λίστες αναζήτησης (εκτός αν οι λίστες αναζήτησης είναι ήδη συνδεδεμένες με τη βάση δεδομένων). Εάν οι λίστες δεδομένων περιέχουν στήλες που κάνουν αναζήτηση σε άλλες λίστες, συμπεριλαμβάνονται και αυτές οι λίστες στη διαδικασία σύνδεσης, ώστε η λίστα αναζήτησης κάθε συνδεδεμένου πίνακα να έχει έναν αντίστοιχο συνδεδεμένο πίνακα στη βάση δεδομένων. Η Access δημιουργεί επίσης σχέσεις μεταξύ αυτών των συνδεδεμένων πινάκων.
Συνήθη σενάρια για τη σύνδεση σε μια λίστα του SharePoint
Συνήθως, δημιουργείτε μια σύνδεση με μια λίστα του SharePoint από μια βάση δεδομένων της Access για τους παρακάτω λόγους:
-
Το τμήμα ή η ομάδα εργασίας σας χρησιμοποιεί Access για εμπλουτισμένη δημιουργία αναφορών και ερωτημάτων και χρησιμοποιεί το SharePoint για συνεργασία και επικοινωνία ομάδων. Οι επιμέρους ομάδες δημιουργούν λίστες για να παρακολουθούν διάφορα θέματα (όπως οι επαφές και τα προβλήματα), αλλά συχνά αυτά τα δεδομένα λίστας πρέπει να μεταφερθούν σε μια βάση δεδομένων για συνάθροιση και δημιουργία αναφορών. Η σύνδεση είναι η κατάλληλη επιλογή, επειδή επιτρέπει στους χρήστες τόσο της τοποθεσίας του SharePoint όσο και της βάσης δεδομένων να προσθέτουν και να ενημερώνουν δεδομένα, καθώς και να προβάλουν και να εργάζονται πάντα με τα πιο πρόσφατα δεδομένα.
-
Είστε χρήστης Access που μόλις πρόσφατα άρχισε να χρησιμοποιεί το SharePoint. Μετεγκαταστήσατε πολλές από τις βάσεις δεδομένων σας στην τοποθεσία του SharePoint για την ομάδα σας και οι περισσότεροι από τους πίνακες σε αυτές τις βάσεις δεδομένων είναι συνδεδεμένοι πίνακες. Από τώρα και στο εξής, αντί να δημιουργείτε τοπικούς πίνακες, θα δημιουργείτε λίστες του SharePoint και, στη συνέχεια, θα συνδέεστε με αυτές τις λίστες από τις βάσεις δεδομένων σας.
-
Θέλετε να συνεχίσετε να αποθηκεύετε τις λίστες σας σε τοποθεσίες του SharePoint, αλλά θέλετε επίσης να εργάζεστε με τα πιο πρόσφατα δεδομένα μέσα στην Access για να εκτελείτε ερωτήματα και να εκτυπώνετε αναφορές.
Προετοιμασία για σύνδεση σε λίστα του SharePoint
-
Εντοπίστε την τοποθεσία του SharePoint που περιέχει τις λίστες με τις οποίες θέλετε να συνδεθείτε και σημειώστε τη διεύθυνση της τοποθεσίας.
Μια έγκυρη διεύθυνση τοποθεσίας ξεκινά με http:// ή https:// ακολουθούμενο από το όνομα του διακομιστή και τελειώνει με τη διαδρομή προς τη συγκεκριμένη τοποθεσία στο διακομιστή.
-
Προσδιορίστε τις λίστες με τις οποίες θέλετε να συνδεθείτε. Μπορείτε να συνδεθείτε σε πολλές λίστες με μία μόνο λειτουργία σύνδεσης, αλλά δεν μπορείτε να συνδεθείτε με έρευνες, συζητήσεις ή μια συγκεκριμένη προβολή οποιασδήποτε λίστας.
-
Ελέγξτε τις στήλες στη λίστα προέλευσης. Ο παρακάτω πίνακας εξηγεί ορισμένα ζητήματα που πρέπει να έχετε υπόψη κατά τη σύνδεση διαφορετικών στοιχείων:
Στοιχείο
Σημεία προσοχής
Στήλες
Η Access συνδέει μόνο τις πρώτες 256 στήλες, καθώς υποστηρίζει μόνο 256 πεδία σε έναν πίνακα. Για να αποφύγετε αυτό το πρόβλημα, δημιουργήστε μια προβολή της λίστας στο SharePoint και προσθέστε σε αυτήν μόνο τις στήλες που θέλετε, εξασφαλίζοντας ότι ο συνολικός αριθμός των στηλών δεν υπερβαίνει τις 256. Στη συνέχεια, χρησιμοποιήστε την ενέργεια μακροεντολής ImportSharePointList για να δημιουργήσετε το συνδεδεμένο πίνακα που καθορίζει το προβλεπόμενο αναγνωριστικό προβολής.
Φάκελοι
Κάθε φάκελος στη λίστα του SharePoint εμφανίζεται ως εγγραφή στον πίνακα της Access. Τα στοιχεία που βρίσκονται μέσα σε ένα φάκελο εμφανίζονται επίσης ως εγγραφές, ακριβώς κάτω από την εγγραφή που αντιστοιχεί σε αυτόν το φάκελο.
Στήλες αναζήτησης
Εάν μια στήλη προέλευσης αναζητά τιμές σε μια άλλη λίστα και η σχετική λίστα δεν είναι ήδη στη βάση δεδομένων, η Access δημιουργεί αυτόματα συνδεδεμένους πίνακες για τις σχετικές λίστες.
Σημείωση Η Access δημιουργεί επίσης έναν πίνακα UserInfo που αντιστοιχεί στη Λίστα πληροφοριών χρήστη του SharePoint. Το SharePoint χρησιμοποιεί αυτήν τη λίστα για να αναζητήσει πληροφορίες λογαριασμού χρήστη, όπως το ηλεκτρονικό ταχυδρομείο, την εικόνα, το όνομα χρήστη, για στήλες του SharePoint, όπως CreatedBy, ModifiedBy και Person or Group. Αυτή η λίστα πληροφοριών χρήστη του SharePoint είναι ορατή μόνο στους διαχειριστές της τοποθεσίας.
Υπολογιζόμενες στήλες
Τα αποτελέσματα σε μια υπολογιζόμενη στήλη εμφανίζονται στο αντίστοιχο πεδίο, αλλά δεν μπορείτε να προβάλετε ή να τροποποιήσετε τον τύπο στην Access.
Συνημμένα
Η στήλη συνημμένων της λίστας εμφανίζεται σε ένα πεδίο που ονομάζεται "Συνημμένα".
Στήλες μόνο για ανάγνωση
Οι στήλες που είναι μόνο για ανάγνωση σε μια λίστα του SharePoint θα εξακολουθήσουν να είναι μόνο για ανάγνωση στην Access. Επιπλέον, ίσως να μην μπορείτε να προσθέσετε, να διαγράψετε ή να τροποποιήσετε στήλες στην Access.
Στήλες πολλών τιμών
Μια στήλη τύπου "Επιλογή" ή "Αναζήτηση" μπορεί να περιέχει πολλές τιμές. Για αυτές τις στήλες, η λειτουργία σύνδεσης δημιουργεί πεδία που υποστηρίζουν πολλές τιμές. Οι στήλες αναζήτησης πολλών τιμών που δημιουργούνται στο συνδεδεμένο πίνακα στη στήλη προέλευσης είναι τύπου "Αναζήτηση".
-
Προσδιορίστε τη βάση δεδομένων στην οποία θέλετε να δημιουργήσετε τους συνδεδεμένους πίνακες. Βεβαιωθείτε ότι έχετε τα απαραίτητα δικαιώματα για να προσθέσετε δεδομένα στη βάση δεδομένων. Εάν δεν θέλετε να αποθηκεύσετε τα δεδομένα σε κάποια από τις υπάρχουσες βάσεις δεδομένων σας, δημιουργήστε μια νέα, κενή βάση δεδομένων.
-
Ελέγξτε τους πίνακες στη βάση δεδομένων. Όταν δημιουργείτε μια σύνδεση σε μια λίστα του SharePoint, δημιουργείται ένας πίνακας που έχει το ίδιο όνομα με τη λίστα προέλευσης. Εάν αυτό το όνομα χρησιμοποιείται ήδη, η Access προσθέτει το επίθημα "1" στο τέλος του ονόματος του νέου πίνακα — για παράδειγμα, "Επαφές1". (Εάν το όνομα "Επαφές1" επίσης χρησιμοποιείται ήδη, η Access θα δημιουργήσει το όνομα "Επαφές2" κ.ο.κ.) Οι ίδιοι κανόνες ισχύουν για τις σχετικές λίστες.
Σύνδεση με τα δεδομένα
-
Ανοίξτε τη βάση δεδομένων προορισμού.
-
Η θέση του οδηγού εισαγωγής/σύνδεσης κειμένου διαφέρει λίγο ανάλογα με την έκδοση της Access που έχετε. Επιλέξτε τα βήματα που αντιστοιχούν στη δική σας έκδοση της Access:
-
Εάν χρησιμοποιείτε Microsoft 365, Access 2021 ή Access 2019, στην καρτέλα Εξωτερικά δεδομένα , στην ομάδα Εισαγωγή σύνδεσης & , κάντε κλικ στην επιλογή Νέα προέλευση δεδομένων > Από ηλεκτρονικές υπηρεσίες > λίστα του SharePoint.
-
Εάν χρησιμοποιείτε Access 2016, Access 2013 ή Access 2010, στην καρτέλα Εξωτερικά δεδομένα, στην ομάδα Εισαγωγή και σύνδεση, κάντε κλικ στο κουμπί Περισσότερα για ανάπτυξη μιας λίστας επιλογών και έπειτα κάντε κλικ στην επιλογή Λίστα του SharePoint.
-
-
Η Access θα ανοίξει το παράθυρο διαλόγου Λήψη εξωτερικών δεδομένων – Τοποθεσία του SharePoint.
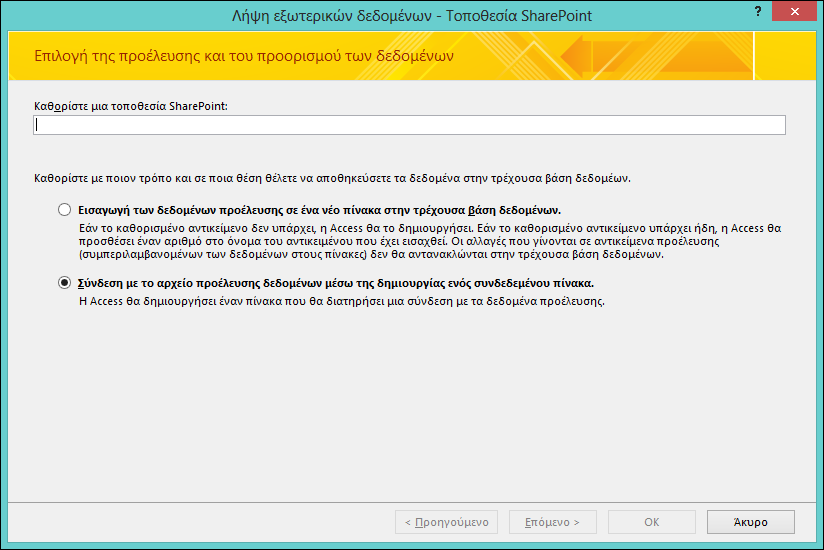
-
Στον οδηγό, καθορίστε τη διεύθυνση της τοποθεσίας προέλευσης.
-
Επιλέξτε το στοιχείο Σύνδεση με το αρχείο προέλευσης δεδομένων μέσω της δημιουργίας ενός συνδεδεμένου πίνακα και, στη συνέχεια, κάντε κλικ στο κουμπί Επόμενο.
Ο οδηγός εμφανίζει τις λίστες που είναι διαθέσιμες για σύνδεση.
-
Επιλέξτε τις λίστες με τις οποίες θέλετε να δημιουργήσετε σύνδεση και κάντε κλικ στο κουμπί OK.
Σημείωση: Εάν κάποιες λίστες είναι ήδη συνδεδεμένες με την τρέχουσα βάση δεδομένων, τα πλαίσια ελέγχου που αντιστοιχούν σε αυτές τις λίστες θα είναι επιλεγμένο. Εάν θέλετε να καταργήσετε κάποιες συνδέσεις, καταργήστε τις επιλογές από τα πλαίσια ελέγχου των συνδέσεων που θέλετε να καταργήσετε.
-
Η Access επιχειρεί να δημιουργήσει συνδεδεμένους πίνακες, τόσο για τις λίστες που επιλέξατε κατά τη διάρκεια αυτής της λειτουργίας όσο και για κάθε μία από τις σχετικές λίστες. Επίσης, η Access επιχειρεί να ανανεώσει τους συνδεδεμένους πίνακες που αντιστοιχούν στις λίστες που έχουν επιλεγεί στον οδηγό. Η Access δημιουργεί επίσης τις σχέσεις μεταξύ των πινάκων. Σε αντίθεση με μια λειτουργία εισαγωγής, η λειτουργία σύνδεσης διατηρεί τις ρυθμίσεις των ιδιοτήτων αναζήτησης μεταξύ ενός πεδίου αναζήτησης και του σχετικού πίνακα. Δεν χρειάζεται να ορίσετε με μη αυτόματο τρόπο τις ιδιότητες του πεδίου αναζήτησης σε προβολή σχεδίασης πίνακα.
-
Ελέγξτε τους νέους συνδεδεμένους πίνακες στην προβολή φύλλου δεδομένων. Βεβαιωθείτε ότι όλα τα πεδία και οι εγγραφές εμφανίζονται σωστά.
Η Access επιλέγει το σωστό τύπο δεδομένων για κάθε πεδίο που αντιστοιχεί σε μια στήλη προέλευσης. Είναι σημαντικό να θυμάστε ότι κάθε φορά που ανοίγετε ένα συνδεδεμένο πίνακα ή τη λίστα προέλευσης, θα βλέπετε να εμφανίζονται τα πιο πρόσφατα δεδομένα. Ωστόσο, οι αλλαγές στη δομή μιας λίστας δεν εμφανίζονται αυτόματα σε έναν συνδεδεμένο πίνακα. Για να ενημερώσετε ένα συνδεδεμένο πίνακα εφαρμόζοντας την πιο πρόσφατη δομή της λίστας, κάντε δεξί κλικ στον πίνακα στο παράθυρο περιήγησης, τοποθετήστε το δείκτη του ποντικιού στις Περισσότερες επιλογές και, στη συνέχεια, κάντε κλικ στην επιλογή Ανανέωση λίστας.
Σημείωση: Access δεν αντικαθιστά ποτέ έναν πίνακα στη βάση δεδομένων ως μέρος μιας λειτουργίας σύνδεσης. Επίσης, δεν μπορείτε να προσαρτήσετε τα περιεχόμενα μιας λίστας του SharePoint σε έναν υπάρχοντα πίνακα.
Μετακίνηση δεδομένων στο SharePoint
Η μετακίνηση δεδομένων στο SharePoint είναι ένας τρόπος για την αποτελεσματική δημιουργία μιας βάσης δεδομένων υποστήριξης, αλλά σε αυτή την περίπτωση, τα δεδομένα περιέχονται σε λίστες του SharePoint. Το προσκήνιο εξακολουθεί να είναι μια βάση δεδομένων της Access και μπορείτε να την αναπτύξετε με παρόμοιο τρόπο όπως μια διαιρεμένη βάση δεδομένων. Όταν είναι δυνατό, ο Οδηγός εξαγωγής πινάκων στο SharePoint μετακινεί δεδομένα σε λίστες που βασίζονται σε πρότυπα λίστας στην τοποθεσία του SharePoint, όπως μια λίστα επαφών . Εάν δεν είναι δυνατή η αντιστοίχιση ενός πίνακα με ένα πρότυπο λίστας, ο πίνακας μετατρέπεται σε προσαρμοσμένη λίστα στην τοποθεσία του SharePoint. Ανάλογα με το μέγεθος της βάσης δεδομένων, τον αριθμό των αντικειμένων της και τις επιδόσεις του συστήματος, η λειτουργία μπορεί να διαρκέσει αρκετή ώρα. Εάν αλλάξετε γνώμη στη διάρκεια της διαδικασίας, μπορείτε να κάνετε κλικ στην επιλογή Διακοπή για να την ακυρώσετε.
Ο οδηγός δημιουργεί ένα αντίγραφο ασφαλείας της βάσης δεδομένων στον υπολογιστή σας. Στην Access, δημιουργεί συνδέσεις στις λίστες από τους πίνακες, ώστε να είναι εύκολο να εντοπίσετε τα δεδομένα στην τοποθεσία του SharePoint όταν εργάζεστε στην Access. Εάν προκύψουν προβλήματα, ο "Οδηγός εξαγωγής πινάκων στο SharePoint" αναφέρει τα προβλήματα και τα αποθηκεύει στη βάση δεδομένων της Access ως πίνακα καταγραφής που μπορείτε να χρησιμοποιήσετε για να βοηθήσετε στην αντιμετώπιση προβλημάτων.
Συμβουλή: Εξετάστε το ενδεχόμενο να δημιουργήσετε μια ξεχωριστή τοποθεσία του SharePoint για να διατηρήσετε τις λίστες σε μια αυτόνομη θέση.
Σημείωση: Στην Access 2007, ο "Οδηγός εξαγωγής πινάκων στο SharePoint" ονομάζεται "Οδηγός μετακίνησης σε τοποθεσία του SharePoint" και δεν δημιουργεί ακεραιότητα αναφορών στις λίστες του SharePoint.
Χρήση του Οδηγού εξαγωγής πινάκων στο SharePoint
-
Στην καρτέλα Εργαλεία βάσης δεδομένων, στην ομάδα Μετακίνηση δεδομένων, κάντε κλικ στην επιλογή SharePoint. Αυτή η επιλογή είναι διαθέσιμη μόνο εάν η βάση δεδομένων σας είναι αποθηκευμένη σε μορφή αρχείου .accdb.
-
Ακολουθήστε τα βήματα στον "Οδηγό εξαγωγής πινάκων στο SharePoint", συμπεριλαμβανομένου του καθορισμού της θέσης της τοποθεσίας του SharePoint.
Για να ακυρώσετε τη διαδικασία, κάντε κλικ στην επιλογή Διακοπή.
-
Στην τελευταία σελίδα του οδηγού, επιλέξτε το πλαίσιο ελέγχου Εμφάνιση λεπτομερειών για να δείτε περισσότερες λεπτομέρειες σχετικά με την μετεγκατάσταση.
Αυτή η σελίδα του οδηγού περιγράφει τους πίνακες που έχουν συνδεθεί σε λίστες και παρέχει πληροφορίες σχετικά με μια θέση αντιγράφων ασφαλείας και τη διεύθυνση URL της βάσης δεδομένων. Παρέχει επίσης μια προειδοποίηση σε περίπτωση που εμφανίστηκαν θέματα μετεγκατάστασης, καθώς και τη θέση ενός πίνακα καταγραφής, όπου μπορείτε να δείτε περισσότερες λεπτομέρειες σχετικά με τα θέματα.
-
Κάντε κλικ στο κουμπί Τέλος, όταν ο οδηγός ολοκληρώσει τις ενέργειές του.
Εάν ο οδηγός εμφανίζει μια προειδοποίηση, θα πρέπει να εξετάσετε τον πίνακα καταγραφής και να κάνετε τις απαραίτητες ενέργειες για να διασφαλίσετε ότι τα δεδομένα σας μετεγκαταστάθηκαν με επιτυχία. Για παράδειγμα, ορισμένα πεδία ενδέχεται να μην μετακινηθούν ή να μετατραπούν σε άλλον τύπο δεδομένων που είναι συμβατός με λίστα του SharePoint.
Σημείωση: Η Access δημιουργεί επίσης έναν πίνακα UserInfo που αντιστοιχεί στη Λίστα πληροφοριών χρήστη του SharePoint. Το SharePoint χρησιμοποιεί αυτήν τη λίστα για να αναζητήσει πληροφορίες λογαριασμού χρήστη, όπως το ηλεκτρονικό ταχυδρομείο, την εικόνα, το όνομα χρήστη, για στήλες του SharePoint, όπως CreatedBy, ModifiedBy και Person or Group. Αυτή η λίστα πληροφοριών χρήστη του SharePoint είναι ορατή μόνο στους διαχειριστές της τοποθεσίας.
Περιορισμοί που ενδέχεται να αντιμετωπίσετε
Όταν ολοκληρωθεί ο "Οδηγός εξαγωγής πινάκων στο SharePoint", θα δείτε ένα μήνυμα εάν η Access αντιμετώπισε προβλήματα με τα δεδομένα. Η Access δημιουργεί έναν πίνακα καταγραφής που ονομάζεται Μετακίνηση στα θέματα της τοποθεσίας SharePoint και προσθέτει τον πίνακα στη βάση δεδομένων. Ο πίνακας Μετακίνηση στα θέματα της τοποθεσίας SharePoint αποθηκεύεται στη βάση δεδομένων, αλλά δεν δημοσιεύεται ως λίστα στην τοποθεσία του SharePoint.
Ο παρακάτω πίνακας παραθέτει τους περιορισμούς στον τρόπο μετεγκατάστασης των δεδομένων, συνήθως όταν η Access και το SharePoint δεν διαθέτουν πανομοιότυπες δυνατότητες ή, σε ορισμένες περιπτώσεις, δεν μοιράζονται έναν τύπο δεδομένων. Για παράδειγμα, εάν ο πίνακας της Access υποστηρίζει ακεραιότητα αναφορών, επιβάλλεται στη λίστα στην τοποθεσία του SharePoint. Οι πληροφορίες στον πίνακα που ακολουθεί μπορεί να σας βοηθήσουν να αποφασίσετε εάν θέλετε να μετεγκαταστήσετε τα δεδομένα σας και μπορεί να είναι χρήσιμες όταν εξετάζετε τυχόν προβλήματα που αναφέρονται στον πίνακα Μετακίνηση στα θέματα της τοποθεσίας SharePoint.
|
Τύπος δεδομένων ή προβλήματος |
Πρόβλημα |
Αποτέλεσμα |
|---|---|---|
|
Τύπος δεδομένων "Αντικείμενο COM" |
Οι τοποθεσίες του SharePoint δεν υποστηρίζουν τον τύπο δεδομένων "Αντικείμενο COM". |
Το πεδίο δεν μετακινείται. |
|
Τύπος δεδομένων "Δυαδικός" |
Οι τοποθεσίες του SharePoint δεν υποστηρίζουν τον τύπο δεδομένων "Δυαδικός". |
Το πεδίο δεν μετακινείται. |
|
Ημερομηνία |
Οι τοποθεσίες του SharePoint δεν υποστηρίζουν ημερομηνίες πριν από το 1900. |
Τα δεδομένα με ημερομηνίες πριν από το 1900 δεν μετακινούνται. |
|
Χαρακτήρες νέας γραμμής σε πεδία κειμένου |
Οι τοποθεσίες του SharePoint δεν υποστηρίζουν χαρακτήρες νέας γραμμής σε ένα πεδίο "Μία γραμμής κειμένου". |
Το πεδίο μετατρέπεται σε πεδίο "Πολλές γραμμές κειμένου" ή σε πεδίο "Υπόμνημα". |
|
Τύπος δεδομένων "Δεκαδικός" |
Οι τοποθεσίες του SharePoint δεν υποστηρίζουν τον τύπο δεδομένων "Δεκαδικός". |
Αντί για αυτό, χρησιμοποιείται το πεδίο "Αριθμός" ή το πεδίο "Διπλός ακέραιος". |
|
Τύπος δεδομένων "Αναγνωριστικό αναπαραγωγής" |
Οι τοποθεσίες του SharePoint δεν υποστηρίζουν τον τύπο δεδομένων "Αναγνωριστικό αναπαραγωγής". |
Αντί για αυτό, χρησιμοποιείται ο τύπος δεδομένων "Μία γραμμή κειμένου", ανάλογα με τον τύπο των δεδομένων. |
|
Προεπιλεγμένες τιμές που δεν υποστηρίζονται σε μια λίστα του SharePoint |
Οι τοποθεσίες του SharePoint αποδέχονται τις προεπιλεγμένες τιμές που είναι στατικές, όπως το κείμενο ή έναν αριθμό, καθώς και τις τυπικές ημερομηνίες. Οι προεπιλεγμένες τιμές από την Access που είναι δυναμικές δεν μετεγκαθίστανται. |
Ορισμένες προεπιλεγμένης τιμές ιδιοτήτων τιμών δεν μετακινούνται. |
|
Πεδία μοναδικού ευρετηρίου |
Οι τοποθεσίες του SharePoint χρησιμοποιούν ένα πεδίο μοναδικού ευρετηρίου για τη στήλη "Αναγνωριστικό" σε μια λίστα. |
Τυχόν άλλα πεδία μοναδικού ευρετηρίου ή σύνολα πεδίων δεν μετακινούνται. |
|
Πεδία με αυτόματη αρίθμηση (εκτός από το πεδίο "Αναγνωριστικό") |
Οι τοποθεσίες του SharePoint υποστηρίζουν αυτόματη αρίθμηση μόνο για το πεδίο που χρησιμοποιείται για τη στήλη "Αναγνωριστικό" σε μια λίστα. |
Η αυτόματη αρίθμηση δεν εφαρμόζεται σε άλλες στήλες εκτός από τη στήλη "Αναγνωριστικό". |
|
Σχέσεις στις οποίες μπορούν να δημιουργηθούν αναζητήσεις |
Ορισμένες σχέσεις δεν υποστηρίζονται σε τοποθεσίες του SharePoint, όπως όταν το πρωτεύον κλειδί δεν σχετίζεται με τη στήλη "Αναγνωριστικό" ή δεν είναι ακέραιος. |
Η σχέση δεν μετακινείται. |
Πλεονεκτήματα της σύνδεσης δεδομένων μεταξύ της Access και του SharePoint
Μετά τη δημιουργία συνδεδεμένων λιστών του SharePoint, οι χρήστες μπορούν να εργαστούν με τις λίστες είτε στην τοποθεσία του SharePoint είτε στους συνδεδεμένους πίνακες στην Access. Μπορείτε να εισαγάγετε τα δεδομένα χρησιμοποιώντας έναν πίνακα ή μια φόρμα στην Access ή να επεξεργαστείτε τη λίστα στην τοποθεσία του SharePoint. Οι παρακάτω οδηγίες και συμβουλές μπορούν να σας βοηθήσουν να επωφεληθείτε από τις συνδεδεμένες λίστες μεταξύ της Access και του SharePoint και να αξιοποιήσετε το συνδυασμό των δύο.
Παρακολούθηση θεμάτων Η Access διαθέτει ένα πρότυπο παρακολούθησης θεμάτων που αλληλεπιδρά απευθείας με τη λίστα παρακολούθησης θεμάτων σε μια τοποθεσία του SharePoint. Τα σχήματα είναι τα ίδια και η λύση της Access μπορεί να χρησιμοποιηθεί ως προσκήνιο — για παράδειγμα, με φόρμες και ερωτήματα — σε σχέση με δεδομένα από μια τοποθεσία του SharePoint.
Ανάκτηση δεδομένων από τον Κάδο Ανακύκλωσης Μπορείτε να χρησιμοποιήσετε τον Κάδο Ανακύκλωσης σε μια τοποθεσία του SharePoint για να προβάλετε εύκολα τις διαγραμμένες εγγραφές και να ανακτήσετε πληροφορίες που διαγράφηκαν κατά λάθος.
Γρήγορη εκκίνηση Για να προβάλετε τις λίστες σας στην τοποθεσία του SharePoint, κάντε κλικ στην επιλογή Προβολή όλου του περιεχομένου τοποθεσίας στη Γρήγορη εκκίνηση. Ενδέχεται να πρέπει να ανανεώσετε τη σελίδα στο πρόγραμμα περιήγησης Web. Για να εμφανίζονται οι λίστες σας στη Γρήγορη εκκίνηση στην τοποθεσία του SharePoint, μπορείτε να αλλάξετε τις ρυθμίσεις λίστας στην τοποθεσία του SharePoint. Για περισσότερες πληροφορίες, ανατρέξτε στο θέμα Προσαρμογή της περιήγησης στην τοποθεσία του SharePoint.
Παρακολούθηση ιστορικού αλλαγών Στην Access, μπορείτε να ορίσετε την ιδιότητα Προσάρτηση ενός πεδίου μεγάλου κειμένου σε Ναι, έτσι ώστε η Access να διατηρεί το ιστορικό των αλλαγών σε αυτό το πεδίο. Παρόμοια στο SharePoint, μπορείτε να προβάλετε το ιστορικό εκδόσεων μιας στήλης. Για παράδειγμα, μπορείτε να ανακτήσετε μια προηγούμενη έκδοση μιας στήλης ή παρακολούθησης όταν έγινε η αλλαγή. Εάν συνδεθείτε σε μια λίστα του SharePoint με ενεργοποιημένο το ιστορικό εκδόσεων, η Access δημιουργεί ένα πεδίο μεγάλου κειμένου με την ιδιότητα Append να έχει οριστεί σε Ναι. Εάν μετακινήσετε έναν πίνακα της Access που έχει ένα πεδίο μεγάλου κειμένου με την ιδιότητα Προσάρτηση ορισμένη σε Ναι, δημιουργείται μια λίστα του SharePoint με ιστορικό εκδόσεων.
Για σύνοψη, η Access μπορεί να προβάλει τις αλλαγές ιστορικού που έγιναν στο SharePoint και το SharePoint μπορεί να προβάλει τις αλλαγές ιστορικού που έγιναν στην Access. Για περισσότερες πληροφορίες, ανατρέξτε στα θέματα Δημιουργία ή διαγραφή πεδίου μεγάλου κειμένου και Προβολή του ιστορικού εκδόσεων ενός στοιχείου ή αρχείου σε μια λίστα ή βιβλιοθήκη.
Εργασία χωρίς σύνδεση Μπορείτε να χρησιμοποιήσετε την Access για να εργαστείτε χωρίς σύνδεση με δεδομένα που είναι συνδεδεμένα με λίστες του SharePoint. Αυτό μπορεί να είναι χρήσιμο εάν πρέπει να συνεχίσετε να εργάζεστε όταν το SharePoint δεν είναι διαθέσιμο. Μόλις το SharePoint γίνει διαθέσιμο, μπορείτε να συγχρονίσετε τις αλλαγές σας και να επιλύσετε εύκολα τυχόν διενέξεις. Για περισσότερες πληροφορίες, ανατρέξτε στο θέμα Εργασία χωρίς σύνδεση με πίνακες που είναι συνδεδεμένοι σε λίστες του SharePoint.
Εγγραφή σε ειδοποιήσεις Μπορείτε να εγγραφείτε σε ειδοποιήσεις, ώστε να γνωρίζετε πότε γίνονται αλλαγές σε στοιχεία λίστας. Μπορείτε να λαμβάνετε τις ειδοποιήσεις από μηνύματα ηλεκτρονικού ταχυδρομείου ή κειμένου (SMS). Για περισσότερες πληροφορίες, ανατρέξτε στο θέμα Δημιουργία ειδοποίησης για λήψη ειδοποίησης όταν αλλάζει ένα αρχείο ή φάκελος στο SharePoint.
Διαχείριση δικαιωμάτων λίστας του SharePoint Μια καλή ιδέα είναι να ελέγξετε τα δικαιώματα του SharePoint σε συνδεδεμένες λίστες για να βεβαιωθείτε ότι δεν παρέχετε κατά λάθος πρόσβαση σε εμπιστευτικά ή ιδιωτικά δεδομένα. Στο SharePoint, μπορείτε να εκχωρήσετε διάφορα επίπεδα δικαιωμάτων και μπορείτε επιλεκτικά να επιτρέψετε ή να αρνηθείτε την πρόσβαση σε συγκεκριμένους χρήστες. Εάν θέλετε να περιορίσετε την πρόσβαση σε μερικά μόνο ευαίσθητα στοιχεία σε μια βάση δεδομένων, μπορείτε ακόμη και να ορίσετε δικαιώματα σε συγκεκριμένα στοιχεία λίστας σε μια τοποθεσία του SharePoint. Για περισσότερες πληροφορίες, ανατρέξτε στο θέμα Προσαρμογή δικαιωμάτων για μια λίστα ή βιβλιοθήκη του SharePoint.
Μαζική επεξεργασία Ορισμένες φορές πρέπει να κάνετε πολλές αλλαγές σε δεδομένα λίστας, όπως να ενημερωθείτε για τα πεδία κατάστασης, να προσθέσετε πολλά σχόλια και να προσθέσετε δεδομένα ενημερωμένα. Αυτή η δυνατότητα ονομάζεται μαζική επεξεργασία και συνήθως είναι πιο αποτελεσματική η χρήση της Access για την πραγματοποίηση αυτών των αλλαγών.
Διανομή αναφορών Εάν θέλετε να χρησιμοποιήσετε την Access για να δημιουργήσετε αναφορές από συνδεδεμένα δεδομένα λίστας, μπορείτε να διανείμετε ευρέως αυτές τις αναφορές ως αρχεία PDF, εξάγοντάς τις σε μια βιβλιοθήκη του SharePoint. Αυτή η βιβλιοθήκη μπορεί να λειτουργήσει αποτελεσματικά ως κέντρο αναφορών, επειδή τα αρχεία PDF ανοίγουν στο πρόγραμμα ανάγνωσης Adobe Acrobat για εύκολη ανάγνωση, σελιδοποίησης και αναζήτηση. Είναι πάντα καλή ιδέα να σημάνετε μια αναφορά με σήμανση χρόνου, ώστε οι χρήστες να κατανοούν πότε καταγράφηκαν τα δεδομένα.
Χρήση του SharePoint για τη δημιουργία πίνακα της Access Μπορείτε να δημιουργήσετε έναν πίνακα της Access που βασίζεται σε μια λίστα του SharePoint. Αυτό μπορεί να σας φανεί ένας εύχρηστος και γρήγορος τρόπος για να δημιουργήσετε έναν πίνακα με παρόμοιο σκοπό και πεδία με τις λίστες "Επαφές", "Εργασίες", "Θέματα" και "Συμβάντα". Η Access θα δημιουργήσει επίσης έναν αντίστοιχο πίνακα UserInfo . Για περισσότερες πληροφορίες, ανατρέξτε στην ενότητα "Χρήση τοποθεσίας του SharePoint για τη δημιουργία πίνακα" στο θέμα Δημιουργία πίνακα και προσθήκη πεδίων.
Microsoft Power Platform Υπάρχουν πολλοί τρόποι με τους οποίους μπορείτε να αξιοποιήσετε τη λειτουργικότητα στο Microsoft Power Platform χρησιμοποιώντας μια συνδεδεμένη λίστα του SharePoint στην Access για να παρουσιάσετε πληροφορίες σε πολλές συσκευές:
-
Ρυθμίστε το Microsoft Power Automate στο SharePoint Online, όπως την έγκριση ενός αιτήματος ή την προώθηση μιας ειδοποίησης. Για περισσότερες πληροφορίες, ανατρέξτε στο θέμα Δημιουργία ροής για μια λίστα ή βιβλιοθήκη στο SharePoint Online.
-
Χρησιμοποιήστε το Microsoft PowerApps για να προσαρμόσετε μια φόρμα λίστας και να δημιουργήσετε επιχειρηματικές εφαρμογές, όπως πύλες γραμμής επιχειρήσεων και πίνακες εργαλείων επιχειρηματικής ευφυΐας. Για περισσότερες πληροφορίες, ανατρέξτε στο θέμα Δημιουργία PowerApp για μια λίστα στο SharePoint Online.
Εφαρμογές για κινητές συσκευές Μπορείτε να εργαστείτε με δεδομένα της Access που είναι συνδεδεμένα σε λίστες του SharePoint χρησιμοποιώντας μια κινητή συσκευή. Μπορείτε να προβάλετε στοιχεία λίστας και να κάνετε απλή επεξεργασία. Για περισσότερες πληροφορίες, ανατρέξτε στο θέμα Εφαρμογή SharePoint για κινητές συσκευές Android και Εφαρμογή SharePoint για κινητές συσκευές iOS.
Δείτε επίσης
Εξαγωγή πίνακα ή ερωτήματος σε μια τοποθεσία SharePoint
Τρόποι κοινής χρήσης μιας βάσης δεδομένων της Access για υπολογιστή










