Σημείωση: Θέλουμε να σας παρέχουμε το πιο πρόσφατο περιεχόμενο βοήθειας στη γλώσσα σας όσο πιο σύντομα γίνεται. Αυτή η σελίδα έχω μεταφραστεί μέσω αυτοματοποιημένης διαδικασίας και ενδεχομένως να περιέχει γραμματικά λάθη και ανακρίβειες. Ο σκοπός μας είναι αυτό το περιεχόμενο να σας φανεί χρήσιμο. Μπορείτε να μας ενημερώσετε στο κάτω μέρος αυτής της σελίδας εάν οι πληροφορίες σάς φάνηκαν χρήσιμες; Εδώ θα βρείτε το άρθρο στα Αγγλικά , για να το συμβουλεύεστε εύκολα.
Μπορείτε να χρησιμοποιήσετε μια ενότητα για να οργανώσετε τις ομάδες σχετικών στοιχείων ελέγχου σε ένα πρότυπο φόρμας του Microsoft Office InfoPath.
Σε αυτό το άρθρο
Πότε να χρησιμοποιήσετε μια ενότητα
Χρησιμοποιήστε μια ενότητα όταν θέλετε να οργανώσετε ένα σύνολο σχετικών στοιχείων ελέγχου στο πρότυπο φόρμας. Για παράδειγμα, σε ένα πρότυπο φόρμας αίτησης ασφάλισης, μπορείτε να χρησιμοποιήσετε μια ενότητα για να ομαδοποιήσετε ένα σύνολο πλαισίων κειμένου που χρησιμοποιούνται για τη συλλογή πληροφοριών από τους κατόχους της πολιτικής.
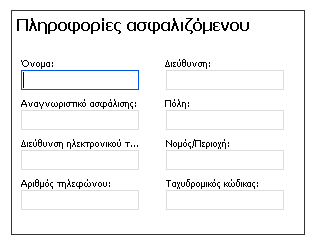
Μπορείτε επίσης να χρησιμοποιήσετε μορφοποίηση υπό όρους για να εμφανίσετε ή να αποκρύψετε ενότητες που βασίζονται στις τιμές που οι χρήστες σε κάποιο άλλο σημείο στη φόρμα. Για παράδειγμα, σε μια φόρμα έκθεσης εξόδων, μπορείτε να χρησιμοποιήσετε μορφοποίηση υπό όρους για να εμφανίσετε μια ενότητα έγκρισης του διευθυντή σε χρήστες όταν τα συνολικά τους έξοδα άνω των 1.000 ευρώ. Εάν τα έξοδα είναι λιγότερα από αυτά, η ενότητα παραμένει κρυφή στη φόρμα.
Κατά την εισαγωγή μιας ενότητας σε πρότυπο φόρμας, εισάγετε απαραίτητα ένα κενό πλαίσιο. Για να είναι χρήσιμη η ενότητα, πρέπει να εισαγάγετε άλλα στοιχεία ελέγχου μέσα σε αυτό. Αυτά τα στοιχεία ελέγχου ενδέχεται να περιλαμβάνουν πλαίσια κειμένου, πλαίσια λίστας ή ακόμη και άλλες ενότητες.
Συμβουλή: Από προεπιλογή, τα περιγράμματα ενότητας είναι ορατά στη φόρμα. Εάν θέλετε να εμφανίζεται γύρω από την ενότητα που είναι παρόμοιο με αυτό που φαίνεται στο παράδειγμα αίτησης ασφάλισης μια διάταξη, μπορείτε να εφαρμόσετε ένα περίγραμμα στην ενότητα στο πλαίσιο διαλόγου " Περιγράμματα και σκίαση ".
Συσχετισμένα στοιχεία ελέγχου
Το InfoPath περιλαμβάνει άλλα στοιχεία ελέγχου που είναι παρόμοια με τις ενότητες, αλλά εξυπηρετούν διαφορετικούς σκοπούς. Για να αποφασίσετε ποιο από τα ακόλουθα στοιχεία ελέγχου λειτουργεί καλύτερα στο πρότυπο φόρμας, ανατρέξτε στην παρακάτω λίστα:
Επαναλαμβανόμενη ενότητα Για να δημιουργήσετε μια ενότητα που οι χρήστες μπορούν να εισάγουν σε μια φόρμα πολλές φορές, χρησιμοποιήστε μια επαναλαμβανόμενη ενότητα ή άλλο στοιχείο ελέγχου επαναλαμβανόμενης.
Προαιρετική ενότητα Εάν προσθέσετε μια ενότητα στο πρότυπο φόρμας, θα εμφανιστεί στη φόρμα όταν ένας χρήστης πρώτα το ανοίγει. Προαιρετικές ενότητες, από την άλλη πλευρά, αποκρύπτονται από προεπιλογή. Οι χρήστες μπορούν να επιλέξουν εάν θέλετε να εισαγάγετε την προαιρετική ενότητα στη φόρμα τους.
Ομάδα επιλογών Για να εισαγάγετε μια ενότητα που μπορεί να αντικατασταθεί με μια άλλη ενότητα, χρησιμοποιήστε μια ομάδα επιλογών. Μια ομάδα επιλογών περιέχει δύο ή περισσότερες ενότητες. Από προεπιλογή, μία από αυτές τις ενότητες εμφανίζεται στη φόρμα. Οι χρήστες μπορούν να την αντικαταστήσετε με μια διαφορετική ενότητα.
Εισαγάγετε μια ενότητα
Η διαδικασία εισαγωγής μιας ενότητας διαφέρει λίγο, ανάλογα με το αν σχεδιάζετε ένα νέο, κενό πρότυπο φόρμας ή αν βασίζετε τη σχεδίαση του προτύπου φόρμας σε μια βάση δεδομένων ή άλλη εξωτερική προέλευση δεδομένων.
Η παρακάτω εικόνα δείχνει τον τρόπο εμφάνισης μιας ενότητας σε κατάσταση σχεδίασης.
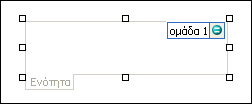
Τα στοιχεία ελέγχου μπορούν να είναι δεσμευμένα ή μη δεσμευμένα. Όταν ένα στοιχείο ελέγχου είναι δεσμευμένο, είναι συνδεδεμένο με ένα πεδίο ή μια ομάδα στην προέλευση δεδομένων, έτσι ώστε τα δεδομένα που έχουν εισαχθεί στο στοιχείο ελέγχου να αποθηκεύονται στο υποκείμενο αρχείο φόρμας (.xml). Όταν ένα στοιχείο ελέγχου δεν είναι δεσμευμένο, δεν είναι συνδεδεμένο με ένα πεδίο ή ομάδα και τα δεδομένα που εισάγονται στο στοιχείο ελέγχου δεν αποθηκεύονται. Όταν επιλέγετε ή μετακινείτε το δείκτη του ποντικιού επάνω από ένα στοιχείο ελέγχου, στην επάνω δεξιά γωνία του στοιχείου ελέγχου εμφανίζεται κείμενο και ένα εικονίδιο σύνδεσης. Το κείμενο υποδεικνύει την ομάδα ή το πεδίο με τα οποία είναι συνδεδεμένο το στοιχείο ελέγχου στην προέλευση δεδομένων. Το εικονίδιο υποδεικνύει εάν το στοιχείο ελέγχου είναι σωστά συνδεδεμένο με αυτή την ομάδα ή το πεδίο. Όταν η σύνδεση είναι σωστή, εμφανίζεται ένα πράσινο εικονίδιο. Εάν υπάρχει κάποιο πρόβλημα με τη σύνδεση, θα δείτε ένα μπλε ή κόκκινο εικονίδιο.
Το αρχείο προέλευσης δεδομένων για το πρότυπο φόρμας αποτελείται από πεδία και τις ομάδες που εμφανίζονται σε μια ιεραρχική προβολή στο παράθυρο εργασιών Προέλευση δεδομένων. Ενότητες είναι πάντα συνδεδεμένα σε ομάδες στο αρχείο προέλευσης δεδομένων του προτύπου φόρμας. Κάθε στοιχείο ελέγχου σε μια ενότητα είναι συνδεδεμένο με ένα πεδίο που είναι μέρος της ομάδας της ενότητας.
Στο παρακάτω παράδειγμα, η ενότητα στο πρότυπο φόρμας είναι συνδεδεμένο με την ομάδα addressPolicyholder στο παράθυρο εργασιών Προέλευση δεδομένων.
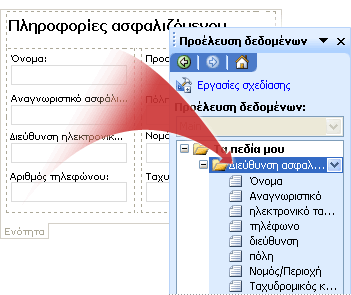
Εισαγωγή μιας ενότητας σε ένα νέο, κενό πρότυπο φόρμας
Όταν σχεδιάζετε ένα νέο, κενό πρότυπο φόρμας, το πλαίσιο ελέγχου Αυτόματη δημιουργία αρχείου προέλευσης δεδομένων στο παράθυρο εργασιών Στοιχεία ελέγχου είναι επιλεγμένο από προεπιλογή. Αυτό επιτρέπει στο InfoPath να δημιουργεί αυτόματα τα πεδία και τις ομάδες στην προέλευση δεδομένων καθώς προσθέτετε στοιχεία ελέγχου στο πρότυπο φόρμας. Αυτά τα πεδία και οι ομάδες φακέλων και αρχείων αντιπροσωπεύονται από εικονίδια φακέλων και αρχείων στο παράθυρο εργασιών Προέλευση δεδομένων.
-
Στο πρότυπο φόρμας, τοποθετείστε το δρομέα στο σημείο όπου θέλετε να εισαγάγετε το στοιχείο ελέγχου.
-
Εάν το παράθυρο εργασιών Στοιχεία ελέγχου δεν είναι ορατό, κάντε κλικ στην επιλογή Περισσότερα στοιχεία ελέγχου στο μενού Εισαγωγή ή πατήστε το συνδυασμό πλήκτρων ALT+I, C.
-
Στην περιοχή Εισαγωγή στοιχείων ελέγχου, κάντε κλικ στην ενότητα.
-
Για να προσθέσετε στοιχεία ελέγχου στην ενότητα, σύρετε τα στοιχεία ελέγχου που θέλετε από το παράθυρο εργασιών στοιχεία ελέγχου, στην ενότητα στο πρότυπο φόρμας.
Σημείωση: Δεν πρέπει να μετακινείτε ένα στοιχείο ελέγχου που υπάρχει ήδη στο πρότυπο φόρμας στην ενότητα, εκτός εάν το πεδίο του στοιχείου ελέγχου είναι ήδη μέρος της ομάδας της ενότητας στο αρχείο προέλευσης δεδομένων. Διαφορετικά, ενδέχεται να καταργήσουν τη σύνδεση για το στοιχείο ελέγχου.
-
Για να προσθέσετε μια ετικέτα στο στοιχείο ελέγχου, πληκτρολογήστε κείμενο επάνω από αυτό.
Εισαγάγετε μια ενότητα σε ένα πρότυπο φόρμας που βασίζεται σε μια υπάρχουσα προέλευση δεδομένων
Εάν η σχεδίαση του προτύπου φόρμας σε ένα υπάρχον αρχείο επεκτάσιμης γλώσσας σήμανσης (XML), βάση δεδομένων ή υπηρεσία Web, το InfoPath χρησιμοποιεί προέρχονται τα πεδία και τις ομάδες στο παράθυρο εργασιών Προέλευση δεδομένων από την υπάρχουσα προέλευση δεδομένων. Σε αυτό το σενάριο, μπορείτε να προσθέσετε μια ενότητα, σύροντας μια επαναλαμβανόμενη ομάδα από το παράθυρο εργασιών Προέλευση δεδομένων στο πρότυπο φόρμας ή εισάγοντας την ενότητα, χρησιμοποιώντας το παράθυρο εργασιών στοιχεία ελέγχου, όπως περιγράφεται στην ακόλουθη διαδικασία:
-
Στο πρότυπο φόρμας, τοποθετείστε το δρομέα στο σημείο όπου θέλετε να εισαγάγετε το στοιχείο ελέγχου.
-
Εάν το παράθυρο εργασιών Στοιχεία ελέγχου δεν είναι ορατό, κάντε κλικ στην επιλογή Περισσότερα στοιχεία ελέγχου στο μενού Εισαγωγή ή πατήστε το συνδυασμό πλήκτρων ALT+I, C.
-
Στην περιοχή Εισαγωγή στοιχείων ελέγχου, κάντε κλικ στην ενότητα.
-
Στο παράθυρο διαλόγου Σύνδεση ενότητας, επιλέξτε την ομάδα στην οποία θέλετε να αποθηκεύσετε την ενότητα και, στη συνέχεια, κάντε κλικ στο κουμπί OK.
-
Προσθήκη στοιχείων ελέγχου στην ενότητα και, στη συνέχεια, να τις συνδέετε με τα κατάλληλα πεδία στην προέλευση δεδομένων.
Απόκρυψη μιας ενότητας με βάση τις τιμές στη φόρμα
Μορφοποίηση υπό όρους δεν είναι μόνο για την εφαρμογή αλλαγών μορφοποίησης σε στοιχεία ελέγχου. Ένας από τους καλύτερους τρόπους για να χρησιμοποιήσετε μορφοποίηση υπό όρους είναι να εμφανίσετε ή να αποκρύψετε ένα στοιχείο ελέγχου που βασίζεται στην τιμή που έχει εισαχθεί σε ένα άλλο στοιχείο ελέγχου. Ένας τυπικός τρόπος να το κάνετε αυτό είναι να σχεδιάσετε τη φόρμα με ένα πλαίσιο ελέγχου επάνω από μια ενότητα, ώστε να επιλέγοντας το πλαίσιο ελέγχου Εμφάνιση ή απόκρυψη της ενότητας. Αυτή η τεχνική διευκολύνει για να εμφανίσετε τις σωστές πληροφορίες τη σωστή στιγμή.
Αυτή η διαδικασία προϋποθέτει ότι έχετε ήδη προσθέσει μια ενότητα στο πρότυπο φόρμας.
-
Στο πρότυπο φόρμας, κάντε κλικ στην ενότητα που θέλετε να αποκρύψετε.
-
Στο μενού " μορφή ", κάντε κλικ στην επιλογή Μορφοποίηση υπό όρους.
-
Στο παράθυρο διαλόγου Μορφοποίηση υπό όρους, κάντε κλικ στην επιλογή Προσθήκη.
-
Στην περιοχή Εάν αυτή η συνθήκη είναι αληθής, ορίστε τη συνθήκη που θέλετε. Για παράδειγμα, για να αποκρύψετε την ενότητα που επιλέξατε στο βήμα 1, όταν είναι επιλεγμένο ένα συγκεκριμένο πλαίσιο ελέγχου, επιλέξτε το πεδίο στο οποίο συνδέεται το πλαίσιο ελέγχου στο πρώτο πλαίσιο και, στη συνέχεια, καθορίστε την τιμή που θα καθορίσει αν θέλετε να αποκρύψετε την ενότητα.
Συμβουλή: Για πλαίσια ελέγχου, από προεπιλογή, TRUE σημαίνει "επιλεγμένο" ή "ενεργοποιημένο" ενώ FALSE σημαίνει ότι το ίδιο πράγμα όπως "Απαλοιφή" ή "απενεργοποιημένο".
-
Στην περιοχή εφαρμογή αυτής της μορφοποίησης, κάντε κλικ στην επιλογή Απόκρυψη αυτού του στοιχείου ελέγχου.
-
Για να αποθηκεύσετε τη συνθήκη και να επιστρέψετε στο πρότυπο φόρμας, κάντε κλικ στο κουμπί OK δύο φορές.
-
Για να ελέγξετε τις αλλαγές σας, κάντε κλικ στην επιλογή Προεπισκόπηση στη Βασική γραμμή εργαλείων ή πατήστε το συνδυασμό πλήκτρων CTRL+SHIFT+B.
Συμβουλές διάταξης
Πριν από την εισαγωγή στοιχείων ελέγχου σε μια ενότητα σε ένα πρότυπο φόρμας, σκεφτείτε πώς θέλετε να τακτοποιήσετε τα στοιχεία ελέγχου. Μπορείτε να προσθέσετε πλαίσια κειμένου και άλλα στοιχεία ελέγχου, σύροντάς τα στην ενότητα όποτε θέλετε. Ή εάν θέλετε να ελέγχετε περισσότερο τη διάταξη, να προσθέσετε μια πίνακας διάταξης μέσα στην ενότητα και, στη συνέχεια, εισαγάγετε ετικέτες και στοιχεία ελέγχου μέσα στα μεμονωμένα κελιά, έτσι ώστε να στοιχιστούν σωστά. Στο παρακάτω παράδειγμα, το εργαλείο σχεδίασης φόρμας χρησιμοποιείται έναν πίνακα διάταξης δύο γραμμών και τριών στηλών για την τακτοποίηση στοιχείων ελέγχου μέσα σε μια ενότητα.
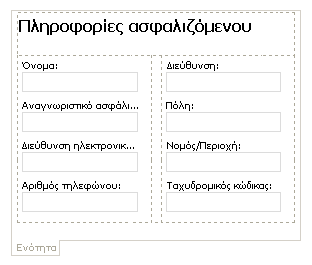
Εκτός από χρησιμοποιώντας πίνακες διάταξης, μπορείτε να κάνετε ένα ή περισσότερα από τα εξής:
-
Για να αλλάξετε το μέγεθος του πολλές ενότητες ταυτόχρονα, επιλέξτε τις ενότητες, των οποίων το μέγεθος που θέλετε να αλλάξετε, πιέστε το συνδυασμό πλήκτρων ALT + ENTER, κάντε κλικ στην καρτέλα μέγεθος και, στη συνέχεια, κάντε τις απαραίτητες προσαρμογές.
-
Για να αλλάξετε το περίγραμμα ή το χρώμα μιας ενότητας, επιλέξτε την στο πρότυπο φόρμας, στο μενού " μορφή ", κάντε κλικ στην επιλογή Περιγράμματα και σκίαση, κάντε κλικ στην καρτέλα Περιγράμματα και, στη συνέχεια, κάντε τις απαραίτητες προσαρμογές.
-
Για να δείτε πώς θα φαίνονται τα στοιχεία ελέγχου στην ενότητα σας με το κείμενο, κάντε κλικ στο Δείγμα δεδομένων, στο μενού Προβολή. Αυτό σας βοηθά να πάρετε μια ιδέα του πώς θα είναι μια φόρμα που βασίζεται στο πρότυπο φόρμας όταν ένας χρήστης συμπληρώνει το.
-
Μερικές φορές, το κείμενο μέσα στα στοιχεία ελέγχου σε μια ενότητα και οι ετικέτες στα αριστερά αυτών των στοιχείων ελέγχου μπορεί να εμφανίζονται ελαφρώς εκτός στοίχισης. Για να τα στοιχίσετε ξανά γρήγορα, κάντε διπλό κλικ στο στοιχείο ελέγχου, κάντε κλικ στο κουμπί " Στοίχιση " στην καρτέλα μέγεθος και, στη συνέχεια, κάντε κλικ στο κουμπί εφαρμογή. Εάν η ετικέτα και στοιχείο ελέγχου είναι σε διαφορετικά κελιά σε έναν πίνακα διάταξης, κάντε δεξί κλικ στο κελί που περιέχει την ετικέτα, κάντε κλικ στην επιλογή " Ιδιότητες πίνακα " στο μενού συντόμευσης και, στη συνέχεια, κάντε κλικ στην επιλογή Κέντρο στην ενότητα Κατακόρυφη στοίχιση στην καρτέλα κελί.










