Αναδιπλώστε κείμενο, αλλάξτε τη στοίχιση, μειώστε το μέγεθος γραμματοσειράς ή περιστρέψτε το κείμενό σας, ώστε όλα τα στοιχεία που θέλετε να χωρούν μέσα σε ένα κελί.
Αναδίπλωση κειμένου σε κελί
Μπορείτε να μορφοποιήσετε ένα κελί, έτσι ώστε το κείμενο να αναδιπλώνεται αυτόματα.
-
Επιλέξτε τα κελιά.
-
Στην Κεντρική καρτέλα, κάντε κλικ στην επιλογή Αναδίπλωση κειμένου.
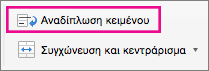
Το κείμενο στο επιλεγμένο κελί αναδιπλώνεται ώστε να χωρά στο πλάτος της στήλης. Όταν αλλάζετε το πλάτος της στήλης, η αναδίπλωση κειμένου προσαρμόζεται αυτόματα.
Σημείωση: Εάν δεν είναι ορατό όλο το αναδιπλωμένο κείμενο, αυτό μπορεί να συμβαίνει επειδή η γραμμή έχει οριστεί σε ένα συγκεκριμένο ύψος. Για να μπορεί να προσαρμόζεται αυτόματα η γραμμή και να εμφανίζεται όλο το αναδιπλωμένο κείμενο, στο μενού Μορφοποίηση, τοποθετήστε το δείκτη του ποντικιού στην επιλογή Γραμμή και, στη συνέχεια, κάντε κλικ στην επιλογή Αυτόματη προσαρμογή.
Έναρξη νέας γραμμής στο κελί
Η εισαγωγή μιας αλλαγής γραμμής μπορεί να κάνει το κείμενο σε ένα κελί πιο ευανάγνωστο.
-
Κάντε διπλό κλικ στο κελί.
-
Κάντε κλικ στο σημείο όπου θέλετε να εισαγάγετε μια αλλαγή γραμμής και, στη συνέχεια, πατήστε το συνδυασμό πλήκτρων CONTROL + OPTION + RETURN.
Μείωση του μεγέθους γραμματοσειράς ώστε να χωρούν τα δεδομένα στο κελί
Το Excel μπορεί να μειώσει το μέγεθος γραμματοσειράς ώστε να εμφανίζονται όλα τα δεδομένα σε ένα κελί. Εάν εισαγάγετε περισσότερο περιεχόμενο στο κελί, το Excel θα συνεχίσει να μειώνει το μέγεθος της γραμματοσειράς.
-
Επιλέξτε τα κελιά.
-
Κάντε δεξί κλικ και επιλέξτε Μορφοποίηση κελιών.
-
Στο παράθυρο διαλόγου Μορφοποίηση κελιών , επιλέξτε το πλαίσιο ελέγχου δίπλα στην επιλογή Προσαρμογή με σμίκρυνση.
Το μέγεθος των δεδομένων στο κελί μειώνεται ώστε να χωρέσουν τα δεδομένα στο πλάτος της στήλης. Όταν αλλάζετε το πλάτος της στήλης ή εισάγετε περισσότερα δεδομένα, το μέγεθος γραμματοσειράς προσαρμόζεται αυτόματα.
Επανατοποθέτηση των περιεχομένων του κελιού με αλλαγή της στοίχισης ή με περιστροφή κειμένου
Για τη βέλτιστη εμφάνιση των δεδομένων στο φύλλο σας, μπορεί να θέλετε να επανατοποθετήσετε το κείμενο σε ένα κελί. Μπορείτε να αλλάξετε τη στοίχιση των περιεχομένων του κελιού, να χρησιμοποιήσετε εσοχές για βελτίωση της απόστασης ή να εμφανίσετε τα δεδομένα σε διαφορετική γωνία περιστρέφοντάς τα.
-
Επιλέξτε το κελί ή την περιοχή κελιών που περιέχει τα δεδομένα τα οποία θέλετε να επανατοποθετήσετε.
-
Στο μενού Μορφοποίηση , κάντε κλικ στην επιλογή Κελιά.
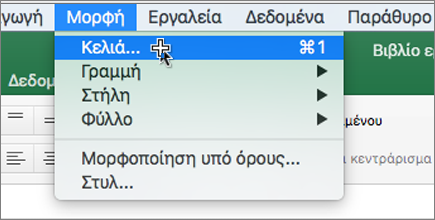
-
Στο πλαίσιο Μορφοποίηση κελιών και στην καρτέλα Στοίχιση , κάντε ένα από τα εξής:
|
Για να |
Κάντε το εξής |
|---|---|
|
Αλλάξετε την οριζόντια στοίχιση των περιεχομένων κελιού |
Στο αναδυόμενο μενού Οριζόντια, κάντε κλικ στη στοίχιση που θέλετε. Εάν ορίσετε την επιλογή Συμπλήρωση ή την επιλογή Κέντρο επιλεγμένης περιοχής, η περιστροφή κειμένου δεν θα είναι διαθέσιμη για αυτά τα κελιά. |
|
Αλλάξετε την κατακόρυφη στοίχιση των περιεχομένων κελιού |
Στο αναδυόμενο μενού Κατακόρυφη, κάντε κλικ στη στοίχιση που θέλετε. |
|
Δημιουργήσετε εσοχή στα περιεχόμενα κελιού |
Στο αναδυόμενο μενού Οριζόντια, κάντε κλικ στην επιλογή Αριστερά (εσοχή), Δεξιά ή Κατανεμημένη και, στη συνέχεια, πληκτρολογήστε το μέγεθος της εσοχής (σε χαρακτήρες) που θέλετε στο πλαίσιο Εσοχή. |
|
Εμφανίσετε τα περιεχόμενα κελιού κατακόρυφα από επάνω προς τα κάτω |
Στην περιοχή Προσανατολισμός, κάντε κλικ στο πλαίσιο που περιέχει το κατακόρυφο κείμενο. |
|
Περιστρέψετε το κείμενο σε ένα κελί |
Στην περιοχή Προσανατολισμός, κάντε κλικ ή σύρετε το δείκτη στη γωνία που θέλετε να ορίσετε ή πληκτρολογήστε μια γωνία στο πλαίσιο Μοίρες. |
|
Επαναφέρετε την προεπιλεγμένη στοίχιση επιλεγμένων κελιών |
Στο αναδυόμενο μενού Οριζόντια, κάντε κλικ στην επιλογή Γενική. |
Σημείωση: Εάν αποθηκεύσετε το βιβλίο εργασίας σε άλλη μορφή αρχείου, το κείμενο που έχει περιστραφεί ενδέχεται να μην εμφανίζεται με τη σωστή γωνία. Οι περισσότερες μορφές αρχείων δεν υποστηρίζουν ολόκληρο το εύρος περιστροφής 180 μοιρών (+ 90 έως – 90 μοίρες) που είναι δυνατό να εφαρμοστεί στις πιο πρόσφατες εκδόσεις του Excel. Για παράδειγμα, οι παλαιότερες εκδόσεις του Excel μπορούν να περιστρέψουν κείμενο μόνο στις γωνίες +90 μοιρών, 0 (μηδέν) ή –90 μοιρών.
Αλλαγή μεγέθους γραμματοσειράς
-
Επιλέξτε τα κελιά.
-
Στην Κεντρική καρτέλα, στο πλαίσιο Μέγεθος γραμματοσειράς , πληκτρολογήστε διαφορετικό αριθμό ή κάντε κλικ για να μειώσετε το μέγεθος γραμματοσειράς.

Δείτε επίσης
Προσαρμογή περισσότερου κειμένου σε επικεφαλίδες στηλών
Συγχώνευση και αναίρεση συγχώνευσης κελιών στο Excel για Mac










