Χρησιμοποιήστε τις επιλογές συμμετεχόντων και διαχείρισης περιεχομένου του Lync Online για μια σύσκεψη χωρίς περισπασμούς.
Σημαντικό: Εάν δεν είστε ο διοργανωτής της σύσκεψης ή ο επικεφαλής παρουσιαστής, πρέπει να γνωρίζετε ότι πολλές από αυτές τις επιλογές επηρεάζουν αυτό που άλλοι χρήστες μπορούν να δουν, να ακούσουν ή να κάνουν στη σύσκεψη. Συνιστάται η διακριτική ευχέρεια του παρουσιαστή.
Τι θέλετε να κάνετε;
Διαχείριση συμμετεχόντων
Μπορείτε να εκτελέσετε τις περισσότερες εργασίες διαχείρισης συσκέψεων κάνοντας δεξί κλικ σε ένα ή περισσότερα άτομα στη λίστα συμμετεχόντων ή χρησιμοποιώντας το μενού Επιλογές ατόμων 
Εμφάνιση ή απόκρυψη της λίστας συμμετεχόντων
-
Στο παράθυρο συνομιλίας, κάντε κλικ στο μενού Επιλογές ατόμων και, στη συνέχεια, κάντε κλικ στην επιλογή Εμφάνιση λίστας συμμετεχόντων.
Είναι καλύτερα να διατηρήσετε τη λίστα συμμετεχόντων σε προβολή κατά τη διάρκεια της σύσκεψης, ώστε να μπορείτε να παρακολουθείτε ποιος είναι εκεί, ποιος μιλάει και ποιος μπορεί να αντιμετωπίζει προβλήματα με τον ήχο ή την κοινή χρήση. Ωστόσο, ίσως χρειαστεί να αποκρύψετε τη λίστα συμμετεχόντων για να ελέγξετε, για παράδειγμα, μια μεγάλη συνομιλία άμεσων μηνυμάτων (IM).
Σίγαση ή διακοπή σίγασης συμμετεχόντων
-
Για να διαχειριστείτε τον ήχο για ένα ή περισσότερα άτομα, κάντε δεξί κλικ στο όνομα ή τα ονόματα στη λίστα συμμετεχόντων και, στη συνέχεια, κάντε κλικ στην επιλογή Σίγαση ή Διακοπή σίγασης.
Σημαντικό: Μπορείτε να θέσετε σε σίγαση και να διακόψετε τη σίγαση των συμμετεχόντων που χρησιμοποιούν το Lync για ήχο. Δεν μπορείτε να θέσετε σε σίγαση ή να διακόψετε τη σίγαση των συμμετεχόντων που είναι συνδεδεμένοι στον ήχο της σύσκεψης με ένα τηλέφωνο, δηλαδή σε εκείνους που έχουν χρησιμοποιήσει τη δυνατότητα Κλήση σε εμένα του Lync για να καλέσουν τη σύσκεψη Lync έναν αριθμό τηλεφώνου ή με κλήση. (Τα άτομα που είναι συνδεδεμένα με τηλέφωνο μπορούν να πατήσουν *1 στο πληκτρολόγιο του τηλεφώνου τους, για να αποκτήσουν πρόσβαση σε τονικές εντολές για δυνατότητες ήχου, όπως σίγαση και κατάργηση σίγασης.)
Αλλαγή δικαιωμάτων παρουσιαστή ή συμμετέχοντα κατά τη διάρκεια της σύσκεψης
-
Κάντε ένα από τα εξής:
-
Στη λίστα συμμετεχόντων, κάντε δεξί κλικ σε έναν ή περισσότερους συμμετέχοντες και, στη συνέχεια, κάντε κλικ στην επιλογή Ορισμός παρουσιαστή ή Ορισμός συμμετέχοντα, ανάλογα με την περίπτωση.
-
Κάντε κλικ στο μενού Επιλογές ατόμων και, στη συνέχεια, κάντε κλικ στην επιλογή Να γίνουν όλοι συμμετέχοντες.
Συμβουλή: Ενεργοποιήστε αυτή την επιλογή όταν υπάρχουν τόσοι πολλοί παρουσιαστές που διακόπτει τη ροή της σύσκεψης.
-
Αποδοχή ή άρνηση πρόσβασης σε άτομα στο χώρο αναμονής
Ο χώρος αναμονής της σύσκεψης λειτουργεί μόνο για τους συμμετέχοντες που συνδέονται στη σύσκεψη χρησιμοποιώντας το VoIP. Οι συμμετέχοντες που καλούν στη σύσκεψη χρησιμοποιώντας το τηλέφωνό τους θα παρακάμψουν τον χώρο αναμονής της σύσκεψης.
-
Για να αποδεχτείτε ή να αρνηθείτε την πρόσβαση σε άτομα στο χώρο αναμονής, κάντε ένα από τα εξής:
-
Στη λίστα συμμετεχόντων, στην περιοχή Χώρος αναμονής, κάντε κλικ στην επιλογή Αποδοχή όλων ή Απόρριψη όλων.
-
Στη λίστα συμμετεχόντων, δίπλα στο όνομα κάθε ατόμου, κάντε κλικ στην επιλογή Αποδοχή ή Απόρριψη ανάλογα με την περίπτωση.
-
Έναρξη ξεχωριστής συνομιλίας με έναν ή περισσότερους συμμετέχοντες
-
Στη λίστα συμμετεχόντων, επιλέξτε ένα ή περισσότερα άτομα, κάντε δεξί κλικ στα επιλεγμένα ονόματα και, στη συνέχεια, κάντε κλικ στην επιλογή επαφής που θέλετε.
Πρόσκληση άλλων στη σύσκεψη
Για να προσκαλέσετε άλλους χρήστες χρησιμοποιώντας το Lync Online, κάντε τα εξής.
-
(Προαιρετικό) Για να αλλάξετε τις επιλογές πρόσβασης ή παρουσιαστή για τα άτομα που θέλετε να προσκαλέσετε, κάντε τα εξής:
-
Στο παράθυρο σύσκεψης ή ομαδικής συνομιλίας του Lync Online, κάντε κλικ στην επιλογή Πληροφορίες συμμετοχής και επιλογές σύσκεψης.
-
Στο παράθυρο διαλόγου Πληροφορίες συμμετοχής και επιλογές σύσκεψης , κάντε κλικ στο κουμπί Επιλογές σύσκεψης .
-
Αλλάξτε τις επιλογές σύσκεψης όπως απαιτείται. Για λεπτομέρειες, ανατρέξτε στο θέμα Αλλαγή επιλογών σύσκεψης κατά τη διάρκεια της σύσκεψης.
-
-
Κάντε κλικ στο μενού Επιλογές ατόμων και, στη συνέχεια, κάντε κλικ στην επιλογή Πρόσκληση κατά όνομα ή Τηλέφωνο αριθμό.
Για να προσκαλέσετε άλλα άτομα στέλνοντας ένα μήνυμα ηλεκτρονικού ταχυδρομείου, κάντε τα εξής:
-
Κάντε κλικ στο μενού Επιλογές ατόμων και, στη συνέχεια, κάντε κλικ στην επιλογή Πρόσκληση μέσω ηλεκτρονικού ταχυδρομείου.
-
(Προαιρετικό) Για να αλλάξετε τις επιλογές πρόσβασης ή παρουσιαστή για τα άτομα που θέλετε να προσκαλέσετε, στην πρόσκληση σε σύσκεψη, κάντε κλικ στο στοιχείο Επιλογές σύσκεψης. Για λεπτομέρειες, ανατρέξτε στο θέμα Ορισμός επιλογών ηλεκτρονικής σύσκεψης.
Εργασία με περιεχόμενο σύσκεψης
Στο Lync Online, το περιεχόμενο της σύσκεψης εμφανίζεται στα δεξιά της λίστας συμμετεχόντων σε μια περιοχή που ονομάζεται στάδιο. Εάν είστε ο ενεργός παρουσιαστής, εργάζεστε με το Microsoft PowerPoint παρουσιάσεις, πίνακες και ψηφοφορίες συσκέψεων σε αυτόν τον τομέα. Όταν κάνετε κοινή χρήση ενός προγράμματος ή της επιφάνειας εργασίας σας, όλοι οι άλλοι στη σύσκεψη βλέπουν επίσης αυτό που μοιράζεστε στη σκηνή.
Αποστολή ή προετοιμασία περιεχομένου πριν από τη σύσκεψη
Πριν ξεκινήσει η σύσκεψη, κάντε τα εξής:
-
Στο Microsoft Office Outlook ημερολόγιο προγράμματος-πελάτη ανταλλαγής μηνυμάτων και συνεργασίας, ανοίξτε την πρόσκληση για μια σύσκεψη που έχετε προγραμματίσει και, στη συνέχεια, κάντε κλικ στην επιλογή Συμμετοχή σε ηλεκτρονική σύσκεψη.
-
Στο παράθυρο συνομιλίας, κάντε ένα ή και τα δύο από τα εξής:
-
Κάντε κλικ στο μενού Κοινή χρήση για να κάνετε κοινή χρήση της επιφάνειας εργασίας σας ή ενός προγράμματος, να αποστείλετε μια PowerPoint παρουσίαση, να προσθέσετε έναν πίνακα ή να δημιουργήσετε μια νέα ψηφοφορία.
-
Κάντε κλικ στο κουμπί Προσθήκη ή προβολή συνημμένων για να αποστείλετε ένα αρχείο.
-
Για λεπτομέρειες, ανατρέξτε στις κατάλληλες διαδικασίες παρακάτω σε αυτό το θέμα.
Εμφάνιση περιεχομένου σύσκεψης που έχει ήδη αποσταλεί
-
Στο παράθυρο της σύσκεψης, κάντε κλικ στην επιλογή Κοινή χρήση, τοποθετήστε το δείκτη του ποντικιού στην επιλογή Πρόσφατο περιεχόμενο και, στη συνέχεια, κάντε κλικ στο περιεχόμενο που θέλετε να εμφανίσετε.
Κοινή χρήση προγράμματος ή επιφάνειας εργασίας
-
Στο παράθυρο της σύσκεψης, κάντε κλικ στην επιλογή Κοινή χρήση και, στη συνέχεια, κάντε κλικ στην επιλογή Επιφάνεια εργασίας ή Πρόγραμμα. Για λεπτομέρειες, ανατρέξτε στο θέμα Κοινή χρήση επιφάνειας εργασίας και προγραμμάτων.
Αποστολή αρχείου PowerPoint για παρουσίαση
-
Στο παράθυρο της σύσκεψης, κάντε κλικ στην επιλογή Κοινή χρήση και, στη συνέχεια, κάντε κλικ στην επιλογή PowerPoint παρουσίαση.
-
Επιλέξτε το αρχείο που θέλετε να προσθέσετε και, στη συνέχεια, κάντε κλικ στην επιλογή Αποστολή. Για λεπτομέρειες, ανατρέξτε στο θέμα Παροχή PowerPoint παρουσίασης.
Αποστολή συνημμένων για προβολή και αποθήκευση από τους συμμετέχοντες
Για να αποστείλετε ένα έγγραφο, ώστε οι συμμετέχοντες να μπορούν να αποθηκεύσουν ένα αντίγραφο στον υπολογιστή τους, κάντε τα εξής:
-
Στο παράθυρο συνομιλίας, κάντε κλικ στο κουμπί Προσθήκη ή προβολή συνημμένων .
-
Στο παράθυρο διαλόγου Συνημμένα , κάντε κλικ στην επιλογή Προσθήκη συνημμένων.
-
Επιλέξτε το αρχείο που θέλετε να προσθέσετε και, στη συνέχεια, κάντε κλικ στην επιλογή Αποστολή.
Προσθήκη σχολίων σε μια παρουσίαση ή πίνακα PowerPoint
-
Στο στάδιο της σύσκεψης, στη γραμμή εργαλείων σχολίων στην κάτω αριστερή γωνία, κάντε κλικ στο εργαλείο σχολίων που θέλετε.
Εσείς ή οποιοσδήποτε άλλος στη σύσκεψη μπορείτε να προσθέσετε σχόλια σε έναν πίνακα ή PowerPoint διαφάνεια με τους ακόλουθους τρόπους:
-
Χρήση του Δείκτη λέιζερ, μιας έγχρωμης κουκκίδας με ετικέτα του ονόματός σας
-
Εισαγωγή γραμμών ή σχημάτων
-
Προσθήκη κειμένου
-
Σχεδίαση ή επισήμανση με την Πένα
-
Προσθήκη σφραγίδας βέλους, σήμανσης ελέγχου ή σήμανσης X
-
Εισαγωγή αρχείου γραφικών
Για λεπτομέρειες σχετικά με τα εργαλεία σχολιασμού, ανατρέξτε στο θέμα Συνεργασία σε πίνακα.
Σημείωση: Τα εργαλεία σχολίων δεν είναι διαθέσιμα για κοινόχρηστο περιεχόμενο. Εάν κάνετε κοινή χρήση της επιφάνειας εργασίας σας ή ενός προγράμματος, οι άλλοι χρήστες πρέπει να ζητήσουν άδεια προτού κάνουν αλλαγές στο περιεχόμενο που θέτετε σε κοινή χρήση.
Προσθήκη πίνακα ή ψηφοφορίας στη σύσκεψη
-
Στο παράθυρο της σύσκεψης, κάντε κλικ στην επιλογή Κοινή χρήση και, στη συνέχεια, κάντε κλικ στην επιλογή Νέος πίνακας ή Νέα ψηφοφορία.
Για λεπτομέρειες, ανατρέξτε στα θέματα Συνεργασία σε πίνακα και Διεξαγωγή ψηφοφορίας.
Εμφάνιση ή απόκρυψη του σταδίου
-
Στο παράθυρο συνομιλίας, κάντε κλικ στην επιλογή Κοινή χρήση και, στη συνέχεια, κάντε κλικ στην επιλογή Εμφάνιση σταδίου.
Τροποποίηση δικαιωμάτων περιεχομένου
Μπορείτε να αλλάξετε τα άτομα που μπορούν να κάνουν τι με το κοινόχρηστο περιεχόμενο.
Αλλαγή των χρηστών που μπορούν να σχολιάσουν PowerPoint παρουσιάσεις
-
Στο παράθυρο συνομιλίας, κάντε κλικ στην επιλογή Πληροφορίες συμμετοχής και επιλογές σύσκεψης.
-
Στο παράθυρο διαλόγου Πληροφορίες συμμετοχής και επιλογές σύσκεψης , κάντε κλικ στο κουμπί Επιλογές σύσκεψης .
-
Στο παράθυρο διαλόγου Επιλογές ηλεκτρονικής σύσκεψης , στην περιοχή Δικαιώματα, αλλάξτε την επιλογή Προσθήκη σχολίων στις παρουσιάσεις σε Μόνο παρουσιαστές, Όλοι ή Κανένας.
Έλεγχος των χρηστών που μπορούν να προβάλουν το περιεχόμενο της σύσκεψης ιδιωτικά
Από προεπιλογή, οι άλλοι παρουσιαστές μπορούν να προβάλλουν το περιεχόμενο της σύσκεψης ιδιωτικά, χωρίς να επηρεάζονται αυτά που βλέπουν οι άλλοι στη σύσκεψη. Οι άλλοι παρουσιαστές μπορούν να μεταβαίνουν στις διαφάνειες των PowerPoint που εμφανίζονται με το δικό τους ρυθμό ή να μεταβούν σε ένα άλλο στοιχείο στη Λίστα περιεχομένου.
Για να αλλάξετε τις επιλογές ιδιωτικής προβολής για το περιεχόμενο της σύσκεψης, κάντε τα εξής:
-
Στο παράθυρο συνομιλίας, κάντε κλικ στην επιλογή Πληροφορίες συμμετοχής και επιλογές σύσκεψης.
-
Στο παράθυρο διαλόγου Πληροφορίες συμμετοχής και επιλογές σύσκεψης , κάντε κλικ στο κουμπί Επιλογές σύσκεψης .
-
Στο παράθυρο διαλόγου Επιλογές ηλεκτρονικής σύσκεψης , στην περιοχή Δικαιώματα, αλλάξτε την επιλογή Ιδιωτική προβολήσε Μόνο παρουσιαστές, Όλοι ή Κανένας.
Σημείωση: Οι κοινόχρηστες επιφάνειες εργασίας ή τα προγράμματα δεν μπορούν να προβληθούν ιδιωτικά.
Αλλαγή των ατόμων που έχουν πρόσβαση σε περιεχόμενο σύσκεψης
Από προεπιλογή, μόνο οι παρουσιαστές έχουν εκτεταμένη πρόσβαση στο περιεχόμενο της σύσκεψης. Για να το αλλάξετε αυτό, κάντε τα εξής:
-
Στη Λίστα περιεχομένου, κάντε κλικ στο βέλος δίπλα στο στοιχείο που θέλετε να αλλάξετε, τοποθετήστε το δείκτη του ποντικιού στην επιλογή Διαθέσιμο σε και, στη συνέχεια, κάντε κλικ στην επιλογή Διοργανωτές, Παρουσιαστές ή Όλοι.
Όταν επιλέγετε Παρουσιαστές ή Όλοι, τα άτομα σε αυτή την κατηγορία μπορούν να ελέγχουν PowerPoint παρουσιάσεις, πίνακες και ψηφοφορίες με τους εξής τρόπους:
-
Αποθήκευση τοπικού αντιγράφου με ή χωρίς σχόλια
-
Αλλαγή των στοιχείων που προβάλλονται στο στάδιο σύσκεψης
-
Μετονομασία ή κατάργηση περιεχομένου
-
Παροχή σε όλους εκτεταμένης πρόσβασης σε περιεχόμενο σύσκεψης
Αλλαγή των χρηστών που μπορούν να προβάλλουν και να αποθηκεύουν συνημμένα
Από προεπιλογή, όλοι οι συμμετέχοντες στη σύσκεψη μπορούν να αποθηκεύουν και να προβάλλουν συνημμένα της σύσκεψης. Για να το αλλάξετε αυτό, κάντε τα εξής:
-
Στο παράθυρο συνομιλίας, κάντε κλικ στο κουμπί Προσθήκη ή προβολή συνημμένων .
-
Κάντε κλικ στο βέλος στα δεξιά του περιεχομένου που θέλετε να αλλάξετε, τοποθετήστε το δείκτη του ποντικιού στην επιλογή Διαθέσιμο σε και, στη συνέχεια, κάντε κλικ στην επιλογή Διοργανωτές, Παρουσιαστές ή Όλοι.
Προσθήκη βίντεο στη σύσκεψη
Για να προσθέσετε βίντεο στη σύσκεψη, κάντε τα εξής:
-
Στο παράθυρο συνομιλίας, κάντε κλικ στην επιλογή Βίντεο.
Τερματισμός ή έξοδος από τη σύσκεψη
Μπορείτε είτε να τερματίσετε τη σύσκεψη και να αποσυνδέσετε όλους τους χρήστες είτε απλώς να κλείσετε το παράθυρο και να επιτρέψετε στους άλλους να συνεχίσουν τη σύσκεψη.
Έξοδος και τερματισμός της σύσκεψης
-
Στο παράθυρο της σύσκεψης, κάντε κλικ στις Επιλογές ατόμων και, στη συνέχεια, κάντε κλικ στην επιλογή Κατάργηση όλων και Τερματισμός σύσκεψης. Το παράθυρο θα κλείσει και όλοι οι συμμετέχοντες θα αποσυνδεθούν από τη σύσκεψη, συμπεριλαμβανομένων και αυτών που συνδέθηκαν μέσω τηλεφώνου.
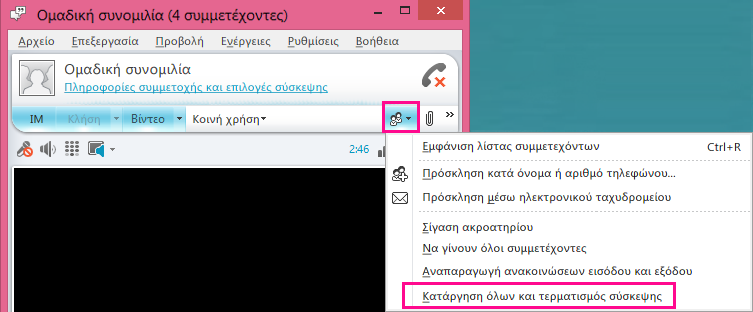
Αποχώρηση από τη σύσκεψη, αλλά συνεχίστε
-
Απλώς κλείστε το παράθυρο συνομιλίας ή σύσκεψης. Οι άλλοι χρήστες μπορούν να παραμείνουν συνδεδεμένοι και να συνεχίσουν τη σύσκεψη.
Σημαντικό: Συνιστάται να χρησιμοποιήσετε την επιλογή Κατάργηση όλων και Τερματισμός σύσκεψης για να αποφύγετε χρεώσεις από την υπηρεσία παροχής διασκέψεων ήχου, σε περίπτωση που οι χρήστες ξεχάσουν να αποσυνδέσουν τον ήχο τους. Η μόνη εξαίρεση είναι εάν θέλετε να επιτρέψετε στους συμμετέχοντες να συνεχίσουν τη σύσκεψη Lync κατά την απουσία σας.










