Διαχείριση των ρυθμίσεων κλήσης στο Microsoft Teams
Στο Microsoft Teams για την εργασία ή το σχολείο, μπορείτε να προσαρμόσετε τις ρυθμίσεις κλήσεων για να διαχειρίζεστε πληρεξούσιους, να ορίζετε μηνύματα φωνητικού ταχυδρομείου και πολλά άλλα. Για να μάθετε περισσότερα σχετικά με τη διαχείριση των ρυθμίσεων κλήσεων στο Teams (δωρεάν), ανατρέξτε στο θέμα Κλήσεις και συσκέψεις στο Microsoft Teams (δωρεάν).
Σημείωση: Η διαχείριση ρυθμίσεων κλήσεων έχει διαφορετική εμφάνιση στο Teams για την εργασία και το σχολείο και το Teams (δωρεάν). Για να μάθετε ποια έκδοση του Teams χρησιμοποιείτε, ανατρέξτε στο θέμα Χρήση του Microsoft Teams για την εργασία ή το σχολείο στο Windows 11.
Πρόσβαση στις ρυθμίσεις κλήσης
Για να αποκτήσετε πρόσβαση στις ρυθμίσεις κλήσεων στο Teams:
-
Επιλέξτε Ρυθμίσεις και πολλά άλλα

-
Επιλέξτε Ρυθμίσεις.
-
Μεταβείτε στις επιλογές Κλήσεις, Συσκευές ή Εμφάνιση και προσβασιμότητα.
Σημείωση: Εάν δεν βλέπετε την επιλογή Κλήσεις 
Προσθήκη και κατάργηση πληρεξούσιων
Οι πληρεξούσιοι είναι αξιόπιστα άτομα που μπορούν να πραγματοποιούν και να λαμβάνουν κλήσεις εκ μέρους σας.
Σημείωση: Για να μάθετε περισσότερα σχετικά με τους πληρεξούσιους, επισκεφθείτε την ενότητα Κοινή χρήση τηλεφωνικής γραμμής με έναν πληρεξούσιο στο Microsoft Teams.
-
Για να προσθέσετε ή να καταργήσετε πληρεξούσιους ή για να αλλάξετε τις ρυθμίσεις και τα δικαιώματά τους, επιλέξτε Ρυθμίσεις και πολλά άλλα



-
Στην περιοχή Διαχείριση πληρεξουσίων, επιλέξτε Προσθήκη πληρεξουσίου.
-
Αρχίστε να πληκτρολογείτε το όνομα της επαφής που θέλετε να προσθέσετε ως πληρεξούσιο και επιλέξτε το όνομά της από την αναπτυσσόμενη λίστα.
Όταν προσθέτετε κάποιον ως πληρεξούσιο, θα δείτε τις ρυθμίσεις δικαιωμάτων του. Εάν θέλετε, μπορείτε να δώσετε τη δυνατότητα στους πληρεξούσιούς σας να πραγματοποιούν και να λαμβάνουν κλήσεις εκ μέρους σας, αλλά και να τους επιτρέψετε να αλλάζουν τις ρυθμίσεις κλήσεων και πληρεξούσιων. Για να τον καταργήσετε ως πληρεξούσιο, επιλέξτε Διαγραφή δίπλα στο όνομά του.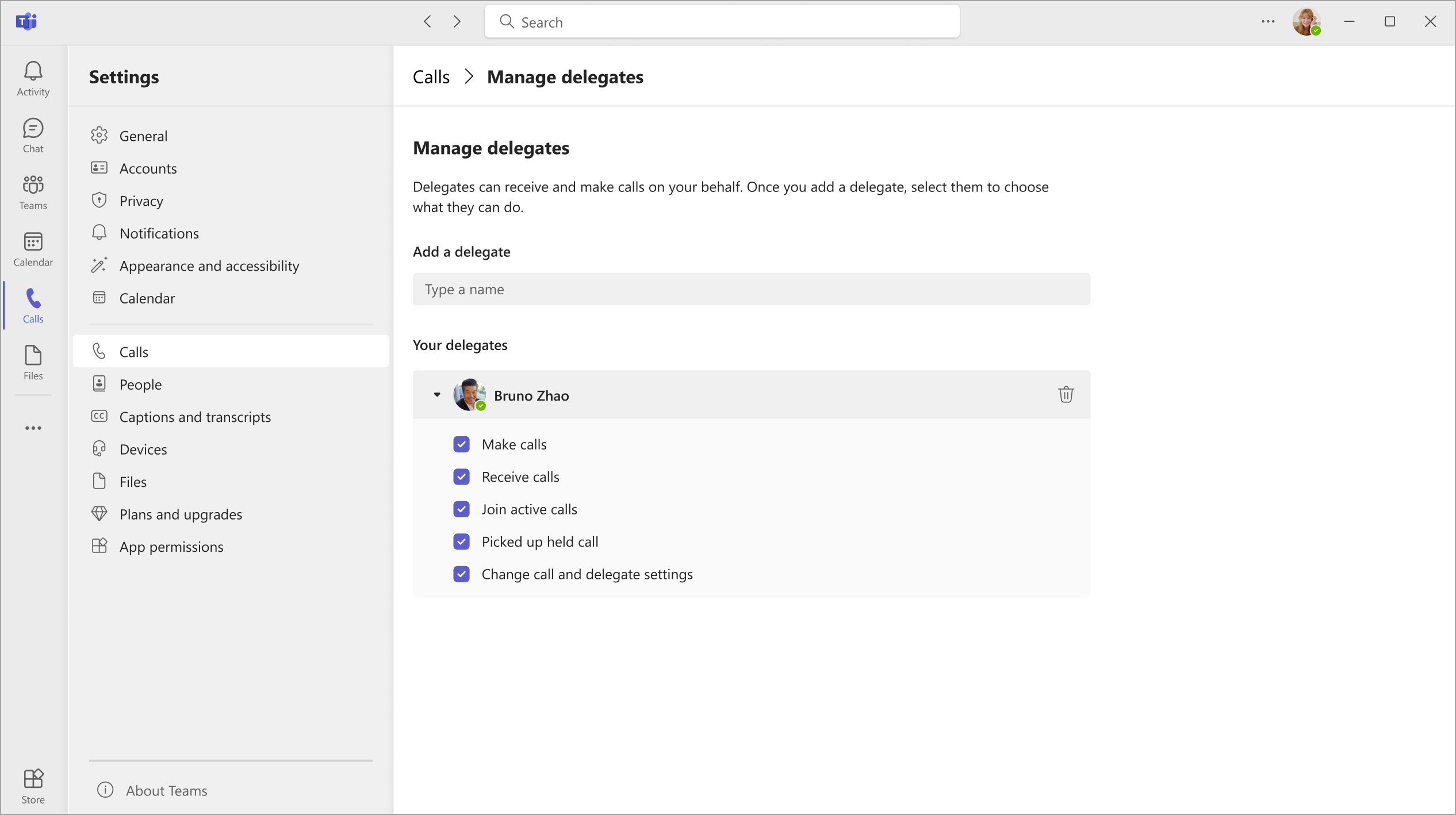
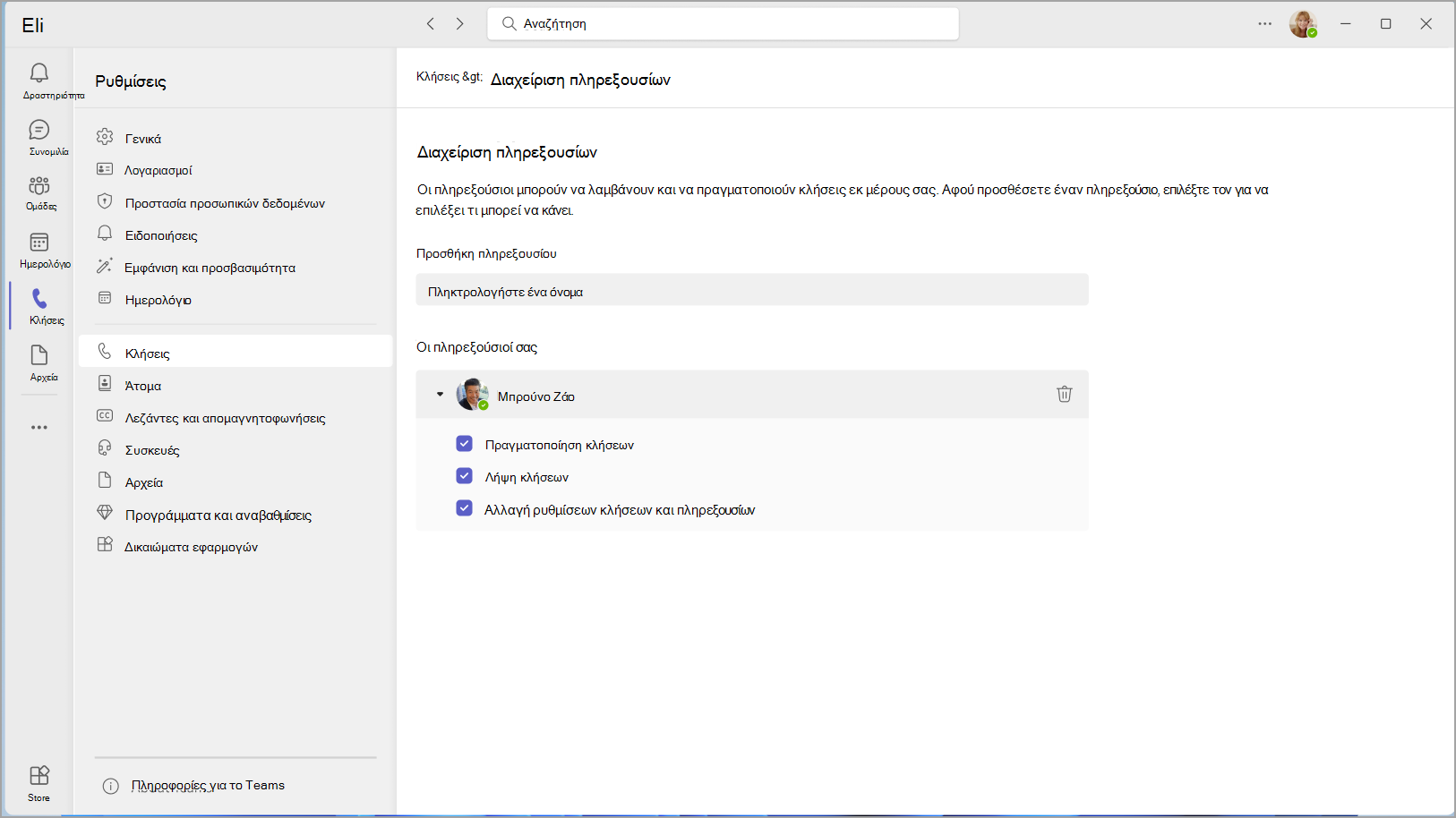
Αλλαγή του προεπιλεγμένου μικρόφωνου, ηχείου και κάμερας
Για να επιλέξετε το μικρόφωνο, το ηχείο και την κάμερα που θέλετε να χρησιμοποιεί το Teams για κλήσεις και συσκέψεις, επιλέξτε Ρυθμίσεις και πολλά άλλα 

Στην περιοχή Συσκευές ήχου, επιλέξτε το ηχείο και το μικρόφωνο που θέλετε να χρησιμοποιεί το Teams από προεπιλογή.
Στην περιοχή Κάμερα, επιλέξτε την κάμερα που θέλετε να χρησιμοποιεί το Teams και παρακολουθήστε μια προεπισκόπηση του βίντεο αυτής της κάμερας.
Εάν έχετε συνδέσει πολλές πιστοποιημένες συσκευές με τον υπολογιστή σας, μπορείτε να ορίσετε μία ως δευτερεύον κουδούνισμα που σημαίνει ότι θα χτυπάει όταν έχετε εισερχόμενη κλήση. Απάντηση εισερχομένων κλήσεων από οποιαδήποτε συσκευή—όχι μόνο σε αυτές που χτυπάνε.
Δοκιμαστική κλήση
Για να κάνετε μια δοκιμαστική κλήση, επιλέξτε Ρυθμίσεις και πολλά άλλα 

Επιλέξτε Δοκιμαστική κλήση στην περιοχή Συσκευές ήχου.
Σε μια δοκιμαστική κλήση, θα δείτε πώς λειτουργούν το μικρόφωνο σας, το ηχείο και η κάμερά σας. Ακολουθήστε τις οδηγίες του Test Call Bot και κάνετε εγγραφή ενός σύντομου μηνύματος. Το μήνυμα θα αναπαραχθεί για λογαριασμό σας. Στη συνέχεια, θα λάβετε μια σύνοψη της δοκιμαστικής κλήσης και μπορείτε να μεταβείτε στις ρυθμίσεις της συσκευής σας για να κάνετε αλλαγές.
Σημειώσεις:
-
Η δυνατότητα δοκιμαστικής κλήσης είναι διαθέσιμη μόνο στα Αγγλικά προς το παρόν. Πρόσθετες γλώσσες θα είναι σύντομα διαθέσιμες.
-
Θα διαγράψουμε τη δοκιμαστική εγγραφή αμέσως μετά την κλήση. Δεν θα διατηρηθεί ή χρησιμοποιηθεί από τη Microsoft.
-
Η δυνατότητα δοκιμαστικής κλήσης είναι προς το παρόν διαθέσιμη μόνο στην εφαρμογή teams για υπολογιστή Windows και Mac.
-
Αυτή η δυνατότητα δεν είναι διαθέσιμη για μισθωτές Government High Cloud και ΥπουργείοΥ Άμυνας που χρησιμοποιούν την εφαρμογή υπολογιστή Teams για Windows και Mac.
Ορίστε τους δικούς σας κανόνες απάντησης κλήσης
Για να ορίσετε τους κανόνες απάντησης κλήσης, επιλέξτε Ρυθμίσεις και πολλά άλλα 

Επιλέξτε τον τρόπο με τον οποίο θέλετε το Teams να χειρίζεται τις εισερχόμενες κλήσεις σας στην ενότητα Διαχείριση και προώθηση κλήσεων.
Σημείωση: Για να μάθετε περισσότερα σχετικά με την προώθηση των κλήσεών σας και τη ρύθμιση κανόνων απάντησης σε κλήσεις, επισκεφθείτε την ενότητα Προώθηση κλήσεων, ομάδες κλήσεων και ταυτόχρονη κλήση στο Microsoft Teams.
Προσαρμογή των ρυθμίσεων του φωνητικού ταχυδρομείου σας
Για να αλλάξετε τις ρυθμίσεις του φωνητικού ταχυδρομείου σας, επιλέξτε Ρυθμίσεις και πολλά άλλα 


Θα βρείτε όλες τις ρυθμίσεις φωνητικού ταχυδρομείου στην περιοχή Διαχείριση φωνητικού ταχυδρομείου.
Χαιρετισμός φωνητικού ταχυδρομείου
Για να ηχογραφήσετε ένα νέο χαιρετισμό φωνητικού ταχυδρομείου, επιλέξτε Εγγραφή χαιρετισμού και ακολουθήστε τις οδηγίες για να ηχογραφήσετε το μήνυμά σας.
Κανόνες απάντησης κλήσης
Για να αλλάξετε τον τρόπο χειρισμού των κλήσεων μόλις φτάσουν στο φωνητικό ταχυδρομείο σας, μεταβείτε στο Κανόνες απάντησης κλήσης. Από προεπιλογή, το Teams θα πραγματοποιήσει αναπαραγωγή του χαιρετισμού του φωνητικού ταχυδρομείου σας και θα επιτρέψει στον καλούντα να ηχογραφήσει ένα μήνυμα. Υπάρχουν και άλλες επιλογές, ωστόσο:
-
Επιτρέψτε στον καλούντα να ηχογραφήσει ένα μήνυμα.
-
Επιτρέψτε στον καλούντα να ηχογραφήσει ένα μήνυμα ή να το μεταφέρει σε κάποιον άλλο.
-
Τερματίστε την κλήση χωρίς να κάνετε αναπαραγωγή του χαιρετισμού σας.
-
Πραγματοποιήστε αναπαραγωγή του χαιρετισμού και τερματίστε την κλήση.
-
Μεταφορά της κλήσης σε κάποιον άλλο.
Εάν επιλέξετε μια επιλογή που περιλαμβάνει τη μεταφορά της κλήσης, ορίστε το όνομα ή τον αριθμό στον οποίο θέλετε να μεταβαίνουν οι κλήσεις σας στην περιοχή Πού πρέπει να μεταφερθούν;
Προεπιλεγμένη γλώσσα χαιρετισμού
Αλλάξτε την προεπιλεγμένη γλώσσα χαιρετισμού επιλέγοντας τη γλώσσα που θέλετε, στην περιοχή "Γλώσσα χαιρετισμού".
Χαιρετισμός φωνητικού ταχυδρομείου "Κείμενο σε ομιλία"
Για να χρησιμοποιήσετε έναν χαιρετισμό φωνητικού ταχυδρομείου "Κείμενο σε ομιλία", πληκτρολογήστε έναν στο Ο προσαρμοσμένος χαιρετισμός σας στην περιοχή Προσαρμοσμένος χαιρετισμός "Κείμενο σε ομιλία".
Σημείωση: Εάν ηχογραφήσατε ένα χαιρετισμό, θα υπερισχύσει της επιλογής "Κείμενο σε ομιλία".
Χαιρετισμός φωνητικού ταχυδρομείου όταν βρίσκεστε εκτός γραφείου
Πληκτρολογήστε τον χαιρετισμό "εκτός γραφείου" στο Ο προσαρμοσμένος χαιρετισμός σας εκτός γραφείου στην περιοχή Προσαρμοσμένος χαιρετισμός "Κείμενο σε ομιλία" και, στη συνέχεια, επιλέξτε πότε θα θέλετε να αναπαράγεται στην περιοχή Χαιρετισμός "εκτός γραφείου".
Επιλογή ήχων κλήσης
Για να ορίσετε τους προτιμώμενους ήχους κουδουνίσματος, επιλέξτε Ρυθμίσεις και πολλά άλλα 


Στην περιοχή Διαχείριση και προώθηση κλήσεων, μεταβείτε στην επιλογή Επιλέξτε έναν ήχο κουδουνίσματος για να επιλέξετε ήχους κουδουνίσματος για τις κανονικές κλήσεις σας και τις προωθημένες κλήσεις.
Ενεργοποίηση λειτουργίας τηλέτυπου (TTY)
Επιλέξτε Ρυθμίσεις και πολλά άλλα 

Επιλέξτε τον διακόπτη στην περιοχή Λειτουργία τηλέτυπου , για να τον ενεργοποιήσετε ή να τον απενεργοποιήσετε.
Ενεργοποίηση/απενεργοποίηση αναδυόμενων παραθύρων εφαρμογής κλήσης στο πρόγραμμα περιήγησης
Εάν ενεργοποιηθεί από τον διαχειριστή IT, μπορείτε να επιλέξετε να λαμβάνετε κλήσεις PSTN σε εφαρμογές τρίτων που ανοίγουν αυτόματα στο προεπιλεγμένο πρόγραμμα περιήγησης Web.
Για να προσαρμόσετε αυτήν τη ρύθμιση στο Teams:
-
Επιλέξτε Ρυθμίσεις και πολλά άλλα

-
Επιλέξτε Κλήσεις.
-
Στην περιοχή Άνοιγμα εφαρμογών στο πρόγραμμα περιήγησης, ενεργοποιήστε ή απενεργοποιήστε τον διακόπτη.
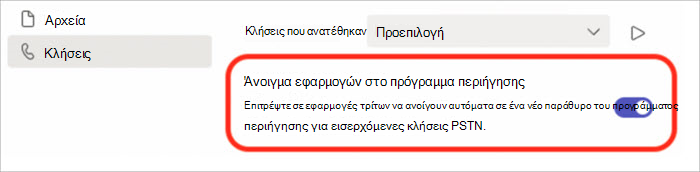
Σημείωση: Αυτή η ρύθμιση είναι διαθέσιμη μόνο εάν έχει ενεργοποιηθεί από τον διαχειριστή IT.
Διαχείριση αποκλεισμένων αριθμών
Για να προβάλετε και να διαχειριστείτε τους αριθμούς που έχετε αποκλείσει, επιλέξτε Ρυθμίσεις και πολλά άλλα 
Επιλέξτε Επεξεργασία αποκλεισμένων επαφών στην περιοχή Αποκλεισμένες επαφές για να δείτε τους αριθμούς που έχετε αποκλείσει και να τους καταργήσετε από τη λίστα.
Για να αποκλείσετε ανώνυμες κλήσεις, επιλέξτε Αποκλεισμός κλήσεων χωρίς αναγνωριστικό καλούντος.
Σημείωση: Προς το παρόν, ο αποκλεισμός ανώνυμων κλήσεων λειτουργεί μόνο για προγράμματα-πελάτες άμεσης δρομολόγησης. Η υποστήριξη για το Πρόγραμμα κλήσεων θα είναι σύντομα διαθέσιμη.
Διαχείριση ειδοποιήσεων ουράς κλήσεων
Εάν είστε παράγοντας ουράς κλήσεων, μπορείτε να απενεργοποιήσετε ή να ενεργοποιήσετε τις ειδοποιήσεις για καθεμία από τις ουρές σας.
Μεταβείτε στις Ρυθμίσεις > Κλήσεις και κάντε κύλιση προς τα κάτω στην επιλογή Ουρές κλήσεων για να δείτε μια λίστα με τις ουρές σας. Κάντε κλικ στο διακόπτη εναλλαγής δίπλα σε κάθε ουρά για να ενεργοποιήσετε ή να απενεργοποιήσετε τις ειδοποιήσεις.
Σχετικά θέματα
Διαχείριση των ρυθμίσεων ουράς κλήσεων και αυτόματου συστήματος υποδοχής










