Οι ρυθμίσεις της τοποθεσίας μου για τους διαχειριστές του Microsoft SharePoint σάς επιτρέπουν να ενημερώνετε γενικές ρυθμίσεις, όπως επιλογές εύρους αναζήτησης και γλώσσες. Οι τοποθεσίες Web της τοποθεσίας μου είναι προσωπικές τοποθεσίες που παρέχουν στους χρήστες του οργανισμού σας ένα πλούσιο πρόγραμμα δυνατοτήτων κοινωνικής δικτύωσης και διαχείρισης εγγράφων. Αυτές οι δυνατότητες περιλαμβάνουν μια τοποθεσία τροφοδοσίας ειδήσεων όπου οι χρήστες της τοποθεσίας μπορούν να αλληλεπιδρούν, μια OneDrive για την εργασία ή το σχολείο τοποθεσία για την αποθήκευση και την κοινή χρήση επιχειρηματικών εγγράφων, φωτογραφιών και άλλων αρχείων πολυμέσων. Μπορείτε να επιτρέψετε ή να αποτρέψετε τη δραστηριότητα χρηστών τροφοδοσίας ειδήσεων και να διαχειριστείτε συνδέσεις εμπιστευτικών πληροφοριών. Περιλαμβάνει επίσης μια σελίδα τοποθεσιών για την αποθήκευση χρήσιμων τοποθεσιών Web και μια σελίδα προφίλ όπου οι χρήστες μπορούν να εισαχθούν σε άλλους χρήστες στον οργανισμό τους.
Σημείωση: Πρέπει να έχετε δικαιώματα διαχειριστή Microsoft 365 για να χρησιμοποιήσετε το κέντρο διαχείρισης SharePoint για να πραγματοποιήσετε τις εργασίες σε αυτό το άρθρο.
Οι ρυθμίσεις "η τοποθεσία μου" έχουν ρυθμιστεί κατά την αρχική δημιουργία της τοποθεσίας σας SharePoint, ώστε οι μεμονωμένοι χρήστες να μπορούν να δημιουργούν προσωπικές τοποθεσίες και να χρησιμοποιούν όλο το κέντρο διαχείρισης για να αλλάξουν τις ρυθμίσεις, με βάση τις ανάγκες της εταιρείας σας. Στη συνέχεια, μπορείτε να τα εξετάσετε ή να τα ενημερώσετε. Η σειρά των επιλογών που παρατίθενται εδώ μπορεί να είναι διαφορετική από αυτή που υπάρχει στο παράθυρο διαλόγου " ρυθμίσεις οι τοποθεσίες μου ".
Για να επαληθεύσετε ή να ενημερώσετε τις ρυθμίσεις της τοποθεσίας μου:
-
Πραγματοποιήστε είσοδο στο Microsoft 365 ως καθολικός διαχειριστής ή διαχειριστής του SharePoint.
-
Κάντε κλικ στο εικονίδιο εκκίνησης εφαρμογών

-
Στο αριστερό παράθυρο, επιλέξτε Κέντρα διαχείρισης > SharePoint.
-
Κάντε κλικ στην επιλογή προφίλ χρηστών.
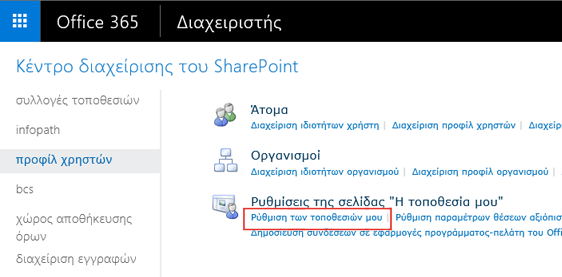
-
Στην περιοχή οι ρυθμίσεις της τοποθεσίας μου, κάντε κλικ στην επιλογή ρύθμιση των τοποθεσιών μου.
-
Κάντε ένα ή περισσότερα από τα εξής, με βάση τις ανάγκες της εταιρείας σας:
-
Για να ορίσετε ξανά το κέντρο αναζήτησης που χρησιμοποιείται όταν ένας χρήστης πραγματοποιεί αναζήτηση από τη σελίδα "η τοποθεσία μου", στην ενότητα προτιμώμενο κέντρο αναζήτησης , στο πλαίσιο προτιμώμενο κέντρο αναζήτησης , πληκτρολογήστε τη διεύθυνση URL του Κέντρου αναζήτησης. Για παράδειγμα, http://sitename/SearchCenter/Pages/.
-
Για να αλλάξετε το προεπιλεγμένο εύρος αναζήτησης για την εύρεση ατόμων και για την εύρεση εγγράφων, στην ενότητα προτιμώμενη ρύθμιση αναζήτησης , επιλέξτε ένα εύρος αναζήτησης για την εύρεση ατόμων και την εύρεση εγγράφων.
-
Για να αλλάξετε τους χρήστες που μπορούν να διαβάσουν προσωπικές τοποθεσίες, στην ενότητα ανάγνωση επιπέδου δικαιωμάτων , εισαγάγετε τους λογαριασμούς για τους οποίους θέλετε να εκχωρήσετε δικαιώματα ανάγνωσης σε προσωπικές τοποθεσίες.
Σημείωση: Από προεπιλογή, αυτή η ρύθμιση περιλαμβάνει όλους τους χρήστες με έλεγχο ταυτότητας, αλλά μπορείτε να επιλέξετε μια πιο εστιασμένη ομάδα χρηστών, εάν απαιτείται.
-
Για να ενεργοποιήσετε ή να απενεργοποιήσετε δραστηριότητες τροφοδοσίας ειδήσεων, στην ενότητα τροφοδοσία ειδήσεων, επιλέξτε ή καταργήστε την επιλογή από το πλαίσιο ελέγχου Ενεργοποίηση δραστηριοτήτων στις τροφοδοσίες της τοποθεσίας μου . Για περισσότερες πληροφορίες σχετικά με αυτήν τη ρύθμιση, ανατρέξτε στο θέμα Απενεργοποίηση ή Ενεργοποίηση δραστηριοτήτων τροφοδοσίας ειδήσεων.

-
Για να ορίσετε τη διεύθυνση ηλεκτρονικού ταχυδρομείου που θα εμφανίζεται στις ειδοποιήσεις που αποστέλλονται από την τοποθεσία μου, στην ενότητα ειδοποιήσεις ηλεκτρονικού ταχυδρομείου , πληκτρολογήστε τη διεύθυνση ηλεκτρονικού ταχυδρομείου ενός αποστολέα στη συμβολοσειρά που θα χρησιμοποιηθεί ως το πλαίσιο διεύθυνση ηλεκτρονικού ταχυδρομείου του αποστολέα , για παράδειγμα jsmith@contoso.com και, στη συνέχεια, κάντε κλικ στο κουμπί OK.
-
Για να αντιστοιχίσετε έναν δευτερεύοντα κάτοχο της τοποθεσίας μου, στην ενότητα "η εκκαθάριση της τοποθεσίας μου ", εισαγάγετε το λογαριασμό χρήστη για το άτομο που θέλετε να εκχωρήσετε ως ο κάτοχος της δευτερεύουσας τοποθεσίας μου. Όταν ένας πρωτεύων κάτοχος της τοποθεσίας μου καταργείται από την υπηρεσία καταλόγου, η τοποθεσία θα επισημανθεί για διαγραφή μετά από τριάντα ημέρες. Ο δευτερεύων κάτοχος της τοποθεσίας μου χρησιμοποιείται όταν ένας χρήστης καταργείται από την υπηρεσία καταλόγου για να έχει την ευκαιρία να ανακτήσει τα δεδομένα που διαφορετικά θα χαθούν.
Κανονικά, ο κάτοχος της τοποθεσίας του χρήστη θα είναι ο διαχειριστής του συγκεκριμένου ατόμου. Εάν ο χρήστης δεν έχει διαχείριση, ο δευτερεύων κάτοχος της τοποθεσίας μου γίνεται κάτοχος της τοποθεσίας "η τοποθεσία μου". Ο δευτερεύων κάτοχος της τοποθεσίας μου μπορεί να είναι εσείς ή κάποιος άλλος διαχειριστής στον οποίο θέλετε να αναθέσετε αυτήν την ευθύνη. Αυτή η ρύθμιση είναι πιο χρήσιμη για οργανισμούς που δεν διαθέτουν διαχειριστές, όπως τα σχολεία. Συνιστούμε να ορίσετε έναν δευτερεύοντα κάτοχο της τοποθεσίας μου για όλες τις τοποθεσίες, ως αντίγραφο ασφαλείας για το διευθυντή.
Σημείωση: Για να διαγράψετε τον κάτοχο της τοποθεσίας μου, βεβαιωθείτε ότι είναι επιλεγμένη η ρύθμιση " Ενεργοποίηση αντιπροσώπευσης πρόσβασης ".
-
Για να κάνετε τις πληροφορίες της τοποθεσίας μου δημόσιες, στην ενότητα ρυθμίσεις προστασίας προσωπικών δεδομένων , κάντε κλικ στην επιλογή να δημοσιοποιούνται οι τοποθεσίες μου. Για λόγους ασφαλείας, οι πληροφορίες της τοποθεσίας μου είναι ιδιωτικές από προεπιλογή, με επιλογές που επιτρέπουν σε μεμονωμένους κατόχους τοποθεσίας να επιλέγουν τις πληροφορίες που θέλουν να μοιραστούν. Για παράδειγμα, ένας κάτοχος τοποθεσίας μπορεί να μην θέλει να μοιραστεί προσωπικά στοιχεία επικοινωνίας, αλλά μπορεί να θελήσει να μοιραστεί κοινωνικές δραστηριότητες, όπως τους οποίους παρακολουθεί. Οι ρυθμίσεις προστασίας προσωπικών δεδομένων επηρεάζουν τις πληροφορίες προφίλ και τις δραστηριότητες ειδήσεων του ατόμου.
-
Σημείωση: Οι ενότητες κεντρικός υπολογιστής "η τοποθεσία μου", " θέση προσωπικής τοποθεσίας" και " μορφή ονομασίας τοποθεσίας " είναι απενεργοποιημένες, επειδή αυτές οι ρυθμίσεις έχουν ρυθμιστεί εκ των προτέρων για εσάς στο SharePoint και δεν μπορούν να αλλάξουν.
Οι δραστηριότητες της τοποθεσίας μου είναι ενεργοποιημένες στην τροφοδοσία ειδήσεων από προεπιλογή στο SharePoint, ώστε τα άτομα στην εταιρεία σας να μπορούν να κάνουν κοινή χρήση των δραστηριοτήτων τους και να χρησιμοποιούν κοινωνικές δυνατότητες, όπως τα άτομα και τα έγγραφα που υποστηρίζουν τη συνεργασία. Οι δραστηριότητες τροφοδοσίας ειδήσεων περιλαμβάνουν όταν κάποιος δημοσιεύει ένα μήνυμα στην τροφοδοσία ή όταν κάποιος αρχίζει να παρακολουθεί ένα άλλο άτομο, έγγραφο ή τοποθεσία. Αυτές οι δραστηριότητες εμφανίζονται στην τροφοδοσία ειδήσεων του ατόμου και στην τροφοδοσία ειδήσεων οποιουδήποτε ακολουθεί το συγκεκριμένο άτομο. Ωστόσο, μπορείτε να απενεργοποιήσετε τις δραστηριότητες τροφοδοσίας ειδήσεων, εάν η εταιρεία σας επιλέξει να μην προωθήσει αυτές τις δυνατότητες. Εάν κάποιος έχει απενεργοποιήσει τις δραστηριότητες τροφοδοσίας ειδήσεων και ο οργανισμός σας αποφασίσει αργότερα να τους ενεργοποιήσει, μπορείτε να αντιστρέψετε τη ρύθμιση επιλέγοντας ένα πλαίσιο ελέγχου.
Για να απενεργοποιήσετε ή να ενεργοποιήσετε δραστηριότητες τροφοδοσίας ειδήσεων:
-
Πραγματοποιήστε είσοδο στο Microsoft 365 ως καθολικός διαχειριστής ή διαχειριστής του SharePoint.
-
Κάντε κλικ στο εικονίδιο εκκίνησης εφαρμογών

-
Στο αριστερό παράθυρο, επιλέξτε Κέντρα διαχείρισης > SharePoint.
-
Επιλέξτε προφίλ χρηστών.
-
Στην περιοχή οι ρυθμίσεις της τοποθεσίας μου, κάντε κλικ στην επιλογή ρύθμιση των τοποθεσιών μου.
-
Στην ενότητα τροφοδοσία ειδήσεων , επιλέξτε ή καταργήστε την επιλογή του πλαισίου ελέγχου Ενεργοποίηση δραστηριοτήτων στις τροφοδοσίες της τοποθεσίας μου .

-
Κάντε κλικ στο κουμπί OK.
Για περισσότερες πληροφορίες σχετικά με τις ρυθμίσεις για τις κοινωνικές ρυθμίσεις και τις ετικέτες, ανατρέξτε στο θέμα Διαχείριση προσωπικών και κοινωνικών δυνατοτήτων.
SharePoint οι διαχειριστές μπορούν να προσθέσουν συνδέσεις σε αξιόπιστες θέσεις κεντρικού υπολογιστή της τοποθεσίας μου όταν θέλουν να παρέχουν στους χρήστες την πρόσβαση στην τοποθεσία μου σε πολλές εφαρμογές υπηρεσίας προφίλ χρηστών. Στις περισσότερες περιπτώσεις, οι συνδέσεις σε αξιόπιστες θέσεις κεντρικού υπολογιστή της τοποθεσίας μου απευθύνονται σε μεμονωμένους χρήστες ή ομάδες χρηστών με βάση μια προσδιορισμένη επιχειρηματική ανάγκη. Οι συνδέσεις μπορούν να διατηρηθούν και να αλλάξουν με την πάροδο του χρόνου, καθώς οι ανάγκες των επιχειρήσεων και των χρηστών αλλάζουν. Για παράδειγμα, ίσως χρειαστεί να δημιουργήσετε συνδέσεις για να εμπιστευτείτε τις θέσεις του κεντρικού υπολογιστή της τοποθεσίας μου, εάν έχετε ορισμένους χρήστες σε SharePoint και άλλους χρήστες σε μια ανάπτυξη εσωτερικής εγκατάστασης του SharePoint Server (γνωστό και ως υβριδικό περιβάλλον).
Ένας διαχειριστής SharePoint μπορεί να διαγράψει μια σύνδεση προς μια αξιόπιστη θέση κεντρικού υπολογιστή "η τοποθεσία μου" όταν οι χρήστες που στοχεύουν στη σύνδεση δεν απαιτούν πλέον πρόσβαση στις τοποθεσίες Web της τοποθεσίας μου σε πολλές θέσεις.
Για να προσθέσετε μια αξιόπιστη θέση κεντρικού υπολογιστή "η τοποθεσία μου":
-
Πραγματοποιήστε είσοδο στο Microsoft 365 ως καθολικός διαχειριστής ή διαχειριστής του SharePoint.
-
Κάντε κλικ στο εικονίδιο εκκίνησης εφαρμογών

-
Στο αριστερό παράθυρο, επιλέξτε Κέντρα διαχείρισης > SharePoint.
-
Επιλέξτε προφίλ χρηστών.
-
Στην περιοχή Ρυθμίσεις τοποθεσίας, κάντε κλικ στην επιλογή Ρύθμιση παραμέτρων αξιόπιστων τοποθεσιών κεντρικού υπολογιστή.
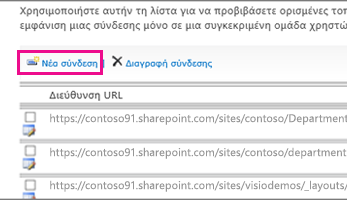
-
Κάντε κλικ στην επιλογή νέα σύνδεση για να προσθέσετε μια αξιόπιστη θέση κεντρικού υπολογιστή "η τοποθεσία μου".
-
Πληκτρολογήστε τη διεύθυνση URL της αξιόπιστης θέσης προσωπικής τοποθεσίας στο πλαίσιο διεύθυνση URL .
-
Στο πλαίσιο Περιγραφή , πληκτρολογήστε μια περιγραφή για την αξιόπιστη θέση προσωπικής τοποθεσίας.
-
Στο πλαίσιο Ακροατήρια προορισμού , πληκτρολογήστε τα ονόματα χρηστών ή τα ονόματα ομάδων στο αντίστοιχο πλαίσιο ή κάντε κλικ στο κουμπί Αναζήτηση για να επιλέξετε ακροατήρια κατά την περιήγηση και, στη συνέχεια, κάντε κλικ στο κουμπί OK.
Σημείωση: Εάν δεν καθορίσετε ακροατήρια προορισμού, όλοι οι χρήστες θα ανακατευθύνονται στη θέση του αξιόπιστου κεντρικού υπολογιστή "η τοποθεσία μου".
Για να διαγράψετε μια αξιόπιστη θέση κεντρικού υπολογιστή "η τοποθεσία μου".
-
Πραγματοποιήστε είσοδο στο Microsoft 365 ως καθολικός διαχειριστής ή διαχειριστής του SharePoint.
-
Κάντε κλικ στο εικονίδιο εκκίνησης εφαρμογών

-
Στο αριστερό παράθυρο, επιλέξτε Κέντρα διαχείρισης > SharePoint.
-
Επιλέξτε προφίλ χρηστών.
-
Στην περιοχή Ρυθμίσεις τοποθεσίας, κάντε κλικ στην επιλογή Ρύθμιση παραμέτρων αξιόπιστων τοποθεσιών κεντρικού υπολογιστή.
-
Επιλέξτε το πλαίσιο δίπλα στη θέση του αξιόπιστου κεντρικού υπολογιστή "η τοποθεσία μου" που θέλετε να διαγράψετε και, στη συνέχεια, κάντε κλικ στην επιλογή Διαγραφή σύνδεσης για να διαγράψετε την αξιόπιστη θέση του κεντρικού υπολογιστή της τοποθεσίας μου.
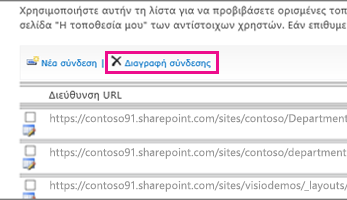
Όταν ένας χρήστης αποθηκεύει ένα έγγραφο από μια εφαρμογή προγράμματος-πελάτη του Office, όπως το Microsoft Word, για πρώτη φορά, εμφανίζεται το παράθυρο διαλόγου Αποθήκευση ως. Το παράθυρο διαλόγου "Αποθήκευση ως" έχει τις αγαπημένες συνδέσεις, οι οποίες εμφανίζουν συντομεύσεις σε θέσεις όπου ένας χρήστης μπορεί να θέλει να αποθηκεύσει ένα αρχείο. Μπορείτε να προσθέσετε μια σύνδεση προς τη λίστα των αγαπημένων συνδέσεων, δημοσιεύοντας μια σύνδεση για εφαρμογές προγράμματος-πελάτη του Office. Όταν προσθέτετε μια σύνδεση, καθορίζετε επίσης ένα κοινό-στόχο των χρηστών που θα βλέπουν τη σύνδεση. Χρησιμοποιήστε αυτήν τη διαδικασία για να δημοσιεύσετε μια σύνδεση σε εφαρμογές προγράμματος-πελάτη του Office. Για παράδειγμα, μπορεί να θέλετε να προσθέσετε μια σύνδεση σε ένα αποθετήριο εγγράφων του SharePoint, ώστε ορισμένοι χρήστες να μπορούν εύκολα να αποθηκεύσουν αρχεία του προγράμματος-πελάτη του Office στο αποθετήριο εγγράφων.
Σημείωση: Αυτές οι αγαπημένες συνδέσεις θα είναι ορατές μόνο σε εφαρμογές προγράμματος-πελάτη του Microsoft Office 2010.
Για να προσθέσετε μια αγαπημένη σύνδεση στις εφαρμογές προγράμματος-πελάτη του Office:
-
Πραγματοποιήστε είσοδο στο Microsoft 365 ως καθολικός διαχειριστής ή διαχειριστής του SharePoint.
-
Κάντε κλικ στο εικονίδιο εκκίνησης εφαρμογών

-
Στο αριστερό παράθυρο, επιλέξτε Κέντρα διαχείρισης > SharePoint.
-
Επιλέξτε προφίλ χρηστών.
-
Στην περιοχή Ρυθμίσεις τοποθεσίας μου, κάντε κλικ στην επιλογή Δημοσίευση συνδέσεων σε εφαρμογές προγράμματος-πελάτη του Office.
-
Κάντε κλικ στην επιλογή νέα σύνδεση.
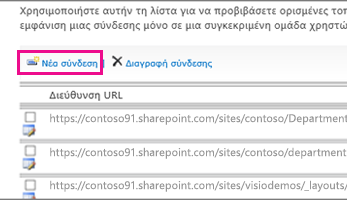
-
Στο πλαίσιο διεύθυνση URL , πληκτρολογήστε τη διεύθυνση URL της τοποθεσίας όπου οι χρήστες θα έχουν τη δυνατότητα να δημοσιεύουν συνδέσεις.
-
Στο πλαίσιο Περιγραφή , πληκτρολογήστε ένα σύντομο όνομα για αυτήν τη θέση. Αυτό είναι το όνομα που θα εμφανίζεται στην ενότητα " αγαπημένες συνδέσεις " του παραθύρου διαλόγου " Αποθήκευση ως ".
-
Στο πλαίσιο τύπος , επιλέξτε τον τύπο της θέσης που αντιπροσωπεύει αυτή η σύνδεση. Για παράδειγμα, εάν η θέση προορισμού είναι μια βιβλιοθήκη εγγράφων του SharePoint, επιλέξτε βιβλιοθήκη εγγράφων.
-
Προαιρετικά, στο πλαίσιο Ακροατήρια προορισμού , πληκτρολογήστε το όνομα του χρήστη ή της ομάδας που θα προσθέσετε ή χρησιμοποιήστε το βιβλίο διευθύνσεων για να εντοπίσετε ένα χρήστη ή μια ομάδα που θα προσθέσετε. Διαχωρίστε πολλά ονόματα χρηστών ή ονόματα ομάδων με ελληνικό ερωτηματικό (;). Μπορείτε επίσης να πληκτρολογήσετε όλους τους χρήστες της τοποθεσίας για να επιλέξετε όλους τους χρήστες.
-
Κάντε κλικ στο κουμπί OK. Η νέα σύνδεση εμφανίζεται στη λίστα των συνδέσεων στη σελίδα δημοσιευμένες συνδέσεις με εφαρμογές προγράμματος-πελάτη του Office.
Για να διαγράψετε μια αγαπημένη σύνδεση στις εφαρμογές προγράμματος-πελάτη του Office:
Συμβουλή: Χρησιμοποιήστε αυτήν τη διαδικασία για να διαγράψετε μια σύνδεση για τις εφαρμογές προγράμματος-πελάτη του Office. Για παράδειγμα, μπορεί να θέλετε να διαγράψετε μια σύνδεση προς ένα αποθετήριο εγγράφων του SharePoint όταν δεν είναι πλέον απαραίτητη.
-
Πραγματοποιήστε είσοδο στο Microsoft 365 ως καθολικός διαχειριστής ή διαχειριστής του SharePoint.
-
Κάντε κλικ στο εικονίδιο εκκίνησης εφαρμογών

-
Στο αριστερό παράθυρο, επιλέξτε Κέντρα διαχείρισης > SharePoint.
-
Επιλέξτε προφίλ χρηστών.
-
Στην περιοχή Ρυθμίσεις τοποθεσίας μου, κάντε κλικ στην επιλογή Δημοσίευση συνδέσεων σε εφαρμογές προγράμματος-πελάτη του Office.
-
Επιλέξτε το πλαίσιο ελέγχου δίπλα στη σύνδεση που θέλετε να διαγράψετε και, στη συνέχεια, κάντε κλικ στην επιλογή Διαγραφή σύνδεσης.
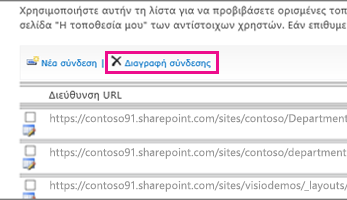
Το κέντρο διαχείρισης του Microsoft 365 περιλαμβάνει μια σύνδεση προς τοποθεσίες για όλους τους χρήστες με μια συνδρομή SharePoint. Αυτή η σελίδα παραθέτει τις τοποθεσίες που ακολουθούν οι χρήστες, καθώς και τις προτεινόμενες τοποθεσίες. Παραθέτει επίσης τις προωθούμενες τοποθεσίες, έναν καλό τρόπο για να επιστήσει την προσοχή σε μια τοποθεσία. Από προεπιλογή, η δημόσια τοποθεσία και η τοποθεσία ομάδας προωθούνται τοποθεσίες. Ως Microsoft 365 καθολικός διαχειριστής, μπορείτε να επιλέξετε να προσθέσετε και να διαγράψετε αυτές τις τοποθεσίες που προωθούνται.
Για να προσθέσετε ή να διαγράψετε συνδέσεις διαφημιζομένων στο Microsoft 365 σελίδες προφίλ χρήστη:
-
Πραγματοποιήστε είσοδο στο Microsoft 365 ως καθολικός διαχειριστής ή διαχειριστής του SharePoint.
-
Κάντε κλικ στο εικονίδιο εκκίνησης εφαρμογών

-
Στο αριστερό παράθυρο, επιλέξτε Κέντρα διαχείρισης > SharePoint.
-
Επιλέξτε προφίλ χρηστών.
-
Στην περιοχή Ρυθμίσεις τοποθεσίας, κάντε κλικ στην επιλογή Διαχείριση τοποθεσιών που προωθούνται.
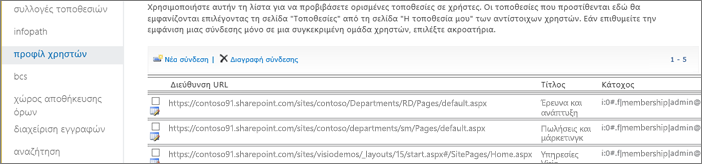
-
Για να προσθέσετε μια σύνδεση προς τη λίστα, κάντε κλικ στην επιλογή νέα σύνδεση. Στην περιοχή ιδιότητες, πληκτρολογήστε τη διεύθυνση URL, τον τίτλο και τις προαιρετικές πληροφορίες, όπως περιγραφή ή εικόνα και, στη συνέχεια, κάντε κλικ στο κουμπί OK.
-
Για να επεξεργαστείτε μια υπάρχουσα σύνδεση, κάντε κλικ στο εικονίδιο επεξεργασία

Συμβουλή: Η δημόσια τοποθεσία και η τοποθεσία ομάδας είναι οι προεπιλεγμένες τοποθεσίες που προωθούνται για όλους τους χρήστες.
-
Για να διαγράψετε μια σύνδεση από τη λίστα στις σελίδες προφίλ χρήστη, επιλέξτε τη διεύθυνση URL που θέλετε να διαγράψετε και, στη συνέχεια, κάντε κλικ στην επιλογή Διαγραφή σύνδεσης.
-










