Αυτό το άρθρο ισχύει για Office Έκδοση για οικιακή χρήση και μικρές επιχειρήσεις, Office Έκδοση για οικιακή χρήση και μαθητές, και Office Professional. Δεν ισχύει για προγράμματα του Office που έχουν εγκατασταθεί από μια Microsoft 365 συνδρομή.
Εάν έχετε ήδη εγκαταστήσει το Office σε πολλούς υπολογιστές και αντιμετωπίζετε προβλήματα ενεργοποίησής τους, ανατρέξτε στο θέμα Αλλαγή του αριθμού-κλειδιού προϊόντος του Office.
Επιλέξτε την παρακάτω έκδοση με τα βήματα για να διαχειριστείτε πολλές εγκαταστάσεις εφάπαξ αγοράς με την ίδια Λογαριασμός Microsoft.
Συμβουλή: Όταν πρέπει να εγκαταστήσετε το Office σε πολλούς υπολογιστές, η διαχείρισή τους θα είναι ευκολότερη εάν αγοράσετε μια συνδρομή του Microsoft 365 για επιχειρήσεις ή μια έκδοση πολλαπλών αδειών χρήσης του Office.
-
Ανοίξτε μια εφαρμογή του Office, όπως το Word και πραγματοποιήστε είσοδο με τον λογαριασμό Microsoft που σχετίζεται με αυτή την έκδοση του Office.
-
Παρόμοια με το παρακάτω στιγμιότυπο οθόνης παραθύρου, θα εμφανιστεί μια αριθμημένη λίστα με όλες τις άδειες χρήσης σας στο Επιλέξτε το Office για αυτήν τη συσκευή παράθυρο. Μία από τις άδειες χρήσης σας θα είναι προ-επιλεγμένη. Επιλέξτε αυτήν ή επιλέξτε μια διαφορετική άδεια χρήσης για αυτήν τη συσκευή και, στη συνέχεια, επιλέξτε Επόμενο.
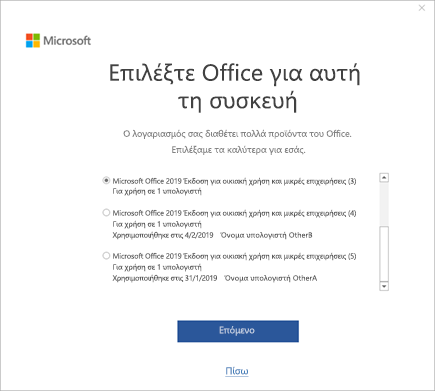
Συμβουλή: Να θυμάστε ότι οι περισσότερες εφάπαξ αγορές χρησιμοποιούνται μόνο σε 1 συσκευή. Χρησιμοποιώντας το παραπάνω στιγμιότυπο οθόνης ως παράδειγμα, αυτό σημαίνει ότι εάν επιλέξατε Microsoft Office Έκδοση για οικιακή χρήση και μικρές επιχειρήσεις 2019 (3), δεν θα μπορείτε να χρησιμοποιήσετε ξανά αυτή την άδεια χρήσης προσθέτοντάς την σε διαφορετική συσκευή.
-
Ακολουθήστε τις υπόλοιπες οδηγίες.
Εάν αγοράζετε και εγκαθιστάτε πολλά αντίγραφα του Office, συνιστάται να δημιουργήσετε μια λίστα για την παρακολούθηση του αριθμoύ-κλειδιού προϊόντος του Office που χρησιμοποιείται σε κάθε υπολογιστή. Αυτή η λίστα θα σας βοηθήσει αργότερα εάν χρειαστεί να εγκαταστήσετε ξανά το Office σε έναν νέο υπολογιστή (κατά την απόσυρση ενός παλαιότερου) ή πρέπει να εγκαταστήσετε ξανά το Office μετά την εκ νέου διαμόρφωση ή την αντικατάσταση ενός σκληρού δίσκου. Μπορείτε να χρησιμοποιήσετε αυτή τη λίστα για να αποφύγετε να επανεγκαταστήσετε το Office χρησιμοποιώντας κατά λάθος έναν αριθμό-κλειδί προϊόντος που χρησιμοποιείται σε άλλο υπολογιστή.
Για να ξεκινήσετε, δημιουργήστε έναν απλό πίνακα με δύο στήλες. Η μία στήλη περιέχει το όνομα κάθε υπολογιστή στον οποίο είναι εγκατεστημένο το Office και η άλλη περιέχει τον αριθμό-κλειδί προϊόντος που χρησιμοποιήθηκε για την εγκατάσταση κάθε αντιγράφου του Office.
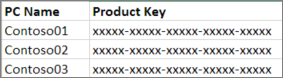
Βήμα 1: Γράψτε τον πλήρη αριθμό-κλειδί προϊόντος για κάθε αντίγραφο του Office
Στο πρώτο βήμα, συμπληρώστε τη στήλη Αριθμός-κλειδί προϊόντος της λίστας χρησιμοποιώντας τους πλήρεις αριθμούς-κλειδιά προϊόντος που εμφανίζονται στις Υπηρεσίες και συνδρομές.
-
Εισέλθετε στη σελίδα Υπηρεσίες και συνδρομές με τη διεύθυνση ηλεκτρονικού ταχυδρομείου και τον κωδικό πρόσβασης που σχετίζεται με τον λογαριασμό Microsoft που χρησιμοποιήθηκε για την εγκατάσταση του Office.
-
Για κάθε προϊόν του Office που παρατίθεται στη σελίδα, επιλέξτε Προβολή του αριθμού-κλειδιού του προϊόντος και προσθέστε κάθε αριθμό-κλειδί προϊόντος στη λίστα.
Βήμα 2: Προβάλετε τον αριθμό-κλειδί προϊόντος σε κάθε υπολογιστή στον οποίο είναι εγκατεστημένο το Office
Σε αυτό το βήμα, προβάλετε τους τελευταίους πέντε χαρακτήρες του αριθμού-κλειδιού προϊόντος σε κάθε υπολογιστή στον οποίο είναι εγκατεστημένο το Office. Χρησιμοποιώντας αυτές τις πληροφορίες, μπορείτε να συμπληρώσετε τη στήλη Όνομα υπολογιστή για κάθε αριθμό-κλειδί προϊόντος στη λίστα σας.
-
Μεταβείτε σε έναν υπολογιστή που έχει εγκατεστημένο το Office.
-
Ανοίξτε ένα παράθυρο γραμμής εντολών.
Windows 11, 10 και 8.1
-
Επιλέξτε το κουμπί Έναρξη

-
Πληκτρολογήστε Γραμμή εντολών.
-
Κάντε δεξί κλικ στο εικονίδιο Γραμμή εντολών και επιλέξτε Εκτέλεση ως διαχειριστής.
-
-
Επιλέξτε την έκδοση του Office και την έκδοση των Windows (32 bit ή 64 bit) και εκτελέστε τις εντολές όπως περιγράφεται.
Συμβουλές:
-
Η προεπιλεγμένη εγκατάσταση του Office είναι 32 bit, αλλά, εάν ο υπολογιστής σας διαθέτει περισσότερα από 4 GB RAM, πιθανότατα έχετε Windows 64 bit.
-
Εάν δεν γνωρίζετε ποια έκδοση του Office είναι εγκατεστημένη, ανατρέξτε στο θέμα Ποια έκδοση του Office χρησιμοποιώ; Για να μάθετε εάν είναι εγκατεστημένη η έκδοση 32 ή 64 bit των Windows, ανατρέξτε στο θέμα Ποιο λειτουργικό σύστημα των Windows χρησιμοποιώ;
-
Συμβουλή: Εάν εμφανιστεί το μήνυμα Σφάλμα εισόδου: Δεν είναι δυνατή η εύρεση του αρχείου δέσμης ενεργειών...., σημαίνει ότι χρησιμοποιήσατε εσφαλμένη εντολή. Μην ανησυχείτε, η εκτέλεση της εσφαλμένης εντολής δεν θα δημιουργήσει πρόβλημα. Ελέγξτε ξανά τις εκδόσεις του Office και των Windows που διαθέτετε και δοκιμάστε μια διαφορετική εντολή.
Αντιγράψτε την παρακάτω εντολή, επικολλήστε την εντολή στο παράθυρο της γραμμής εντολών και, στη συνέχεια, πατήστε το πλήκτρο Enter.
cscript "C:\Program Files\Microsoft Office\Office16\OSPP.VBS" /dstatus
Η γραμμή εντολών εμφανίζει τους τελευταίους πέντε χαρακτήρες του αριθμού-κλειδιού προϊόντος που χρησιμοποιήθηκε για την εγκατάσταση του Office στον υπολογιστή. Το παράδειγμά μας παρακάτω χρησιμοποιεί την ένδειξη XXXXX για να απεικονίσει αυτούς τους χαρακτήρες.
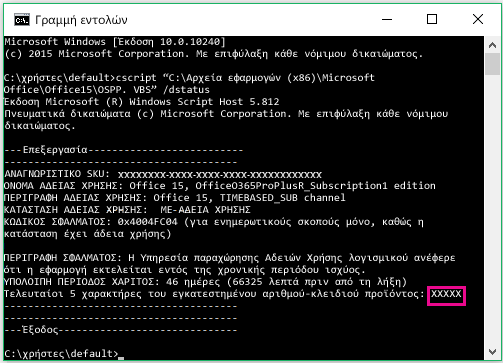
Συμβουλή: Εάν εμφανιστεί το μήνυμα Σφάλμα εισόδου: Δεν είναι δυνατή η εύρεση του αρχείου δέσμης ενεργειών...., σημαίνει ότι χρησιμοποιήσατε εσφαλμένη εντολή. Μην ανησυχείτε, η εκτέλεση της εσφαλμένης εντολής δεν θα δημιουργήσει πρόβλημα. Ελέγξτε ξανά τις εκδόσεις του Office και των Windows που διαθέτετε και δοκιμάστε μια διαφορετική εντολή.
Αντιγράψτε την παρακάτω εντολή, επικολλήστε την εντολή στο παράθυρο της γραμμής εντολών και, στη συνέχεια, πατήστε το πλήκτρο Enter.
cscript "C:\Program Files (x86)\Microsoft Office\Office16\OSPP.VBS" /dstatus
Η γραμμή εντολών εμφανίζει τους τελευταίους πέντε χαρακτήρες του αριθμού-κλειδιού προϊόντος που χρησιμοποιήθηκε για την εγκατάσταση του Office στον υπολογιστή. Το παράδειγμά μας παρακάτω χρησιμοποιεί την ένδειξη XXXXX για να απεικονίσει αυτούς τους χαρακτήρες.
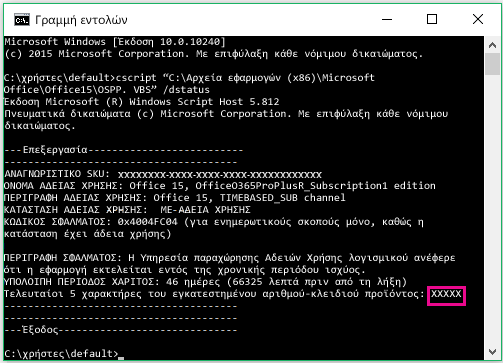
Συμβουλή: Εάν εμφανιστεί το μήνυμα Σφάλμα εισόδου: Δεν είναι δυνατή η εύρεση του αρχείου δέσμης ενεργειών...., σημαίνει ότι χρησιμοποιήσατε εσφαλμένη εντολή. Μην ανησυχείτε, η εκτέλεση της εσφαλμένης εντολής δεν θα δημιουργήσει πρόβλημα. Ελέγξτε ξανά τις εκδόσεις του Office και των Windows που διαθέτετε και δοκιμάστε μια διαφορετική εντολή.
Αντιγράψτε την παρακάτω εντολή, επικολλήστε την εντολή στο παράθυρο της γραμμής εντολών και, στη συνέχεια, πατήστε το πλήκτρο Enter.
cscript "C:\Program Files\Microsoft Office\Office16\OSPP.VBS" /dstatus
Η γραμμή εντολών εμφανίζει τους τελευταίους πέντε χαρακτήρες του αριθμού-κλειδιού προϊόντος που χρησιμοποιήθηκε για την εγκατάσταση του Office στον υπολογιστή. Το παράδειγμά μας παρακάτω χρησιμοποιεί την ένδειξη XXXXX για να απεικονίσει αυτούς τους χαρακτήρες.
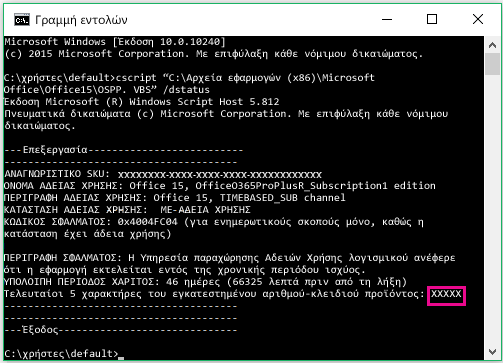
Χρησιμοποιήστε τους τελευταίους πέντε χαρακτήρες κάθε αριθμού-κλειδιού προϊόντος για να συμπληρώσετε τη στήλη Όνομα υπολογιστή στη λίστα σας.











