Παρόλο που κάτι σπάνιο, ενδέχεται να εμφανιστούν ενότητες χωρίς συγχρονισμό εάν OneNote για Windows 10 επιχειρήσει να συγχρονίσει τις αλλαγές σε ένα σημειωματάριο, αλλά δεν μπορεί να εντοπίσει το αρχείο ενότητας. Όταν συμβεί αυτό, εμφανίζεται το εικονίδιο "Ενότητες χωρίς συγχρονισμό" στο κάτω μέρος της λίστας "Σημειωματάρια".
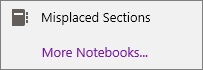
Εάν το σημειωματάριο από το οποίο προέρχονταν αρχικά οι ενότητες χωρίς συγχρονισμό δεν είναι ανοιχτό τη συγκεκριμένη στιγμή, ανοίξτε το σημειωματάριο για να συγχρονίσετε ξανά τις ενότητες χωρίς συγχρονισμό. Οι ενότητες χωρίς συγχρονισμό παραμένουν σε ένα σημειωματάριο μέχρι OneNote ανακαλύψει τη νέα θέση της ενότητας.
Μπορείτε επίσης να μετακινήσετε ή να διαγράψετε ενότητες χωρίς συγχρονισμό με μη αυτόματο τρόπο.
Για να μετακινήσετε μια ενότητα χωρίς συγχρονισμό σε ένα άλλο σημειωματάριο
-
Κάντε κλικ ή πατήστε Ενότητες χωρίς συγχρονισμό.
Οι ενότητες που εμφανίζονται δεν έχουν συγχρονιστεί ακόμα και μπορούν να μετακινηθούν με μη αυτόματο τρόπο.
-
Κάντε δεξί κλικ ή πατήστε παρατεταμένα το όνομα της ενότητας χωρίς συγχρονισμό που θέλετε να μετακινήσετε και, στη συνέχεια, κάντε κλικ ή πατήστε στην επιλογή Μετακίνηση/αντιγραφή.
-
Κάντε κλικ ή πατήστε στο σημείο όπου θέλετε να μετακινήσετε την ενότητα χωρίς συγχρονισμό και, στη συνέχεια, κάντε κλικ ή πατήστε μετακίνηση ή αντιγραφή.
Συμβουλή: Μπορείτε επίσης να σύρετε την ενότητα χωρίς συγχρονισμό σε ένα διαφορετικό σημειωματάριο.
Για να διαγράψετε μια ενότητα χωρίς συγχρονισμό από το σημειωματάριό σας
-
Κάντε κλικ ή πατήστε Ενότητες χωρίς συγχρονισμό.
Οι ενότητες που εμφανίζονται δεν έχουν συγχρονιστεί ακόμα και μπορούν να διαγραφούν.
-
Κάντε δεξί κλικ ή πατήστε παρατεταμένα το όνομα της ενότητας χωρίς συγχρονισμό που θέλετε να διαγράψετε και, στη συνέχεια, κάντε κλικ ή πατήστε στην επιλογή Διαγραφή ενότητας.
Σημαντικό: Η διαγραφή μιας ενότητας είναι οριστική και δεν μπορεί να αναιρεθεί. Εάν δεν είστε βέβαιοι για αυτό, μετακινήστε την ενότητα σε κάποιο άλλο τμήμα του σημειωματαρίου σας αντί να τη διαγράψετε.










