Κάντε κλικ στο δρομέα του πίνακα, έτσι ώστε η λαβή μετακίνησης του πίνακα να εμφανίζεται έξω από την επάνω αριστερή γωνία, κάντε κλικ στη λαβή μετακίνησης του πίνακα και πατήστε το πλήκτρο Backspace .
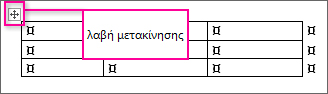
Εάν χρησιμοποιείτε Word και η λαβή μετακίνησης πίνακα δεν εμφανίζεται, το έγγραφο ενδέχεται να μην βρίσκεται σε προβολή διάταξης εκτύπωσης. Για να μεταβείτε σε προβολή διάταξης εκτύπωσης, κάντε κλικ στο κουμπί Διάταξη εκτύπωσης στην κάτω δεξιά γωνία του παραθύρου Word.
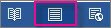
Για πληροφορίες σχετικά με τη διαγραφή μόνο ενός τμήματος του πίνακα, ανατρέξτε στο θέμα Διαγραφή κελιού, στήλης ή γραμμής σε πίνακα.
Διαγραφή των περιεχομένων του πίνακα
Για να διαγράψετε τις πληροφορίες που υπάρχουν μέσα σε έναν πίνακα, επιλέξτε αυτό το τμήμα του πίνακα και, στη συνέχεια, πατήστε το πλήκτρο Delete. Οι γραμμές και οι στήλες παραμένουν μαζί με οποιαδήποτε μορφοποίηση, αλλά όλο το περιεχόμενο εξαφανίζεται.










