Μπορείτε να διαγράψετε συγκεκριμένα αρχεία ή φωτογραφίες στο Microsoft OneDrive ή μπορείτε να διαγράψετε ολόκληρους φακέλους και όλα τα στοιχεία σε αυτούς. Εάν χρειάζεται, ενδέχεται να μπορείτε να επαναφέρετε διαγραμμένα αρχεία από τον κάδο ανακύκλωσης OneDrive.
-
Στη γραμμή εργασιών, επιλέξτε Εξερεύνηση αρχείων

-
Επιλέξτε το φάκελο OneDrive, επιλέξτε τα στοιχεία που θέλετε να διαγράψετε και πατήστε το πλήκτρο Delete στο πληκτρολόγιό σας.
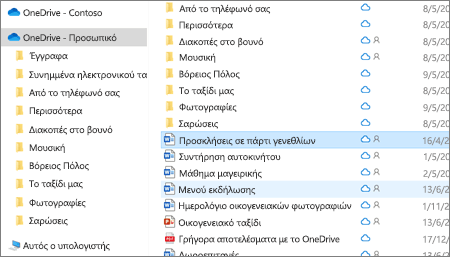
-
Άνοιγμα ενός παραθύρου του Mac Finder .
-
Μεταβείτε στο σωστό φάκελο OneDrive και επιλέξτε το στοιχείο ή τα στοιχεία που θέλετε να διαγράψετε.
-
Κάντε δεξί κλικ στο στοιχείο ή τα στοιχεία και, στη συνέχεια, επιλέξτε Μετακίνηση στον κάδο απορριμμάτων. Μπορείτε επίσης να σύρετε και να αποθέσετε το στοιχείο ή τα στοιχεία από το φάκελο στον Κάδο απορριμμάτων σας.
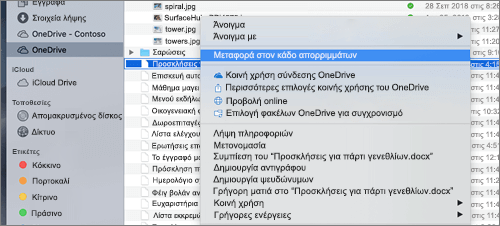
-
Μεταβείτε στην τοποθεσία του OneDrive στο Web. Ενδέχεται να χρειαστεί να πραγματοποιήσετε είσοδο στον λογαριασμό Microsoft που έχετε ή στον εταιρικό ή σχολικό λογαριασμό σας.
-
Επιλέξτε τα αρχεία ή τους φακέλους που θέλετε να διαγράψετε, τοποθετώντας το δείκτη του ποντικιού σε κάθε στοιχείο και κάνοντας κλικ στο πλαίσιο ελέγχου κύκλου που εμφανίζεται.
Σημείωση: Η αριστερή εικόνα παρακάτω εμφανίζει στοιχεία στην προβολή λίστας, η δεξιά εικόνα εμφανίζει στοιχεία στην προβολή πλακιδίων ή φωτογραφιών.
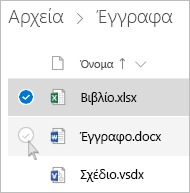
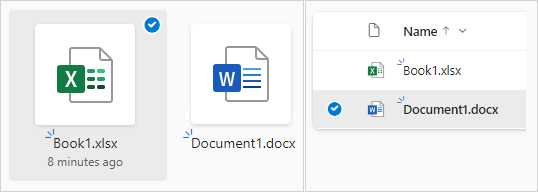
-
Για να επιλέξετε όλα τα αρχεία σε έναν φάκελο, κάντε κλικ στον κύκλο στα αριστερά της γραμμής κεφαλίδας ή πατήστε τον συνδυασμό πλήκτρων CTRL+A στο πληκτρολόγιό σας. (Μπορείτε επίσης να επιλέξετε πολλά αρχεία ταυτόχρονα επιλέγοντας ένα αρχείο, κάνοντας κύλιση προς τα κάτω στη λίστα και, στη συνέχεια, κρατώντας πατημένο το πλήκτρο Shift ενώ κάνετε κλικ στο τελευταίο στοιχείο που θέλετε να επιλέξετε.)
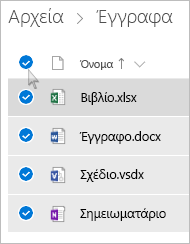
-
Στη γραμμή στο επάνω μέρος της σελίδας, επιλέξτε Διαγραφή. (Μπορείτε επίσης να κάνετε δεξί κλικ στο επιλεγμένο αρχείο ή φάκελο και να επιλέξετε Διαγραφή.)
Σημείωση: Εάν δεν βλέπετε το εικονίδιο Διαγραφή στην επάνω γραμμή περιήγησης ή όταν κάνετε δεξί κλικ σε ένα επιλεγμένο στοιχείο, ενδέχεται να μην έχετε δικαιώματα διαγραφής αυτού του αρχείου ή φακέλου.
-
Για να διαγράψετε ένα φάκελο και όχι μόνο τα περιεχόμενά του, ίσως χρειαστεί να μεταβείτε προς τα επάνω ή προς τα πίσω σε ένα επίπεδο για να επιλέξετε ολόκληρο το φάκελο.

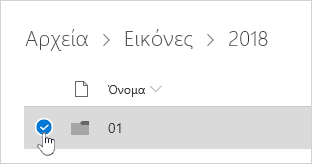
Σημειώσεις:
-
Ένας φάκελος προσωπικών OneDrive δεν χρειάζεται να είναι κενός πριν τον διαγράψετε. Ωστόσο, μπορεί να θέλετε να ελέγξετε εκ των προτέρων ότι δεν υπάρχουν αρχεία ή υποφάκελοι μέσα σε αυτό που θέλετε να διατηρήσετε.
-
Με τους λογαριασμούςOneDrive για την εργασία ή το σχολείο, ένας φάκελος πρέπει να είναι κενός για να μπορέσετε να τον διαγράψετε, εάν ο διαχειριστής έχει ενεργοποιήσει τη διατήρηση σε λογαριασμούς OneDrive για την εργασία ή το σχολείο.
-
Τα στοιχεία δεν μπορούν να διαγραφούν μέσα από τη λίστα Πρόσφατα, μόνο να καταργηθούν.
Σημείωση: Αυτές οι οδηγίες ισχύουν μόνο εάν έχετε εισέλθει με έναν λογαριασμό Microsoft (OneDrive για οικιακή χρήση). Δεν ισχύουν για το OneDrive για την εργασία ή το σχολείο.
-
Για να καταργήσετε στοιχεία από την προβολή Πρόσφατα , επιλέξτε τα αρχεία ή τους φακέλους που θέλετε να καταργήσετε τοποθετώντας το δείκτη του ποντικιού σε κάθε στοιχείο και κάνοντας κλικ στο πλαίσιο ελέγχου κύκλου που εμφανίζεται. Στη γραμμή στο επάνω μέρος της σελίδας, επιλέξτε Κατάργηση.
-
Για να διαγράψετε ένα στοιχείο από τη λίστα Πρόσφατα , μεταβείτε στο φάκελο στον οποίο βρίσκεται το στοιχείο. Για να βρείτε το φάκελο, δείτε τις Λεπτομέρειες του στοιχείου για να δείτε την ακριβή διαδρομή.
Ανοίξτε την προβολή Κοινόχρηστα και επιλέξτε τα αρχεία ή τους φακέλους που θέλετε να καταργήσετε τοποθετώντας το δείκτη του ποντικιού σε κάθε στοιχείο και κάνοντας κλικ στο πλαίσιο ελέγχου κύκλου που εμφανίζεται.
Για να καταργήσετε ένα στοιχείο που έχουν τεθεί σε κοινή χρήση από άλλους χρήστες, επιλέξτε το στοιχείο και, στη συνέχεια, επιλέξτε Κατάργηση από τη λίστα κοινόχρηστων στοιχείων στη γραμμή στο επάνω μέρος της σελίδας.
Για να καταργήσετε ένα στοιχείο από την περιοχή Κοινή χρήση από εμένα, επιλέξτε το στοιχείο, επιλέξτε Πληροφορίες 
-
Για τα αρχεία που έχουν τεθεί σε κοινή χρήση με μια σύνδεση, επιλέξτε Οποιοσδήποτε διαθέτει αυτή τη σύνδεση... και, στη συνέχεια, επιλέξτε Κατάργηση σύνδεσης.
-
Για τα αρχεία που έχουν τεθεί σε κοινή χρήση με άλλα άτομα, επιλέξτε Δυνατότητα επεξεργασίας ή Δυνατότητα προβολής κάτω από το όνομά τους και, στη συνέχεια, επιλέξτε Διακοπή κοινής χρήσης.
Συμβουλές:
-
Εάν δεν μπορείτε να δείτε τις κοινόχρηστες πληροφορίες, μπορεί να έχετε επιλέξει περισσότερα από ένα στοιχεία. Επιλέξτε μόνο ένα στοιχείο για να αλλάξετε την κοινή χρήση.
-
Για περισσότερες πληροφορίες, διαβάστε το θέμα Διακοπή κοινής χρήσης αρχείων ή φακέλων του OneDrive ή αλλαγή δικαιωμάτων.
-
Διαγραφή από OneDrive αλλά όχι από τον υπολογιστή σας
Εάν θέλετε να διατηρήσετε ένα αρχείο, φωτογραφία ή φάκελο στον υπολογιστή σας, αλλά όχι σε OneDrive, χρησιμοποιήστε την Εξερεύνηση αρχείων ή το Mac Finder για να μετακινήσετε το αρχείο έξω από το φάκελο OneDrive σε διαφορετικό φάκελο στον υπολογιστή σας.
Διαγραφή από τον υπολογιστή σας, αλλά όχι από OneDrive
Εάν θέλετε να διατηρήσετε ένα αρχείο, μια φωτογραφία ή ένα φάκελο στο OneDrive, αλλά όχι στον υπολογιστή σας (επειδή δεν θέλετε να καταλαμβάνει χώρο), τοποθετήστε το αρχείο στο φάκελο OneDrive και, στη συνέχεια, ενεργοποιήστε τα Αρχεία κατ' απαίτηση (Windows) ή τα Αρχεία κατ' απαίτηση (Mac). Θα εξακολουθείτε να βλέπετε το αρχείο στο φάκελο OneDrive στον υπολογιστή σας, αλλά θα χρειαστεί μηδέν χώρος στον σκληρό δίσκο.
Μπορείτε επίσης να επιλέξετε ποιοι φάκελοι του OneDrive θα συγχρονίζονται με τον υπολογιστή σας, ώστε να βλέπετε μόνο συγκεκριμένους φακέλους στον υπολογιστή σας.
Διαγραφή τόσο από το OneDrive όσο και από τον υπολογιστή σας
Εάν το αρχείο ή ο φάκελος στοOneDrive σας , χρησιμοποιήστε την Εξερεύνηση αρχείων ή το Mac Finder για να βρείτε και να διαγράψετε το αρχείο, τη φωτογραφία ή το φάκελο.
Σημείωση: Όταν πολλά αρχεία διαγραφούν όλα ταυτόχρονα, το OneDrive θα σας ζητήσει να επιβεβαιώσετε εάν ήταν σκόπιμα.
Τα διαγραμμένα αρχεία και οι φάκελοί σας πηγαίνουν στον OneDrive κάδο ανακύκλωσης από τον οποίο μπορείτε να επαναφέρετε αρχεία , εάν χρειάζεται.
Πρώτα, επιλέξτε Κάδος Ανακύκλωσης στο OneDrive περιήγηση στην αριστερή πλευρά.
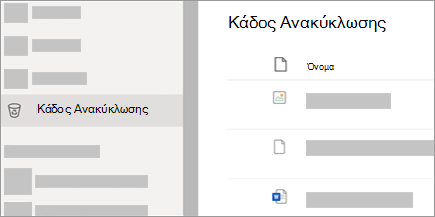
-
Για να διαγράψετε οριστικά συγκεκριμένα αρχεία ή φακέλους από τον Κάδο Ανακύκλωσης, επιλέξτε αυτά τα στοιχεία και, στη συνέχεια, επιλέξτε Διαγραφή στην επάνω γραμμή περιήγησης.
-
Για να διαγράψετε οριστικά ολόκληρο τον Κάδο Ανακύκλωσης ταυτόχρονα, επιλέξτε Άδειασμα του Κάδου Ανακύκλωσης στην επάνω γραμμή περιήγησης.
Σημείωση: Αφού διαγράψετε αρχεία από τον κάδο ανακύκλωσης OneDrive, ενδέχεται να υπάρχει μια μικρή καθυστέρηση στην προβολή αυτού που αντικατοπτρίζεται στη διαθεσιμότητα του χώρου αποθήκευσης του λογαριασμού OneDrive σας.
Δείτε επίσης
Επαναφορά διαγραμμένων αρχείων ή φακέλων στο OneDrive
Επαναφορά προηγούμενης έκδοσης αρχείου που είναι αποθηκευμένο στο OneDrive
Επιλογή φακέλων του OneDrive για συγχρονισμό στον υπολογιστή σας
Χρειάζεστε περισσότερη βοήθεια;
|
|
Επικοινωνήστε με την υποστήριξη
Για τεχνική υποστήριξη, μεταβείτε Επικοινωνήστε με Υποστήριξη της Microsoft, εισαγάγετε το πρόβλημά σας και επιλέξτε Λήψη βοήθειας. Εάν εξακολουθείτε να χρειάζεστε βοήθεια, επιλέξτε Επικοινωνία με την υποστήριξη για να μεταβείτε στην καλύτερη επιλογή υποστήριξης. |
|
|
|
Διαχειριστές
|












