Μπορείτε να διαγράψετε οποιαδήποτε από τις σελίδες, τις ενότητες ή τις ομάδες ενοτήτων στο σημειωματάριό σας — ή μπορείτε να διαγράψετε ολόκληρο το σημειωματάριο.
Βεβαιωθείτε ότι θέλετε πραγματικά να τις απαλλαγείτε — οι διαγραφές σημειωματάριου, ενότητας και σελίδας είναι μόνιμες.
Σημαντικό: Σε αντίθεση με τις εφαρμογές του OneNote με πλήρεις δυνατότητες, όπου μπορείτε να χρησιμοποιήσετε το συνδυασμό πλήκτρων CTRL + Z (Windows) ή ⌘ + Z (Mac) για να αναιρέσετε τις τελευταίες ενέργειές σας, να διαγράψετε σελίδες, ενότητες και ολόκληρα σημειωματάρια (καθώς και όλες τις σελίδες που περιέχουν) στο OneNote για iPad και iPhone είναι άμεση και δεν είναι δυνατό να αναιρεθεί.
Διαγραφή σελίδας από μια ενότητα σημειωματαρίου
Εάν υπάρχει μια σελίδα που δεν χρειάζεστε πλέον, κάντε σάρωση προς τα αριστερά στο όνομα της σελίδας και πατήστε Διαγραφή.
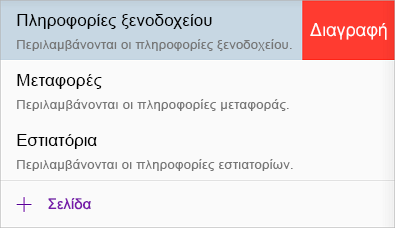
Προσοχή: Όταν διαγράφετε μια σελίδα από μια ενότητα σημειωματάριου, όλες οι σημειώσεις σε αυτή τη σελίδα, συμπεριλαμβανομένων τυχόν αρχείων και συνημμένων που έχουν εισαχθεί, θα διαγραφούν.
Διαγραφή μιας ενότητας και των σελίδων της από το σημειωματάριό σας
Εάν υπάρχει μια ενότητα που δεν χρειάζεστε πλέον, κάντε σάρωση προς τα αριστερά στο όνομα της ενότητας και πατήστε Διαγραφή.
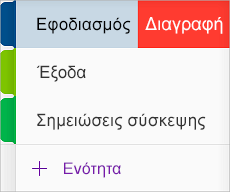
Προσοχή: Όταν διαγράφετε μια ενότητα από το σημειωματάριό σας, όλες οι σελίδες που περιέχονται σε αυτή την ενότητα, καθώς και οι σημειώσεις σε αυτές τις σελίδες, θα διαγραφούν.
Διαγραφή ενός ολόκληρου σημειωματάριου
Για να αποτρέψετε την ακούσια απώλεια δεδομένων, το Microsoft OneNote δεν περιλαμβάνει μια εντολή για τη διαγραφή ολόκληρων σημειωματαρίων. Μπορείτε να κλείσετε οποιοδήποτε σημειωματάριο είναι ανοιχτό αυτή τη στιγμή για να το καταργήσετε από τη λίστα σημειωματάριων του OneNote, αλλά για να διαγράψετε πλήρως ένα σημειωματάριο και όλα τα περιεχόμενά του, θα πρέπει να καταργήσετε το αρχείο σημειωματάριου στην προέλευσή του.
Προειδοποίηση: Η ολοκλήρωση αυτής της διαδικασίας θα διαγράψει οριστικά όλα τα περιεχόμενα του επιλεγμένου σημειωματαρίου — συμπεριλαμβανομένων όλων των ενοτήτων, των ομάδων ενοτήτων, των σελίδων, των υποσελίδων, των σημειώσεων, των εικόνων, των αρχείων και των συνημμένων που μπορεί να περιέχει. Δεν είναι δυνατή η αναίρεση. Εάν το σημειωματάριό σας έχει οποιαδήποτε στιγμή τεθεί σε κοινή χρήση με άλλα άτομα, εξετάστε το ενδεχόμενο πρώτα να ειδοποιήσετε τους άλλους συντάκτες ότι πρόκειται να διαγράψετε το σημειωματάριο, ώστε να έχουν τη δυνατότητα να δημιουργήσουν αντίγραφα ασφαλείας για οποιεσδήποτε σημαντικές πληροφορίες.
Όταν είστε έτοιμοι να διαγράψετε ένα ολόκληρο σημειωματάριο, κάντε τα εξής:
-
Πρώτα, πρέπει να κλείσετε το σημειωματάριο. Στο OneNote, πατήστε το κουμπί Εμφάνιση σημειωματαρίων

-
Πατήστε παρατεταμένα το σημειωματάριο που θέλετε να διαγράψετε. Στο κάτω μέρος της λίστας σημειωματαρίων, πατήστε το εικονίδιο Κλείσιμο σημειωματαρίου

-
Nest, στο Safari ή σε οποιοδήποτε άλλο πρόγραμμα περιήγησης Web, μεταβείτε στο www.OneDrive.com. Εάν χρειάζεται, πραγματοποιήστε είσοδο με τον ίδιο λογαριασμό Microsoft ή τον εταιρικό λογαριασμό όπου είναι αποθηκευμένο αυτή τη στιγμή το σημειωματάριο που θέλετε να διαγράψετε.
-
Όταν εισέλθετε με επιτυχία στο OneDrive, περιηγηθείτε στο φάκελο Έγγραφα για το λογαριασμό σας.
Σημείωση: Ίσως χρειαστεί να μεταβείτε σε διαφορετικό φάκελο σε περίπτωση που το σημειωματάριο είχε αρχικά αποθηκευτεί σε έναν φάκελο εκτός του φακέλου Έγγραφα.
-
Στη συνέχεια, στο Safari ή σε οποιοδήποτε άλλο πρόγραμμα περιήγησης Web, μεταβείτε στο www.OneDrive.com. Εάν χρειάζεται, πραγματοποιήστε είσοδο με τον ίδιο λογαριασμό Microsoft ή τον εταιρικό λογαριασμό όπου είναι αποθηκευμένο αυτή τη στιγμή το σημειωματάριο που θέλετε να διαγράψετε.
-
Όταν εισέλθετε με επιτυχία στο OneDrive, περιηγηθείτε στο φάκελο Έγγραφα για το λογαριασμό σας.
Σημείωση: Ίσως χρειαστεί να μεταβείτε σε διαφορετικό φάκελο σε περίπτωση που το σημειωματάριο είχε αρχικά αποθηκευτεί σε έναν φάκελο εκτός του φακέλου Έγγραφα.
-
Μετακινήστε το δείκτη του ποντικιού επάνω από το σημειωματάριο που θέλετε να διαγράψετε και, στη συνέχεια, κάντε κλικ για να επιλέξετε τον μικρό κύκλο που εμφανίζεται δίπλα ή στην επάνω δεξιά γωνία του εικονιδίου του σημειωματαρίου.
Θα δείτε ένα μικρό σημάδι ελέγχου στον κύκλο δίπλα στο σημειωματάριο.
Κάντε κλικ στην επιλογή Διαγραφή στη γραμμή μενού του OneDrive.










