Όταν ολοκληρώσετε τη σχεδίαση ενός προτύπου φόρμας, πρέπει να το δημοσιεύσετε, ώστε οι χρήστες να μπορούν να συμπληρώσουν φόρμες που βασίζονται στο πρότυπο φόρμας. Οι χρήστες πρέπει να έχουν πρόσβαση στη θέση όπου δημοσιεύεται η φόρμα. Αυτό το θέμα περιγράφει τις διαφορετικές επιλογές για τη δημοσίευση μιας φόρμας του InfoPath 2010.
Σε αυτό το άρθρο
Δημοσίευση ή αποθήκευση
Η δημοσίευση ενός προτύπου φόρμας δεν είναι ίδια με την αποθήκευση ενός προτύπου φόρμας. Όταν αποθηκεύετε ένα πρότυπο φόρμας, το αποθηκεύετε για να διατηρήσετε την εργασία σας, όπως ακριβώς κάνετε όταν αποθηκεύετε ένα αρχείο στον υπολογιστή σας. Η διαδικασία δημοσίευσης τροποποιεί το πρότυπο φόρμας για διανομή, προσθέτοντας τις ενότητες οδηγιών για τη θέση δημοσίευσης και επεξεργασίας, έτσι ώστε οι χρήστες να μπορούν να ανοίγουν φόρμες που βασίζονται σε αυτό το πρότυπο φόρμας. Οι οδηγίες επεξεργασίας επιτρέπουν την αυτόματη ενημέρωση των φορμών που βασίζονται σε αυτό το πρότυπο φόρμας, εάν κάνετε αλλαγές στο πρότυπο φόρμας μετά τη δημοσίευσή του.
Επιλογές δημοσίευσης
Υπάρχουν διάφοροι τρόποι με τους οποίους μπορείτε να δημοσιεύσετε φόρμες του InfoPath. Για να δημοσιεύσετε μια φόρμα, κάντε κλικ στην καρτέλα Αρχείο και, στη συνέχεια, κάντε κλικ στην επιλογή Δημοσίευση για να εμφανιστούν οι ακόλουθες επιλογές:
-
Γρήγορη δημοσίευση Δημοσίευση φόρμας στην τρέχουσα θέση
Εάν ενημερώνετε μια φόρμα που έχει ήδη δημοσιευτεί ή δημοσιεύετε μια λίστα SharePoint ή μια φόρμα ροής εργασίας για πρώτη φορά, μπορείτε να χρησιμοποιήσετε τη γρήγορη δημοσίευση για να δημοσιεύσετε τη φόρμα χωρίς να χρειάζεται να υποδείξετε τον τρόπο και τη θέση δημοσίευσής της. Όταν κάνετε κλικ στο κουμπί Γρήγορη δημοσίευση, το InfoPath 2010 δημοσιεύει ξανά ή δημοσιεύει αυτόματα τη φόρμα στην προηγούμενη ή την υποδεικνυόμενη θέση της.
Σημείωση: Εάν δεν έχει καθοριστεί μια θέση δημοσίευσης, η Γρήγορη δημοσίευση είναι απενεργοποιημένη.
-
SharePoint Server Δημοσίευση φόρμας σε βιβλιοθήκη SharePoint
Εάν θέλετε να δημοσιεύσετε μια φόρμα του InfoPath στο SharePoint έτσι ώστε οι χρήστες να μπορούν να τη συμπληρώνουν σε ένα πρόγραμμα περιήγησης Web ή στο InfoPath filler, μπορείτε να τη δημοσιεύσετε σε μια βιβλιοθήκη SharePoint. Οι χρήστες θα μπορούν τότε να αποκτήσουν πρόσβαση στη φόρμα μέσω Internet, να τη συμπληρώσουν και να αποθηκεύσουν τα αποτελέσματα ως έγγραφο του InfoPath στη βιβλιοθήκη.
-
Ηλεκτρονικού ταχυδρομείου Δημοσίευση φόρμας σε λίστα παραληπτών ηλεκτρονικού ταχυδρομείου
Μπορείτε να δημιουργήσετε ένα νέο μήνυμα ηλεκτρονικού ταχυδρομείου που περιέχει μια φόρμα του InfoPath. Αυτή η επιλογή είναι χρήσιμη όταν οι παραλήπτες δεν έχουν πρόσβαση σε μια τοποθεσία SharePoint.
Σημείωση: Το InfoPath Filler είναι απαραίτητο για φόρμες που έχουν δημοσιευτεί σε μηνύματα ηλεκτρονικού ταχυδρομείου.
-
Θέση δικτύου Δημοσίευση φόρμας σε θέση δικτύου ή κοινή χρήση αρχείων
Έτσι δημοσιεύεται η φόρμα σε μια θέση δικτύου ή σε ένα κοινόχρηστο στοιχείο που επιτρέπει στους χρήστες να περιηγηθούν στο κοινόχρηστο στοιχείο (όπως //MyShare/Path/FormLocation)και να συμπληρώσουν τη φόρμα στο InfoPath Filler.
Σημείωση: Το InfoPath Filler είναι απαραίτητο για φόρμες που έχουν δημοσιευτεί σε μια θέση δικτύου.
SharePoint βιβλιοθήκη ή λίστα;
Σε προηγούμενες εκδόσεις του InfoPath, μπορούσατε να δημοσιεύσετε μια φόρμα σε μια βιβλιοθήκη SharePoint και, όταν οι χρήστες συμπληρώνουν τη φόρμα, να αποθηκεύετε τις απαντήσεις τους ως έγγραφα σε αυτή τη βιβλιοθήκη. Ενώ εξακολουθείτε να μπορείτε να το κάνετε αυτό, μπορείτε τώρα να χρησιμοποιήσετε το InfoPath 2010 για να προσαρμόσετε τη φόρμα που χρησιμοποιείται για τη δημιουργία, την ανάγνωση και την επεξεργασία στοιχείων σε μια λίστα SharePoint, έτσι ώστε οι απαντήσεις να αποθηκεύονται ως στοιχεία στη λίστα. Για να το κάνετε αυτό, κάντε κλικ στην επιλογή Προσαρμογή φόρμας στο SharePoint ή δημιουργήστε μια νέα λίστα SharePoint μέσα από το InfoPath.
Υπάρχουν ορισμένα διακριτά πλεονεκτήματα στη χρήση μιας λίστας SharePoint αντί για μια βιβλιοθήκη εγγράφων, ως εξής:
-
Μπορείτε να διαχειριστείτε τις απαντήσεις με τον ίδιο τρόπο που τις διαχειρίζεστε με οποιαδήποτε στοιχεία μιας λίστας SharePoint.
-
Δεν χρειάζεται να καθορίσετε τον τρόπο σύνδεσης με το διακομιστή SharePoint κατά τη δημοσίευση της φόρμας, επειδή αυτό είναι αυτόματο.
-
Όταν ολοκληρώσετε την προσαρμογή της φόρμας λίστας, το μόνο που χρειάζεται είναι να κάνετε κλικ στην επιλογή Γρήγορη δημοσίευση για να δημοσιεύσετε τη φόρμα.
Δημοσίευση σε βιβλιοθήκη SharePoint
Για να δημοσιεύσετε μια φόρμα του InfoPath σε μια βιβλιοθήκη SharePoint, εκτελέστε τα ακόλουθα βήματα:
-
Κάντε κλικ στην επιλογή Αρχείο.
-
Κάντε κλικ στο κουμπί Δημοσίευση.
-
Κάντε κλικ στην επιλογή SharePoint διακομιστή.
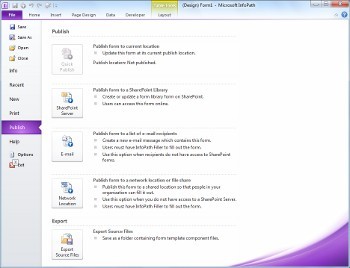
-
Πληκτρολογήστε τη διεύθυνση Web της τοποθεσίας SharePoint στο πλαίσιο κειμένου.
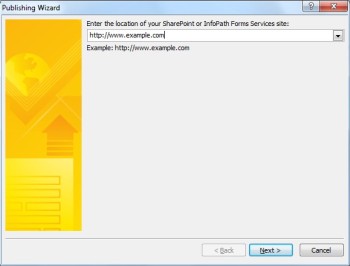
-
Κάντε κλικ στο κουμπί Επόμενο
-
Επιλέξτε τον τρόπο δημοσίευσης της φόρμας. Για τα περισσότερα σενάρια, επιλέξτε Βιβλιοθήκη φορμών. Για περισσότερες πληροφορίες σχετικά με τον Τύπο περιεχομένου τοποθεσίας ή τις επιλογές προτύπου φόρμας που έχει εγκριθεί από διαχειριστή, ανατρέξτε στην ενότητα Σύνθετες έννοιες.
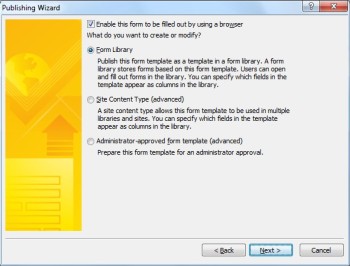
-
Κάντε κλικ στο κουμπί Επόμενο
-
Κάντε κλικ σε μια προϋπάρχουσα βιβλιοθήκη φορμών για τη φόρμα infoPath εάν έχει ήδη δημιουργηθεί μία ή κάντε κλικ στην επιλογή Δημιουργία νέας βιβλιοθήκης φορμών για να δημιουργήσετε μια νέα.
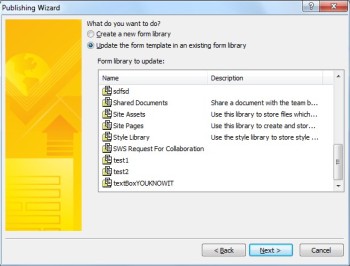
-
Κάντε κλικ στο κουμπί Επόμενο
-
Εάν θέλετε να δημιουργήσετε μια νέα βιβλιοθήκη SharePoint, πληκτρολογήστε το όνομα της βιβλιοθήκης στο πλαίσιο κειμένου Όνομα και μια περιγραφή για τη βιβλιοθήκη στο πλαίσιο κειμένου Περιγραφή.
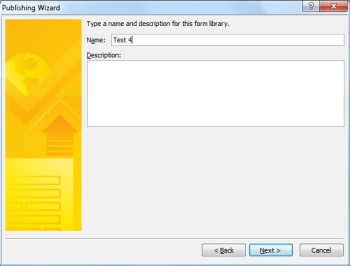
-
Κάντε κλικ στο κουμπί Επόμενο
-
Για να εμφανίσετε δεδομένα από τη φόρμα σας ως στήλη στη βιβλιοθήκη φορμών, χρησιμοποιήστε την προώθηση ιδιοτήτων. Για να το κάνετε αυτό, κάντε κλικ στην επιλογή Προσθήκη, επιλέξτε ένα πεδίο που θέλετε και, στη συνέχεια, πληκτρολογήστε ένα όνομα για τη στήλη στο πλαίσιο Όνομα στήλης.
-
Εάν έχετε επιλέξει ένα επαναλαμβανόμενο πεδίο, κάντε κλικ σε μια τιμή στη λίστα Συνάρτηση για να ορίσετε τον τρόπο εμφάνισης του πεδίου στη βιβλιοθήκη φορμών και, στη συνέχεια, κάντε κλικ στο κουμπί OK.
Σημείωση: Μπορείτε να επιλέξετε εάν θα εμφανίσετε την πρώτη τιμή στο πεδίο, την τελευταία τιμή ή το πλήθος όλων των εμφανίσεων του πεδίου ή εάν θα συγχωνεύσετε όλες τις τιμές.
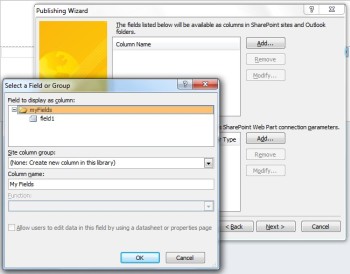
-
Επαναλάβετε τα βήματα 12 και 13, ανάλογα με τις ανάγκες για κάθε πεδίο στη φόρμα που θέλετε να προσθέσετε ως SharePoint στήλη και, στη συνέχεια, κάντε κλικ στο κουμπί Επόμενο.
-
Κάντε κλικ στο κουμπί Επόμενο.
-
Κάντε κλικ στο κουμπί Δημοσίευση.
Δημοσίευση σε μήνυμα ηλεκτρονικού ταχυδρομείου
Για να δημοσιεύσετε μια φόρμα του InfoPath σε μια λίστα παραληπτών ηλεκτρονικού ταχυδρομείου, εκτελέστε τα ακόλουθα βήματα:
-
Κάντε κλικ στην επιλογή Αρχείο.
-
Κάντε κλικ στο κουμπί Δημοσίευση.
-
Κάντε κλικ στην επιλογή Ηλεκτρονικό ταχυδρομείο.
-
Εάν δεν έχετε αποθηκεύσει ήδη τη φόρμα, κάντε κλικ στο κουμπί OK για να αποθηκεύσετε τη φόρμα.
-
Πληκτρολογήστε ένα όνομα για τη φόρμα στο πλαίσιο κειμένου Όνομα προτύπου φόρμας και, στη συνέχεια, κάντε κλικ στο κουμπί Επόμενο.
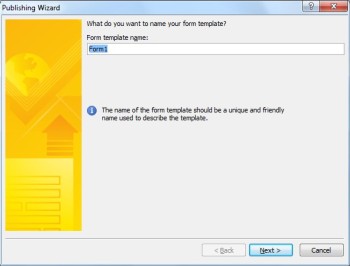
-
Για να εμφανίσετε δεδομένα από τη φόρμα σας ως στήλη σε ένα φάκελο στοιχείων φόρμας του InfoPath, χρησιμοποιήστε την προώθηση ιδιοτήτων. Για να το κάνετε αυτό, κάντε κλικ στην επιλογή Προσθήκηκαι, στη συνέχεια, επιλέξτε ένα πεδίο που θέλετε και, στη συνέχεια, πληκτρολογήστε ένα όνομα για τη στήλη στο πλαίσιο Όνομα στήλης.
-
Εάν έχετε επιλέξει ένα επαναλαμβανόμενο πεδίο, κάντε κλικ σε μια τιμή στη λίστα Συνάρτηση για να ορίσετε τον τρόπο εμφάνισης του πεδίου στη βιβλιοθήκη φορμών και, στη συνέχεια, κάντε κλικ στο κουμπί OK.
Σημείωση: Μπορείτε να επιλέξετε εάν θα εμφανίσετε την πρώτη τιμή στο πεδίο, την τελευταία τιμή ή το πλήθος όλων των εμφανίσεων του πεδίου ή εάν θα συγχωνεύσετε όλες τις τιμές.
-
Επαναλάβετε τα βήματα 6 και 7 ανάλογα με τις ανάγκες για κάθε πεδίο στη φόρμα που θέλετε να προσθέσετε ως στήλη στο Outlook και, στη συνέχεια, κάντε κλικ στο κουμπί Επόμενο.
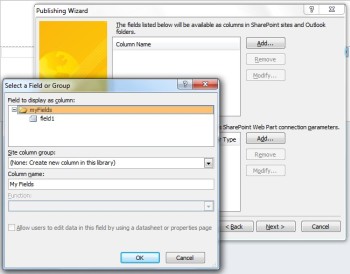
-
Κάντε κλικ στην επιλογή Δημοσίευση όταν ολοκληρώσετε το άνοιγμα της φόρμας ως μήνυμα ηλεκτρονικού ταχυδρομείου.
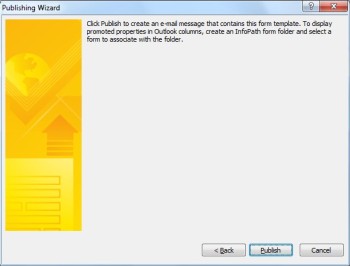
-
Εισαγάγετε τους παραλήπτες στα πλαίσια Προς,Κοιν.και Ιδιαίτ. κοιν.
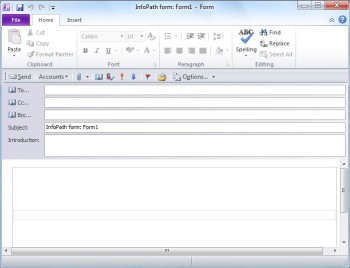
-
Προσαρμογή των περιεχομένων του πεδίου "Θέμα".
-
Το πλαίσιο κειμένου Εισαγωγή παρέχει μια θέση για οδηγίες φόρμας και μια επεξήγηση στους χρήστες σχετικά με το λόγο που έχουν λάβει τη φόρμα.
-
Κάντε κλικ στο κουμπί Αποστολή.
Δημοσίευση σε θέση δικτύου
Για να δημοσιεύσετε μια φόρμα InfoPath σε διακομιστή UNC ή μη SharePoint στο δίκτυο, εκτελέστε τα ακόλουθα βήματα:
-
Κάντε κλικ στην επιλογή Αρχείο
-
Κάντε κλικ στο κουμπί Δημοσίευση.
-
Κάντε κλικ στην επιλογή Θέση δικτύου.
-
Πληκτρολογήστε τη διαδρομή και το όνομα αρχείου της φόρμας στο πρώτο πλαίσιο κειμένου.
Σημείωση: Αυτή μπορεί να είναι μια θέση στον σκληρό δίσκο σας ή ένα κοινόχρηστο στοιχείο αρχείων, όπως \\private\example\exampleform.xsn. Αυτό μπορεί επίσης να είναι μια θέση στον υπολογιστή σας, η οποία θα μοιάζει κάπως έτσι: C:\examplefolder\exampleform.xsn.
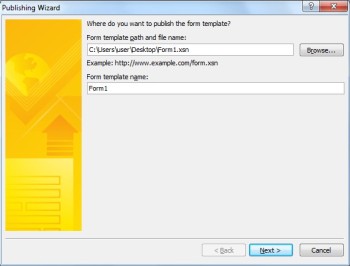
-
Πληκτρολογήστε το όνομα του προτύπου στο κείμενο ονόματος προτύπου φόρμας και, στη συνέχεια, κάντε κλικ στο κουμπί Επόμενο.
Σημείωση: Το όνομα της φόρμας, το οποίο χρησιμοποιείται για τον προσδιορισμό της φόρμας όταν την ενημερώνετε ή την αναδημοσιεύετε, είναι επίσης ορατό στους χρήστες όταν συμπληρώνουν τη φόρμα.
-
Εισαγάγετε μια διαδρομή με πρόσβαση από τον χρήστη και ένα όνομα αρχείου στο πλαίσιο κειμένου.
Σημείωση: Στις περισσότερες περιπτώσεις, η θέση δημοσίευσης και η εναλλακτική διαδρομή πρόσβασης θα είναι ίδιες. Σε άλλες περιπτώσεις, όπως εάν το αρχείο έχει αποθηκευτεί στη μονάδα δίσκου C, δεν θα είναι. Για παράδειγμα, εάν έχετε αποθηκεύσει τη φόρμα στο φάκελο C:\examplefolder\exampleform.xsn,τότε η προσβάσιμη διαδρομή χρήστη μπορεί να μοιάζει με \\mycomputer\examplepath\exampleform.xsn. Εάν η προηγούμενη διαδρομή ήταν μια προσβάσιμη διαδρομή χρήστη, όπως \\private\example\form\exampleform.xsnκαι εσείς και οι χρήστες μπορείτε να αποκτήσετε πρόσβαση σε αυτήν, τότε δεν χρειάζεται να κάνετε καμία ενέργεια για αυτό το βήμα.

-
Κάντε ξανά κλικ στο κουμπί Επόμενο.
-
Κάντε κλικ στο κουμπί Δημοσίευση.
Σύνθετες έννοιες
Τύπος περιεχομένου τοποθεσίας
Ένας τύπος περιεχομένου ορίζει ένα πρότυπο φόρμας, ένα σύνολο στηλών και ρυθμίσεις διαχείρισης εγγράφων στο διακομιστή, όπως οι ρυθμίσεις ροής εργασίας ή πολιτικής.
Με τη δημιουργία τύπων περιεχομένου, μπορείτε να χρησιμοποιήσετε ξανά πρότυπα φόρμας και ρυθμίσεις σε μια τοποθεσία δημοσιεύοντας ένα πρότυπο φόρμας ως τύπο περιεχομένου τοποθεσίας. Όταν ενημερώνετε τον τύπο περιεχομένου, η αλλαγή εφαρμόζεται αυτόματα κάθε στιγμή που χρησιμοποιείται αυτός ο τύπος περιεχομένου.
Μπορείτε να αντιστοιχίσετε έναν μεμονωμένο τύπο περιεχομένου σε πολλές βιβλιοθήκες σε μια τοποθεσία ή να αντιστοιχίσετε πολλούς τύπους περιεχομένου σε μία βιβλιοθήκη. Για παράδειγμα, μπορείτε να προσθέσετε έναν τύπο περιεχομένου για φόρμες αναφοράς κατάστασης σε όλες τις βιβλιοθήκες που χρησιμοποιούνται από το τμήμα πωλήσεων της εταιρείας σας, έτσι ώστε κάθε ομάδα πωλήσεων να συλλέγει και να αναφέρει στον διαχειριστή τον ίδιο τύπο πληροφοριών. Εναλλακτικά, ας υποθέσουμε ότι το τμήμα σας χρησιμοποιεί διαφορετικά πρότυπα φόρμας για φόρμες αίτησης ταξιδιού, αναφοράς ταξιδιού και αναφοράς εξόδων. Μπορείτε να δημοσιεύσετε τα τρία πρότυπα φόρμας ως τύπους περιεχομένου τοποθεσίας και να τα προσθέσετε σε μία βιβλιοθήκη που χρησιμοποιείται για την αποθήκευση πληροφοριών που σχετίζονται με ταξίδια της ομάδας. Όταν οι χρήστες δημιουργούν μια νέα φόρμα από τη βιβλιοθήκη, μπορούν να επιλέξουν ποια από αυτά τα πρότυπα φόρμας θέλουν να χρησιμοποιήσουν.
Κώδικας με φίλτρο σε φόρμες του InfoPath
Με το InfoPath 2010, μπορείτε να δημοσιεύσετε φόρμες βιβλιοθήκης φορμών, με κώδικα, απευθείας από το InfoPath Designer, εφόσον η φόρμα δεν είναι μια πλήρως αξιόπιστη φόρμα και είστε διαχειριστής συλλογής τοποθεσιών, χρησιμοποιώντας την υπηρεσία Sandboxed Code στο SharePoint. Η δημοσίευση φορμών με κώδικα με φίλτρο χρησιμοποιεί την ίδια διαδικασία με τη δημοσίευση μιας φόρμας σε μια βιβλιοθήκη φορμών ή ως τύπο περιεχομένου τοποθεσίας.
Πρότυπα φόρμας με έγκριση διαχειριστή (φόρμες πλήρους αξιοπιστίας)
Τα πρότυπα φόρμας που έχουν εγκριθεί από το διαχειριστή είναι διαθέσιμα σε οποιαδήποτε συλλογή τοποθεσιών στην τοποθεσία του SharePoint και μπορεί να περιέχουν κώδικα που απαιτεί πλήρη αξιοπιστία. Επαληθεύονται, αποστέλλονται και ενεργοποιούνται μεμονωμένα από ένα διαχειριστή τοποθεσίας SharePoint. Τα πρότυπα φόρμας που έχουν εγκριθεί από το διαχειριστή διατηρούνται σε μια ειδική βιβλιοθήκη εγγράφων στην οποία μπορούν να έχουν πρόσβαση μόνο οι διαχειριστές. Για πληροφορίες σχετικά με τα πρότυπα φόρμας που έχουν εγκριθεί από διαχειριστές, ανατρέξτε στις ακόλουθες συνδέσεις:










