Μπορείτε να δημοσιεύσετε ένα βιβλίο εργασίας σε μια βιβλιοθήκη του Microsoft SharePoint, ώστε οι χρήστες να μπορούν να το δουν ή να το επεξεργαστούν σε ένα πρόγραμμα περιήγησης Web, χωρίς να χρειάζεται να έχουν εγκατεστημένο το Excel στους υπολογιστές τους. Η δημοσίευση είναι ουσιαστικά το ίδιο με την αποθήκευση, αλλά με ορισμένες ενσωματωμένες επιλογές που σας επιτρέπουν να ελέγχετε τι βλέπουν τα άτομα όταν ανοίγουν το βιβλίο εργασίας σε ένα πρόγραμμα περιήγησης.
Η υιοθέτηση από όλη την εταιρεία μιας πρακτικής αποθήκευσης ή δημοσίευσης ενός βιβλίου εργασίας σε μια κεντρική τοποθεσία του SharePoint μπορεί να σας βοηθήσει να διασφαλίσετε ότι δεν θα αρχίσουν να εμφανίζονται ξαφνικά σε όλη την εταιρεία σας ελαφρώς διαφορετικές εκδόσεις του ίδιου βιβλίου εργασίας, όταν αποστέλλεται μέσω ηλεκτρονικού ταχυδρομείου.
Ορίζοντας κάποιες επιλογές δημοσίευσης, μπορείτε να τονίσετε συγκεκριμένα τμήματα του βιβλίου εργασίας, όπως γραφήματα ή να εξαιρέσετε άλλα μέρη από την προβολή στο πρόγραμμα περιήγησης. Για παράδειγμα, μπορείτε να εμφανίσετε ένα γράφημα, αλλά όχι τα υποκείμενα δεδομένα του. Εναλλακτικά, μπορείτε να εμφανίσετε μόνο συγκεκριμένα φύλλα εργασίας στα άτομα που πρέπει να τα δουν και να αποκρύψετε τα υπόλοιπα φύλλα εργασίας.
Αυτό το άρθρο σάς δείχνει πώς μπορείτε να δημοσιεύσετε ένα βιβλίο εργασίας από το Excel για Windows και δεν καλύπτει τη σύνδεση ενός βιβλίου εργασίας ή δεδομένων βιβλίου εργασίας σε ένα Τμήμα Web του Excel Web Access σε μια σελίδα του SharePoint.
Όταν δημοσιεύετε ένα βιβλίο εργασίας σε μια τοποθεσία του SharePoint, ολόκληρο το βιβλίο εργασίας αποθηκεύεται στο SharePoint. Ένας χρήστης με τα απαραίτητα δικαιώματα του SharePoint μπορεί να προβάλει και να εργαστεί με ολόκληρο το βιβλίο εργασίας είτε στο πρόγραμμα περιήγησης είτε στο πρόγραμμα υπολογιστή του Excel.
Αν το Office για το Web έχει αναπτυχθεί στο SharePoint, η προβολή και η εργασία με τα δεδομένα σας στο πρόγραμμα περιήγησης μπορεί να μοιάζει πάρα πολύ με την εργασία με τα δεδομένα σας στο πρόγραμμα υπολογιστή Excel. Στην πραγματικότητα, σε αντίθεση με το πρόγραμμα υπολογιστή Excel, πολλοί χρήστες μπορούν να επεξεργαστούν ταυτόχρονα ένα βιβλίο εργασίας στο πλέγμα του προγράμματος περιήγησης. Όταν προβάλετε ένα βιβλίο εργασίας στο πρόγραμμα περιήγησης, αν είναι ορατό το κουμπί Επεξεργασία στο Excel Online, θα γνωρίζετε ότι το Office για το Web είναι έτοιμο προς χρήση.
Προετοιμασία του βιβλίου εργασίας
Πριν από τη δημοσίευση του βιβλίου εργασίας, μπορείτε να επιλέξετε μόνο τα φύλλα εργασίας ή τα στοιχεία που θέλετε να είναι ορατά στο πρόγραμμα περιήγησης. Απλώς να θυμάστε ότι, παρόλο που μπορείτε να περιορίσετε τι είναι ορατό σε αυτήν την κατάσταση λειτουργίας, όλα τα περιεχόμενα του βιβλίου εργασίας εξακολουθούν να αποθηκεύονται στον SharePoint Server.
Αν θέλετε να συμπεριλάβετε ολόκληρα φύλλα εργασίας ως στοιχείο επιπλέον άλλων στοιχείων, όπως γραφήματα ή Συγκεντρωτικοί Πίνακες, ορίστε ολόκληρο το φύλλο εργασίας ως καθορισμένη περιοχή. Επιλέξτε ολόκληρο το φύλλο εργασίας και, στη συνέχεια, ορίστε μια καθορισμένη περιοχή. Στη συνέχεια, αυτή η καθορισμένη περιοχή θα εμφανιστεί ως διαθέσιμο στοιχείο στο παράθυρο διαλόγου Επιλογές δημοσίευσης όταν είστε έτοιμοι να δημοσιεύσετε.
Για να μπορούν οι χρήστες να καταχωρούν μια τιμή σε ένα κελί προκειμένου να εργαστούν με έναν τύπο σε άλλο κελί, ορίστε το κελί ως καθορισμένο όνομα στο Excel πριν από τη δημοσίευση του βιβλίου εργασίας. Στη συνέχεια, μπορείτε να προσθέσετε αυτό το καθορισμένο όνομα ως παράμετρο στην καρτέλα Παράμετροι στο παράθυρο διαλόγου Επιλογές προβολής του προγράμματος περιήγησης.
Για παράδειγμα, το παρακάτω δείχνει ένα κελί D2, που έχει το καθορισμένο όνομα "Ρυθμός". Στο πρόγραμμα περιήγησης, ένας χρήστης εισάγει την τιμή 5,625 στο πλαίσιο Ρυθμός στο παράθυρο Παράμετροι και, στη συνέχεια, κάνει κλικ στην επιλογή Εφαρμογή. Στη συνέχεια, αυτή η τιμή εμφανίζεται στο κελί D2 και ο τύπος στο κελί A2 χρησιμοποιεί την τιμή στο κελί D2. Το αποτέλεσμα του τύπου επανυπολογίζεται και εμφανίζεται στο A2: 1.151,31 $.
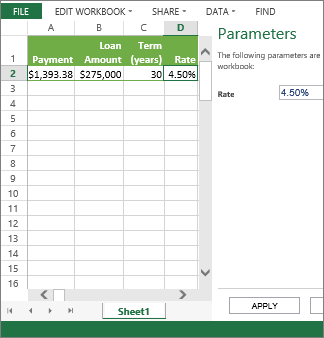
Σημείωση: Αν δημιουργήσετε αναλυτές για έναν πίνακα του Excel και ορίσετε ένα όνομα για την περιοχή των κελιών που περιέχει τον πίνακα και τους αναλυτές, δεν θα μπορείτε να χρησιμοποιήσετε τους αναλυτές για να φιλτράρετε τον πίνακα στο πρόγραμμα περιήγησης, αν δημοσιεύσετε το καθορισμένο εύρος. Αν δημοσιεύσετε τον πίνακα ή ολόκληρο το φύλλο εργασίας ή το βιβλίο εργασίας, οι αναλυτές θα λειτουργούν όπως αναμένεται στο πρόγραμμα περιήγησης.
Δημοσίευση του βιβλίου εργασίας
-
Επιλέξτε την καρτέλα Αρχείο, κάντε κλικ στο στοιχείο Αποθήκευση ως και, στη συνέχεια, επιλέξτε SharePoint.
-
Εάν βλέπετε το φάκελο του SharePoint στην περιοχή Τρέχουσα, Πρόσφατη ή Παλαιότερη, κάντε κλικ στο φάκελο που θέλετε.
Εμφανίζεται το παράθυρο διαλόγου Αποθήκευση ως.
Διαφορετικά, κάντε κλικ στο κουμπί Αναζήτηση, πληκτρολογήστε τη διεύθυνση Web για την τοποθεσία του SharePoint και, στη συνέχεια, μεταβείτε στο φάκελο όπου θέλετε να δημοσιεύσετε το βιβλίο εργασίας.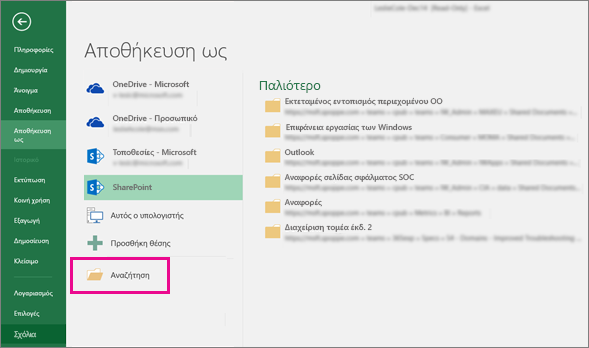
-
Για να επιλέξετε μεμονωμένα φύλλα εργασίας ή στοιχεία για δημοσίευση από το βιβλίο εργασίας, κάντε κλικ στην επιλογή Επιλογές προβολής του προγράμματος περιήγησης.
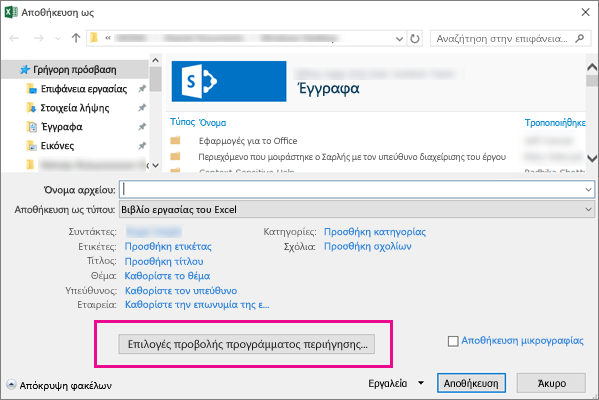
Θα εμφανιστούν οι καρτέλες Εμφάνιση και Παράμετροι.
-
Αν θέλετε απλώς να δημοσιεύσετε ολόκληρο το βιβλίο εργασίας, κάντε κλικ στο κουμπί Αποθήκευση. Διαφορετικά, κάντε ένα από τα εξής:
-
Για να εμφανίσετε ολόκληρο το βιβλίο εργασίας στο πρόγραμμα περιήγησης, στην καρτέλα Εμφάνιση, επιλέξτε Ολόκληρο το βιβλίο εργασίας στο πλαίσιο λίστας.
-
Για να εμφανίσετε μόνο συγκεκριμένα φύλλα εργασίας στο πρόγραμμα περιήγησης, στην καρτέλα Εμφάνιση, επιλέξτε Φύλλα στο πλαίσιο λίστας και, στη συνέχεια, καταργήστε την επιλογή στα πλαίσια ελέγχου για τα φύλλα που δεν θέλετε να αποκρύπτονται στο πρόγραμμα περιήγησης.
Από προεπιλογή, όλα τα φύλλα είναι επιλεγμένα. Για να κάνετε γρήγορα ορατά όλα τα φύλλα αφού καταργήσετε την επιλογή ορισμένων πλαισίων ελέγχου, επιλέξτε το πλαίσιο ελέγχου Όλα τα φύλλα.
-
Για να εμφανίσετε μόνο συγκεκριμένα στοιχεία στο πρόγραμμα περιήγησης (όπως καθορισμένες περιοχές, γραφήματα, πίνακες ή Συγκεντρωτικούς Πίνακες), στην καρτέλα Εμφάνιση, επιλέξτε Στοιχεία στο βιβλίο εργασίας στο πλαίσιο λίστας και, στη συνέχεια, επιλέξτε τα πλαίσια ελέγχου για τα στοιχεία που θέλετε να εμφανίζονται.
-
Στην καρτέλα Παράμετροι, προσθέστε τα καθορισμένα ονόματα που θέλετε να χρησιμοποιήσετε για να καθορίσετε τα κελιά με δυνατότητα επεξεργασίας, όταν οι χρήστες προβάλλουν το βιβλίο εργασίας στο πρόγραμμα περιήγησης. και, στη συνέχεια, κάντε κλικ στο κουμπί OK.
-
-
Αποθηκεύστε το βιβλίο εργασίας.
Σημειώσεις:
-
Αν επιλέξετε στοιχεία που έχουν το ίδιο όνομα (όπως ένα γράφημα και ο υποκείμενος πίνακας δεδομένων), μόνο ένα από αυτά τα στοιχεία θα είναι διαθέσιμο στο πρόγραμμα περιήγησης. Για να εμφανίσετε όλα τα στοιχεία, βεβαιωθείτε ότι κάθε στοιχείο του βιβλίου εργασίας έχει ένα μοναδικό όνομα.
-
Μπορείτε να μετονομάσετε τους πίνακες στην καρτέλα Σχεδίαση στην ομάδα Ιδιότητες, να μετονομάσετε Συγκεντρωτικούς Πίνακες στην καρτέλα Επιλογές στην ομάδα Συγκεντρωτικός Πίνακας και να μετονομάσετε γραφήματα ή Συγκεντρωτικά Γραφήματα στην καρτέλα Διάταξη στην ομάδα Ιδιότητες. Μετονομάστε άλλα διπλότυπα στοιχεία, όπως καθορισμένες περιοχές στην καρτέλα Τύποι στην ομάδα Καθορισμένα ονόματα.
Αν το Office για το Web έχει αναπτυχθεί στο SharePoint, η προβολή και η εργασία με τα δεδομένα σας στο πρόγραμμα περιήγησης μπορεί να μοιάζει πάρα πολύ με την εργασία με τα δεδομένα σας στο πρόγραμμα υπολογιστή Excel. Στην πραγματικότητα, σε αντίθεση με το πρόγραμμα υπολογιστή Excel, πολλοί χρήστες μπορούν να επεξεργαστούν ταυτόχρονα ένα βιβλίο εργασίας στο πλέγμα του προγράμματος περιήγησης. Όταν προβάλετε ένα βιβλίο εργασίας στο πρόγραμμα περιήγησης, αν είναι ορατό το κουμπί Επεξεργασία στο Excel Online, θα γνωρίζετε ότι το Office για το Web είναι έτοιμο προς χρήση.
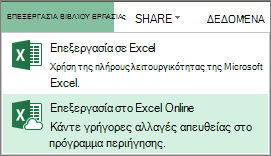
Για περισσότερες πληροφορίες, ανατρέξτε στο άρθρο Διαφορές μεταξύ της χρήσης ενός βιβλίου εργασίας στο Excel και Excel Services.
Προετοιμασία του βιβλίου εργασίας
Πριν από τη δημοσίευση του βιβλίου εργασίας, μπορείτε να επιλέξετε μόνο τα φύλλα εργασίας ή τα στοιχεία που θέλετε να είναι ορατά στο πρόγραμμα περιήγησης. Απλώς να θυμάστε ότι, παρόλο που μπορείτε να περιορίσετε τι είναι ορατό σε αυτήν την κατάσταση λειτουργίας, όλα τα περιεχόμενα του βιβλίου εργασίας εξακολουθούν να αποθηκεύονται στον SharePoint Server.
Αν θέλετε να συμπεριλάβετε ολόκληρα φύλλα εργασίας ως στοιχείο επιπλέον άλλων στοιχείων, όπως γραφήματα ή Συγκεντρωτικοί Πίνακες, ορίστε ολόκληρο το φύλλο εργασίας ως καθορισμένη περιοχή. Επιλέξτε ολόκληρο το φύλλο εργασίας και, στη συνέχεια, ορίστε μια καθορισμένη περιοχή. Στη συνέχεια, αυτή η καθορισμένη περιοχή θα εμφανιστεί ως διαθέσιμο στοιχείο στο παράθυρο διαλόγου Επιλογές δημοσίευσης όταν είστε έτοιμοι να δημοσιεύσετε.
Για να μπορούν οι χρήστες να καταχωρούν μια τιμή σε ένα κελί προκειμένου να εργαστούν με έναν τύπο σε άλλο κελί, ορίστε το κελί ως καθορισμένο όνομα στο Excel πριν από τη δημοσίευση του βιβλίου εργασίας. Στη συνέχεια, μπορείτε να προσθέσετε αυτό το καθορισμένο όνομα ως παράμετρο στην καρτέλα Παράμετροι στο παράθυρο διαλόγου Επιλογές προβολής του προγράμματος περιήγησης.
Για παράδειγμα, το παρακάτω δείχνει ένα κελί D2, που έχει το καθορισμένο όνομα "Ρυθμός". Στο πρόγραμμα περιήγησης, ένας χρήστης εισάγει μια τιμή, 5,625, στο πλαίσιο στο παράθυρο Παράμετροι και κάνει κλικ στην επιλογή Εφαρμογή. Στη συνέχεια, αυτή η τιμή εμφανίζεται στο κελί D2 και ο τύπος στο κελί A2 χρησιμοποιεί την τιμή στο κελί D2. Το αποτέλεσμα του τύπου επανυπολογίζεται και εμφανίζεται στο A2: 1.151,31 $.
Ανατρέξτε στη Βοήθεια του Excel για πληροφορίες σχετικά με τον τρόπο ορισμού περιοχών.
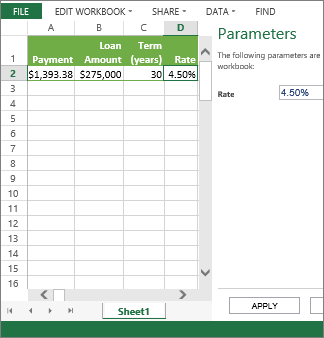
Σημείωση: Αν δημιουργήσετε αναλυτές για έναν πίνακα του Excel και ορίσετε ένα όνομα για την περιοχή των κελιών που περιέχει τον πίνακα και τους αναλυτές, δεν θα μπορείτε να χρησιμοποιήσετε τους αναλυτές για να φιλτράρετε τον πίνακα στο πρόγραμμα περιήγησης, αν δημοσιεύσετε το καθορισμένο εύρος. Αν δημοσιεύσετε τον πίνακα ή ολόκληρο το φύλλο εργασίας ή το βιβλίο εργασίας, οι αναλυτές θα λειτουργούν όπως αναμένεται στο πρόγραμμα περιήγησης.
Δημοσίευση του βιβλίου εργασίας
-
Κάντε κλικ στην επιλογή Αρχείο > Αποθήκευση ως >SharePoint.
-
Εάν βλέπετε το φάκελοτου SharePoint στην περιοχή Τρέχων φάκελος ή Πρόσφατοι φάκελοι, κάντε κλικ στο φάκελο που θέλετε. Διαφορετικά, κάντε κλικ στην επιλογή Αναζήτηση και πληκτρολογήστε τη διεύθυνση Web για την τοποθεσία του SharePoint. Στη συνέχεια, μεταβείτε στο φάκελο όπου θέλετε να δημοσιεύσετε το βιβλίο εργασίας. Εμφανίζεται το παράθυρο διαλόγου Αποθήκευση ως.
-
Για να επιλέξετε μεμονωμένα φύλλα εργασίας ή στοιχεία για δημοσίευση από το βιβλίο εργασίας, κάντε κλικ στην επιλογή Επιλογές προβολής του προγράμματος περιήγησης. Θα δείτε την καρτέλα Εμφάνιση και μια καρτέλα Παράμετροι . Αν θέλετε απλώς να δημοσιεύσετε ολόκληρο το βιβλίο εργασίας, κάντε κλικ στο κουμπί Αποθήκευση. Διαφορετικά, κάντε ένα από τα εξής:
-
Για να εμφανίσετε ολόκληρο το βιβλίο εργασίας στο πρόγραμμα περιήγησης, στην καρτέλα Εμφάνιση, επιλέξτε Ολόκληρο το βιβλίο εργασίας στο πλαίσιο λίστας.
-
Για να εμφανίσετε μόνο συγκεκριμένα φύλλα εργασίας στο πρόγραμμα περιήγησης, στην καρτέλα Εμφάνιση , επιλέξτε Φύλλα στο πλαίσιο λίστας και, στη συνέχεια, καταργήστε την επιλογή από τα πλαίσια για τα φύλλα που δεν θέλετε να είναι κρυφά στο πρόγραμμα περιήγησης.
Από προεπιλογή, όλα τα φύλλα είναι επιλεγμένα. Για να ορίσετε γρήγορα την προβολή όλων των φύλλων ξανά αφού καταργήσετε την επιλογή ορισμένων πλαισίων, επιλέξτε το πλαίσιο ελέγχου Όλα τα φύλλα .
-
Για να εμφανίσετε μόνο συγκεκριμένα στοιχεία στο πρόγραμμα περιήγησης (όπως καθορισμένες περιοχές, γραφήματα, πίνακες ή Συγκεντρωτικούς Πίνακες), στην καρτέλα Εμφάνιση , επιλέξτε Στοιχεία στο βιβλίο εργασίας στο πλαίσιο λίστας και, στη συνέχεια, επιλέξτε τα πλαίσια για τα στοιχεία που θέλετε να εμφανίζονται.
-
Στην καρτέλα Παράμετροι , προσθέστε τα καθορισμένα ονόματα που θέλετε να χρησιμοποιήσετε για να καθορίσετε τα κελιά με δυνατότητα επεξεργασίας όταν οι χρήστες προβάλλουν το βιβλίο εργασίας στο πρόγραμμα περιήγησης. Στη συνέχεια, κάντε κλικ στο κουμπί OK για να κλείσετε το παράθυρο διαλόγου.
-
-
Αποθηκεύστε το βιβλίο εργασίας.
Σημειώσεις:
-
Αν επιλέξετε στοιχεία που έχουν το ίδιο όνομα (όπως ένα γράφημα και ο υποκείμενος πίνακας δεδομένων), μόνο ένα από αυτά τα στοιχεία θα είναι διαθέσιμο στο πρόγραμμα περιήγησης. Για να εμφανίσετε όλα τα στοιχεία, βεβαιωθείτε ότι κάθε στοιχείο του βιβλίου εργασίας έχει ένα μοναδικό όνομα.
-
Αν επιλέξετε στοιχεία που έχουν το ίδιο όνομα (όπως ένα γράφημα και ο υποκείμενος πίνακας δεδομένων), μόνο ένα από αυτά τα στοιχεία θα είναι διαθέσιμο στο πρόγραμμα περιήγησης. Για να εμφανίσετε όλα τα στοιχεία, βεβαιωθείτε ότι κάθε στοιχείο του βιβλίου εργασίας έχει ένα μοναδικό όνομα.
-
Μπορείτε να μετονομάσετε τους πίνακες στην καρτέλα Σχεδίαση στην ομάδα Ιδιότητες, να μετονομάσετε Συγκεντρωτικούς Πίνακες στην καρτέλα Επιλογές στην ομάδα Συγκεντρωτικός Πίνακας και να μετονομάσετε γραφήματα ή Συγκεντρωτικά Γραφήματα στην καρτέλα Διάταξη στην ομάδα Ιδιότητες. Μετονομάστε άλλα διπλότυπα στοιχεία, όπως καθορισμένες περιοχές στην καρτέλα Τύποι στην ομάδα Καθορισμένα ονόματα.
-
Μπορείτε να μετονομάσετε τους πίνακες στην καρτέλα Σχεδίαση στην ομάδα Ιδιότητες, να μετονομάσετε Συγκεντρωτικούς Πίνακες στην καρτέλα Επιλογές στην ομάδα Συγκεντρωτικός Πίνακας και να μετονομάσετε γραφήματα ή Συγκεντρωτικά Γραφήματα στην καρτέλα Διάταξη στην ομάδα Ιδιότητες. Μετονομάστε άλλα διπλότυπα στοιχεία, όπως καθορισμένες περιοχές στην καρτέλα Τύποι στην ομάδα Καθορισμένα ονόματα.










