Μια διαιρεμένη φόρμα παρέχει δύο προβολές των δεδομένων ταυτόχρονα — μια προβολή φόρμας και μια προβολή φύλλου δεδομένων. Οι δύο προβολές είναι συνδεδεμένες στο ίδιο αρχείο προέλευσης δεδομένων και είναι πάντα συγχρονισμένες μεταξύ τους. Εάν επιλέξετε ένα πεδίο σε ένα τμήμα της φόρμας, θα επιλεχθεί το ίδιο πεδίο στο άλλο τμήμα της φόρμας. Μπορείτε να προσθέτετε, να επεξεργάζεστε ή να διαγράφετε δεδομένα από οποιοδήποτε τμήμα (εφόσον η προέλευση εγγραφών έχει τη δυνατότητα ενημέρωσης και δεν έχετε ρυθμίσει τις παραμέτρους της φόρμας για αποτροπή αυτών των ενεργειών).
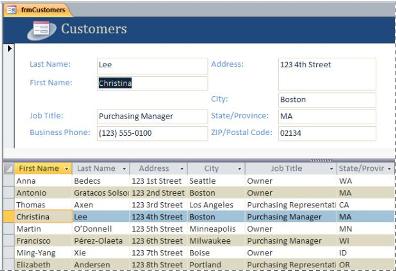
Η εργασία με διαιρεμένες φόρμες σας δίνει τα πλεονεκτήματα και των δύο τύπων φορμών σε μία μόνο φόρμα. Για παράδειγμα, μπορείτε να χρησιμοποιήσετε το τμήμα φύλλου δεδομένων της φόρμας για να εντοπίσετε μια εγγραφή και, στη συνέχεια, να χρησιμοποιήσετε το τμήμα της φόρμας για να προβάλετε ή να επεξεργαστείτε την εγγραφή. Το τμήμα της φόρμας μπορεί να λειτουργήσει ως μια ελκυστική και λειτουργική κεφαλίδα για το τμήμα του φύλλου δεδομένων. Αυτή η τεχνική χρησιμοποιείται σε πολλές βάσεις δεδομένων προτύπων, οι οποίες είναι διαθέσιμες για την Access.
Σημείωση: Οι διαιρεμένες φόρμες δεν μπορούν να χρησιμοποιηθούν σε βάσεις δεδομένων web της Access ή εφαρμογές web της Access.
Τι θέλετε να κάνετε;
Δημιουργία νέας διαιρεμένης φόρμας χρησιμοποιώντας το εργαλείο "Διαιρεμένη φόρμα"
Αυτή η διαδικασία δημιουργεί μια νέα διαιρεμένη φόρμα από την αρχή. Η φόρμα βασίζεται σε έναν πίνακα ή ερώτημα, τα οποία επιλέγετε από το "Παράθυρο περιήγησης" ή έχετε ανοίξει σε προβολή "Φύλλο δεδομένων".
-
Στο Παράθυρο περιήγησης, κάντε κλικ στον πίνακα ή το ερώτημα που περιέχει τα δεδομένα που θέλετε να περιλαμβάνονται στη φόρμα σας. 'Η ανοίξτε τον πίνακα ή το ερώτημα σε Προβολή φύλλου δεδομένων.
-
Από την καρτέλα Δημιουργία, στην ομάδα Φόρμες, κάντε κλικ στην επιλογή Περισσότερες φόρμες και, στη συνέχεια, κάντε κλικ στην επιλογή Διαιρεμένη φόρμα.
Η Access δημιουργεί τη φόρμα και την εμφανίζει σε προβολή διάταξης. Στην προβολή διάταξης, μπορείτε να κάνετε αλλαγές σχεδίασης στη φόρμα ενώ εμφανίζονται δεδομένα. Για παράδειγμα, μπορείτε να προσαρμόσετε το μέγεθος των πλαισίων κειμένου ώστε να χωρούν τα δεδομένα, αν είναι απαραίτητο.
Μετατροπή της υπάρχουσας φόρμας σε διαιρεμένη φόρμα
Μπορείτε να μετατρέψετε την υπάρχουσα φόρμα σε διαιρεμένη φόρμα, ορίζοντας μερικές ιδιότητες φόρμας.
-
Ανοίξτε τη φόρμα σε Προβολή διάταξης, κάντε δεξί κλικ στο παράθυρο περιήγησης και, στη συνέχεια, κάντε κλικ στην επιλογή Προβολή διάταξης.
-
Αν το φύλλο ιδιοτήτων δεν εμφανίζεται ήδη, πατήστε F4 για να το εμφανίσετε.
-
Ενεργοποιήστε την επιλογή Φόρμα στην αναπτυσσόμενη λίστα, στο επάνω μέρος του φύλλου ιδιοτήτων.
-
Στην καρτέλα Μορφή του φύλλου ιδιοτήτων, στην αναπτυσσόμενη λίστα Προεπιλεγμένη προβολή, επιλέξτε το στοιχείο Διαιρεμένη φόρμα.
-
Αποθηκεύστε και κλείστε τη φόρμα και, στη συνέχεια, κάντε διπλό κλικ στη φόρμα από το παράθυρο περιήγησης για να την ανοίξετε σε Προβολή φόρμας.
Λεπτομερής ρύθμιση της διαιρεμένης φόρμας
Αφού δημιουργήσετε τη διαιρεμένη φόρμα, μπορείτε να κάνετε ορισμένες ρυθμίσεις στην προβολή σχεδίασης ή στην προβολή διάταξης για να έχετε τα αποτελέσματα που θέλετε. Για αλλαγή στην προβολή σχεδίασης, κάντε δεξί κλικ στη φόρμα στο παράθυρο περιήγησης και, στη συνέχεια, κάντε κλικ στην επιλογή Προβολή σχεδίασης.
Ορισμός των ιδιοτήτων της διαιρεμένης φόρμας
Ο ακόλουθος πίνακας παραθέτει ορισμένες από τις ιδιότητες που σχετίζονται με τις διαιρεμένες φόρμες, τις οποίες μπορείτε να ορίσετε στο φύλλο ιδιοτήτων για να εκτελέσετε λεπτομερή ρύθμιση της φόρμας σας. Αν το φύλλο ιδιοτήτων δεν εμφανίζεται ήδη, πατήστε F4 για να το εμφανίσετε. Επίσης, διασφαλίστε ότι είναι ενεργοποιημένη η επιλογή Φόρμα στην αναπτυσσόμενη λίστα στο επάνω μέρος του φύλλου ιδιοτήτων. Όλες οι ιδιότητες του πίνακα βρίσκονται στην καρτέλα Μορφή του φύλλου ιδιοτήτων. Οι προεπιλεγμένες τιμές μπορεί να διαφέρουν ανάλογα με τον τρόπο που δημιουργείτε τη διαιρεμένη φόρμα.
|
Ιδιότητα |
Περιγραφή |
|
Μέγεθος διαιρεμένης φόρμας |
Επιτρέπει τον καθορισμό του ακριβούς ύψους ή πλάτους (ανάλογα με το αν η φόρμα είναι διαιρεμένη κατακόρυφα ή οριζόντια) για το τμήμα φόρμας της διαιρεμένης φόρμας. Για παράδειγμα, πληκτρολογήστε 1" για να ορίσετε το ύψος ή το πλάτος της φόρμας σε 1 ίντσα. Πληκτρολογήστε Αυτόματα για να ορίσετε τις διαστάσεις με άλλον τρόπο, όπως είναι η μετακίνηση της γραμμής διαίρεσης στην προβολή διάταξης. |
|
Προσανατολισμός διαιρεμένης φόρμας |
Σας δίνει τη δυνατότητα να καθορίσετε αν το φύλλο δεδομένων θα εμφανίζεται επάνω, κάτω, αριστερά ή δεξιά από τη φόρμα. |
|
Γραμμή διαίρεσης διαιρεμένης φόρμας |
Εάν η τιμή της ιδιότητας οριστεί σε Ναι, η Access σας δίνει τη δυνατότητα να αλλάξετε το μέγεθος της φόρμας και του φύλλου δεδομένων, μετακινώντας τη γραμμή διαίρεσης, η οποία διαχωρίζει τα δύο τμήματα. Μπορείτε να σύρετε τη γραμμή διαίρεσης για να αφήσετε περισσότερο ή λιγότερο χώρο για το φύλλο δεδομένων. Στην περίπτωση που η τιμή αυτής της ιδιότητας οριστεί σε Όχι, η γραμμή διαίρεσης παραμένει κρυφή και δεν είναι δυνατή η αλλαγή του μεγέθους της φόρμας και του φύλλου δεδομένων. |
|
Φύλλο δεδομένων διαιρεμένης φόρμας |
Εάν η τιμή της ιδιότητας οριστεί σε Να επιτρέπεται η επεξεργασία (και η προέλευση εγγραφών της φόρμας έχει δυνατότητα ενημέρωσης), η Access επιτρέπει την επεξεργασία του φύλλου δεδομένων. Εάν για την ιδιότητα έχει οριστεί η τιμή Μόνο για ανάγνωση, η Access αποτρέπει την επεξεργασία του φύλλου δεδομένων. |
|
Εκτύπωση φόρμας διαίρεσης |
Σας δίνει τη δυνατότητα να καθορίσετε το τμήμα της φόρμας που εκτυπώνεται κατά την εκτύπωση της φόρμας. Εάν η τιμή της ιδιότητας οριστεί σε Μόνο φόρμα, εκτυπώνεται μόνο το τμήμα της φόρμας. Εάν η τιμή της ιδιότητας οριστεί σε Μόνο φύλλο δεδομένων, εκτυπώνεται μόνο το τμήμα φύλλου δεδομένων. |
|
Αποθήκευση της θέσης της γραμμή διαίρεσης |
Στην περίπτωση που η τιμή αυτής της ιδιότητας οριστεί σε Ναι, η φόρμα ανοίγει με τη γραμμή διαίρεσης στην ίδια θέση που την αφήσατε για τελευταία φορά. Στην περίπτωση που η τιμή αυτής της ιδιότητας οριστεί σε Όχι, η γραμμή διαίρεσης παραμένει κρυφή και δεν είναι δυνατή η αλλαγή του μεγέθους της φόρμας και του φύλλου δεδομένων. |
Σταθεροποίηση του διαχωριστικού φόρμας στη θέση του
Για να σταθεροποιήσετε το διαχωριστικό φόρμας σε μια συγκεκριμένη θέση, ώστε να μην μπορεί να μετακινηθεί από τον χρήστη, κάντε τα εξής:
-
Μεταβείτε στην προβολή σχεδίασης κάνοντας δεξί κλικ στη φόρμα στο παράθυρο περιήγησης και, κατόπιν, κάνοντας κλικ στην επιλογή Προβολή σχεδίασης.
-
Αν το φύλλο ιδιοτήτων δεν εμφανίζεται ήδη, πατήστε F4 για να το εμφανίσετε.
-
Ενεργοποιήστε την επιλογή Φόρμα στην αναπτυσσόμενη λίστα, στο επάνω μέρος του φύλλου ιδιοτήτων.
-
Στην καρτέλα Μορφή του φύλλου ιδιοτήτων, ορίστε την ιδιότητα Γραμμή διαίρεσης διαιρεμένης φόρμας σε Όχι.
-
Ορίστε την ιδιότητα Αποθήκευση θέσης γραμμής διαίρεσης σε Ναι.
-
Μεταβείτε στην προβολή διάταξης κάνοντας δεξί κλικ στη φόρμα στο παράθυρο περιήγησης και, κατόπιν, κάνοντας κλικ στην επιλογή Προβολή διάταξης.
-
Σύρετε τη γραμμή διαίρεσης στη θέση που θέλετε (ή πληκτρολογήστε το ακριβές ύψος στο πλαίσιο ιδιοτήτων Μέγεθος διαιρεμένης φόρμας).
-
Μεταβείτε σε προβολή φόρμας για να προβάλετε τα αποτελέσματα.
Το διαχωριστικό σταθεροποιείται στη θέση που ορίσατε και η γραμμή διαίρεσης αποκρύπτεται.
Προσθήκη πεδίου σε διαιρεμένη φόρμα
-
Μεταβείτε στην προβολή διάταξης κάνοντας δεξί κλικ στη φόρμα στο παράθυρο περιήγησης και, κατόπιν, κάνοντας κλικ στην επιλογή Προβολή διάταξης.
-
Εάν δεν εμφανίζεται το παράθυρο Λίστα πεδίων, στην καρτέλα Σχεδίαση, στην ομάδα Εργαλεία, κάντε κλικ στην επιλογή Προσθήκη υπαρχόντων πεδίων.
-
Εντοπίστε το πεδίο που θέλετε να προσθέσετε και, στη συνέχεια, σύρετε το πεδίο στη φόρμα.
Σημείωση: Εάν σύρετε το πεδίο στο φύλλο δεδομένων, το πεδίο προστίθεται επίσης και στη φόρμα, αλλά ίσως να μην εμφανίζεται στο σημείο που θέλετε. Συνεπώς, σας συνιστούμε να σύρετε το πεδίο στη φόρμα.
Διαγραφή πεδίου από μια διαιρεμένη φόρμα
-
Μεταβείτε στην προβολή διάταξης κάνοντας δεξί κλικ στη φόρμα στο παράθυρο περιήγησης και, κατόπιν, κάνοντας κλικ στην επιλογή Προβολή διάταξης.
-
Στο τμήμα φόρμας της διαιρεμένης φόρμας, κάντε κλικ στο πεδίο για να το επιλέξετε και, στη συνέχεια, πατήστε το πλήκτρο DELETE.
Το πεδίο καταργείται τόσο από τη φόρμα όσο και από το φύλλο δεδομένων.










