Η υπογραφή που προστίθεται στα μηνύματα ηλεκτρονικού ταχυδρομείου σας μπορεί να προσαρμοστεί ώστε να αντικατοπτρίζει τις προσωπικές προτιμήσεις σας, το λογότυπο της εταιρείας σας ή μια συγκεκριμένη διάθεση. Οι υπογραφές μπορούν να περιέχουν κείμενο, συνδέσεις και εικόνες. Για παράδειγμα, μπορείτε να δημιουργήσετε μια υπογραφή για επαγγελματικά μηνύματα ηλεκτρονικού ταχυδρομείου η οποία να περιλαμβάνει το όνομα, τη θέση στην εταιρεία, τον αριθμό τηλεφώνου και το λογότυπο της εταιρείας σας. Ακολουθεί ένα παράδειγμα:
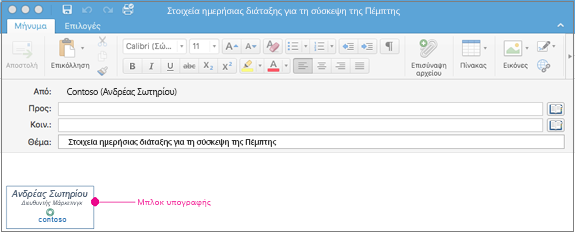
Μπορείτε να προσθέτετε υπογραφές με μη αυτόματο τρόπο σε μεμονωμένα μηνύματα ηλεκτρονικού ταχυδρομείου ή μπορείτε να ορίσετε να προστίθεται αυτόματα μια υπογραφή σε κάθε μήνυμα που στέλνετε.
Στο Outlook, πολλά αντικείμενα πρέπει να αγκυρωθούν για να μπορέσετε να τα σύρετε όλα μαζί ταυτόχρονα. Πρώτα, επιλέξτε ένα αντικείμενο. Στη συνέχεια, πατήστε παρατεταμένα το πλήκτρο Ctrl ενώ επιλέγετε περισσότερα αντικείμενα και, στη συνέχεια, μπορείτε να τα σύρετε στη θέση τους.
Δημιουργία υπογραφής ηλεκτρονικού ταχυδρομείου
-
Στο μενού Outlook, επιλέξτε Προτιμήσεις.
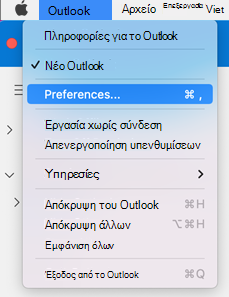
Σημείωση: Επιλέξτε Ρυθμίσεις εάν χρησιμοποιείτε macOS Ventura ή νεότερη έκδοση.
-
Στην περιοχή Ηλεκτρονικό ταχυδρομείο, επιλέξτε Υπογραφές.
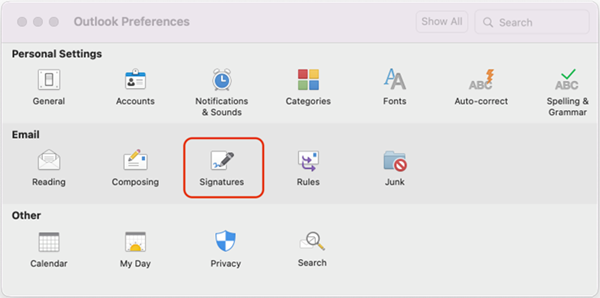
-
Κάντε διπλό κλικ στην επιλογή Τυπικό και, στη συνέχεια, μετονομάστε την προεπιλεγμένη υπογραφή.
ή
-
Επιλέξτε

-
Πληκτρολογήστε το όνομα της υπογραφής που θέλετε.
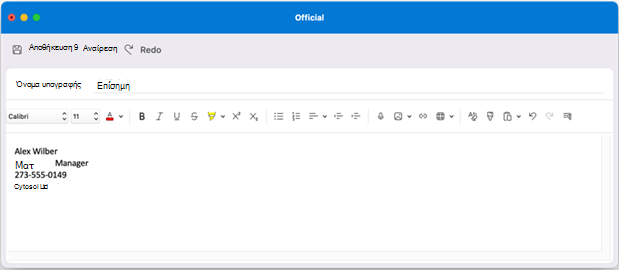
-
Στο πρόγραμμα επεξεργασίας υπογραφής, πληκτρολογήστε το κείμενο που θέλετε να συμπεριλάβετε στην υπογραφή. Μπορείτε να:
-
Εφαρμόσετε μορφοποίηση όπως γραμματοσειρά, στυλ γραμματοσειράς, μέγεθος γραμματοσειράς, χρώμα γραμματοσειράς ή επισήμανση. Επιλέξετε το κείμενο πριν εφαρμόσετε τη μορφοποίηση.
-
Προσθέστε μια φωτογραφία, ένα λογότυπο ή μια εικόνα στην υπογραφή σας, εισάγοντας εικόνες από το Photo Browser ή μια Εικόνα από αρχείο.
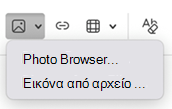
-
Προσθέσετε μια υπερ-σύνδεση στο χαρτοφυλάκιο ή την τοποθεσία Web της εταιρείας σας. Επιλέξτε Σύνδεση

-
Εισαγάγετε έναν πίνακα.
-
-
Αφού ολοκληρώσετε τη δημιουργία της υπογραφής σας, επιλέξτε Αποθήκευση και κλείστε το παράθυρο του προγράμματος επεξεργασίας.
-
Κλείστε το παράθυρο Υπογραφές.
Προσθήκη υπογραφής σε ένα μήνυμα ηλεκτρονικού ταχυδρομείου ή σε πρόσκληση ημερολογίου
-
Κάντε κλικ στο κύριο σώμα του μηνύματος.
-
Στην κορδέλα, επιλέξτε Υπογραφή και, στη συνέχεια, επιλέξτε μια υπογραφή από τη λίστα.
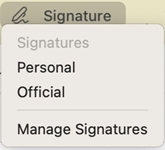
Αυτόματη προσθήκη υπογραφής σε όλα τα μηνύματα
Μπορείτε να ορίσετε μια προεπιλεγμένη υπογραφή για κάθε έναν από τους λογαριασμούς ηλεκτρονικού ταχυδρομείου που έχετε.
-
Στο μενού Outlook, επιλέξτε Προτιμήσεις.
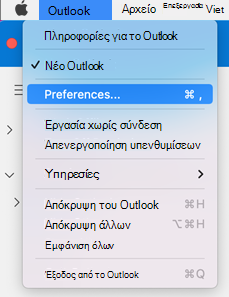
Σημείωση: Επιλέξτε Ρυθμίσεις εάν χρησιμοποιείτε macOS Ventura ή νεότερη έκδοση.
-
Στην περιοχή Ηλεκτρονικό ταχυδρομείο, επιλέξτε Υπογραφές.
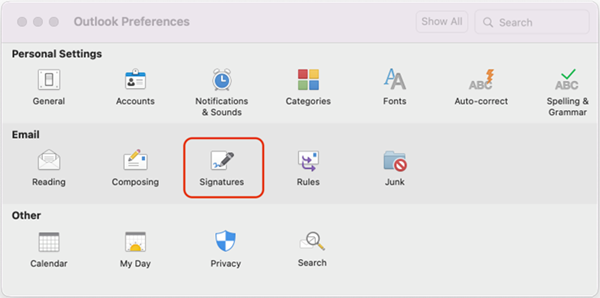
-
Στην περιοχή Επιλογή προεπιλεγμένης υπογραφής, επιλέξτε τον λογαριασμό για τον οποίο θέλετε να ορίσετε μια προεπιλεγμένη υπογραφή.
Εάν έχετε πολλούς λογαριασμούς, πρέπει να ορίσετε την προεπιλεγμένη υπογραφή ξεχωριστά για κάθε λογαριασμό.
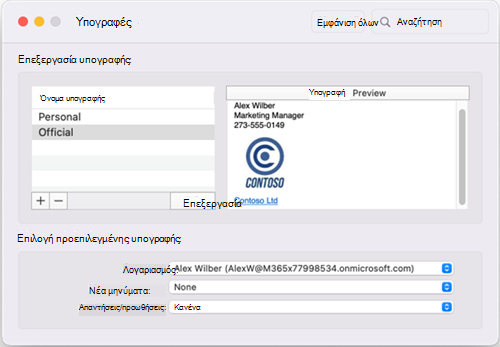
-
Εάν θέλετε να προσθέσετε μια υπογραφή σε όλα τα νέα μηνύματα, ρυθμίστε την επιλογή Νέα μηνύματα ανάλογα.
-
Εάν θέλετε να προσθέσετε μια υπογραφή σε όλα τα μηνύματα που απαντάτε ή προωθείτε, ρυθμίστε την επιλογή Απαντήσεις/προωθήσεις ανάλογα.
-
Κλείστε το παράθυρο Υπογραφές.
Δημιουργία υπογραφής ηλεκτρονικού ταχυδρομείου
-
Στο μενού Outlook, επιλέξτε Προτιμήσεις.
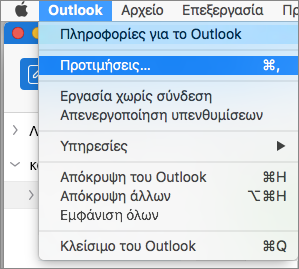
-
Στην περιοχή Ηλεκτρονικό ταχυδρομείο, επιλέξτε Υπογραφές.
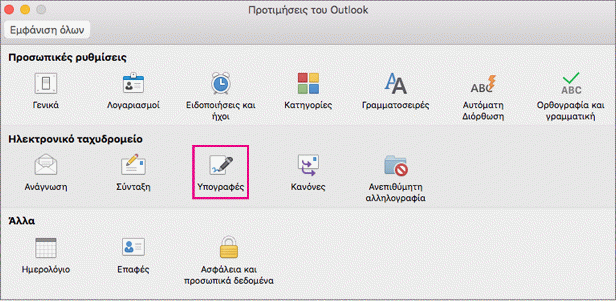
-
Κάντε διπλό κλικ στην επιλογή Χωρίς τίτλο και, στη συνέχεια, πληκτρολογήστε ένα όνομα για την υπογραφή που δημιουργήσατε.
ή
-
Επιλέξτε

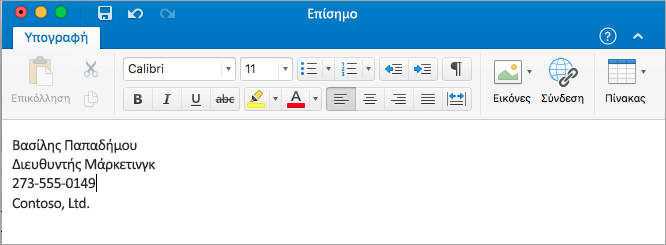
-
Στο πρόγραμμα επεξεργασίας υπογραφής, πληκτρολογήστε το κείμενο που θέλετε να συμπεριλάβετε στην υπογραφή. Μπορείτε να:
-
Εφαρμόσετε μορφοποίηση όπως γραμματοσειρά, στυλ γραμματοσειράς, μέγεθος γραμματοσειράς, χρώμα γραμματοσειράς ή επισήμανση. Επιλέξετε το κείμενο πριν εφαρμόσετε τη μορφοποίηση.
-
Προσθέσετε φωτογραφία, λογότυπο ή εικόνα στην υπογραφή σας, εισάγοντας Εικόνες από το Photo Browser ή Εικόνα από αρχείο
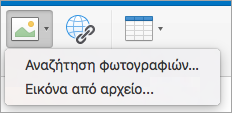
-
Προσθέσετε μια υπερ-σύνδεση στο χαρτοφυλάκιο ή την τοποθεσία Web της εταιρείας σας. Επιλέξτε Σύνδεση

-
Εισαγάγετε έναν πίνακα.
-
-
Αφού ολοκληρώσετε τη δημιουργία της υπογραφής σας, κλείστε το παράθυρο του προγράμματος επεξεργασίας.
-
Κλείστε το παράθυρο Υπογραφές.
Προσθήκη υπογραφής σε ένα μήνυμα ηλεκτρονικού ταχυδρομείου ή σε πρόσκληση ημερολογίου
-
Κάντε κλικ στο κύριο σώμα του μηνύματος.
-
Στην καρτέλα Μήνυμα, επιλέξτε Υπογραφή και, στη συνέχεια, επιλέξτε μια υπογραφή από τη λίστα.
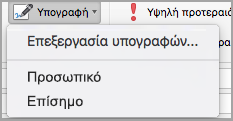
Αυτόματη προσθήκη υπογραφής σε όλα τα μηνύματα
Μπορείτε να ορίσετε μια προεπιλεγμένη υπογραφή για κάθε έναν από τους λογαριασμούς ηλεκτρονικού ταχυδρομείου που έχετε.
-
Στο μενού Outlook, επιλέξτε Προτιμήσεις.
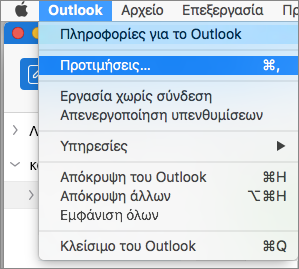
-
Στην περιοχή Ηλεκτρονικό ταχυδρομείο, επιλέξτε Υπογραφές.
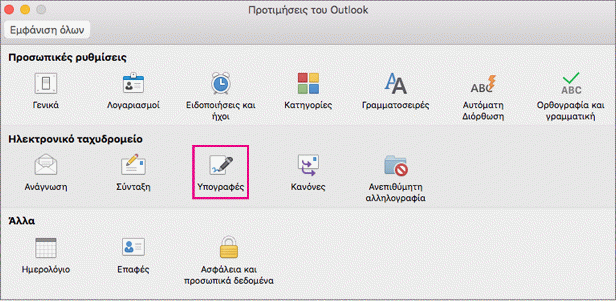
-
Στην περιοχή Επιλογή προεπιλεγμένης υπογραφής, επιλέξτε τον λογαριασμό για τον οποίο θέλετε να ορίσετε μια προεπιλεγμένη υπογραφή.
Εάν έχετε πολλούς λογαριασμούς, πρέπει να ορίσετε την προεπιλεγμένη υπογραφή ξεχωριστά για κάθε λογαριασμό.
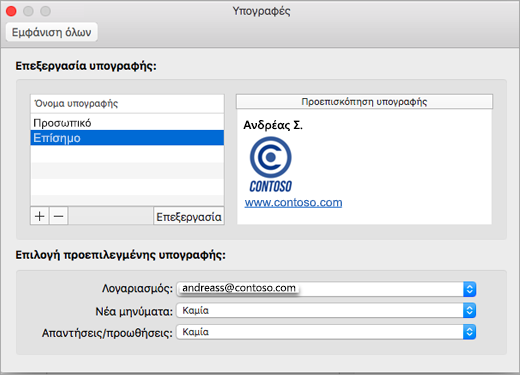
-
Εάν θέλετε να προσθέσετε μια υπογραφή σε όλα τα νέα μηνύματα, ρυθμίστε την επιλογή Νέα μηνύματα ανάλογα.
-
Εάν θέλετε να προσθέσετε μια υπογραφή σε όλα τα μηνύματα που απαντάτε ή προωθείτε, ρυθμίστε την επιλογή Απαντήσεις/προωθήσεις ανάλογα.
-
Κλείστε το παράθυρο Υπογραφές.
Σχετικά θέματα
Δημιουργία και προσθήκη υπογραφής σε μηνύματα στο Outlook για PC










