Εάν προτιμάτε να παραλείψετε το βίντεο και να μεταβείτε απευθείας στις γραπτές οδηγίες, ανατρέξτε στο θέμα Προσθήκη υπογραφής σε μηνύματα.

Μπορείτε να δημιουργήσετε προσαρμοσμένες υπογραφές για τα μηνύματα ηλεκτρονικού ταχυδρομείου σας, οι οποίες περιέχουν κείμενο, εικόνες, την ηλεκτρονική επαγγελματική κάρτα σας, ένα λογότυπο ή ακόμα και μια εικόνα της χειρόγραφης υπογραφής σας. Μπορείτε να ρυθμίσετε τις υπογραφές, ώστε να προστίθενται αυτόματα σε όλα τα εξερχόμενα μηνύματα ή μπορείτε να επιλέξετε ποια μηνύματα θα περιλαμβάνουν μια υπογραφή.
Μπορείτε επίσης να χρησιμοποιήσετε ένα από τα προκαθορισμένα πρότυπά μας για να δημιουργήσετε την υπογραφή σας. Ανατρέξτε στο θέμα Δημιουργία υπογραφής ηλεκτρονικού ταχυδρομείου από πρότυπο για να κάνετε λήψη των προτύπων σε Word, να τα προσαρμόσετε και, στη συνέχεια, να τα αντιγράψετε και να τα επικολλήσετε στο πλαίσιο Επεξεργασία υπογραφής, όπως φαίνεται παρακάτω.
Προσθήκη υπογραφής σε μηνύματα
Σημαντικό: Εάν έχετε ένα λογαριασμόMicrosoft 365 και χρησιμοποιείτε το Outlook και Outlook Web App, πρέπει να δημιουργήσετε μια υπογραφή για το καθένα. Για να δημιουργήσετε και να χρησιμοποιήσετε υπογραφές ηλεκτρονικού ταχυδρομείου στο Outlook Web App, ανατρέξτε στο θέμα Δημιουργία και προσθήκη υπογραφής ηλεκτρονικού ταχυδρομείου στο Outlook Web App .
-
Στην Κεντρική καρτέλα, επιλέξτε Νέο μήνυμα ηλεκτρονικού ταχυδρομείου.
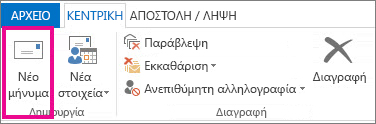
-
Επιλέξτε την καρτέλα Μήνυμα.
-
Στην ομάδα Συμπερίληψη, επιλέξτε Υπογραφή και, στη συνέχεια, Υπογραφές.

-
Στην περιοχή Επιλογή προεπιλεγμένης υπογραφής, στη λίστα Λογαριασμός ηλεκτρονικού ταχυδρομείου, επιλέξτε ένα λογαριασμό ηλεκτρονικού ταχυδρομείου που θα συσχετίσετε με την υπογραφή.
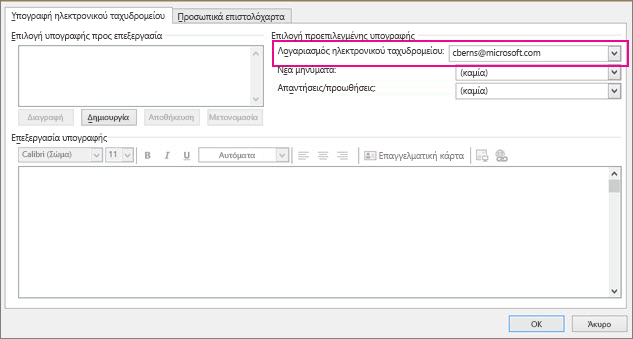
-
Στην περιοχή Επιλογή υπογραφής προς επεξεργασία, επιλέξτε Δημιουργία και πληκτρολογήστε ένα όνομα για την υπογραφή.
-
Στην περιοχή Επεξεργασία υπογραφής, πληκτρολογήστε την υπογραφή που θέλετε να χρησιμοποιήσετε και επιλέξτε OK.
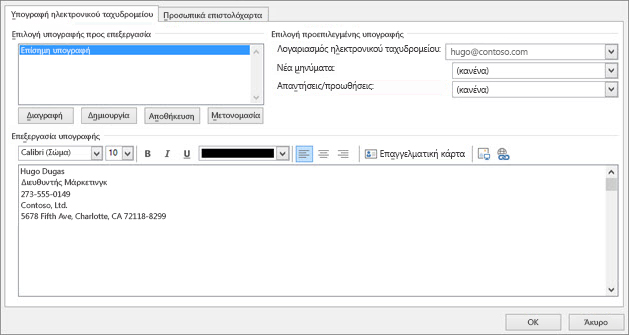
Για να μάθετε περισσότερα σχετικά με τη δημιουργία και τη χρήση υπογραφών στο Outlook, ανατρέξτε στο θέμα Προσθήκη υπογραφής σε μηνύματα ή στον εκπαιδευτικό κύκλο μαθημάτων Χρήση υπογραφών ηλεκτρονικού ταχυδρομείου στο Outlook .










