Αυτό το θέμα παρέχει οδηγίες βήμα προς βήμα και βέλτιστες πρακτικές σχετικά με το πώς μπορείτε να κάνετε προσβάσιμα τα έγγραφα Word σας και να ξεκλειδώσετε το περιεχόμενό σας σε όλους, συμπεριλαμβανομένων των ατόμων με ειδικές ανάγκες.
Μάθετε, για παράδειγμα, πώς μπορείτε να εργαστείτε με τον Έλεγχο προσβασιμότητας για να αντιμετωπίσετε προβλήματα προσβασιμότητας κατά τη σύνταξη του εγγράφου σας. Θα μάθετε επίσης πώς να προσθέτετε εναλλακτικό κείμενο σε εικόνες, έτσι ώστε τα άτομα που χρησιμοποιούν προγράμματα ανάγνωσης οθόνης να μπορούν να ακούσουν τι αφορά η εικόνα. Μπορείτε επίσης να μάθετε πώς να χρησιμοποιείτε γραμματοσειρές, χρώματα και στυλ για να μεγιστοποιήσετε τη δυνατότητα συμπερίληψης των εγγράφων Word πριν από την κοινή χρήση τους με άλλους.
Σε αυτό το θέμα
Βέλτιστες πρακτικές για τη δημιουργία προσβάσιμων εγγράφων Word
Ο παρακάτω πίνακας περιλαμβάνει βασικές βέλτιστες πρακτικές για τη δημιουργία Word εγγράφων που είναι προσβάσιμα για άτομα με ειδικές ανάγκες.
|
Τι πρέπει να διορθώσετε |
Πώς μπορείτε να το βρείτε |
Γιατί πρέπει να το διορθώσετε |
Τρόπος διόρθωσης |
|---|---|---|---|
|
Αποφύγετε συνήθη προβλήματα προσβασιμότητας, όπως το εναλλακτικό κείμενο (εναλλακτικό κείμενο) και τα χρώματα χαμηλής αντίθεσης. |
Χρησιμοποιήστε τον Έλεγχο προσβασιμότητας. |
Διευκολύνετε όλους τους χρήστες να διαβάζουν τα έγγραφά σας. |
|
|
Γενικά, αποφύγετε τους πίνακες, εάν είναι δυνατό και παρουσιάστε τα δεδομένα με άλλο τρόπο. Εάν πρέπει να χρησιμοποιήσετε πίνακες, χρησιμοποιήστε μια απλή δομή πίνακα μόνο για δεδομένα και καθορίστε πληροφορίες κεφαλίδας στήλης. |
Για να βεβαιωθείτε ότι οι πίνακες δεν περιέχουν διαιρεμένα κελιά, συγχωνευμένα κελιά ή ένθετους πίνακες, χρησιμοποιήστε τον Έλεγχο προσβασιμότητας. Κάντε οπτική σάρωση των πινάκων σας για να ελέγξετε ότι δεν έχουν εντελώς κενές γραμμές ή στήλες. |
Τα προγράμματα ανάγνωσης οθόνης παρακολουθούν τη θέση τους σε έναν πίνακα μετρώντας τα κελιά του πίνακα. Εάν ένας πίνακας είναι ενσωματωμένος σε έναν άλλο πίνακα ή εάν ένα κελί είναι συγχωνευμένο ή διαιρεμένο, το πρόγραμμα ανάγνωσης οθόνης χάνει το μέτρημα και δεν μπορεί να παρέχει χρήσιμες πληροφορίες σχετικά με τον πίνακα μετά από αυτό το σημείο. Τα κενά κελιά σε έναν πίνακα θα μπορούσαν επίσης να παραπλανήσουν κάποιον που χρησιμοποιεί ένα πρόγραμμα ανάγνωσης οθόνης στο να νομίσει ότι δεν υπάρχει τίποτε άλλο στον πίνακα. |
|
|
Χρησιμοποιήστε ενσωματωμένες κεφαλίδες και στυλ. |
Για να ελέγξετε ότι η σειρά των επικεφαλίδων είναι λογική, κάντε μια οπτική σάρωση στον πίνακα περιεχομένων του εγγράφου σας. |
Για να διατηρήσετε τη σειρά tab και να διευκολύνετε την ανάγνωση των εγγράφων σας από τα προγράμματα ανάγνωσης οθόνης, χρησιμοποιήστε μια λογική σειρά επικεφαλίδων και τα ενσωματωμένα εργαλεία μορφοποίησης στο Word. Μπορείτε επίσης να χρησιμοποιήσετε πλαίσια παραγράφου για να οργανώσετε το περιεχόμενό σας. |
Χρήση ενσωματωμένων στυλ τίτλου, υπότιτλων και επικεφαλίδων Ρύθμιση του κενού χώρου μεταξύ των προτάσεων και των παραγράφων |
|
Συμπεριλάβετε εναλλακτικό κείμενο σε όλα τα οπτικά στοιχεία. |
Για να βρείτε εναλλακτικό κείμενο που λείπει, χρησιμοποιήστε τον Έλεγχο προσβασιμότητας. |
Το εναλλακτικό κείμενο βοηθά τους χρήστες που δεν μπορούν να δουν την οθόνη να κατανοήσουν τι είναι σημαντικό στις εικόνες και τα άλλα οπτικά στοιχεία. |
|
|
Προσθέστε χαρακτηριστικό κείμενο υπερ-σύνδεσης και συμβουλές οθόνης. |
Για να προσδιορίσετε εάν το κείμενο υπερ-σύνδεσης έχει νόημα ως αυτόνομη πληροφορία και εάν παρέχει στους αναγνώστες ακριβείς πληροφορίες σχετικά με τον προορισμό, κάντε μια οπτική σάρωση του εγγράφου. |
Τα άτομα που χρησιμοποιούν προγράμματα ανάγνωσης οθόνης ορισμένες φορές κάνουν σάρωση μιας λίστας συνδέσεων. |
Προσθήκη προσβάσιμου κειμένου υπερ-σύνδεσης και συμβουλών οθόνης |
|
Βεβαιωθείτε ότι το χρώμα δεν είναι ο μόνος τρόπος μεταφοράς πληροφοριών. |
Για να βρείτε εμφανίσεις χρωματικής κωδικοποίησης, κάντε μια οπτική σάρωση του εγγράφου σας. |
Τα άτομα που έχουν προβλήματα όρασης ή αχρωματοψία ενδέχεται να μην κατανοούν τη σημασία ορισμένων χρωμάτων. |
|
|
Χρησιμοποιήστε επαρκές κοντράστ για τα χρώματα κειμένου και φόντου. |
Για να εντοπίσετε σημεία με μη επαρκές κοντράστ χρωμάτων, χρησιμοποιήστε τον Έλεγχο προσβασιμότητας. Μπορείτε επίσης να αναζητήσετε κείμενο στο έγγραφό σας που είναι δυσανάγνωστο ή διακρίνεται εύκολα από το φόντο. |
Εάν το έγγραφό σας έχει υψηλό επίπεδο κοντράστ μεταξύ του κειμένου και του φόντου, περισσότερα άτομα μπορούν να δουν και να χρησιμοποιήσουν το περιεχόμενο. |
|
|
Αποφύγετε τη σύνταξη σημαντικών πληροφοριών στις ενότητες κεφαλίδας ή υποσέλιδου του εγγράφου. |
Οι κεφαλίδες και τα υποσέλιδα είναι ορατά μόνο στην προβολή Διάταξη εκτύπωσης και στην Προεπισκόπηση εκτύπωσης. Κάντε διπλό κλικ στην κεφαλίδα ή το υποσέλιδο για να ενεργοποιήσετε και να επεξεργαστείτε το περιεχόμενό της. |
Άτομα που χρησιμοποιούν προγράμματα ανάγνωσης οθόνης χάνουν σημαντικές πληροφορίες, καθώς τα προγράμματα ανάγνωσης οθόνης δεν σαρώνουν τις Κεφαλίδες ή τα Υποσέλιδα. |
Χρησιμοποιήστε ενσωματωμένα στυλ τίτλου, υπότιτλων και επικεφαλίδων για να συμπεριλάβετε τίτλους, υπότιτλους, αριθμούς σελίδων και όλες τις άλλες σημαντικές πληροφορίες στο κύριο σώμα του εγγράφου. Συμπεριλάβετε τυχόν περιττές πληροφορίες στην ενότητα κεφαλίδας ή υποσέλιδου. |
Έλεγχος προσβασιμότητας ενώ εργάζεστε στο Word
Ο Έλεγχος προσβασιμότητας είναι ένα εργαλείο που εξετάζει το περιεχόμενό σας και επισημαίνει ζητήματα προσβασιμότητας που αντιμετωπίζει. Εξηγεί γιατί κάθε ζήτημα μπορεί να αποτελέσει πιθανό πρόβλημα για κάποιο άτομο με ειδικές ανάγκες. Ο Έλεγχος προσβασιμότητας προτείνει επίσης τον τρόπο με τον οποίο μπορείτε να επιλύσετε τα προβλήματα που εμφανίζονται.
ΣτοWord, ο Έλεγχος προσβασιμότητας εκτελείται αυτόματα στο παρασκήνιο όταν δημιουργείτε ένα έγγραφο. Εάν ο Έλεγχος προσβασιμότητας εντοπίσει προβλήματα προσβασιμότητας, θα λάβετε μια υπενθύμιση στη γραμμή κατάστασης.
Για να εκκινήσετε με μη αυτόματο τρόπο τον Έλεγχο προσβασιμότητας, επιλέξτε Αναθεώρηση > Έλεγχος προσβασιμότητας. Θα ανοίξει το παράθυρο Προσβασιμότητα και τώρα μπορείτε να εξετάσετε και να διορθώσετε προβλήματα προσβασιμότητας. Για περισσότερες πληροφορίες, ανατρέξτε στα στοιχεία Βελτίωση προσβασιμότητας με τον Έλεγχο προσβασιμότητας και Έλεγχος προσβασιμότητας εγγράφου.
Αποφύγετε τη χρήση πινάκων
Γενικά, αποφύγετε τους πίνακες, εάν είναι δυνατό και παρουσιάστε τα δεδομένα με άλλο τρόπο, όπως παραγράφους με επικεφαλίδες και πλαίσια. Οι πίνακες με σταθερό πλάτος μπορεί να είναι δυσανάγνωστοι για τα άτομα που χρησιμοποιούν τον Μεγεθυντικό φακό, επειδή αυτοί οι πίνακες επιβάλλουν στο περιεχόμενο συγκεκριμένο μέγεθος. Αυτό κάνει τη γραμματοσειρά πολύ μικρή, γεγονός που αναγκάζει τους χρήστες του Μεγεθυντικού φακού να κάνουν οριζόντια κύλιση, ειδικά σε κινητές συσκευές.
Εάν πρέπει να χρησιμοποιήσετε πίνακες, χρησιμοποιήστε τις ακόλουθες οδηγίες για να βεβαιωθείτε ότι ο πίνακάς σας είναι όσο το δυνατόν πιο προσβάσιμος:
-
Αποφύγετε τους πίνακες σταθερού πλάτους.
-
Βεβαιωθείτε ότι οι πίνακες αποδίδονται σωστά σε όλες τις συσκευές, συμπεριλαμβανομένων των τηλεφώνων και των tablet.
-
Εάν έχετε υπερ-συνδέσεις στον πίνακά σας, επεξεργαστείτε τα κείμενα των συνδέσεων, ώστε να έχουν νόημα και να μην παραβιάζουν τη μέση της πρότασης.
-
Βεβαιωθείτε ότι το έγγραφο διαβάζεται εύκολα με τον Μεγεθυντικό φακό. Στείλτε το πρόχειρο έγγραφο στον εαυτό σας και προβάλετέ το σε μια κινητή συσκευή για να βεβαιωθείτε ότι οι χρήστες δεν θα χρειαστεί να κάνουν οριζόντια κύλιση στο έγγραφο σε ένα τηλέφωνο, για παράδειγμα.
Χρήση κεφαλίδων πίνακα
Τα προγράμματα ανάγνωσης οθόνης παρακολουθούν τη θέση τους σε έναν πίνακα μετρώντας τα κελιά του πίνακα. Εάν ένας πίνακας είναι ενσωματωμένος σε έναν άλλο πίνακα ή εάν ένα κελί είναι συγχωνευμένο ή διαιρεμένο, το πρόγραμμα ανάγνωσης οθόνης χάνει το μέτρημα και δεν μπορεί να παρέχει χρήσιμες πληροφορίες σχετικά με τον πίνακα μετά από αυτό το σημείο. Τα κενά κελιά σε έναν πίνακα θα μπορούσαν επίσης να παραπλανήσουν κάποιον που χρησιμοποιεί ένα πρόγραμμα ανάγνωσης οθόνης στο να νομίσει ότι δεν υπάρχει τίποτε άλλο στον πίνακα. Χρησιμοποιήστε μια απλή δομή πίνακα μόνο για δεδομένα και καθορίστε πληροφορίες κεφαλίδας στήλης. Τα προγράμματα ανάγνωσης οθόνης χρησιμοποιούν επίσης τις πληροφορίες κεφαλίδας για να αναγνωρίζουν τις γραμμές και τις στήλες.
Για οδηγίες βήμα προς βήμα σχετικά με τον τρόπο προσθήκης μιας γραμμής κεφαλίδων σε έναν πίνακα, ανατρέξτε στο θέμα Δημιουργία προσβάσιμων πινάκων στο Word.
Για να βεβαιωθείτε ότι οι πίνακες δεν περιέχουν διαιρεμένα κελιά, συγχωνευμένα κελιά ή ένθετους πίνακες, χρησιμοποιήστε τον Έλεγχο προσβασιμότητας.
Χρήση ενσωματωμένων στυλ τίτλου, υπότιτλων και επικεφαλίδων
Ο τίτλος, ο υπότιτλος και οι επικεφαλίδες προορίζονται για σάρωση, τόσο οπτικά όσο και με τεχνολογία υποβοήθησης.
Χρησιμοποιήστε τα ενσωματωμένα στυλ "Τίτλος" και "Υπότιτλος " ειδικά για τον τίτλο και τον υπότιτλο του εγγράφου.
Ιδανικά, οι επικεφαλίδες εξηγούν τι αφορά μια ενότητα εγγράφου. Χρησιμοποιήστε τα ενσωματωμένα στυλ επικεφαλίδας και δημιουργήστε περιγραφικά κείμενα επικεφαλίδων για να διευκολύνετε τους χρήστες προγραμμάτων ανάγνωσης οθόνης να καθορίσουν τη δομή του εγγράφου και να περιηγηθούν στις επικεφαλίδες.
Οργανώστε τις επικεφαλίδες με την προκαθορισμένη λογική σειρά και μην παραλείπετε τα επίπεδα επικεφαλίδων. Για παράδειγμα, χρησιμοποιήστε την Επικεφαλίδα 1, την Επικεφαλίδα 2 και, στη συνέχεια, την Επικεφαλίδα 3 και όχι την Επικεφαλίδα 3, την Επικεφαλίδα 1 και μετά την Επικεφαλίδα 2. Οργανώστε τις πληροφορίες στο έγγραφό σας σε μικρά τμήματα. Ιδανικά, κάθε επικεφαλίδα θα πρέπει να περιλαμβάνει λίγες μόνο παραγράφους.
Για τις οδηγίες βήμα προς βήμα σχετικά με τον τρόπο χρήσης των επικεφαλίδων και των στυλ, ανατρέξτε στο θέμα Βελτίωση προσβασιμότητας με τα στυλ επικεφαλίδων.
Δημιουργία πλαισίων παραγράφου
Εκτός από τη χρήση επικεφαλίδων για την οργάνωση του περιεχομένου στο έγγραφό σας, μπορείτε επίσης να δημιουργήσετε πλαίσια παραγράφου. Σε ένα πλαίσιο παραγράφου, το μπλοκ χρώματος φόντου επεκτείνεται σε όλο το πλάτος του εγγράφου και επισημαίνει το κείμενο μέσα στο πλαίσιο. Αυτή είναι μια εξαιρετική εναλλακτική λύση στους πίνακες για την οργάνωση και το διαχωρισμό περιεχομένου.
Για οδηγίες σχετικά με τον τρόπο δημιουργίας πλαισίων παραγράφου, ανατρέξτε στο θέμα Εφαρμογή σκίασης σε λέξεις ή παραγράφους.
Προσθήκη εναλλακτικού κειμένου σε οπτικά στοιχεία
Το εναλλακτικό κείμενο βοηθά τους χρήστες που δεν μπορούν να δουν την οθόνη να κατανοήσουν τι είναι σημαντικό στο οπτικό περιεχόμενο. Στο οπτικό περιεχόμενο περιλαμβάνονται οι εικόνες, τα γραφικά SmartArt, τα σχήματα, οι ομάδες, τα γραφήματα, τα ενσωματωμένα αντικείμενα, η γραφή και τα βίντεο. Στο εναλλακτικό κείμενο, περιγράψτε με συντομία την εικόνα και αναφέρετε τον σκοπό της. Τα προγράμματα ανάγνωσης οθόνης διαβάζουν το κείμενο για να περιγράψουν την εικόνα για τους χρήστες που δεν μπορούν να δουν την εικόνα.
Αποφύγετε τη χρήση κειμένου στις εικόνες ως μόνης μεθόδου μεταφοράς σημαντικών πληροφοριών. Εάν πρέπει να χρησιμοποιήσετε μια εικόνα με κείμενο σε αυτή, επαναλάβετε αυτό το κείμενο στο έγγραφο. Στο εναλλακτικό κείμενο, περιγράψτε με συντομία την εικόνα και αναφέρετε την ύπαρξη του κειμένου και του σκοπού του.
Συμβουλή: Για να γράψετε ένα καλό εναλλακτικό κείμενο, φροντίστε να εκφράσετε περιεκτικά και με σαφήνεια το περιεχόμενο και τον σκοπό της εικόνας. Το εναλλακτικό κείμενο δεν πρέπει να είναι μεγαλύτερο από μία ή δύο σύντομες προτάσεις, ενώ τις περισσότερες φορές αρκούν μερικές προσεκτικά επιλεγμένες λέξεις. Μην επαναλάβετε το περιεχόμενο περιβάλλοντος κειμένου ως εναλλακτικό κείμενο και μην χρησιμοποιήσετε φράσεις που αναφέρονται σε εικόνες, όπως "ένα γραφικό του" ή "μια εικόνα του". Για περισσότερες πληροφορίες σχετικά με τον τρόπο σύνταξης εναλλακτικού κειμένου, ανατρέξτε στο θέμα Όλα όσα πρέπει να γνωρίζετε για να συντάξετε αποτελεσματικό εναλλακτικό κείμενο.
Για τις οδηγίες βήμα προς βήμα σχετικά με τον τρόπο προσθήκης εναλλακτικού κειμένου, ανατρέξτε στο θέμα Προσθήκη εναλλακτικού κειμένου σε σχήμα, εικόνα, γράφημα, γραφικό SmartArt ή άλλο αντικείμενο.
Για να βρείτε εναλλακτικό κείμενο που λείπει, χρησιμοποιήστε τον Έλεγχο προσβασιμότητας.
Σημειώσεις:
-
Για το περιεχόμενο ήχου και βίντεο, εκτός από το εναλλακτικό κείμενο, συμπεριλάβετε κλειστές λεζάντες για τα άτομα που έχουν προβλήματα ακοής.
-
Αντί να ομαδοποιήσετε αντικείμενα σε ένα διάγραμμα, ισιώστε το διάγραμμα σε μια εικόνα και προσθέστε εναλλακτικό κείμενο στην εικόνα. Εάν ομαδοποιήσετε τα αντικείμενα, τα θυγατρικά αντικείμενα παραμένουν στη σειρά tab με τις ομάδες.
Προσθήκη προσβάσιμου κειμένου υπερ-σύνδεσης και συμβουλών οθόνης
Τα άτομα που χρησιμοποιούν προγράμματα ανάγνωσης οθόνης ορισμένες φορές κάνουν σάρωση μιας λίστας συνδέσεων. Οι συνδέσεις πρέπει να μεταφέρουν σαφείς και ακριβείς πληροφορίες σχετικά με τον προορισμό τους. Για παράδειγμα, αποφύγετε τη χρήση κειμένων σύνδεσης, όπως "Κάντε κλικ εδώ", "Δείτε αυτή τη σελίδα", "Μετάβαση εδώ" ή "Μάθετε περισσότερα". Αντί για αυτό, συμπεριλάβετε τον πλήρη τίτλο της σελίδας προορισμού. Μπορείτε επίσης να προσθέσετε συμβουλές οθόνης που εμφανίζονται όταν ο δείκτης του ποντικιού περνά επάνω από το κείμενο ή τις εικόνες που περιλαμβάνουν μια υπερ-σύνδεση.
Συμβουλή: Εάν ο τίτλος στη σελίδα προορισμού της υπερ-σύνδεσης παρέχει μια ακριβή σύνοψη των περιεχομένων της σελίδας, χρησιμοποιήστε τον για το κείμενο της υπερ-σύνδεσης. Για παράδειγμα, αυτό το κείμενο υπερ-σύνδεσης ταιριάζει με τον τίτλο στη σελίδα προορισμού: Δημιουργία περισσότερων με τα πρότυπα της Microsoft.
Για τις οδηγίες βήμα προς βήμα σχετικά με τον τρόπο δημιουργίας προσβάσιμων υπερ-συνδέσεων και συμβουλών οθόνης, ανατρέξτε στα θέματα Δημιουργία προσβάσιμων συνδέσεων στο Word και Δημιουργία ή επεξεργασία υπερ-σύνδεσης.
Χρήση προσβάσιμων μορφών γραμματοσειράς και χρώματος
Μια προσβάσιμη γραμματοσειρά δεν αποκλείει ούτε επιβραδύνει την ταχύτητα ανάγνωσης οποιουδήποτε χρήστη διαβάζει ένα έγγραφο, συμπεριλαμβανομένων ατόμων με προβλήματα όρασης ή ανάγνωσης ή ατόμων με προβλήματα όρασης ή ατόμων με προβλήματα όρασης. Η σωστή γραμματοσειρά βελτιώνει την αναγνωσιμότητα και την αναγνωσιμότητα του εγγράφου.
Για οδηγίες σχετικά με τον τρόπο αλλαγής της προεπιλεγμένης γραμματοσειράς, ανατρέξτε στο θέμα Αλλαγή της προεπιλεγμένης γραμματοσειράς στο Word.
Χρήση προσβάσιμης μορφής γραμματοσειράς
Ακολουθούν μερικές ιδέες:
-
Για να μειώσετε το φόρτο ανάγνωσης, επιλέξτε γνώριμες γραμματοσειρές sans serif, όπως Arial ή Calibri. Αποφύγετε τη χρήση κειμένου με όλα τα γράμματα κεφαλαία και την υπερβολική χρήση πλάγιας γραφής ή υπογραμμίσεων.
-
Ένα άτομο με προβλήματα όρασης ενδέχεται να μην έχει τη σημασία που παρουσιάζεται από συγκεκριμένα χρώματα. Για παράδειγμα, προσθέστε υπογράμμιση στο κείμενο υπερ-σύνδεσης με χρωματική κωδικοποίηση, έτσι ώστε τα άτομα με αχρωματοψία να γνωρίζουν ότι το κείμενο αποτελεί σύνδεση ακόμα και αν δεν μπορούν να δουν το χρώμα.
-
Για τις επικεφαλίδες, εξετάστε το ενδεχόμενο να προσθέσετε έντονη γραφή ή να χρησιμοποιήσετε μεγαλύτερη γραμματοσειρά.
-
Προσθέστε σχήματα εάν η κατάσταση υποδηλώνεται με χρώμα. Για παράδειγμα, προσθέστε ένα σύμβολο σημαδιού ελέγχου


Χρήση προσβάσιμου χρώματος γραμματοσειράς
Το κείμενο στο έγγραφό σας θα πρέπει να είναι ευανάγνωστο σε λειτουργία υψηλής αντίθεσης. Για παράδειγμα, χρησιμοποιήστε έντονα χρώματα ή συνδυασμούς χρωμάτων υψηλής αντίθεσης στα αντίθετα άκρα του χρωματικού φάσματος. Οι συνδυασμοί άσπρου και μαύρου διευκολύνουν τα άτομα με αχρωματοψία να διακρίνουν το κείμενο και τα σχήματα.
Ακολουθούν μερικές ιδέες:
-
Για να εξασφαλίσετε ότι το κείμενο εμφανίζεται καλά σε λειτουργία υψηλής αντίθεσης, χρησιμοποιήστε τη ρύθμιση Αυτόματο για τα χρώματα των γραμματοσειρών. Για οδηγίες σχετικά με τον τρόπο αλλαγής του χρώματος γραμματοσειράς στοWord, ανατρέξτε στο θέμα Αλλαγή χρώματος γραμματοσειράς.
-
Χρησιμοποιήστε τον Έλεγχο προσβασιμότητας για να αναλύσετε το έγγραφο και να εντοπίσετε σημεία με μη επαρκές κοντράστ χρωμάτων. Το εργαλείο ελέγχει πλέον στα έγγραφα το χρώμα του κειμένου σε σχέση με το χρώμα του φόντου, το φόντο των κελιών στους πίνακες, τις επισημάνσεις, το χρώμα γεμίσματος των πλαισίων κειμένου, τη σκίαση των παραγράφων, το σχήμα και το γέμισμα SmartArt, τις κεφαλίδες και τα υποσέλιδα καθώς και τις συνδέσεις.
-
Χρησιμοποιήστε τον αναλυτή αντίθεσης χρωμάτων, μια δωρεάν εφαρμογή που αναλύει χρώματα και κοντράστ και εμφανίζει αποτελέσματα σχεδόν αμέσως.
Δημιουργία προσβάσιμων λιστών
Για να διευκολύνετε την ανάγνωση του εγγράφου σας από τα προγράμματα ανάγνωσης οθόνης, οργανώστε τις πληροφορίες στο έγγραφό σας σε μικρά τμήματα, όπως λίστες με κουκκίδες ή αρίθμηση.
Λίστες σχεδίασης έτσι ώστε να μην χρειάζεται να προσθέσετε μια απλή παράγραφο χωρίς κουκκίδα ή αριθμό στη μέση μιας λίστας. Εάν η λίστα σας είναι χωρισμένη με μια απλή παράγραφο, ορισμένα προγράμματα ανάγνωσης οθόνης ενδέχεται να εκφωνούν εσφαλμένα τον αριθμό των στοιχείων της λίστας. Επίσης, ο χρήστης μπορεί να ακούσει στο μέσο της λίστας ότι αποχωρεί από τη λίστα.
Για τις οδηγίες βήμα προς βήμα σχετικά με τον τρόπο δημιουργίας λιστών, ανατρέξτε στο θέμα Δημιουργία λίστας με κουκκίδες ή αρίθμηση.
Ρύθμιση του κενού χώρου μεταξύ των προτάσεων και των παραγράφων
Τα άτομα που έχουν δυσλεξία περιγράφουν ότι βλέπουν το κείμενο σαν να "κολυμπάει μαζί" σε μια σελίδα (η συμπίεση μίας γραμμής κειμένου με τη γραμμή κάτω από αυτήν). Συχνά βλέπουν το κείμενο συγχωνευμένο ή παραμορφωμένο. Για να μειώσετε το φόρτο ανάγνωσης, μπορείτε να αυξήσετε τον κενό χώρο μεταξύ των προτάσεων και των παραγράφων.
Για οδηγίες βήμα προς βήμα σχετικά με τον τρόπο προσαρμογής του διαστήματος, ανατρέξτε στο θέμα Ρύθμιση εσοχών και διαστημάτων στο Word.
Δοκιμή προσβασιμότητας με Προηγμένο πρόγραμμα ανάγνωσης
Δοκιμάστε να διαβάσετε το έγγραφο με Προηγμένο πρόγραμμα ανάγνωσης για να ελέγξετε πώς ακούγεται.
-
Στο έγγραφό σας, επιλέξτε Προβολή > Προηγμένο πρόγραμμα ανάγνωσης.
-
Στην καρτέλα Προηγμένο πρόγραμμα ανάγνωσης, επιλέξτε Εκφώνηση.
-
Για έξοδο από Προηγμένο πρόγραμμα ανάγνωσης, επιλέξτε Κλείσιμο Προηγμένο πρόγραμμα ανάγνωσης.
Δείτε επίσης
-
Όλα όσα πρέπει να γνωρίζετε για να συντάξετε ένα αποτελεσματικό εναλλακτικό κείμενο
-
Κάντε τα έγγραφά σας του Excel προσβάσιμα σε άτομα με ειδικές ανάγκες
-
Κάντε τις παρουσιάσεις σας του PowerPoint προσβάσιμες σε άτομα με ειδικές ανάγκες
-
Κάντε το email του Outlook προσβάσιμο σε άτομα με ειδικές ανάγκες
Σε αυτό το θέμα
Βέλτιστες πρακτικές για τη δημιουργία προσβάσιμων εγγράφων Word
Ο παρακάτω πίνακας περιλαμβάνει βασικές βέλτιστες πρακτικές για τη δημιουργία Word εγγράφων που είναι προσβάσιμα για άτομα με ειδικές ανάγκες.
|
Τι πρέπει να διορθώσετε |
Πώς μπορείτε να το βρείτε |
Γιατί πρέπει να το διορθώσετε |
Τρόπος διόρθωσης |
|---|---|---|---|
|
Αποφύγετε συνήθη προβλήματα προσβασιμότητας, όπως το εναλλακτικό κείμενο (εναλλακτικό κείμενο) και τα χρώματα χαμηλής αντίθεσης. |
Χρησιμοποιήστε τον Έλεγχο προσβασιμότητας. |
Διευκολύνετε όλους τους χρήστες να διαβάζουν τα έγγραφά σας. |
|
|
Γενικά, αποφύγετε τους πίνακες, εάν είναι δυνατό και παρουσιάστε τα δεδομένα με άλλο τρόπο. Εάν πρέπει να χρησιμοποιήσετε πίνακες, χρησιμοποιήστε μια απλή δομή πίνακα μόνο για δεδομένα και καθορίστε πληροφορίες κεφαλίδας στήλης. |
Για να βεβαιωθείτε ότι οι πίνακες δεν περιέχουν διαιρεμένα κελιά, συγχωνευμένα κελιά ή ένθετους πίνακες, χρησιμοποιήστε τον Έλεγχο προσβασιμότητας. Κάντε οπτική σάρωση των πινάκων σας για να ελέγξετε ότι δεν έχουν εντελώς κενές γραμμές ή στήλες. |
Τα προγράμματα ανάγνωσης οθόνης παρακολουθούν τη θέση τους σε έναν πίνακα μετρώντας τα κελιά του πίνακα. Εάν ένας πίνακας είναι ενσωματωμένος σε έναν άλλο πίνακα ή εάν ένα κελί είναι συγχωνευμένο ή διαιρεμένο, το πρόγραμμα ανάγνωσης οθόνης χάνει το μέτρημα και δεν μπορεί να παρέχει χρήσιμες πληροφορίες σχετικά με τον πίνακα μετά από αυτό το σημείο. Τα κενά κελιά σε έναν πίνακα θα μπορούσαν επίσης να παραπλανήσουν κάποιον που χρησιμοποιεί ένα πρόγραμμα ανάγνωσης οθόνης στο να νομίσει ότι δεν υπάρχει τίποτε άλλο στον πίνακα. |
|
|
Χρησιμοποιήστε ενσωματωμένες κεφαλίδες και στυλ. |
Για να ελέγξετε ότι η σειρά των επικεφαλίδων είναι λογική, κάντε μια οπτική σάρωση στον πίνακα περιεχομένων του εγγράφου σας. |
Για να διατηρήσετε τη σειρά tab και να διευκολύνετε την ανάγνωση των εγγράφων σας από τα προγράμματα ανάγνωσης οθόνης, χρησιμοποιήστε μια λογική σειρά επικεφαλίδων και τα ενσωματωμένα εργαλεία μορφοποίησης στο Word. Μπορείτε επίσης να χρησιμοποιήσετε πλαίσια παραγράφου για να οργανώσετε το περιεχόμενό σας. |
Χρήση ενσωματωμένων στυλ τίτλου, υπότιτλων και επικεφαλίδων Ρύθμιση του κενού χώρου μεταξύ των προτάσεων και των παραγράφων |
|
Συμπεριλάβετε εναλλακτικό κείμενο σε όλα τα οπτικά στοιχεία. |
Για να βρείτε εναλλακτικό κείμενο που λείπει, χρησιμοποιήστε τον Έλεγχο προσβασιμότητας. |
Το εναλλακτικό κείμενο βοηθά τους χρήστες που δεν μπορούν να δουν την οθόνη να κατανοήσουν τι είναι σημαντικό στις εικόνες και τα άλλα οπτικά στοιχεία. |
|
|
Προσθέστε χαρακτηριστικό κείμενο υπερ-σύνδεσης και συμβουλές οθόνης. |
Για να προσδιορίσετε εάν το κείμενο υπερ-σύνδεσης έχει νόημα ως αυτόνομη πληροφορία και εάν παρέχει στους αναγνώστες ακριβείς πληροφορίες σχετικά με τον προορισμό, κάντε μια οπτική σάρωση του εγγράφου. |
Τα άτομα που χρησιμοποιούν προγράμματα ανάγνωσης οθόνης ορισμένες φορές κάνουν σάρωση μιας λίστας συνδέσεων. |
Προσθήκη προσβάσιμου κειμένου υπερ-σύνδεσης και συμβουλών οθόνης |
|
Βεβαιωθείτε ότι το χρώμα δεν είναι ο μόνος τρόπος μεταφοράς πληροφοριών. |
Για να βρείτε εμφανίσεις χρωματικής κωδικοποίησης, κάντε μια οπτική σάρωση του εγγράφου σας. |
Τα άτομα που έχουν προβλήματα όρασης ή αχρωματοψία ενδέχεται να μην κατανοούν τη σημασία ορισμένων χρωμάτων. |
|
|
Χρησιμοποιήστε επαρκές κοντράστ για τα χρώματα κειμένου και φόντου. |
Για να εντοπίσετε σημεία με μη επαρκές κοντράστ χρωμάτων, χρησιμοποιήστε τον Έλεγχο προσβασιμότητας. Μπορείτε επίσης να αναζητήσετε κείμενο στο έγγραφό σας που είναι δυσανάγνωστο ή διακρίνεται εύκολα από το φόντο. |
Εάν το έγγραφό σας έχει υψηλό επίπεδο κοντράστ μεταξύ του κειμένου και του φόντου, περισσότερα άτομα μπορούν να δουν και να χρησιμοποιήσουν το περιεχόμενο. |
|
|
Αποφύγετε τη σύνταξη σημαντικών πληροφοριών στις ενότητες κεφαλίδας ή υποσέλιδου του εγγράφου. |
Οι κεφαλίδες και τα υποσέλιδα είναι ορατά μόνο στην προβολή Διάταξη εκτύπωσης και στην Προεπισκόπηση εκτύπωσης. Κάντε διπλό κλικ στην κεφαλίδα ή το υποσέλιδο για να ενεργοποιήσετε και να επεξεργαστείτε το περιεχόμενό της. |
Άτομα που χρησιμοποιούν προγράμματα ανάγνωσης οθόνης χάνουν σημαντικές πληροφορίες, καθώς τα προγράμματα ανάγνωσης οθόνης δεν σαρώνουν τις Κεφαλίδες ή τα Υποσέλιδα. |
Χρησιμοποιήστε ενσωματωμένα στυλ τίτλου, υπότιτλων και επικεφαλίδων για να συμπεριλάβετε τίτλους, υπότιτλους, αριθμούς σελίδων και όλες τις άλλες σημαντικές πληροφορίες στο κύριο σώμα του εγγράφου. Συμπεριλάβετε τυχόν περιττές πληροφορίες στην ενότητα κεφαλίδας ή υποσέλιδου. |
Έλεγχος προσβασιμότητας ενώ εργάζεστε στο Word
Ο Έλεγχος προσβασιμότητας είναι ένα εργαλείο που εξετάζει το περιεχόμενό σας και επισημαίνει ζητήματα προσβασιμότητας που αντιμετωπίζει. Εξηγεί γιατί κάθε ζήτημα μπορεί να αποτελέσει πιθανό πρόβλημα για κάποιο άτομο με ειδικές ανάγκες. Ο Έλεγχος προσβασιμότητας προτείνει επίσης τον τρόπο με τον οποίο μπορείτε να επιλύσετε τα προβλήματα που εμφανίζονται.
ΣτοWord, ο Έλεγχος προσβασιμότητας εκτελείται αυτόματα στο παρασκήνιο όταν δημιουργείτε ένα έγγραφο. Εάν ο Έλεγχος προσβασιμότητας εντοπίσει προβλήματα προσβασιμότητας, θα λάβετε μια υπενθύμιση στη γραμμή κατάστασης.
Για να εκκινήσετε με μη αυτόματο τρόπο τον Έλεγχο προσβασιμότητας, επιλέξτε Αναθεώρηση > Έλεγχος προσβασιμότητας. Θα ανοίξει το παράθυρο Προσβασιμότητα και τώρα μπορείτε να εξετάσετε και να διορθώσετε προβλήματα προσβασιμότητας. Για περισσότερες πληροφορίες, ανατρέξτε στα στοιχεία Βελτίωση προσβασιμότητας με τον Έλεγχο προσβασιμότητας και Έλεγχος προσβασιμότητας εγγράφου.
Αποφύγετε τη χρήση πινάκων
Γενικά, αποφύγετε τους πίνακες, εάν είναι δυνατό και παρουσιάστε τα δεδομένα με άλλο τρόπο, όπως παραγράφους με επικεφαλίδες και πλαίσια. Εάν πρέπει να χρησιμοποιήσετε πίνακες, χρησιμοποιήστε τις ακόλουθες οδηγίες για να βεβαιωθείτε ότι ο πίνακάς σας είναι όσο το δυνατόν πιο προσβάσιμος:
-
Αποφύγετε τους πίνακες σταθερού πλάτους.
-
Βεβαιωθείτε ότι οι πίνακες αποδίδονται σωστά σε όλες τις συσκευές, συμπεριλαμβανομένων των τηλεφώνων και των tablet.
-
Εάν έχετε υπερ-συνδέσεις στον πίνακά σας, επεξεργαστείτε τα κείμενα των συνδέσεων, ώστε να έχουν νόημα και να μην παραβιάζουν τη μέση της πρότασης.
-
Βεβαιωθείτε ότι το έγγραφο διαβάζεται εύκολα με τον Μεγεθυντικό φακό. Στείλτε το πρόχειρο έγγραφο στον εαυτό σας και προβάλετέ το σε μια κινητή συσκευή για να βεβαιωθείτε ότι οι χρήστες δεν θα χρειαστεί να κάνουν οριζόντια κύλιση στο έγγραφο σε ένα τηλέφωνο, για παράδειγμα.
Χρήση κεφαλίδων πίνακα
Τα προγράμματα ανάγνωσης οθόνης παρακολουθούν τη θέση τους σε έναν πίνακα μετρώντας τα κελιά του πίνακα. Εάν ένας πίνακας είναι ενσωματωμένος σε έναν άλλο πίνακα ή εάν ένα κελί είναι συγχωνευμένο ή διαιρεμένο, το πρόγραμμα ανάγνωσης οθόνης χάνει το μέτρημα και δεν μπορεί να παρέχει χρήσιμες πληροφορίες σχετικά με τον πίνακα μετά από αυτό το σημείο. Τα κενά κελιά σε έναν πίνακα θα μπορούσαν επίσης να παραπλανήσουν κάποιον που χρησιμοποιεί ένα πρόγραμμα ανάγνωσης οθόνης στο να νομίσει ότι δεν υπάρχει τίποτε άλλο στον πίνακα. Χρησιμοποιήστε μια απλή δομή πίνακα μόνο για δεδομένα και καθορίστε πληροφορίες κεφαλίδας στήλης. Τα προγράμματα ανάγνωσης οθόνης χρησιμοποιούν επίσης τις πληροφορίες κεφαλίδας για να αναγνωρίζουν τις γραμμές και τις στήλες.
Για να βεβαιωθείτε ότι οι πίνακες δεν περιέχουν διαιρεμένα κελιά, συγχωνευμένα κελιά ή ένθετους πίνακες, χρησιμοποιήστε τον Έλεγχο προσβασιμότητας.
Χρήση ενσωματωμένων στυλ τίτλου, υπότιτλων και επικεφαλίδων
Ο τίτλος, ο υπότιτλος και οι επικεφαλίδες προορίζονται για σάρωση, τόσο οπτικά όσο και με τεχνολογία υποβοήθησης.
Χρησιμοποιήστε τα ενσωματωμένα στυλ "Τίτλος" και "Υπότιτλος " ειδικά για τον τίτλο και τον υπότιτλο του εγγράφου.
Ιδανικά, οι επικεφαλίδες εξηγούν τι αφορά μια ενότητα εγγράφου. Χρησιμοποιήστε τα ενσωματωμένα στυλ επικεφαλίδας και δημιουργήστε περιγραφικά κείμενα επικεφαλίδων για να διευκολύνετε τους χρήστες προγραμμάτων ανάγνωσης οθόνης να καθορίσουν τη δομή του εγγράφου και να περιηγηθούν στις επικεφαλίδες.
Οργανώστε τις επικεφαλίδες με την προκαθορισμένη λογική σειρά και μην παραλείπετε τα επίπεδα επικεφαλίδων. Για παράδειγμα, χρησιμοποιήστε την Επικεφαλίδα 1, την Επικεφαλίδα 2 και, στη συνέχεια, την Επικεφαλίδα 3 και όχι την Επικεφαλίδα 3, την Επικεφαλίδα 1 και μετά την Επικεφαλίδα 2. Οργανώστε τις πληροφορίες στο έγγραφό σας σε μικρά τμήματα. Ιδανικά, κάθε επικεφαλίδα θα πρέπει να περιλαμβάνει λίγες μόνο παραγράφους.
Για τις οδηγίες βήμα προς βήμα σχετικά με τον τρόπο χρήσης των επικεφαλίδων και των στυλ, ανατρέξτε στο θέμα Βελτίωση προσβασιμότητας με τα στυλ επικεφαλίδων.
Δημιουργία πλαισίων παραγράφου
Εκτός από τη χρήση επικεφαλίδων για την οργάνωση του περιεχομένου στο έγγραφό σας, μπορείτε επίσης να δημιουργήσετε πλαίσια παραγράφου. Σε ένα πλαίσιο παραγράφου, το μπλοκ χρώματος φόντου επεκτείνεται σε όλο το πλάτος του εγγράφου και επισημαίνει το κείμενο μέσα στο πλαίσιο. Αυτή είναι μια εξαιρετική εναλλακτική λύση στους πίνακες για την οργάνωση και το διαχωρισμό περιεχομένου.
Για τις οδηγίες βήμα προς βήμα σχετικά με τον τρόπο δημιουργίας πλαισίων παραγράφου, ανατρέξτε στο θέμα Εφαρμογή σκίασης σε λέξεις ή παραγράφους.
Προσθήκη εναλλακτικού κειμένου σε οπτικά στοιχεία
Το εναλλακτικό κείμενο βοηθά τους χρήστες που δεν μπορούν να δουν την οθόνη να κατανοήσουν τι είναι σημαντικό στο οπτικό περιεχόμενο. Στο οπτικό περιεχόμενο περιλαμβάνονται οι εικόνες, τα γραφικά SmartArt, τα σχήματα, οι ομάδες, τα γραφήματα, τα ενσωματωμένα αντικείμενα, η γραφή και τα βίντεο. Στο εναλλακτικό κείμενο, περιγράψτε με συντομία την εικόνα και αναφέρετε τον σκοπό της. Τα προγράμματα ανάγνωσης οθόνης διαβάζουν το κείμενο για να περιγράψουν την εικόνα για τους χρήστες που δεν μπορούν να δουν την εικόνα.
Αποφύγετε τη χρήση κειμένου στις εικόνες ως μόνης μεθόδου μεταφοράς σημαντικών πληροφοριών. Εάν πρέπει να χρησιμοποιήσετε μια εικόνα με κείμενο σε αυτή, επαναλάβετε αυτό το κείμενο στο έγγραφο. Στο εναλλακτικό κείμενο, περιγράψτε με συντομία την εικόνα και αναφέρετε την ύπαρξη του κειμένου και του σκοπού του.
Συμβουλή: Για να γράψετε ένα καλό εναλλακτικό κείμενο, φροντίστε να εκφράσετε περιεκτικά και με σαφήνεια το περιεχόμενο και τον σκοπό της εικόνας. Το εναλλακτικό κείμενο δεν πρέπει να είναι μεγαλύτερο από μία ή δύο σύντομες προτάσεις, ενώ τις περισσότερες φορές αρκούν μερικές προσεκτικά επιλεγμένες λέξεις. Μην επαναλάβετε το περιεχόμενο περιβάλλοντος κειμένου ως εναλλακτικό κείμενο και μην χρησιμοποιήσετε φράσεις που αναφέρονται σε εικόνες, όπως "ένα γραφικό του" ή "μια εικόνα του". Για περισσότερες πληροφορίες σχετικά με τον τρόπο σύνταξης εναλλακτικού κειμένου, ανατρέξτε στο θέμα Όλα όσα πρέπει να γνωρίζετε για να συντάξετε αποτελεσματικό εναλλακτικό κείμενο.
Για τις οδηγίες βήμα προς βήμα σχετικά με τον τρόπο προσθήκης εναλλακτικού κειμένου, ανατρέξτε στο θέμα Προσθήκη εναλλακτικού κειμένου σε σχήμα, εικόνα, γράφημα, γραφικό SmartArt ή άλλο αντικείμενο.
Για να βρείτε εναλλακτικό κείμενο που λείπει, χρησιμοποιήστε τον Έλεγχο προσβασιμότητας.
Σημειώσεις:
-
Για το περιεχόμενο ήχου και βίντεο, εκτός από το εναλλακτικό κείμενο, συμπεριλάβετε κλειστές λεζάντες για τα άτομα που έχουν προβλήματα ακοής.
-
Αντί να ομαδοποιήσετε αντικείμενα σε ένα διάγραμμα, ισιώστε το διάγραμμα σε μια εικόνα και προσθέστε εναλλακτικό κείμενο στην εικόνα. Εάν ομαδοποιήσετε τα αντικείμενα, τα θυγατρικά αντικείμενα παραμένουν στη σειρά tab με τις ομάδες.
Προσθήκη προσβάσιμου κειμένου υπερ-σύνδεσης και συμβουλών οθόνης
Τα άτομα που χρησιμοποιούν προγράμματα ανάγνωσης οθόνης ορισμένες φορές κάνουν σάρωση μιας λίστας συνδέσεων. Οι συνδέσεις πρέπει να μεταφέρουν σαφείς και ακριβείς πληροφορίες σχετικά με τον προορισμό τους. Για παράδειγμα, αποφύγετε τη χρήση κειμένων σύνδεσης, όπως "Κάντε κλικ εδώ", "Δείτε αυτή τη σελίδα", "Μετάβαση εδώ" ή "Μάθετε περισσότερα". Αντί για αυτό, συμπεριλάβετε τον πλήρη τίτλο της σελίδας προορισμού. Μπορείτε επίσης να προσθέσετε συμβουλές οθόνης που εμφανίζονται όταν ο δείκτης του ποντικιού περνά επάνω από το κείμενο ή τις εικόνες που περιλαμβάνουν μια υπερ-σύνδεση.
Συμβουλή: Εάν ο τίτλος στη σελίδα προορισμού της υπερ-σύνδεσης παρέχει μια ακριβή σύνοψη των περιεχομένων της σελίδας, χρησιμοποιήστε τον για το κείμενο της υπερ-σύνδεσης. Για παράδειγμα, αυτό το κείμενο υπερ-σύνδεσης ταιριάζει με τον τίτλο στη σελίδα προορισμού: Δημιουργία περισσότερων με τα πρότυπα της Microsoft.
Για τις οδηγίες βήμα προς βήμα σχετικά με τον τρόπο δημιουργίας προσβάσιμων υπερ-συνδέσεων και συμβουλών οθόνης, ανατρέξτε στα θέματα Δημιουργία προσβάσιμων συνδέσεων στο Word και Δημιουργία ή επεξεργασία υπερ-σύνδεσης.
Χρήση προσβάσιμων μορφών γραμματοσειράς και χρώματος
Μια προσβάσιμη γραμματοσειρά δεν αποκλείει ούτε επιβραδύνει την ταχύτητα ανάγνωσης οποιουδήποτε χρήστη διαβάζει ένα έγγραφο, συμπεριλαμβανομένων ατόμων με προβλήματα όρασης ή ανάγνωσης ή ατόμων με προβλήματα όρασης ή ατόμων με προβλήματα όρασης. Η σωστή γραμματοσειρά βελτιώνει την αναγνωσιμότητα και την αναγνωσιμότητα του εγγράφου.
Για τις οδηγίες βήμα προς βήμα σχετικά με τον τρόπο αλλαγής της προεπιλεγμένης γραμματοσειράς, ανατρέξτε στο θέμα Αλλαγή της προεπιλεγμένης γραμματοσειράς στο Word.
Χρήση προσβάσιμης μορφής γραμματοσειράς
Ακολουθούν μερικές ιδέες:
-
Για να μειώσετε το φόρτο ανάγνωσης, επιλέξτε γνώριμες γραμματοσειρές sans serif, όπως Arial ή Calibri. Αποφύγετε τη χρήση κειμένου με όλα τα γράμματα κεφαλαία και την υπερβολική χρήση πλάγιας γραφής ή υπογραμμίσεων.
-
Ένα άτομο με προβλήματα όρασης ενδέχεται να μην έχει τη σημασία που παρουσιάζεται από συγκεκριμένα χρώματα. Για παράδειγμα, προσθέστε υπογράμμιση στο κείμενο υπερ-σύνδεσης με χρωματική κωδικοποίηση, έτσι ώστε τα άτομα με αχρωματοψία να γνωρίζουν ότι το κείμενο αποτελεί σύνδεση ακόμα και αν δεν μπορούν να δουν το χρώμα.
-
Για τις επικεφαλίδες, εξετάστε το ενδεχόμενο να προσθέσετε έντονη γραφή ή να χρησιμοποιήσετε μεγαλύτερη γραμματοσειρά.
-
Προσθέστε σχήματα εάν η κατάσταση υποδηλώνεται με χρώμα. Για παράδειγμα, προσθέστε ένα σύμβολο σημαδιού ελέγχου


Χρήση προσβάσιμου χρώματος γραμματοσειράς
Το κείμενο στο έγγραφό σας θα πρέπει να είναι ευανάγνωστο σε λειτουργία υψηλής αντίθεσης. Για παράδειγμα, χρησιμοποιήστε έντονα χρώματα ή συνδυασμούς χρωμάτων υψηλής αντίθεσης στα αντίθετα άκρα του χρωματικού φάσματος. Οι συνδυασμοί άσπρου και μαύρου διευκολύνουν τα άτομα με αχρωματοψία να διακρίνουν το κείμενο και τα σχήματα.
Ακολουθούν μερικές ιδέες:
-
Για να εξασφαλίσετε ότι το κείμενο εμφανίζεται καλά σε λειτουργία υψηλής αντίθεσης, χρησιμοποιήστε τη ρύθμιση Αυτόματο για τα χρώματα των γραμματοσειρών. Για τις οδηγίες βήμα προς βήμα σχετικά με τον τρόπο αλλαγής του χρώματος γραμματοσειράς στοWord, ανατρέξτε στο θέμα Αλλαγή χρώματος γραμματοσειράς.
-
Χρησιμοποιήστε το Εργαλείο προσβασιμότητας, για να αναλύσετε το έγγραφο και να εντοπίσετε σημεία με μη επαρκές κοντράστ χρωμάτων. Το εργαλείο ελέγχει πλέον στα έγγραφα το χρώμα του κειμένου σε σχέση με το χρώμα του φόντου, το φόντο των κελιών στους πίνακες, τις επισημάνσεις, το χρώμα γεμίσματος των πλαισίων κειμένου, τη σκίαση των παραγράφων, το σχήμα και το γέμισμα SmartArt, τις κεφαλίδες και τα υποσέλιδα καθώς και τις συνδέσεις.
-
Χρησιμοποιήστε τον αναλυτή αντίθεσης χρωμάτων, μια δωρεάν εφαρμογή που αναλύει χρώματα και κοντράστ και εμφανίζει αποτελέσματα σχεδόν αμέσως.
Δημιουργία προσβάσιμων λιστών
Για να διευκολύνετε την ανάγνωση του εγγράφου σας από τα προγράμματα ανάγνωσης οθόνης, οργανώστε τις πληροφορίες στο έγγραφό σας σε μικρά τμήματα, όπως λίστες με κουκκίδες ή αρίθμηση.
Λίστες σχεδίασης έτσι ώστε να μην χρειάζεται να προσθέσετε μια απλή παράγραφο χωρίς κουκκίδα ή αριθμό στη μέση μιας λίστας. Εάν η λίστα σας είναι χωρισμένη με μια απλή παράγραφο, ορισμένα προγράμματα ανάγνωσης οθόνης ενδέχεται να εκφωνούν εσφαλμένα τον αριθμό των στοιχείων της λίστας. Επίσης, ο χρήστης μπορεί να ακούσει στο μέσο της λίστας ότι αποχωρεί από τη λίστα.
Για τις οδηγίες βήμα προς βήμα σχετικά με τον τρόπο δημιουργίας λιστών, ανατρέξτε στο θέμα Δημιουργία λίστας με κουκκίδες ή αρίθμηση.
Ρύθμιση του κενού χώρου μεταξύ των προτάσεων και των παραγράφων
Τα άτομα που έχουν δυσλεξία περιγράφουν ότι βλέπουν το κείμενο σαν να "κολυμπάει μαζί" σε μια σελίδα (η συμπίεση μίας γραμμής κειμένου με τη γραμμή κάτω από αυτήν). Συχνά βλέπουν το κείμενο συγχωνευμένο ή παραμορφωμένο. Για να μειώσετε το φόρτο ανάγνωσης, μπορείτε να αυξήσετε τον κενό χώρο μεταξύ των προτάσεων και των παραγράφων.
Για οδηγίες βήμα προς βήμα σχετικά με τον τρόπο προσαρμογής του διαστήματος, ανατρέξτε στο θέμα Ρύθμιση εσοχών και διαστημάτων στο Word.
Δοκιμή προσβασιμότητας με Προηγμένο πρόγραμμα ανάγνωσης
Δοκιμάστε να διαβάσετε το έγγραφο με Προηγμένο πρόγραμμα ανάγνωσης για να ελέγξετε πώς ακούγεται.
-
Στο έγγραφό σας, επιλέξτε Προβολή > Προηγμένο πρόγραμμα ανάγνωσης.
-
Στην καρτέλα Προηγμένο πρόγραμμα ανάγνωσης, επιλέξτε Εκφώνηση.
-
Για έξοδο από Προηγμένο πρόγραμμα ανάγνωσης, επιλέξτε Κλείσιμο Προηγμένο πρόγραμμα ανάγνωσης.
Δείτε επίσης
Κανόνες για τον Έλεγχο προσβασιμότητας
Όλα όσα πρέπει να γνωρίζετε για να συντάξετε ένα αποτελεσματικό εναλλακτικό κείμενο
Κάντε τα έγγραφά σας του Excel προσβάσιμα σε άτομα με ειδικές ανάγκες
Κάντε τις παρουσιάσεις σας του PowerPoint προσβάσιμες σε άτομα με ειδικές ανάγκες
Κάντε το email του Outlook προσβάσιμο σε άτομα με ειδικές ανάγκες
Σε αυτό το θέμα
Βέλτιστες πρακτικές για τη δημιουργία προσβάσιμων εγγράφων Word
Ο παρακάτω πίνακας περιλαμβάνει βασικές βέλτιστες πρακτικές για τη δημιουργία Word εγγράφων που είναι προσβάσιμα για άτομα με ειδικές ανάγκες.
|
Τι πρέπει να διορθώσετε |
Γιατί πρέπει να το διορθώσετε |
Τρόπος διόρθωσης |
|---|---|---|
|
Γενικά, αποφύγετε τους πίνακες, εάν είναι δυνατό και παρουσιάστε τα δεδομένα με άλλο τρόπο. Εάν πρέπει να χρησιμοποιήσετε πίνακες, χρησιμοποιήστε μια απλή δομή πίνακα μόνο για δεδομένα και καθορίστε πληροφορίες κεφαλίδας στήλης. |
Τα προγράμματα ανάγνωσης οθόνης παρακολουθούν τη θέση τους σε έναν πίνακα μετρώντας τα κελιά του πίνακα. Τα προγράμματα ανάγνωσης οθόνης χρησιμοποιούν επίσης τις πληροφορίες κεφαλίδας για να αναγνωρίζουν τις γραμμές και τις στήλες. |
|
|
Χρησιμοποιήστε ενσωματωμένες κεφαλίδες και στυλ. |
Για να διατηρήσετε τη σειρά tab και να διευκολύνετε την ανάγνωση των εγγράφων σας από τα προγράμματα ανάγνωσης οθόνης, χρησιμοποιήστε μια λογική σειρά επικεφαλίδων και τα ενσωματωμένα εργαλεία μορφοποίησης στο Word. |
Χρήση ενσωματωμένων στυλ τίτλου, υπότιτλων και επικεφαλίδων Ρύθμιση του κενού χώρου μεταξύ των προτάσεων και των παραγράφων |
|
Συμπεριλάβετε εναλλακτικό κείμενο (εναλλακτικό κείμενο) σε όλα τα οπτικά στοιχεία. |
Το εναλλακτικό κείμενο βοηθά τους χρήστες που δεν μπορούν να δουν την οθόνη να κατανοήσουν τι είναι σημαντικό στις εικόνες και τα άλλα οπτικά στοιχεία. |
|
|
Προσθέστε περιγραφικό κείμενο στις υπερ-συνδέσεις. |
Τα άτομα που χρησιμοποιούν προγράμματα ανάγνωσης οθόνης ορισμένες φορές κάνουν σάρωση μιας λίστας συνδέσεων. |
|
|
Βεβαιωθείτε ότι το χρώμα δεν είναι ο μόνος τρόπος μεταφοράς πληροφοριών. |
Τα άτομα που έχουν προβλήματα όρασης ή αχρωματοψία ενδέχεται να μην κατανοούν τη σημασία ορισμένων χρωμάτων. |
|
|
Χρησιμοποιήστε επαρκές κοντράστ για τα χρώματα κειμένου και φόντου. |
Εάν το έγγραφό σας έχει υψηλό επίπεδο κοντράστ μεταξύ του κειμένου και του φόντου, περισσότερα άτομα μπορούν να δουν και να χρησιμοποιήσουν το περιεχόμενο. |
|
|
Αποφύγετε τη σύνταξη σημαντικών πληροφοριών στις ενότητες κεφαλίδας ή υποσέλιδου του εγγράφου. |
Άτομα που χρησιμοποιούν προγράμματα ανάγνωσης οθόνης χάνουν σημαντικές πληροφορίες, καθώς τα προγράμματα ανάγνωσης οθόνης δεν σαρώνουν τις Κεφαλίδες ή τα Υποσέλιδα. |
Χρησιμοποιήστε ενσωματωμένα στυλ τίτλου, υπότιτλων και επικεφαλίδων για να συμπεριλάβετε τίτλους, υπότιτλους, αριθμούς σελίδων και όλες τις άλλες σημαντικές πληροφορίες στο κύριο σώμα του εγγράφου. Συμπεριλάβετε τυχόν περιττές πληροφορίες στην ενότητα κεφαλίδας ή υποσέλιδου. |
Αποφύγετε τη χρήση πινάκων
Γενικά, αποφύγετε τους πίνακες, εάν είναι δυνατό και παρουσιάστε τα δεδομένα με άλλο τρόπο, όπως παραγράφους με επικεφαλίδες. Οι πίνακες με σταθερό πλάτος μπορεί να είναι δυσανάγνωστοι για τα άτομα που χρησιμοποιούν τον Μεγεθυντικό φακό, επειδή αυτοί οι πίνακες επιβάλλουν στο περιεχόμενο συγκεκριμένο μέγεθος. Αυτό κάνει τη γραμματοσειρά πολύ μικρή, γεγονός που αναγκάζει τους χρήστες του Μεγεθυντικού φακού να κάνουν οριζόντια κύλιση, ειδικά σε κινητές συσκευές.
Εάν πρέπει να χρησιμοποιήσετε πίνακες, χρησιμοποιήστε τις ακόλουθες οδηγίες για να βεβαιωθείτε ότι ο πίνακάς σας είναι όσο το δυνατόν πιο προσβάσιμος:
-
Αποφύγετε τους πίνακες σταθερού πλάτους.
-
Βεβαιωθείτε ότι οι πίνακες αποδίδονται σωστά σε όλες τις συσκευές, συμπεριλαμβανομένων των τηλεφώνων και των tablet.
-
Εάν έχετε υπερ-συνδέσεις στον πίνακά σας, επεξεργαστείτε τα κείμενα των συνδέσεων, ώστε να έχουν νόημα και να μην παραβιάζουν τη μέση της πρότασης.
-
Βεβαιωθείτε ότι το έγγραφο διαβάζεται εύκολα με τον Μεγεθυντικό φακό. Στείλτε το πρόχειρο έγγραφο στον εαυτό σας και προβάλετέ το σε μια κινητή συσκευή για να βεβαιωθείτε ότι οι χρήστες δεν θα χρειαστεί να κάνουν οριζόντια κύλιση στο έγγραφο σε ένα τηλέφωνο, για παράδειγμα.
Χρήση κεφαλίδων πίνακα
Τα προγράμματα ανάγνωσης οθόνης παρακολουθούν τη θέση τους σε έναν πίνακα μετρώντας τα κελιά του πίνακα. Εάν ένας πίνακας είναι ενσωματωμένος σε έναν άλλο πίνακα ή εάν ένα κελί είναι συγχωνευμένο ή διαιρεμένο, το πρόγραμμα ανάγνωσης οθόνης χάνει το μέτρημα και δεν μπορεί να παρέχει χρήσιμες πληροφορίες σχετικά με τον πίνακα μετά από αυτό το σημείο. Τα κενά κελιά σε έναν πίνακα θα μπορούσαν επίσης να παραπλανήσουν κάποιον που χρησιμοποιεί ένα πρόγραμμα ανάγνωσης οθόνης στο να νομίσει ότι δεν υπάρχει τίποτε άλλο στον πίνακα. Χρησιμοποιήστε μια απλή δομή πίνακα μόνο για δεδομένα και καθορίστε πληροφορίες κεφαλίδας στήλης. Τα προγράμματα ανάγνωσης οθόνης χρησιμοποιούν επίσης τις πληροφορίες κεφαλίδας για να αναγνωρίζουν τις γραμμές και τις στήλες.
-
Τοποθετήστε τον δρομέα σε οποιοδήποτε σημείο σε έναν πίνακα.
-
Στη γραμμή εργαλείων επάνω από το πληκτρολόγιο οθόνης, επιλέξτε

-
Επιλέξτε Επιλογές στυλ και, στη συνέχεια, επιλέξτε Γραμμή κεφαλίδων.
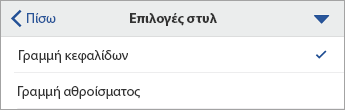
-
Στον πίνακα, πληκτρολογήστε τις επικεφαλίδες των στηλών.
Χρήση ενσωματωμένων στυλ τίτλου, υπότιτλων και επικεφαλίδων
Ο τίτλος, ο υπότιτλος και οι επικεφαλίδες προορίζονται για σάρωση, τόσο οπτικά όσο και με τεχνολογία υποβοήθησης.
Χρησιμοποιήστε τα ενσωματωμένα στυλ "Τίτλος" και "Υπότιτλος " ειδικά για τον τίτλο και τον υπότιτλο του εγγράφου.
Ιδανικά, οι επικεφαλίδες εξηγούν τι αφορά μια ενότητα εγγράφου. Χρησιμοποιήστε τα ενσωματωμένα στυλ επικεφαλίδας και δημιουργήστε περιγραφικά κείμενα επικεφαλίδων για να διευκολύνετε τους χρήστες προγραμμάτων ανάγνωσης οθόνης να καθορίσουν τη δομή του εγγράφου και να περιηγηθούν στις επικεφαλίδες.
Οργανώστε τις επικεφαλίδες με την προκαθορισμένη λογική σειρά και μην παραλείπετε τα επίπεδα επικεφαλίδων. Για παράδειγμα, χρησιμοποιήστε την Επικεφαλίδα 1, την Επικεφαλίδα 2 και, στη συνέχεια, την Επικεφαλίδα 3 και όχι την Επικεφαλίδα 3, την Επικεφαλίδα 1 και μετά την Επικεφαλίδα 2. Οργανώστε τις πληροφορίες στο έγγραφό σας σε μικρά τμήματα. Ιδανικά, κάθε επικεφαλίδα θα πρέπει να περιλαμβάνει λίγες μόνο παραγράφους.
-
Επιλέξτε το κείμενο που θέλετε να μορφοποιήσετε.
-
Στη γραμμή εργαλείων επάνω από το πληκτρολόγιο οθόνης, επιλέξτε

-
Ανοίξτε το μενού καρτελών και επιλέξτε την Κεντρική καρτέλα.
-
Επιλέξτε Στυλ και, στη συνέχεια, επιλέξτε το στυλ που θέλετε.
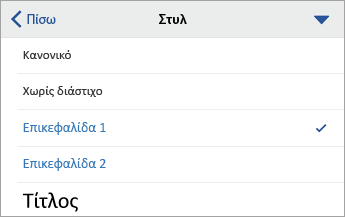
Προσθήκη εναλλακτικού κειμένου σε οπτικά στοιχεία
Το εναλλακτικό κείμενο βοηθά τους χρήστες που δεν μπορούν να δουν την οθόνη να κατανοήσουν τι είναι σημαντικό στο οπτικό περιεχόμενο. Στο οπτικό περιεχόμενο περιλαμβάνονται οι εικόνες, τα γραφικά SmartArt, τα σχήματα, οι ομάδες, τα γραφήματα, τα ενσωματωμένα αντικείμενα, η γραφή και τα βίντεο. Στο εναλλακτικό κείμενο, περιγράψτε με συντομία την εικόνα και αναφέρετε τον σκοπό της. Τα προγράμματα ανάγνωσης οθόνης διαβάζουν το κείμενο για να περιγράψουν την εικόνα για τους χρήστες που δεν μπορούν να δουν την εικόνα.
Αποφύγετε τη χρήση κειμένου στις εικόνες ως μόνης μεθόδου μεταφοράς σημαντικών πληροφοριών. Εάν πρέπει να χρησιμοποιήσετε μια εικόνα με κείμενο σε αυτή, επαναλάβετε αυτό το κείμενο στο έγγραφο. Στο εναλλακτικό κείμενο, περιγράψτε με συντομία την εικόνα και αναφέρετε την ύπαρξη του κειμένου και του σκοπού του.
Συμβουλή: Για να γράψετε ένα καλό εναλλακτικό κείμενο, φροντίστε να εκφράσετε περιεκτικά και με σαφήνεια το περιεχόμενο και τον σκοπό της εικόνας. Το εναλλακτικό κείμενο δεν πρέπει να είναι μεγαλύτερο από μία ή δύο σύντομες προτάσεις, ενώ τις περισσότερες φορές αρκούν μερικές προσεκτικά επιλεγμένες λέξεις. Μην επαναλάβετε το περιεχόμενο περιβάλλοντος κειμένου ως εναλλακτικό κείμενο και μην χρησιμοποιήσετε φράσεις που αναφέρονται σε εικόνες, όπως "ένα γραφικό του" ή "μια εικόνα του". Για περισσότερες πληροφορίες σχετικά με τον τρόπο σύνταξης εναλλακτικού κειμένου, ανατρέξτε στο θέμα Όλα όσα πρέπει να γνωρίζετε για να συντάξετε αποτελεσματικό εναλλακτικό κείμενο.
Σημειώσεις:
-
Για το περιεχόμενο ήχου και βίντεο, εκτός από το εναλλακτικό κείμενο, συμπεριλάβετε κλειστές λεζάντες για τα άτομα που έχουν προβλήματα ακοής.
-
Αντί να ομαδοποιήσετε αντικείμενα σε ένα διάγραμμα, ισιώστε το διάγραμμα σε μια εικόνα και προσθέστε εναλλακτικό κείμενο στην εικόνα. Εάν ομαδοποιήσετε τα αντικείμενα, τα θυγατρικά αντικείμενα παραμένουν στη σειρά tab με τις ομάδες.
-
Επιλέξτε την απεικόνιση, για παράδειγμα, μια εικόνα.
-
Στη γραμμή εργαλείων στο κάτω μέρος της οθόνης, επιλέξτε

-
Επιλέξτε Εναλλακτικό κείμενο και, στη συνέχεια, πληκτρολογήστε το εναλλακτικό κείμενο για την απεικόνιση.
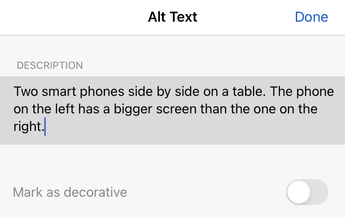
-
Επιλέξτε Τέλος.
Προσθήκη προσβάσιμου κειμένου υπερ-σύνδεσης
Τα άτομα που χρησιμοποιούν προγράμματα ανάγνωσης οθόνης ορισμένες φορές κάνουν σάρωση μιας λίστας συνδέσεων. Οι συνδέσεις πρέπει να μεταφέρουν σαφείς και ακριβείς πληροφορίες σχετικά με τον προορισμό τους. Για παράδειγμα, αποφύγετε τη χρήση κειμένων σύνδεσης, όπως "Κάντε κλικ εδώ", "Δείτε αυτή τη σελίδα", "Μετάβαση εδώ" ή "Μάθετε περισσότερα". Αντί για αυτό, συμπεριλάβετε τον πλήρη τίτλο της σελίδας προορισμού.
Συμβουλή: Εάν ο τίτλος στη σελίδα προορισμού της υπερ-σύνδεσης παρέχει μια ακριβή σύνοψη των περιεχομένων της σελίδας, χρησιμοποιήστε τον για το κείμενο της υπερ-σύνδεσης. Για παράδειγμα, αυτό το κείμενο υπερ-σύνδεσης ταιριάζει με τον τίτλο στη σελίδα προορισμού: Δημιουργία περισσότερων με τα πρότυπα της Microsoft.
-
Επιλέξτε το κείμενο στο οποίο θέλετε να προσθέσετε την υπερ-σύνδεση.
-
Στη γραμμή εργαλείων επάνω από το πληκτρολόγιο οθόνης, επιλέξτε

-
Ανοίξτε το μενού καρτελών και επιλέξτε την καρτέλα Εισαγωγή.
-
Επιλέξτε Σύνδεση.
-
Στο πεδίο ADDRESS , πληκτρολογήστε τη διεύθυνση URL προορισμού.
-
Το κείμενο που επιλέξατε εμφανίζεται στο πεδίο ΕΜΦΑΝΙΣΗ . Αυτό είναι το κείμενο της υπερ-σύνδεσης. Εάν είναι απαραίτητο, αλλάξτε το.
-
Επιλέξτε Τέλος.
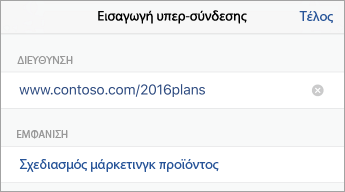
Χρήση προσβάσιμων μορφών γραμματοσειράς και χρώματος
Μια προσβάσιμη γραμματοσειρά δεν αποκλείει ούτε επιβραδύνει την ταχύτητα ανάγνωσης οποιουδήποτε χρήστη διαβάζει ένα έγγραφο, συμπεριλαμβανομένων ατόμων με προβλήματα όρασης ή ανάγνωσης ή ατόμων με προβλήματα όρασης ή ατόμων με προβλήματα όρασης. Η σωστή γραμματοσειρά βελτιώνει την αναγνωσιμότητα και την αναγνωσιμότητα του εγγράφου.
Χρήση προσβάσιμης μορφής γραμματοσειράς
Ακολουθούν μερικές ιδέες:
-
Για να μειώσετε το φόρτο ανάγνωσης, επιλέξτε γνώριμες γραμματοσειρές sans serif, όπως Arial ή Calibri. Αποφύγετε τη χρήση κειμένου με όλα τα γράμματα κεφαλαία και την υπερβολική χρήση πλάγιας γραφής ή υπογραμμίσεων.
-
Ένα άτομο με προβλήματα όρασης ενδέχεται να μην έχει τη σημασία που παρουσιάζεται από συγκεκριμένα χρώματα. Για παράδειγμα, προσθέστε υπογράμμιση στο κείμενο υπερ-σύνδεσης με χρωματική κωδικοποίηση, έτσι ώστε τα άτομα με αχρωματοψία να γνωρίζουν ότι το κείμενο αποτελεί σύνδεση ακόμα και αν δεν μπορούν να δουν το χρώμα.
-
Για τις επικεφαλίδες, εξετάστε το ενδεχόμενο να προσθέσετε έντονη γραφή ή να χρησιμοποιήσετε μεγαλύτερη γραμματοσειρά.
-
Προσθέστε σχήματα εάν η κατάσταση υποδηλώνεται με χρώμα. Για παράδειγμα, προσθέστε ένα σύμβολο σημαδιού ελέγχου


-
Επιλέξτε το κείμενο που θέλετε να μορφοποιήσετε.
-
Στη γραμμή εργαλείων επάνω από το πληκτρολόγιο οθόνης, επιλέξτε

-
Στην Κεντρική καρτέλα, επιλέξτε τον τρέχοντα τύπο γραμματοσειράς για να ανοίξετε το μενού γραμματοσειράς και, στη συνέχεια, επιλέξτε τον τύπο γραμματοσειράς που θέλετε ή προσαρμόστε το μέγεθος γραμματοσειράς σύμφωνα με τις προτιμήσεις σας.
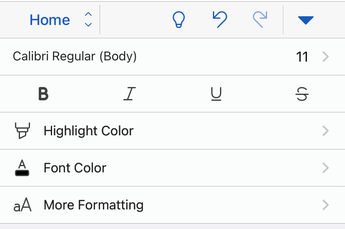
Χρήση προσβάσιμου χρώματος γραμματοσειράς
Το κείμενο στο έγγραφό σας θα πρέπει να είναι ευανάγνωστο σε λειτουργία υψηλής αντίθεσης. Για παράδειγμα, χρησιμοποιήστε έντονα χρώματα ή συνδυασμούς χρωμάτων υψηλής αντίθεσης στα αντίθετα άκρα του χρωματικού φάσματος. Οι συνδυασμοί άσπρου και μαύρου διευκολύνουν τα άτομα με αχρωματοψία να διακρίνουν το κείμενο και τα σχήματα.
-
Επιλέξτε το κείμενο που θέλετε να μορφοποιήσετε.
-
Στη γραμμή εργαλείων επάνω από το πληκτρολόγιο οθόνης, επιλέξτε

-
Στην Κεντρική καρτέλα, επιλέξτε Χρώμα γραμματοσειράς και, στη συνέχεια, επιλέξτε το χρώμα γραμματοσειράς που θέλετε.
Δημιουργία προσβάσιμων λιστών
Για να διευκολύνετε την ανάγνωση του εγγράφου σας από τα προγράμματα ανάγνωσης οθόνης, οργανώστε τις πληροφορίες στο έγγραφό σας σε μικρά τμήματα, όπως λίστες με κουκκίδες ή αρίθμηση.
Λίστες σχεδίασης έτσι ώστε να μην χρειάζεται να προσθέσετε μια απλή παράγραφο χωρίς κουκκίδα ή αριθμό στη μέση μιας λίστας. Εάν η λίστα σας είναι χωρισμένη με μια απλή παράγραφο, ορισμένα προγράμματα ανάγνωσης οθόνης ενδέχεται να εκφωνούν εσφαλμένα τον αριθμό των στοιχείων της λίστας. Επίσης, ο χρήστης μπορεί να ακούσει στο μέσο της λίστας ότι αποχωρεί από τη λίστα.
-
Στο έγγραφό σας, τοποθετήστε το δρομέα στο σημείο όπου θέλετε να δημιουργήσετε τη λίστα.
-
Στη γραμμή εργαλείων επάνω από το πληκτρολόγιο οθόνης, επιλέξτε

-
Ανοίξτε το μενού καρτελών και επιλέξτε την Κεντρική καρτέλα.
-
Επιλέξτε Κουκκίδες ή Αρίθμηση και, στη συνέχεια, επιλέξτε το στυλ κουκκίδων ή αρίθμησης που θέλετε.
-
Πληκτρολογήστε κάθε στοιχείο λίστας στη λίστα.
Ρύθμιση του κενού χώρου μεταξύ των προτάσεων και των παραγράφων
Τα άτομα που έχουν δυσλεξία περιγράφουν ότι βλέπουν το κείμενο σαν να "κολυμπάει μαζί" σε μια σελίδα (η συμπίεση μίας γραμμής κειμένου με τη γραμμή κάτω από αυτήν). Συχνά βλέπουν το κείμενο συγχωνευμένο ή παραμορφωμένο. Για να μειώσετε το φόρτο ανάγνωσης, μπορείτε να αυξήσετε τον κενό χώρο μεταξύ των προτάσεων και των παραγράφων.
-
Επιλέξτε το κείμενό σας.
-
Στη γραμμή εργαλείων επάνω από το πληκτρολόγιο οθόνης, επιλέξτε

-
Στην Κεντρική καρτέλα, επιλέξτε Μορφοποίηση παραγράφου.
-
Επιλέξτε Διάστιχο και, στη συνέχεια, επιλέξτε το διάστιχο που θέλετε.
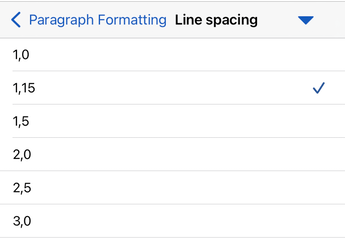
Δοκιμή της προσβασιμότητας των εγγράφων σας
Όταν το έγγραφό σας είναι έτοιμο, μπορείτε να δοκιμάσετε μερικά πράγματα για να βεβαιωθείτε ότι είναι προσβάσιμο:
-
Μεταβείτε στην πλήρη έκδοση υπολογιστή ή web του Word και, στη συνέχεια, εκτελέστε τον Έλεγχο προσβασιμότητας. Ο Έλεγχος προσβασιμότητας είναι ένα εργαλείο που εξετάζει το περιεχόμενό σας και επισημαίνει ζητήματα προσβασιμότητας που αντιμετωπίζει. Εξηγεί γιατί κάθε ζήτημα μπορεί να αποτελέσει πιθανό πρόβλημα για κάποιο άτομο με ειδικές ανάγκες. Ο Έλεγχος προσβασιμότητας προτείνει επίσης τον τρόπο με τον οποίο μπορείτε να επιλύσετε τα προβλήματα που εμφανίζονται. Για οδηγίες, ανατρέξτε στο θέμα Βελτίωση προσβασιμότητας με τον Έλεγχο προσβασιμότητας.
-
Στην εφαρμογή Word για iOS, μπορείτε να δοκιμάσετε να περιηγηθείτε στις σελίδες χρησιμοποιώντας το ενσωματωμένο πρόγραμμα ανάγνωσης οθόνης, το VoiceOver.
-
Για να ενεργοποιήσετε το VoiceOver, επιλέξτε Ρυθμίσεις > Προσβασιμότητα > VoiceOver και, στη συνέχεια, ενεργοποιήστε το διακόπτη VoiceOver.
-
Για να περιηγηθείτε στο περιεχόμενο του εγγράφου, κάντε σάρωση προς τα αριστερά ή προς τα δεξιά.
-
Διορθώστε τυχόν προβλήματα προσβασιμότητας που εντοπίσατε κατά την περιήγηση με ένα πρόγραμμα ανάγνωσης οθόνης.
-
Δείτε επίσης
Όλα όσα πρέπει να γνωρίζετε για να συντάξετε ένα αποτελεσματικό εναλλακτικό κείμενο
Κάντε τα έγγραφά σας του Excel προσβάσιμα σε άτομα με ειδικές ανάγκες
Κάντε τις παρουσιάσεις σας του PowerPoint προσβάσιμες σε άτομα με ειδικές ανάγκες
Κάντε το email του Outlook προσβάσιμο σε άτομα με ειδικές ανάγκες
Σε αυτό το θέμα
Βέλτιστες πρακτικές για τη δημιουργία προσβάσιμων εγγράφων Word
Ο παρακάτω πίνακας περιλαμβάνει βασικές βέλτιστες πρακτικές για τη δημιουργία Word εγγράφων που είναι προσβάσιμα για άτομα με ειδικές ανάγκες.
|
Τι πρέπει να διορθώσετε |
Γιατί πρέπει να το διορθώσετε |
Τρόπος διόρθωσης |
|---|---|---|
|
Γενικά, αποφύγετε τους πίνακες, εάν είναι δυνατό και παρουσιάστε τα δεδομένα με άλλο τρόπο. Εάν πρέπει να χρησιμοποιήσετε πίνακες, χρησιμοποιήστε μια απλή δομή πίνακα μόνο για δεδομένα και καθορίστε πληροφορίες κεφαλίδας στήλης. |
Τα προγράμματα ανάγνωσης οθόνης παρακολουθούν τη θέση τους σε έναν πίνακα μετρώντας τα κελιά του πίνακα. Τα προγράμματα ανάγνωσης οθόνης χρησιμοποιούν επίσης τις πληροφορίες κεφαλίδας για να αναγνωρίζουν τις γραμμές και τις στήλες. |
|
|
Χρησιμοποιήστε ενσωματωμένες κεφαλίδες και στυλ. |
Για να διατηρήσετε τη σειρά tab και να διευκολύνετε την ανάγνωση των εγγράφων σας από τα προγράμματα ανάγνωσης οθόνης, χρησιμοποιήστε μια λογική σειρά επικεφαλίδων και τα ενσωματωμένα εργαλεία μορφοποίησης στο Word. |
Χρήση ενσωματωμένων στυλ τίτλου, υπότιτλων και επικεφαλίδων Ρύθμιση του κενού χώρου μεταξύ των προτάσεων και των παραγράφων |
|
Συμπεριλάβετε εναλλακτικό κείμενο (εναλλακτικό κείμενο) σε όλα τα οπτικά στοιχεία. |
Το εναλλακτικό κείμενο βοηθά τους χρήστες που δεν μπορούν να δουν την οθόνη να κατανοήσουν τι είναι σημαντικό στις εικόνες και τα άλλα οπτικά στοιχεία. |
|
|
Προσθέστε περιγραφικό κείμενο στις υπερ-συνδέσεις. |
Τα άτομα που χρησιμοποιούν προγράμματα ανάγνωσης οθόνης ορισμένες φορές κάνουν σάρωση μιας λίστας συνδέσεων. |
|
|
Βεβαιωθείτε ότι το χρώμα δεν είναι ο μόνος τρόπος μεταφοράς πληροφοριών. |
Τα άτομα που έχουν προβλήματα όρασης ή αχρωματοψία ενδέχεται να μην κατανοούν τη σημασία ορισμένων χρωμάτων. |
|
|
Χρησιμοποιήστε επαρκές κοντράστ για τα χρώματα κειμένου και φόντου. |
Εάν το έγγραφό σας έχει υψηλό επίπεδο κοντράστ μεταξύ του κειμένου και του φόντου, περισσότερα άτομα μπορούν να δουν και να χρησιμοποιήσουν το περιεχόμενο. |
|
|
Αποφύγετε τη σύνταξη σημαντικών πληροφοριών στις ενότητες κεφαλίδας ή υποσέλιδου του εγγράφου. |
Άτομα που χρησιμοποιούν προγράμματα ανάγνωσης οθόνης χάνουν σημαντικές πληροφορίες, καθώς τα προγράμματα ανάγνωσης οθόνης δεν σαρώνουν τις Κεφαλίδες ή τα Υποσέλιδα. |
Χρησιμοποιήστε ενσωματωμένα στυλ τίτλου, υπότιτλων και επικεφαλίδων για να συμπεριλάβετε τίτλους, υπότιτλους, αριθμούς σελίδων και όλες τις άλλες σημαντικές πληροφορίες στο κύριο σώμα του εγγράφου. Συμπεριλάβετε τυχόν περιττές πληροφορίες στην ενότητα κεφαλίδας ή υποσέλιδου. |
Αποφύγετε τη χρήση πινάκων
Γενικά, αποφύγετε τους πίνακες, εάν είναι δυνατό και παρουσιάστε τα δεδομένα με άλλο τρόπο, όπως παραγράφους με επικεφαλίδες. Οι πίνακες με σταθερό πλάτος μπορεί να είναι δυσανάγνωστοι για τα άτομα που χρησιμοποιούν τον Μεγεθυντικό φακό, επειδή αυτοί οι πίνακες επιβάλλουν στο περιεχόμενο συγκεκριμένο μέγεθος. Αυτό κάνει τη γραμματοσειρά πολύ μικρή, γεγονός που αναγκάζει τους χρήστες του Μεγεθυντικού φακού να κάνουν οριζόντια κύλιση, ειδικά σε κινητές συσκευές.
Εάν πρέπει να χρησιμοποιήσετε πίνακες, χρησιμοποιήστε τις ακόλουθες οδηγίες για να βεβαιωθείτε ότι ο πίνακάς σας είναι όσο το δυνατόν πιο προσβάσιμος:
-
Αποφύγετε τους πίνακες σταθερού πλάτους.
-
Βεβαιωθείτε ότι οι πίνακες αποδίδονται σωστά σε όλες τις συσκευές, συμπεριλαμβανομένων των τηλεφώνων και των tablet.
-
Εάν έχετε υπερ-συνδέσεις στον πίνακά σας, επεξεργαστείτε τα κείμενα των συνδέσεων, ώστε να έχουν νόημα και να μην παραβιάζουν τη μέση της πρότασης.
-
Βεβαιωθείτε ότι το έγγραφο διαβάζεται εύκολα με τον Μεγεθυντικό φακό. Στείλτε το πρόχειρο έγγραφο στον εαυτό σας και προβάλετέ το σε μια κινητή συσκευή για να βεβαιωθείτε ότι οι χρήστες δεν θα χρειαστεί να κάνουν οριζόντια κύλιση στο έγγραφο σε ένα τηλέφωνο, για παράδειγμα.
Χρήση κεφαλίδων πίνακα
Τα προγράμματα ανάγνωσης οθόνης παρακολουθούν τη θέση τους σε έναν πίνακα μετρώντας τα κελιά του πίνακα. Εάν ένας πίνακας είναι ενσωματωμένος σε έναν άλλο πίνακα ή εάν ένα κελί είναι συγχωνευμένο ή διαιρεμένο, το πρόγραμμα ανάγνωσης οθόνης χάνει το μέτρημα και δεν μπορεί να παρέχει χρήσιμες πληροφορίες σχετικά με τον πίνακα μετά από αυτό το σημείο. Τα κενά κελιά σε έναν πίνακα θα μπορούσαν επίσης να παραπλανήσουν κάποιον που χρησιμοποιεί ένα πρόγραμμα ανάγνωσης οθόνης στο να νομίσει ότι δεν υπάρχει τίποτε άλλο στον πίνακα. Χρησιμοποιήστε μια απλή δομή πίνακα μόνο για δεδομένα και καθορίστε πληροφορίες κεφαλίδας στήλης. Τα προγράμματα ανάγνωσης οθόνης χρησιμοποιούν επίσης τις πληροφορίες κεφαλίδας για να αναγνωρίζουν τις γραμμές και τις στήλες.
-
Τοποθετήστε τον δρομέα σε οποιοδήποτε σημείο σε έναν πίνακα.
-
Στη γραμμή εργαλείων επάνω από το πληκτρολόγιο οθόνης, επιλέξτε

-
Επιλέξτε Επιλογές στυλ και, στη συνέχεια, επιλέξτε Γραμμή κεφαλίδων.
Συμβουλή: Όταν είναι ενεργοποιημένη μια επιλογή, είναι γκρι.
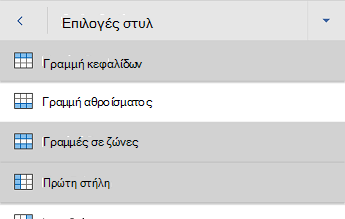
-
Πληκτρολογήστε τις επικεφαλίδες των στηλών.
Χρήση ενσωματωμένων στυλ τίτλου, υπότιτλων και επικεφαλίδων
Ο τίτλος, ο υπότιτλος και οι επικεφαλίδες προορίζονται για σάρωση, τόσο οπτικά όσο και με τεχνολογία υποβοήθησης.
Χρησιμοποιήστε τα ενσωματωμένα στυλ "Τίτλος" και "Υπότιτλος " ειδικά για τον τίτλο και τον υπότιτλο του εγγράφου.
Ιδανικά, οι επικεφαλίδες εξηγούν τι αφορά μια ενότητα εγγράφου. Χρησιμοποιήστε τα ενσωματωμένα στυλ επικεφαλίδας και δημιουργήστε περιγραφικά κείμενα επικεφαλίδων για να διευκολύνετε τους χρήστες προγραμμάτων ανάγνωσης οθόνης να καθορίσουν τη δομή του εγγράφου και να περιηγηθούν στις επικεφαλίδες.
Οργανώστε τις επικεφαλίδες με την προκαθορισμένη λογική σειρά και μην παραλείπετε τα επίπεδα επικεφαλίδων. Για παράδειγμα, χρησιμοποιήστε την Επικεφαλίδα 1, την Επικεφαλίδα 2 και, στη συνέχεια, την Επικεφαλίδα 3 και όχι την Επικεφαλίδα 3, την Επικεφαλίδα 1 και μετά την Επικεφαλίδα 2. Οργανώστε τις πληροφορίες στο έγγραφό σας σε μικρά τμήματα. Ιδανικά, κάθε επικεφαλίδα θα πρέπει να περιλαμβάνει λίγες μόνο παραγράφους.
-
Επιλέξτε το κείμενο που θέλετε να μορφοποιήσετε.
-
Στη γραμμή εργαλείων επάνω από το πληκτρολόγιο οθόνης, επιλέξτε

-
Στην Κεντρική καρτέλα, επιλέξτε Στυλ και, στη συνέχεια, επιλέξτε το στυλ που θέλετε.
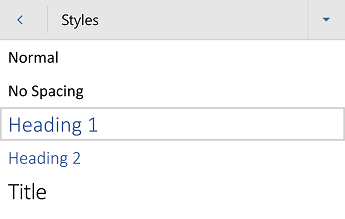
Προσθήκη εναλλακτικού κειμένου σε οπτικά στοιχεία
Το εναλλακτικό κείμενο βοηθά τους χρήστες που δεν μπορούν να δουν την οθόνη να κατανοήσουν τι είναι σημαντικό στο οπτικό περιεχόμενο. Το οπτικό περιεχόμενο περιλαμβάνει εικόνες, γραφικά SmartArt, σχήματα, πίνακες, ομάδες, γραφήματα, ενσωματωμένα αντικείμενα, γραφή και βίντεο. Στο εναλλακτικό κείμενο, περιγράψτε με συντομία την εικόνα και αναφέρετε τον σκοπό της. Τα προγράμματα ανάγνωσης οθόνης διαβάζουν το κείμενο για να περιγράψουν την εικόνα για τους χρήστες που δεν μπορούν να δουν την εικόνα.
Αποφύγετε τη χρήση κειμένου στις εικόνες ως μόνης μεθόδου μεταφοράς σημαντικών πληροφοριών. Εάν πρέπει να χρησιμοποιήσετε μια εικόνα με κείμενο σε αυτή, επαναλάβετε αυτό το κείμενο στο έγγραφο. Στο εναλλακτικό κείμενο, περιγράψτε με συντομία την εικόνα και αναφέρετε την ύπαρξη του κειμένου και του σκοπού του.
Συμβουλή: Για να γράψετε ένα καλό εναλλακτικό κείμενο, φροντίστε να εκφράσετε περιεκτικά και με σαφήνεια το περιεχόμενο και τον σκοπό της εικόνας. Το εναλλακτικό κείμενο δεν πρέπει να είναι μεγαλύτερο από μία ή δύο σύντομες προτάσεις, ενώ τις περισσότερες φορές αρκούν μερικές προσεκτικά επιλεγμένες λέξεις. Μην επαναλάβετε το περιεχόμενο περιβάλλοντος κειμένου ως εναλλακτικό κείμενο και μην χρησιμοποιήσετε φράσεις που αναφέρονται σε εικόνες, όπως "ένα γραφικό του" ή "μια εικόνα του". Για περισσότερες πληροφορίες σχετικά με τον τρόπο σύνταξης εναλλακτικού κειμένου, ανατρέξτε στο θέμα Όλα όσα πρέπει να γνωρίζετε για να συντάξετε αποτελεσματικό εναλλακτικό κείμενο.
Σημειώσεις:
-
Για το περιεχόμενο ήχου και βίντεο, εκτός από το εναλλακτικό κείμενο, συμπεριλάβετε κλειστές λεζάντες για τα άτομα που έχουν προβλήματα ακοής.
-
Αντί να ομαδοποιήσετε αντικείμενα σε ένα διάγραμμα, ισιώστε το διάγραμμα σε μια εικόνα και προσθέστε εναλλακτικό κείμενο στην εικόνα. Εάν ομαδοποιήσετε τα αντικείμενα, τα θυγατρικά αντικείμενα παραμένουν στη σειρά tab με τις ομάδες.
-
Επιλέξτε την απεικόνιση, για παράδειγμα, μια εικόνα.
-
Στη γραμμή εργαλείων στο κάτω μέρος της οθόνης, επιλέξτε

-
Επιλέξτε Εναλλακτικό κείμενο και, στη συνέχεια, πληκτρολογήστε το εναλλακτικό κείμενο για την απεικόνιση.
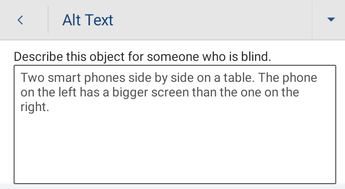
Προσθήκη προσβάσιμου κειμένου υπερ-σύνδεσης
Τα άτομα που χρησιμοποιούν προγράμματα ανάγνωσης οθόνης ορισμένες φορές κάνουν σάρωση μιας λίστας συνδέσεων. Οι συνδέσεις πρέπει να μεταφέρουν σαφείς και ακριβείς πληροφορίες σχετικά με τον προορισμό τους. Για παράδειγμα, αποφύγετε τη χρήση κειμένων σύνδεσης, όπως "Κάντε κλικ εδώ", "Δείτε αυτή τη σελίδα", "Μετάβαση εδώ" ή "Μάθετε περισσότερα". Αντί για αυτό, συμπεριλάβετε τον πλήρη τίτλο της σελίδας προορισμού.
Συμβουλή: Εάν ο τίτλος στη σελίδα προορισμού της υπερ-σύνδεσης παρέχει μια ακριβή σύνοψη των περιεχομένων της σελίδας, χρησιμοποιήστε τον για το κείμενο της υπερ-σύνδεσης. Για παράδειγμα, αυτό το κείμενο υπερ-σύνδεσης ταιριάζει με τον τίτλο στη σελίδα προορισμού: Δημιουργία περισσότερων με τα πρότυπα της Microsoft.
-
Επιλέξτε το κείμενο στο οποίο θέλετε να προσθέσετε την υπερ-σύνδεση.
-
Στη γραμμή εργαλείων επάνω από το πληκτρολόγιο οθόνης, επιλέξτε

-
Ανοίξτε το μενού καρτελών και επιλέξτε την καρτέλα Εισαγωγή .
-
Επιλέξτε Σύνδεση και, στη συνέχεια, επιλέξτε Εισαγωγή σύνδεσης.
-
Στο πεδίο Διεύθυνση , πληκτρολογήστε τη διεύθυνση URL προορισμού.
-
Το κείμενο που επιλέξατε εμφανίζεται στο πεδίο Να εμφανίζεται το κείμενο . Αυτό είναι το κείμενο της υπερ-σύνδεσης. Εάν είναι απαραίτητο, αλλάξτε το.
-
Επιλέξτε Εισαγωγή.
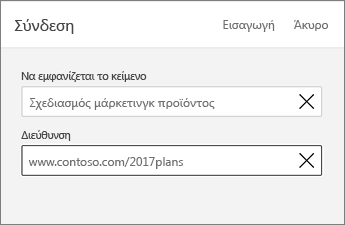
Χρήση προσβάσιμων μορφών γραμματοσειράς και χρώματος
Μια προσβάσιμη γραμματοσειρά δεν αποκλείει ούτε επιβραδύνει την ταχύτητα ανάγνωσης οποιουδήποτε χρήστη διαβάζει ένα έγγραφο, συμπεριλαμβανομένων ατόμων με προβλήματα όρασης ή ανάγνωσης ή ατόμων με προβλήματα όρασης ή ατόμων με προβλήματα όρασης. Η σωστή γραμματοσειρά βελτιώνει την αναγνωσιμότητα και την αναγνωσιμότητα του εγγράφου.
Χρήση προσβάσιμης μορφής γραμματοσειράς
Ακολουθούν μερικές ιδέες:
-
Για να μειώσετε το φόρτο ανάγνωσης, επιλέξτε γνώριμες γραμματοσειρές sans serif, όπως Arial ή Calibri. Αποφύγετε τη χρήση κειμένου με όλα τα γράμματα κεφαλαία και την υπερβολική χρήση πλάγιας γραφής ή υπογραμμίσεων.
-
Ένα άτομο με προβλήματα όρασης ενδέχεται να μην έχει τη σημασία που παρουσιάζεται από συγκεκριμένα χρώματα. Για παράδειγμα, προσθέστε υπογράμμιση στο κείμενο υπερ-σύνδεσης με χρωματική κωδικοποίηση, έτσι ώστε τα άτομα με αχρωματοψία να γνωρίζουν ότι το κείμενο αποτελεί σύνδεση ακόμα και αν δεν μπορούν να δουν το χρώμα.
-
Για τις επικεφαλίδες, εξετάστε το ενδεχόμενο να προσθέσετε έντονη γραφή ή να χρησιμοποιήσετε μεγαλύτερη γραμματοσειρά.
-
Προσθέστε σχήματα εάν η κατάσταση υποδηλώνεται με χρώμα. Για παράδειγμα, προσθέστε ένα σύμβολο σημαδιού ελέγχου


-
Επιλέξτε το κείμενο που θέλετε να μορφοποιήσετε.
-
Στη γραμμή εργαλείων επάνω από το πληκτρολόγιο οθόνης, επιλέξτε

-
Στην Κεντρική καρτέλα, επιλέξτε τον τρέχοντα τύπο γραμματοσειράς για να ανοίξετε το μενού γραμματοσειράς και, στη συνέχεια, επιλέξτε τον τύπο γραμματοσειράς που θέλετε ή προσαρμόστε το μέγεθος γραμματοσειράς σύμφωνα με τις προτιμήσεις σας.
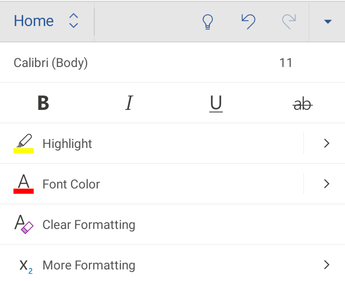
Χρήση προσβάσιμου χρώματος γραμματοσειράς
Το κείμενο στο έγγραφό σας θα πρέπει να είναι ευανάγνωστο σε λειτουργία υψηλής αντίθεσης. Για παράδειγμα, χρησιμοποιήστε έντονα χρώματα ή συνδυασμούς χρωμάτων υψηλής αντίθεσης στα αντίθετα άκρα του χρωματικού φάσματος. Οι συνδυασμοί άσπρου και μαύρου διευκολύνουν τα άτομα με αχρωματοψία να διακρίνουν το κείμενο και τα σχήματα.
-
Επιλέξτε το κείμενο που θέλετε να μορφοποιήσετε.
-
Στη γραμμή εργαλείων επάνω από το πληκτρολόγιο οθόνης, επιλέξτε

-
Στην Κεντρική καρτέλα, επιλέξτε Χρώμα γραμματοσειράς και, στη συνέχεια, επιλέξτε το χρώμα γραμματοσειράς που θέλετε.
Συμβουλή: Για να βεβαιωθείτε ότι το κείμενο εμφανίζεται σωστά, επιλέξτε τη ρύθμιση Αυτόματο .
Δημιουργία προσβάσιμων λιστών
Για να διευκολύνετε την ανάγνωση του εγγράφου σας από τα προγράμματα ανάγνωσης οθόνης, οργανώστε τις πληροφορίες στο έγγραφό σας σε μικρά τμήματα, όπως λίστες με κουκκίδες ή αρίθμηση.
Λίστες σχεδίασης έτσι ώστε να μην χρειάζεται να προσθέσετε μια απλή παράγραφο χωρίς κουκκίδα ή αριθμό στη μέση μιας λίστας. Εάν η λίστα σας είναι χωρισμένη με μια απλή παράγραφο, ορισμένα προγράμματα ανάγνωσης οθόνης ενδέχεται να εκφωνούν εσφαλμένα τον αριθμό των στοιχείων της λίστας. Επίσης, ο χρήστης μπορεί να ακούσει στο μέσο της λίστας ότι αποχωρεί από τη λίστα.
-
Στο έγγραφό σας, τοποθετήστε το δρομέα στο σημείο όπου θέλετε να δημιουργήσετε τη λίστα.
-
Στη γραμμή εργαλείων επάνω από το πληκτρολόγιο οθόνης, επιλέξτε

-
Στην Κεντρική καρτέλα, επιλέξτε Κουκκίδες ή Αρίθμηση και, στη συνέχεια, επιλέξτε το στυλ κουκκίδων ή αρίθμησης που θέλετε.
-
Πληκτρολογήστε κάθε στοιχείο λίστας στη λίστα.
Ρύθμιση του κενού χώρου μεταξύ των προτάσεων και των παραγράφων
Τα άτομα που έχουν δυσλεξία περιγράφουν ότι βλέπουν το κείμενο σαν να "κολυμπάει μαζί" σε μια σελίδα (η συμπίεση μίας γραμμής κειμένου με τη γραμμή κάτω από αυτήν). Συχνά βλέπουν το κείμενο συγχωνευμένο ή παραμορφωμένο. Για να μειώσετε το φόρτο ανάγνωσης, μπορείτε να αυξήσετε τον κενό χώρο μεταξύ των προτάσεων και των παραγράφων.
-
Επιλέξτε το κείμενό σας.
-
Στη γραμμή εργαλείων επάνω από το πληκτρολόγιο οθόνης, επιλέξτε

-
Στην Κεντρική καρτέλα, επιλέξτε Μορφοποίηση παραγράφου.
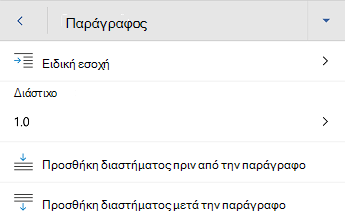
-
Επιλέξτε το διάστημα που θέλετε.
Δοκιμή της προσβασιμότητας των εγγράφων σας
Όταν το έγγραφό σας είναι έτοιμο, μπορείτε να δοκιμάσετε μερικά πράγματα για να βεβαιωθείτε ότι είναι προσβάσιμο:
-
Μεταβείτε στην πλήρη έκδοση υπολογιστή ή web του Word και, στη συνέχεια, εκτελέστε τον Έλεγχο προσβασιμότητας. Ο Έλεγχος προσβασιμότητας είναι ένα εργαλείο που εξετάζει το περιεχόμενό σας και επισημαίνει ζητήματα προσβασιμότητας που αντιμετωπίζει. Εξηγεί γιατί κάθε ζήτημα μπορεί να αποτελέσει πιθανό πρόβλημα για κάποιο άτομο με ειδικές ανάγκες. Ο Έλεγχος προσβασιμότητας προτείνει επίσης τον τρόπο με τον οποίο μπορείτε να επιλύσετε τα προβλήματα που εμφανίζονται. Για οδηγίες, ανατρέξτε στο θέμα Βελτίωση προσβασιμότητας με τον Έλεγχο προσβασιμότητας.
-
Στην εφαρμογή Word για Android, μπορείτε να δοκιμάσετε να περιηγηθείτε στις σελίδες χρησιμοποιώντας το ενσωματωμένο πρόγραμμα ανάγνωσης οθόνης TalkBack.
-
Για να ενεργοποιήσετε το TalkBack, επιλέξτε Ρυθμίσεις > Προσβασιμότητα > TalkBack και, στη συνέχεια, ενεργοποιήστε τον διακόπτη Χρήση υπηρεσίας.
-
Για να περιηγηθείτε στο περιεχόμενο του εγγράφου, κάντε σάρωση προς τα αριστερά ή προς τα δεξιά.
-
Διορθώστε τυχόν προβλήματα προσβασιμότητας που εντοπίσατε κατά την περιήγηση με ένα πρόγραμμα ανάγνωσης οθόνης.
-
Δείτε επίσης
Όλα όσα πρέπει να γνωρίζετε για να συντάξετε ένα αποτελεσματικό εναλλακτικό κείμενο
Κάντε τα έγγραφά σας του Excel προσβάσιμα σε άτομα με ειδικές ανάγκες
Κάντε τις παρουσιάσεις σας του PowerPoint προσβάσιμες σε άτομα με ειδικές ανάγκες
Κάντε το email του Outlook προσβάσιμο σε άτομα με ειδικές ανάγκες
Σε αυτό το θέμα
Βέλτιστες πρακτικές για τη δημιουργία προσβάσιμων εγγράφων Word για το web
Ο παρακάτω πίνακας περιλαμβάνει βασικές βέλτιστες πρακτικές για τη δημιουργία Word για το web εγγράφων που είναι προσβάσιμα για άτομα με ειδικές ανάγκες.
|
Τι πρέπει να διορθώσετε |
Πώς μπορείτε να το βρείτε |
Γιατί πρέπει να το διορθώσετε |
Τρόπος διόρθωσης |
|---|---|---|---|
|
Αποφύγετε συνήθη προβλήματα προσβασιμότητας, όπως το εναλλακτικό κείμενο (εναλλακτικό κείμενο) και τα χρώματα χαμηλής αντίθεσης. |
Χρησιμοποιήστε τον Έλεγχο προσβασιμότητας. |
Διευκολύνετε όλους τους χρήστες να διαβάζουν τα έγγραφά σας. |
|
|
Γενικά, αποφύγετε τους πίνακες, εάν είναι δυνατό και παρουσιάστε τα δεδομένα με άλλο τρόπο. Εάν πρέπει να χρησιμοποιήσετε πίνακες, χρησιμοποιήστε μια απλή δομή πίνακα μόνο για δεδομένα και καθορίστε πληροφορίες κεφαλίδας στήλης. |
Για να βεβαιωθείτε ότι οι πίνακες δεν περιέχουν διαιρεμένα κελιά, συγχωνευμένα κελιά ή ένθετους πίνακες, χρησιμοποιήστε τον Έλεγχο προσβασιμότητας. Κάντε οπτική σάρωση των πινάκων σας για να ελέγξετε ότι δεν έχουν εντελώς κενές γραμμές ή στήλες. |
Τα προγράμματα ανάγνωσης οθόνης παρακολουθούν τη θέση τους σε έναν πίνακα μετρώντας τα κελιά του πίνακα. Εάν ένας πίνακας είναι ενσωματωμένος σε έναν άλλο πίνακα ή εάν ένα κελί είναι συγχωνευμένο ή διαιρεμένο, το πρόγραμμα ανάγνωσης οθόνης χάνει το μέτρημα και δεν μπορεί να παρέχει χρήσιμες πληροφορίες σχετικά με τον πίνακα μετά από αυτό το σημείο. Τα κενά κελιά σε έναν πίνακα θα μπορούσαν επίσης να παραπλανήσουν κάποιον που χρησιμοποιεί ένα πρόγραμμα ανάγνωσης οθόνης στο να νομίσει ότι δεν υπάρχει τίποτε άλλο στον πίνακα. |
|
|
Χρησιμοποιήστε ενσωματωμένες κεφαλίδες και στυλ. |
Για να ελέγξετε ότι η σειρά των επικεφαλίδων είναι λογική, κάντε μια οπτική σάρωση στον πίνακα περιεχομένων του εγγράφου σας. |
Για να διατηρήσετε τη σειρά tab και να διευκολύνετε την ανάγνωση των εγγράφων σας από τα προγράμματα ανάγνωσης οθόνης, χρησιμοποιήστε μια λογική σειρά επικεφαλίδων και τα ενσωματωμένα εργαλεία μορφοποίησης στο Word για το web. Μπορείτε επίσης να χρησιμοποιήσετε πλαίσια παραγράφου για να οργανώσετε το περιεχόμενό σας. |
Χρήση ενσωματωμένων στυλ τίτλου, υπότιτλων και επικεφαλίδων Ρύθμιση του κενού χώρου μεταξύ των προτάσεων και των παραγράφων |
|
Συμπεριλάβετε εναλλακτικό κείμενο σε όλα τα οπτικά στοιχεία. |
Για να βρείτε εναλλακτικό κείμενο που λείπει, χρησιμοποιήστε τον Έλεγχο προσβασιμότητας. |
Το εναλλακτικό κείμενο βοηθά τους χρήστες που δεν μπορούν να δουν την οθόνη να κατανοήσουν τι είναι σημαντικό στις εικόνες και τα άλλα οπτικά στοιχεία. |
|
|
Προσθέστε χαρακτηριστικό κείμενο υπερ-σύνδεσης και συμβουλές οθόνης. |
Για να προσδιορίσετε εάν το κείμενο υπερ-σύνδεσης έχει νόημα ως αυτόνομη πληροφορία και εάν παρέχει στους αναγνώστες ακριβείς πληροφορίες σχετικά με τον προορισμό, κάντε μια οπτική σάρωση του εγγράφου. |
Τα άτομα που χρησιμοποιούν προγράμματα ανάγνωσης οθόνης ορισμένες φορές κάνουν σάρωση μιας λίστας συνδέσεων. |
Προσθήκη προσβάσιμου κειμένου υπερ-σύνδεσης και συμβουλών οθόνης |
|
Βεβαιωθείτε ότι το χρώμα δεν είναι ο μόνος τρόπος μεταφοράς πληροφοριών. |
Για να βρείτε εμφανίσεις χρωματικής κωδικοποίησης, κάντε μια οπτική σάρωση του εγγράφου σας. |
Τα άτομα που έχουν προβλήματα όρασης ή αχρωματοψία ενδέχεται να μην κατανοούν τη σημασία ορισμένων χρωμάτων. |
|
|
Χρησιμοποιήστε επαρκές κοντράστ για τα χρώματα κειμένου και φόντου. |
Για να εντοπίσετε σημεία με μη επαρκές κοντράστ χρωμάτων, χρησιμοποιήστε τον Έλεγχο προσβασιμότητας. Μπορείτε επίσης να αναζητήσετε κείμενο στο έγγραφό σας που είναι δυσανάγνωστο ή διακρίνεται εύκολα από το φόντο. |
Εάν το έγγραφό σας έχει υψηλό επίπεδο κοντράστ μεταξύ του κειμένου και του φόντου, περισσότερα άτομα μπορούν να δουν και να χρησιμοποιήσουν το περιεχόμενο. |
|
|
Αποφύγετε τη σύνταξη σημαντικών πληροφοριών στις ενότητες κεφαλίδας ή υποσέλιδου του εγγράφου. |
Οι κεφαλίδες και τα υποσέλιδα είναι ορατά μόνο στην προβολή Διάταξη εκτύπωσης και στην Προεπισκόπηση εκτύπωσης. Κάντε διπλό κλικ στην κεφαλίδα ή το υποσέλιδο για να ενεργοποιήσετε και να επεξεργαστείτε το περιεχόμενό της. |
Άτομα που χρησιμοποιούν προγράμματα ανάγνωσης οθόνης χάνουν σημαντικές πληροφορίες, καθώς τα προγράμματα ανάγνωσης οθόνης δεν σαρώνουν τις Κεφαλίδες ή τα Υποσέλιδα. |
Χρησιμοποιήστε ενσωματωμένα στυλ τίτλου, υπότιτλων και επικεφαλίδων για να συμπεριλάβετε τίτλους, υπότιτλους, αριθμούς σελίδων και όλες τις άλλες σημαντικές πληροφορίες στο κύριο σώμα του εγγράφου. Συμπεριλάβετε τυχόν περιττές πληροφορίες στην ενότητα κεφαλίδας ή υποσέλιδου. |
Έλεγχος προσβασιμότητας ενώ εργάζεστε στο Word
Ο Έλεγχος προσβασιμότητας είναι ένα εργαλείο που εξετάζει το περιεχόμενό σας και επισημαίνει ζητήματα προσβασιμότητας που αντιμετωπίζει. Εξηγεί γιατί κάθε ζήτημα μπορεί να αποτελέσει πιθανό πρόβλημα για κάποιο άτομο με ειδικές ανάγκες. Ο Έλεγχος προσβασιμότητας προτείνει επίσης τον τρόπο με τον οποίο μπορείτε να επιλύσετε τα προβλήματα που εμφανίζονται.
ΣτοWord, ο Έλεγχος προσβασιμότητας εκτελείται αυτόματα στο παρασκήνιο όταν δημιουργείτε ένα έγγραφο. Εάν ο Έλεγχος προσβασιμότητας εντοπίσει προβλήματα προσβασιμότητας, θα λάβετε μια υπενθύμιση στη γραμμή κατάστασης.
Για να εκκινήσετε με μη αυτόματο τρόπο τον Έλεγχο προσβασιμότητας, επιλέξτε Αναθεώρηση > Έλεγχος προσβασιμότητας. Θα ανοίξει το παράθυρο Προσβασιμότητα και τώρα μπορείτε να εξετάσετε και να διορθώσετε προβλήματα προσβασιμότητας. Για περισσότερες πληροφορίες, ανατρέξτε στα στοιχεία Βελτίωση προσβασιμότητας με τον Έλεγχο προσβασιμότητας και Έλεγχος της προσβασιμότητας του εγγράφου σας.
Αποφύγετε τη χρήση πινάκων
Γενικά, αποφύγετε τους πίνακες, εάν είναι δυνατό και παρουσιάστε τα δεδομένα με άλλο τρόπο, όπως παραγράφους με επικεφαλίδες και πλαίσια. Εάν πρέπει να χρησιμοποιήσετε πίνακες, χρησιμοποιήστε τις ακόλουθες οδηγίες για να βεβαιωθείτε ότι ο πίνακάς σας είναι όσο το δυνατόν πιο προσβάσιμος:
-
Αποφύγετε τους πίνακες σταθερού πλάτους.
-
Βεβαιωθείτε ότι οι πίνακες αποδίδονται σωστά σε όλες τις συσκευές, συμπεριλαμβανομένων των τηλεφώνων και των tablet.
-
Εάν έχετε υπερ-συνδέσεις στον πίνακά σας, επεξεργαστείτε τα κείμενα των συνδέσεων, ώστε να έχουν νόημα και να μην παραβιάζουν τη μέση της πρότασης.
-
Βεβαιωθείτε ότι το έγγραφο διαβάζεται εύκολα με τον Μεγεθυντικό φακό. Στείλτε το πρόχειρο έγγραφο στον εαυτό σας και προβάλετέ το σε μια κινητή συσκευή για να βεβαιωθείτε ότι οι χρήστες δεν θα χρειαστεί να κάνουν οριζόντια κύλιση στο έγγραφο σε ένα τηλέφωνο, για παράδειγμα.
Χρήση κεφαλίδων πίνακα
Τα προγράμματα ανάγνωσης οθόνης παρακολουθούν τη θέση τους σε έναν πίνακα μετρώντας τα κελιά του πίνακα. Εάν ένας πίνακας είναι ενσωματωμένος σε έναν άλλο πίνακα ή εάν ένα κελί είναι συγχωνευμένο ή διαιρεμένο, το πρόγραμμα ανάγνωσης οθόνης χάνει το μέτρημα και δεν μπορεί να παρέχει χρήσιμες πληροφορίες σχετικά με τον πίνακα μετά από αυτό το σημείο. Τα κενά κελιά σε έναν πίνακα θα μπορούσαν επίσης να παραπλανήσουν κάποιον που χρησιμοποιεί ένα πρόγραμμα ανάγνωσης οθόνης στο να νομίσει ότι δεν υπάρχει τίποτε άλλο στον πίνακα. Χρησιμοποιήστε μια απλή δομή πίνακα μόνο για δεδομένα και καθορίστε πληροφορίες κεφαλίδας στήλης. Τα προγράμματα ανάγνωσης οθόνης χρησιμοποιούν επίσης τις πληροφορίες κεφαλίδας για να αναγνωρίζουν τις γραμμές και τις στήλες.
Για να βεβαιωθείτε ότι οι πίνακες δεν περιέχουν διαιρεμένα κελιά, συγχωνευμένα κελιά ή ένθετους πίνακες, χρησιμοποιήστε τον Έλεγχο προσβασιμότητας.
Χρήση ενσωματωμένων στυλ τίτλου, υπότιτλων και επικεφαλίδων
Ο τίτλος, ο υπότιτλος και οι επικεφαλίδες προορίζονται για σάρωση, τόσο οπτικά όσο και με τεχνολογία υποβοήθησης.
Χρησιμοποιήστε τα ενσωματωμένα στυλ "Τίτλος" και "Υπότιτλος" ειδικά για τον τίτλο και τον υπότιτλο του εγγράφου.
Ιδανικά, οι επικεφαλίδες εξηγούν τι αφορά μια ενότητα εγγράφου. Χρησιμοποιήστε τα ενσωματωμένα στυλ επικεφαλίδας και δημιουργήστε περιγραφικά κείμενα επικεφαλίδων για να διευκολύνετε τους χρήστες προγραμμάτων ανάγνωσης οθόνης να καθορίσουν τη δομή του εγγράφου και να περιηγηθούν στις επικεφαλίδες.
Οργανώστε τις επικεφαλίδες με την προκαθορισμένη λογική σειρά και μην παραλείπετε τα επίπεδα επικεφαλίδων. Για παράδειγμα, χρησιμοποιήστε την Επικεφαλίδα 1, την Επικεφαλίδα 2 και, στη συνέχεια, την Επικεφαλίδα 3 και όχι την Επικεφαλίδα 3, την Επικεφαλίδα 1 και μετά την Επικεφαλίδα 2. Οργανώστε τις πληροφορίες στο έγγραφό σας σε μικρά τμήματα. Ιδανικά, κάθε επικεφαλίδα θα πρέπει να περιλαμβάνει λίγες μόνο παραγράφους.
Για τις οδηγίες βήμα προς βήμα σχετικά με τον τρόπο χρήσης των επικεφαλίδων και των στυλ, ανατρέξτε στο θέμα Βελτίωση προσβασιμότητας με τα στυλ επικεφαλίδων.
Δημιουργία πλαισίων παραγράφου
Εκτός από τη χρήση επικεφαλίδων για την οργάνωση του περιεχομένου στο έγγραφό σας, μπορείτε επίσης να δημιουργήσετε πλαίσια παραγράφου. Σε ένα πλαίσιο παραγράφου, το μπλοκ χρώματος φόντου επεκτείνεται σε όλο το πλάτος του εγγράφου και επισημαίνει το κείμενο μέσα στο πλαίσιο. Αυτή είναι μια εξαιρετική εναλλακτική λύση στους πίνακες για την οργάνωση και το διαχωρισμό περιεχομένου.
Για τις οδηγίες βήμα προς βήμα σχετικά με τον τρόπο δημιουργίας πλαισίων παραγράφου, ανατρέξτε στο θέμα Εφαρμογή σκίασης σε λέξεις ή παραγράφους.
Προσθήκη εναλλακτικού κειμένου σε οπτικά στοιχεία
Το εναλλακτικό κείμενο βοηθά τους χρήστες που δεν μπορούν να δουν την οθόνη να κατανοήσουν τι είναι σημαντικό στο οπτικό περιεχόμενο. Στο οπτικό περιεχόμενο περιλαμβάνονται οι εικόνες, τα γραφικά SmartArt, τα σχήματα, οι ομάδες, τα γραφήματα, τα ενσωματωμένα αντικείμενα, η γραφή και τα βίντεο. Στο εναλλακτικό κείμενο, περιγράψτε με συντομία την εικόνα και αναφέρετε τον σκοπό της. Τα προγράμματα ανάγνωσης οθόνης διαβάζουν το κείμενο για να περιγράψουν την εικόνα για τους χρήστες που δεν μπορούν να δουν την εικόνα.
Αποφύγετε τη χρήση κειμένου στις εικόνες ως μόνης μεθόδου μεταφοράς σημαντικών πληροφοριών. Εάν πρέπει να χρησιμοποιήσετε μια εικόνα με κείμενο σε αυτή, επαναλάβετε αυτό το κείμενο στο έγγραφο. Στο εναλλακτικό κείμενο, περιγράψτε με συντομία την εικόνα και αναφέρετε την ύπαρξη του κειμένου και του σκοπού του.
Συμβουλή: Για να γράψετε ένα καλό εναλλακτικό κείμενο, φροντίστε να εκφράσετε περιεκτικά και με σαφήνεια το περιεχόμενο και τον σκοπό της εικόνας. Το εναλλακτικό κείμενο δεν πρέπει να είναι μεγαλύτερο από μία ή δύο σύντομες προτάσεις, ενώ τις περισσότερες φορές αρκούν μερικές προσεκτικά επιλεγμένες λέξεις. Μην επαναλάβετε το περιεχόμενο περιβάλλοντος κειμένου ως εναλλακτικό κείμενο και μην χρησιμοποιήσετε φράσεις που αναφέρονται σε εικόνες, όπως "ένα γραφικό του" ή "μια εικόνα του". Για περισσότερες πληροφορίες σχετικά με τον τρόπο σύνταξης εναλλακτικού κειμένου, ανατρέξτε στο θέμα Όλα όσα πρέπει να γνωρίζετε για να συντάξετε αποτελεσματικό εναλλακτικό κείμενο.
Για τις οδηγίες βήμα προς βήμα σχετικά με τον τρόπο προσθήκης εναλλακτικού κειμένου, ανατρέξτε στο θέμα Προσθήκη εναλλακτικού κειμένου σε σχήμα, εικόνα, γράφημα, γραφικό SmartArt ή άλλο αντικείμενο.
Για να βρείτε εναλλακτικό κείμενο που λείπει, χρησιμοποιήστε τον Έλεγχο προσβασιμότητας.
Σημειώσεις:
-
Για το περιεχόμενο ήχου και βίντεο, εκτός από το εναλλακτικό κείμενο, συμπεριλάβετε κλειστές λεζάντες για τα άτομα που έχουν προβλήματα ακοής.
-
Αντί να ομαδοποιήσετε αντικείμενα σε ένα διάγραμμα, ισιώστε το διάγραμμα σε μια εικόνα και προσθέστε εναλλακτικό κείμενο στην εικόνα. Εάν ομαδοποιήσετε τα αντικείμενα, τα θυγατρικά αντικείμενα παραμένουν στη σειρά tab με τις ομάδες.
Προσθήκη προσβάσιμου κειμένου υπερ-σύνδεσης και συμβουλών οθόνης
Τα άτομα που χρησιμοποιούν προγράμματα ανάγνωσης οθόνης ορισμένες φορές κάνουν σάρωση μιας λίστας συνδέσεων. Οι συνδέσεις πρέπει να μεταφέρουν σαφείς και ακριβείς πληροφορίες σχετικά με τον προορισμό τους. Για παράδειγμα, αποφύγετε τη χρήση κειμένων σύνδεσης, όπως "Κάντε κλικ εδώ", "Δείτε αυτή τη σελίδα", "Μετάβαση εδώ" ή "Μάθετε περισσότερα". Αντί για αυτό, συμπεριλάβετε τον πλήρη τίτλο της σελίδας προορισμού. Μπορείτε επίσης να προσθέσετε συμβουλές οθόνης που εμφανίζονται όταν ο δείκτης του ποντικιού περνά επάνω από το κείμενο ή τις εικόνες που περιλαμβάνουν μια υπερ-σύνδεση.
Συμβουλή: Εάν ο τίτλος στη σελίδα προορισμού της υπερ-σύνδεσης παρέχει μια ακριβή σύνοψη των περιεχομένων της σελίδας, χρησιμοποιήστε τον για το κείμενο της υπερ-σύνδεσης. Για παράδειγμα, αυτό το κείμενο υπερ-σύνδεσης ταιριάζει με τον τίτλο στη σελίδα προορισμού: Δημιουργία περισσότερων με τα πρότυπα της Microsoft.
Για τις οδηγίες βήμα προς βήμα σχετικά με τον τρόπο δημιουργίας προσβάσιμων υπερ-συνδέσεων και συμβουλών οθόνης, ανατρέξτε στα θέματα Δημιουργία προσβάσιμων συνδέσεων στο Word και Δημιουργία ή επεξεργασία υπερ-σύνδεσης.
Χρήση προσβάσιμων μορφών γραμματοσειράς και χρώματος
Μια προσβάσιμη γραμματοσειρά δεν αποκλείει ούτε επιβραδύνει την ταχύτητα ανάγνωσης οποιουδήποτε χρήστη διαβάζει ένα έγγραφο, συμπεριλαμβανομένων ατόμων με προβλήματα όρασης ή ανάγνωσης ή ατόμων με προβλήματα όρασης ή ατόμων με προβλήματα όρασης. Η σωστή γραμματοσειρά βελτιώνει την αναγνωσιμότητα και την αναγνωσιμότητα του εγγράφου.
Για τις οδηγίες βήμα προς βήμα σχετικά με τον τρόπο αλλαγής της προεπιλεγμένης γραμματοσειράς, ανατρέξτε στο θέμα Αλλαγή της προεπιλεγμένης γραμματοσειράς στο Word.
Χρήση προσβάσιμης μορφής γραμματοσειράς
Ακολουθούν μερικές ιδέες:
-
Για να μειώσετε το φόρτο ανάγνωσης, επιλέξτε γνώριμες γραμματοσειρές sans serif, όπως Arial ή Calibri. Αποφύγετε τη χρήση κειμένου με όλα τα γράμματα κεφαλαία και την υπερβολική χρήση πλάγιας γραφής ή υπογραμμίσεων.
-
Ένα άτομο με προβλήματα όρασης ενδέχεται να μην έχει τη σημασία που παρουσιάζεται από συγκεκριμένα χρώματα. Για παράδειγμα, προσθέστε υπογράμμιση στο κείμενο υπερ-σύνδεσης με χρωματική κωδικοποίηση, έτσι ώστε τα άτομα με αχρωματοψία να γνωρίζουν ότι το κείμενο αποτελεί σύνδεση ακόμα και αν δεν μπορούν να δουν το χρώμα.
-
Για τις επικεφαλίδες, εξετάστε το ενδεχόμενο να προσθέσετε έντονη γραφή ή να χρησιμοποιήσετε μεγαλύτερη γραμματοσειρά.
-
Προσθέστε σχήματα εάν η κατάσταση υποδηλώνεται με χρώμα. Για παράδειγμα, προσθέστε ένα σύμβολο σημαδιού ελέγχου


Χρήση προσβάσιμου χρώματος γραμματοσειράς
Το κείμενο στο έγγραφό σας θα πρέπει να είναι ευανάγνωστο σε λειτουργία υψηλής αντίθεσης. Για παράδειγμα, χρησιμοποιήστε έντονα χρώματα ή συνδυασμούς χρωμάτων υψηλής αντίθεσης στα αντίθετα άκρα του χρωματικού φάσματος. Οι συνδυασμοί άσπρου και μαύρου διευκολύνουν τα άτομα με αχρωματοψία να διακρίνουν το κείμενο και τα σχήματα.
Ακολουθούν μερικές ιδέες:
-
Για να εξασφαλίσετε ότι το κείμενο εμφανίζεται καλά σε λειτουργία υψηλής αντίθεσης, χρησιμοποιήστε τη ρύθμιση Αυτόματο για τα χρώματα των γραμματοσειρών. Για οδηγίες σχετικά με τον τρόπο αλλαγής του χρώματος γραμματοσειράς στο Word, ανατρέξτε στο θέμα Αλλαγή χρώματος γραμματοσειράς.
-
Χρησιμοποιήστε τον Έλεγχο προσβασιμότητας για να αναλύσετε το έγγραφο και να εντοπίσετε σημεία με μη επαρκές κοντράστ χρωμάτων. Το εργαλείο ελέγχει πλέον στα έγγραφα το χρώμα του κειμένου σε σχέση με το χρώμα του φόντου, το φόντο των κελιών στους πίνακες, τις επισημάνσεις, το χρώμα γεμίσματος των πλαισίων κειμένου, τη σκίαση των παραγράφων, το σχήμα και το γέμισμα SmartArt, τις κεφαλίδες και τα υποσέλιδα καθώς και τις συνδέσεις.
-
Χρησιμοποιήστε τον αναλυτή αντίθεσης χρωμάτων, μια δωρεάν εφαρμογή που αναλύει χρώματα και κοντράστ και εμφανίζει αποτελέσματα σχεδόν αμέσως.
Δημιουργία προσβάσιμων λιστών
Για να διευκολύνετε την ανάγνωση του εγγράφου σας από τα προγράμματα ανάγνωσης οθόνης, οργανώστε τις πληροφορίες στο έγγραφό σας σε μικρά τμήματα, όπως λίστες με κουκκίδες ή αρίθμηση.
Λίστες σχεδίασης έτσι ώστε να μην χρειάζεται να προσθέσετε μια απλή παράγραφο χωρίς κουκκίδα ή αριθμό στη μέση μιας λίστας. Εάν η λίστα σας είναι χωρισμένη με μια απλή παράγραφο, ορισμένα προγράμματα ανάγνωσης οθόνης ενδέχεται να εκφωνούν εσφαλμένα τον αριθμό των στοιχείων της λίστας. Επίσης, ο χρήστης μπορεί να ακούσει στο μέσο της λίστας ότι αποχωρεί από τη λίστα.
Για τις οδηγίες βήμα προς βήμα σχετικά με τον τρόπο δημιουργίας λιστών, ανατρέξτε στο θέμα Δημιουργία λίστας με κουκκίδες ή αρίθμηση.
Ρύθμιση του κενού χώρου μεταξύ των προτάσεων και των παραγράφων
Τα άτομα που έχουν δυσλεξία περιγράφουν ότι βλέπουν το κείμενο σαν να "κολυμπάει μαζί" σε μια σελίδα (η συμπίεση μίας γραμμής κειμένου με τη γραμμή κάτω από αυτήν). Συχνά βλέπουν το κείμενο συγχωνευμένο ή παραμορφωμένο. Για να μειώσετε το φόρτο ανάγνωσης, μπορείτε να αυξήσετε τον κενό χώρο μεταξύ των προτάσεων και των παραγράφων.
Για οδηγίες βήμα προς βήμα σχετικά με τον τρόπο προσαρμογής του διαστήματος, ανατρέξτε στο θέμα Ρύθμιση εσοχών και διαστημάτων στο Word.
Δοκιμή προσβασιμότητας με Προηγμένο πρόγραμμα ανάγνωσης
Δοκιμάστε να διαβάσετε το έγγραφο με Προηγμένο πρόγραμμα ανάγνωσης για να ελέγξετε πώς ακούγεται.
-
Στο έγγραφό σας, επιλέξτε Προβολή > Προηγμένο πρόγραμμα ανάγνωσης.
-
Στην καρτέλα Προηγμένο πρόγραμμα ανάγνωσης, επιλέξτε Εκφώνηση.
-
Για έξοδο από Προηγμένο πρόγραμμα ανάγνωσης, επιλέξτε Κλείσιμο Προηγμένο πρόγραμμα ανάγνωσης.
Δείτε επίσης
Κανόνες για τον Έλεγχο προσβασιμότητας
Όλα όσα πρέπει να γνωρίζετε για να συντάξετε ένα αποτελεσματικό εναλλακτικό κείμενο
Κάντε τα έγγραφά σας του Excel προσβάσιμα σε άτομα με ειδικές ανάγκες
Κάντε τις παρουσιάσεις σας του PowerPoint προσβάσιμες σε άτομα με ειδικές ανάγκες
Κάντε το email του Outlook προσβάσιμο σε άτομα με ειδικές ανάγκες
Τεχνική υποστήριξη για πελάτες με ειδικές ανάγκες
Η Microsoft θέλει να προσφέρει την καλύτερη δυνατή εμπειρία για όλους τους πελάτες της. Εάν είστε άτομο με ειδικές ανάγκες ή έχετε απορίες σχετικά με την προσβασιμότητα, επικοινωνήστε με το Answer Desk για άτομα με ειδικές ανάγκες της Microsoft, για να λάβετε τεχνική βοήθεια. Η ομάδα υποστήριξης του Answer Desk για άτομα με ειδικές ανάγκες είναι καταρτισμένη στη χρήση πολλών δημοφιλών τεχνολογιών υποβοήθησης, ενώ μπορεί να παρέχει βοήθεια στα Αγγλικά, στα Ισπανικά, στα Γαλλικά και στην αμερικανική νοηματική γλώσσα. Για να βρείτε τα στοιχεία επικοινωνίας για την περιοχή σας, μεταβείτε στην τοποθεσία του Answer Desk για άτομα με ειδικές ανάγκες της Microsoft.
Εάν είστε χρήστης από έναν δημόσιο, εμπορικό ή εταιρικό οργανισμό, επικοινωνήστε με το Answer Desk για ειδικές ανάγκες για επιχειρήσεις.











