Αυτό το θέμα παρέχει οδηγίες βήμα προς βήμα και βέλτιστες πρακτικές για να κάνετε την τοποθεσία SharePoint προσβάσιμη και ξεκλειδώνοντας το περιεχόμενό σας για όλους, συμπεριλαμβανομένων των ατόμων με ειδικές ανάγκες.
SharePoint έχει πολλές ενσωματωμένες δυνατότητες που βοηθούν τα άτομα με διαφορετικές δυνατότητες να χρησιμοποιούν και να συνεισφέρουν στην τοποθεσία σας. Σε αυτό το θέμα, θα μάθετε, για παράδειγμα, πώς να επιλέξετε μια προσβάσιμη εμφάνιση για την τοποθεσία σας, έτσι ώστε τα άτομα με προβλήματα όρασης να μπορούν να διαβάσουν το περιεχόμενο πιο εύκολα. Επίσης, θα μάθετε πώς να προσθέτετε εναλλακτικό κείμενο σε εικόνες, έτσι ώστε τα άτομα που χρησιμοποιούν προγράμματα ανάγνωσης οθόνης να μπορούν να ακούσουν τι δείχνει η εικόνα. Μπορείτε επίσης να διαβάσετε σχετικά με τον τρόπο χρήσης γραμματοσειρών, χρωμάτων και θεμάτων για να μεγιστοποιήσετε την αποτελεσματικότητα της τοποθεσίας σας πριν από τη δημοσίευσή της.
Αυτό το άρθρο αφορά τα άτομα που χρησιμοποιούν το SharePoint για εργασίες όπως η συνεργασία ή η οργάνωση μιας βιβλιοθήκης εγγράφων. Δεν είναι ένας οδηγός διαχειριστή και δεν απαιτούνται ειδικές δεξιότητες.
Λοιπόν, η ομάδα σας διαθέτει τώρα το SharePoint 2013. Θέλετε να δημιουργήσετε μια τοποθεσία και θέλετε να μπορούν να την χρησιμοποιήσουν όλοι, συμπεριλαμβανομένων των ατόμων με ειδικές ανάγκες.
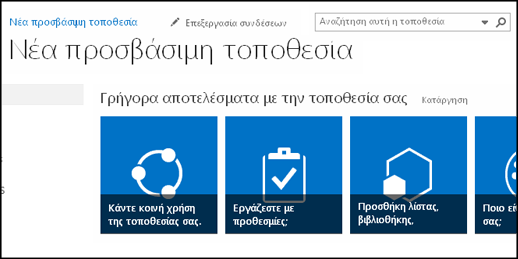
Είστε τυχεροί. Το SharePoint 2016 σάς διευκολύνει να ρυθμίσετε σωστά την αντίθεση των χρωμάτων, να προσθέσετε εναλλακτικό κείμενο και ούτω καθεξής – όλα τα στοιχεία που βλέπετε σε πολλές λίστες ελέγχου προσβασιμότητας. Επιπλέον, το SharePoint ελέγχεται λεπτομερώς για να εξασφαλίσει ότι, στις έτοιμες λειτουργίες για χρήση, οι χρήστες μπορούν να χρησιμοποιήσουν τις τοποθεσίες χωρίς ποντίκι. Μπορείτε να μετακινήσετε οποιαδήποτε σελίδα του SharePoint και να χρησιμοποιήσετε το κουμπί ή την εντολή, χρησιμοποιώντας μόνο το πληκτρολόγιο
Αυτό το άρθρο αφορά τα άτομα που χρησιμοποιούν το SharePoint για συνήθεις εργασίες, όπως η συνεργασία ή μια βιβλιοθήκη εγγράφων. Δεν χρειάζεται να έχετε ειδικές δεξιότητες, παρά μόνο τις τυπικές γνώσεις για τον υπολογιστή σας.
Θέλετε να δημιουργήσετε μια προσβάσιμη τοποθεσία SharePoint; Ας ξεκινήσουμε.
Τι θέλετε να κάνετε;
Πρώτο βήμα - Δημιουργήστε μια νέα τοποθεσία
Για να δημιουργήσετε μια τοποθεσία, ακολουθήστε τα εξής βήματα:
-
Στη γραμμή περιήγησης στο επάνω μέρος της σελίδας, κάντε κλικ στην επιλογή Τοποθεσίες.
-
Στη σελίδα "Τοποθεσίες", κάντε κλικ στην επιλογή νέα τοποθεσία.
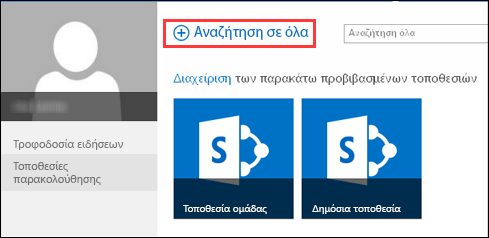
-
Στο παράθυρο διαλόγου Έναρξη νέας τοποθεσίας, δώστε ένα όνομα στην τοποθεσία σας και κάντε κλικ στην επιλογή Δημιουργία.
Συμβουλές:
-
Την πρώτη φορά που κάνετε κλικ στην επιλογή Τοποθεσίες, εμφανίζονται κάποιες οθόνες και οδηγίες ρύθμισης τοποθεσίας, ενώ ρυθμίζεται η προσωπική σας τοποθεσία. Ίσως χρειαστεί να περιμένετε λίγη ώρα και να κάνετε ξανά κλικ στην επιλογή Τοποθεσίες προτού προχωρήσετε στο επόμενο βήμα.
-
Ανάλογα με τον τρόπο με τον οποίο έχει ρυθμιστεί η τοποθεσία σας, μπορεί να χρειαστεί να ονομάσετε κάποιο άλλο άτομο που επίσης μπορεί να διαχειρίζεται την τοποθεσία σας και να καθορίσετε τον βαθμό ασφάλειας του περιεχόμενου.
-
Η τοποθεσία σας δημιουργείται σε μια θέση που έχει προκαθοριστεί από το διαχειριστή και θα εμφανίζεται ανάμεσα στις τοποθεσίες που παρακολουθείτε. Στην τοποθεσία σας δεν θα μεταβιβάζονται τυχόν δικαιώματα ή ρυθμίσεις περιήγησης από άλλες τοποθεσίες. Μετά τη δημιουργία της τοποθεσίας, μπορείτε να προσθέσετε έγγραφα και εικόνες, να κάνετε κοινή χρήση της τοποθεσίας σας με άλλους, να αλλάξετε την εμφάνιση και να κάνετε τα πάντα προσβάσιμα.
Δώστε στην τοποθεσία σας εμπορική επωνυμία με τίτλο, περιγραφή και λογότυπο
Όταν δημιουργείτε μια τοποθεσία του SharePoint, ένα από τα πρώτα βήματα είναι να της δώσετε έναν τίτλο, μια περιγραφή και ένα λογότυπο. Αυτό είναι το πρώτο βήμα προς την προσβασιμότητα, επειδή προσθέτετε μια εναλλακτική επιλογή κειμένου (εναλλακτικό κείμενο) σε μια εικόνα, την εικόνα που χρησιμοποιείτε ως λογότυπο. Το εναλλακτικό κείμενο είναι ένα από τα πιο σημαντικά πράγματα που μπορείτε να κάνετε για να δημιουργήσετε μια προσβάσιμη τοποθεσία web. Οι βοηθητικές τεχνολογίες, όπως τα προγράμματα ανάγνωσης οθόνης, εκφωνούν το εναλλακτικό κείμενο για τα άτομα που δεν μπορούν να δουν την οθόνη.
Για να κάνετε την εικόνα του λογότυπου προσβάσιμη, απλώς συντάξτε μια περιγραφή για αυτό. Το SharePoint χρησιμοποιεί την περιγραφή σας για τη δημιουργία εναλλακτικού κειμένου σε HTML για λογαριασμό σας.
-
Κάντε κλικ στην επιλογή Ρυθμίσεις

-
Στην περιοχή Εμφάνιση και αίσθηση, επιλέξτε Τίτλος, περιγραφή και λογότυπο.
-
Πληκτρολογήστε τίτλο και περιγραφή.
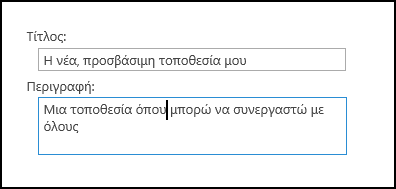
-
Πληκτρολογήστε τη θέση για το αρχείο εικόνας λογότυπου και, στη συνέχεια, δημιουργήστε την περιγραφή.
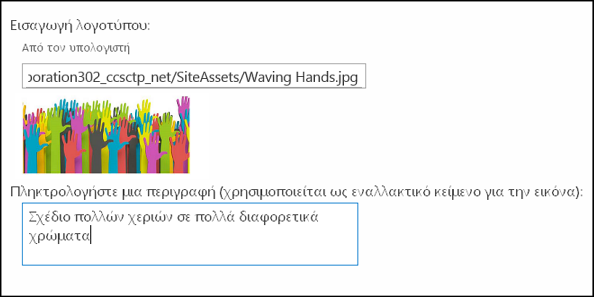
-
Κάντε κλικ στο κουμπί ΟΚ.
Μόλις επιστρέψετε στην αρχική σελίδα της τοποθεσίας σας, θα δείτε τα αποτελέσματα.
Δημιουργήστε μια τοποθεσία με εξαιρετική εμφάνιση, χρησιμοποιώντας ένα προσβάσιμο θέμα
Το επόμενο βήμα για την προσβασιμότητα αφορά το χρώμα και την αντίθεση. Το χρώμα και η αντίθεση είναι σημαντικά για τα άτομα με ειδικές ανάγκες. Οι άνθρωποι με ασθενή όραση, όπως τα άτομα με εκφύλιση ωχράς κηλίδας, χρειάζονται ένα συγκεκριμένο ποσοστό αντίθεσης για να μπορούν να διαβάσουν τι υπάρχει στην οθόνη. Είναι επίσης σημαντικό να είστε προσεκτικοί με την επιλογή των χρωμάτων, επειδή τα άτομα με αχρωματοψία δεν μπορούν να καταλάβουν τις διαφορές μεταξύ ορισμένων χρωμάτων. Για παράδειγμα, κάποιος που δεν ξεχωρίζει το κόκκινο και το πράσινο χρώμα τα βλέπει ως το ίδιο χρώμα.
Για να διευκολύνει αυτό το βήμα, το SharePoint διαθέτει μια συλλογή θεμάτων που είναι έτοιμα για χρήση. Εάν δεν έχετε χρησιμοποιήσει θέματα στο παρελθόν, το θέμα είναι μια συλλογή χρωμάτων, διάταξης σελίδας, γραμματοσειράς και ούτω καθεξής.
Χρησιμοποιήστε το ενσωματωμένο προσβάσιμο θέμα
-
Στην τοποθεσία που μόλις δημιουργήσατε, κάντε κλικ στο πλακίδιο Ποιο είναι το στυλ σας;
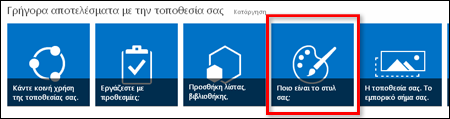
-
Στην σελίδα Αλλαγή της εμφάνισης, δείτε τα διαθέσιμα πρότυπα.
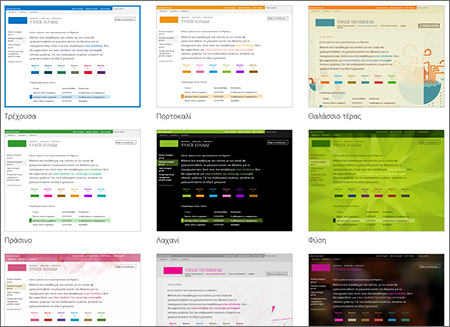
-
Για να επιλέξετε ένα πλήρως προσβάσιμο θέμα που έχει δοκιμαστεί όσον αφορά το χρώμα και την αντίθεση, επιλέξτε το θέμα Office.
Εάν επιλέξετε το θέμα Office, δεν χρειάζεται να ελέγξετε το χρώμα. Εάν θέλετε να χρησιμοποιήσετε διαφορετικό θέμα, ανατρέξτε στην επόμενη ενότητα, Προσαρμογή του δικού σας συνδυασμού χρωμάτων για να βρείτε πληροφορίες σχετικά με τον τρόπο με τον οποίο μπορείτε να δημιουργήσετε έναν προσβάσιμο χρωματικό συνδυασμό. -
Το θέμα που επιλέξατε εμφανίζεται στην επόμενη σελίδα. Για να δείτε περισσότερα, κάντε κλικ στην επιλογή Δοκιμή. Εναλλακτικά, για να επιλέξετε ένα διαφορετικό θέμα, κάντε κλικ στην επιλογή Ξεκινήστε από την αρχή.
Προσαρμόστε το δικό σας συνδυασμό χρωμάτων
Εάν θέλετε να χρησιμοποιήσετε διαφορετικό θέμα, μπορείτε να επιλέξετε διαφορετικό χρωματικό συνδυασμό με δυνατότητα πρόσβασης. Θα χρειαστεί να τον δοκιμάσετε για να βεβαιωθείτε ότι είναι προσβάσιμος, ωστόσο τα εργαλεία ελέγχου είναι εύκολα στη χρήση.
Για να προσαρμόσετε τα χρώματα αφού επιλέξετε ένα θέμα, απλώς αναζητήστε το μενού Χρώμα στη σελίδα που εμφανίζει το θέμα σας.
-
Κάντε κλικ στο κάτω βέλος στο πλαίσιο χρώματος για να δείτε τις ενσωματωμένες επιλογές:
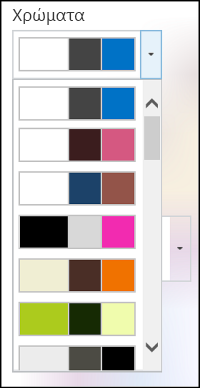
-
Επιλέξτε ένα και, στη συνέχεια, κάντε κλικ στην επιλογή Δοκιμή για να δείτε μια εικόνα με τα επιλεγμένα χρώματα.
-
Εάν σας αρέσει, κάντε κλικ στην επιλογή Ναι, να διατηρηθεί. Εάν θέλετε να το αλλάξετε, κάντε κλικ στην επιλογή Όχι, δεν είναι αυτό που θέλω για να επιστρέψετε.
Ελέγξτε την προσβασιμότητα της επιλογής σας
Για να βεβαιωθείτε ότι η επιλογή σας είναι προσβάσιμη, θα πρέπει να την ελέγξετε. Για να ελέγξετε την αντίθεση, μπορείτε να χρησιμοποιήσετε ένα από τα δωρεάν εργαλεία από μια αξιόπιστη τοποθεσία Web. Εδώ θα βρείτε αρκετές επιλογές που μπορείτε να χρησιμοποιήσετε.
-
Από τη Microsoft, το εργαλείο παλέτας χρωμάτων του SharePoint
-
Από την ομάδα Paciello Group, το εργαλείο ανάλυσης αντίθεσης χρωμάτων
Επόμενα βήματα
Για να βρείτε περισσότερους πόρους σχετικά με την προσβασιμότητα, μεταβείτε στην ενότητα Προετοιμασία - Δημιουργία μιας προσβάσιμης τοποθεσίας SharePoint
Για να μάθετε σχετικά με την προσθήκη στη νέα τοποθεσία σας, μεταβείτε στην ενότητα Προσθήκη προσβάσιμου περιεχομένου και εικόνων στην τοποθεσία σας
Σε αυτό το θέμα
Δημιουργία προσβάσιμης τοποθεσίας
SharePoint Η Σύγχρονη εμπειρία στο Microsoft 365 διευκολύνει τη δημιουργία, τη δημιουργία και την προσαρμογή μιας τοποθεσίας που μπορούν να χρησιμοποιήσουν όλοι. ΤοSharePoint προσφέρει πρότυπα τοποθεσίας που περιέχουν προσυμπλησμένες σελίδες, πρότυπα σελίδας, πρότυπα δημοσιεύσεων ειδήσεων και τμήματα Web που μπορούν να προσαρμοστούν ώστε να ανταποκρίνονται στις ανάγκες του ακροατηρίου σας.
Όταν δημιουργείτε μια νέα τοποθεσία ή προσθέτετε μια νέα σελίδα, επιλέξτε ένα πρότυπο με έντονη αντίθεση χρωμάτων, όπως μαύρο κείμενο σε λευκό φόντο ή το αντίστροφο. Το σωστό χρώμα και αντίθεση μπορεί να βοηθήσει τους χρήστες με προβλήματα όρασης να διαβάζουν πιο εύκολα το περιεχόμενο σε μια σελίδα. Για τις νέες σελίδες, μπορείτε επίσης να επιλέξετε Κενή για να δημιουργήσετε μια σελίδα από την αρχή χωρίς προσχεδιασμένη μορφοποίηση και, στη συνέχεια, να προσθέσετε τα στοιχεία στυλ που θέλετε.
Για οδηγίες βήμα προς βήμα σχετικά με τον τρόπο δημιουργίας μιας τοποθεσίας, ανατρέξτε στο θέμα Δημιουργία τοποθεσίας στο SharePoint. Για να μάθετε πώς μπορείτε να δημιουργήσετε σελίδες, ανατρέξτε στο θέμα Δημιουργία και χρήση σύγχρονων σελίδων σε μια τοποθεσία SharePoint.
Μπορείτε να αλλάξετε το πρότυπο τοποθεσίας και να προσαρμόσετε την εμφάνιση της τοποθεσίας σας ακόμη και μετά τη δημιουργία του. Για οδηγίες, ανατρέξτε στα θέματα Εφαρμογή και προσαρμογή προτύπων τοποθεσίας SharePoint και Προσαρμογή της τοποθεσίας SharePoint σας.
Σημείωση: Εάν δεν βλέπετε την επιλογή Αλλαγή της εμφάνισης στο μενού Ρυθμίσεις, πιθανόν να μην έχετε δικαιώματα αλλαγής αυτής της ρύθμισης. Για περισσότερες πληροφορίες, ανατρέξτε στο θέμα Κατανόηση των επιπέδων δικαιωμάτων ή ρωτήστε τον διαχειριστή σας.
Οργάνωση περιεχομένου σε προσβάσιμες ενότητες
Για να δημιουργήσετε οργανωμένες και προσβάσιμες διατάξεις σελίδας, χρησιμοποιήστε κατά προτίμηση ενότητες με μία στήλη πλήρους πλάτους. Η περιήγηση σε απλώς δομημένες ενότητες είναι ευκολότερη με βοηθητικές τεχνολογίες σε σχέση με τις ενότητες όπου το περιεχόμενο έχει διαιρεθεί σε πολλές στήλες σε παράθεση, για παράδειγμα. Προσπαθήστε να μην στοιβάξετε πολλές ενότητες με ποικίλους αριθμούς στηλών, καθώς αυτό μπορεί να αποσπά την προσοχή των ατόμων με ειδικές ανάγκες και των ατόμων που είναι αντιστρόφως.
Για οδηγίες βήμα προς βήμα σχετικά με τον τρόπο προσθήκης ενοτήτων, ανατρέξτε στο θέμα Προσθήκη ενοτήτων και στηλών σε μια SharePoint σύγχρονη σελίδα.
Αλλαγή του χρώματος φόντου ενότητας
Βεβαιωθείτε ότι χρησιμοποιείτε ένα προσβάσιμο χρώμα φόντου στις ενότητες.
-
Στην ενότητα, επιλέξτε

-
Στην περιοχή Σκίαση φόντου ενότητας, ορίστε μια επιλογή με την μεγαλύτερη αντίθεση μεταξύ των χρωμάτων κειμένου και φόντου.
Χρήση ενσωματωμένων στυλ επικεφαλίδας σε τμήματα Web
Οι επικεφαλίδες προορίζονται για σάρωση, τόσο οπτικά όσο και με τεχνολογία υποβοήθησης. Ιδανικά, οι επικεφαλίδες εξηγούν τι αφορά μια ενότητα, ένα τμήμα Web ή μια σελίδα. Χρησιμοποιήστε τα ενσωματωμένα στυλ επικεφαλίδων και δημιουργήστε περιγραφικά κείμενα επικεφαλίδων για να διευκολύνετε τους χρήστες προγραμμάτων ανάγνωσης οθόνης να προσδιορίσουν τη δομή της ενότητας, του τμήματος Web ή της σελίδας και να περιηγηθούν στις επικεφαλίδες.
Οργανώστε τις επικεφαλίδες με την προκαθορισμένη λογική σειρά. Για παράδειγμα, χρησιμοποιήστε την Επικεφαλίδα 1, την Επικεφαλίδα 2 και μετά την Επικεφαλίδα 3 και όχι την Επικεφαλίδα 3, την Επικεφαλίδα 1 και μετά την Επικεφαλίδα 2. Οργανώστε τις πληροφορίες στα τμήματα Web σε μικρά μπλοκ. Ιδανικά, κάθε επικεφαλίδα θα πρέπει να περιλαμβάνει λίγες μόνο παραγράφους.
Για οδηγίες βήμα προς βήμα σχετικά με τον τρόπο εργασίας με επικεφαλίδες, ανατρέξτε στο θέμα Προσθήκη προσβάσιμου περιεχομένου και συνδέσεων σε μια τοποθεσία SharePoint Online.
Αποφύγετε τη χρήση πινάκων
Γενικά, αποφύγετε τους πίνακες, εάν είναι δυνατό, και παρουσιάστε τα δεδομένα με άλλο τρόπο, όπως οι παράγραφοι με επικεφαλίδες. Οι πίνακες με σταθερό πλάτος μπορεί να είναι δύσκολο να αναγνωστούν για τα άτομα που χρησιμοποιούν τον Μεγεθυντικό φακό, επειδή αυτοί οι πίνακες επιβάλλουν το συγκεκριμένο μέγεθος του περιεχομένου. Αυτό κάνει τη γραμματοσειρά πολύ μικρή, γεγονός που επιβάλλει στους χρήστες μεγεθυντικού φακού να κάνουν οριζόντια κύλιση, ειδικά σε κινητές συσκευές.
Εάν πρέπει να χρησιμοποιήσετε πίνακες, χρησιμοποιήστε τις ακόλουθες οδηγίες για να βεβαιωθείτε ότι ο πίνακάς σας είναι όσο το δυνατόν πιο προσβάσιμος:
-
Αποφύγετε τους πίνακες σταθερού πλάτους.
-
Βεβαιωθείτε ότι οι πίνακες εμφανίζονται σωστά σε όλες τις συσκευές, συμπεριλαμβανομένων των τηλεφώνων και των tablet.
-
Εάν έχετε υπερ-συνδέσεις στον πίνακά σας, επεξεργαστείτε τα κείμενα της σύνδεσης, ώστε να έχουν νόημα και να μην παραβιάζουν τη μέση της πρότασης.
-
Βεβαιωθείτε ότι το περιεχόμενο του πίνακα και της σελίδας διαβάζεται εύκολα με τον Μεγεθυντικό φακό. Προβάλετέ το σε μια κινητή συσκευή για να βεβαιωθείτε ότι οι χρήστες δεν θα χρειαστεί να κάνουν οριζόντια κύλιση της σελίδας σε ένα τηλέφωνο, για παράδειγμα.
Χρήση κεφαλίδων πίνακα
Τα προγράμματα ανάγνωσης οθόνης παρακολουθούν τη θέση τους σε έναν πίνακα μετρώντας τα κελιά του πίνακα. Εάν ένας πίνακας είναι ενσωματωμένος σε έναν άλλο πίνακα ή εάν ένα κελί είναι συγχωνευμένο ή διαιρεμένο, το πρόγραμμα ανάγνωσης οθόνης χάνει το μέτρημα και δεν μπορεί να παρέχει χρήσιμες πληροφορίες σχετικά με τον πίνακα μετά από αυτό το σημείο.
Τα κενά κελιά σε έναν πίνακα θα μπορούσαν επίσης να παραπλανήσουν κάποιον που χρησιμοποιεί ένα πρόγραμμα ανάγνωσης οθόνης στο να νομίσει ότι δεν υπάρχει τίποτε άλλο στον πίνακα. Χρησιμοποιήστε μια απλή δομή πίνακα μόνο για δεδομένα και καθορίστε πληροφορίες κεφαλίδας στήλης. Τα προγράμματα ανάγνωσης οθόνης χρησιμοποιούν επίσης τις πληροφορίες κεφαλίδας για να αναγνωρίζουν τις γραμμές και τις στήλες.
-
Τοποθετήστε τον δρομέα σε οποιοδήποτε σημείο σε έναν πίνακα.
-
Στη γραμμή εργαλείων τμήματος Web, επιλέξτε

-
Στην περιοχή Στυλ πίνακα, επιλέξτε ένα στυλ με γραμμή κεφαλίδων και έντονο κοντράστ χρωμάτων, όπως Κεφαλίδα ή Κεφαλίδα με χρώμα θέματος.
-
Πληκτρολογήστε τα κείμενα κεφαλίδας.
Οργάνωση περιεχομένου σε προσβάσιμες λίστες
Για να διευκολύνετε την ανάγνωση του περιεχομένου μιας ενότητας, ενός τμήματος Web ή μιας σελίδας από τα προγράμματα ανάγνωσης οθόνης, οργανώστε τις πληροφορίες σε μικρά μπλοκ, όπως λίστες με κουκκίδες ή αρίθμηση.
-
Στη γραμμή εργαλείων τμήματος Web, επιλέξτε


-
Πληκτρολογήστε το κείμενο του στοιχείου λίστας.
-
Για να προσθέσετε ένα άλλο στοιχείο λίστας, πατήστε το πλήκτρο Enter και, στη συνέχεια, πληκτρολογήστε το κείμενο του στοιχείου λίστας.
Συμβουλή: Για να δημιουργήσετε πιο σύνθετες, σύνθετες και προσαρμόσιμες λίστες για σκοπούς παρακολούθησης, μπορείτε, για παράδειγμα, να χρησιμοποιήσετε την εφαρμογή Λίστες Microsoft και να συνδέσετε τις λίστες με την τοποθεσίαSharePoint σας. Για οδηγίες, ανατρέξτε στο θέμα Δημιουργία λίστας.
Προσθήκη εναλλακτικού κειμένου σε εικόνες
Το εναλλακτικό κείμενο βοηθά τους χρήστες που δεν μπορούν να δουν την οθόνη να κατανοήσουν τι είναι σημαντικό στις εικόνες, τα σχήματα, τα γραφικά SmartArt, τα γραφήματα και σε άλλα οπτικά στοιχεία. Στο εναλλακτικό κείμενο, περιγράψτε με συντομία την εικόνα, τον σκοπό της και τι είναι σημαντικό για την εικόνα. Τα προγράμματα ανάγνωσης οθόνης διαβάζουν την περιγραφή για τους χρήστες που δεν μπορούν να δουν το περιεχόμενο.
Συμβουλή: Για να γράψετε ένα καλό εναλλακτικό κείμενο, φροντίστε να εκφράσετε περιεκτικά και με σαφήνεια το περιεχόμενο και τον σκοπό της εικόνας. Το εναλλακτικό κείμενο δεν πρέπει να είναι μεγαλύτερο από μία ή δύο σύντομες προτάσεις, ενώ τις περισσότερες φορές αρκούν μερικές προσεκτικά επιλεγμένες λέξεις. Μην επαναλάβετε το περιεχόμενο περιβάλλοντος κειμένου ως εναλλακτικό κείμενο και μην χρησιμοποιήσετε φράσεις που αναφέρονται σε εικόνες, όπως "ένα γραφικό του" ή "μια εικόνα του". Για περισσότερες πληροφορίες σχετικά με τον τρόπο σύνταξης εναλλακτικού κειμένου, ανατρέξτε στο θέμα Όλα όσα πρέπει να γνωρίζετε για να γράψετε ένα αποτελεσματικό εναλλακτικό κείμενο.
Αποφύγετε τη χρήση κειμένου στις εικόνες ως της μόνης μεθόδου παροχής σημαντικών πληροφοριών. Εάν πρέπει να χρησιμοποιήσετε μια εικόνα με κείμενο σε αυτή, επαναλάβετε αυτό το κείμενο στο τμήμα Web.
Εάν η εικόνα, για παράδειγμα, μια εικόνα φόντου είναι καθαρά διακοσμητική, αναφέρετέ την στο εναλλακτικό κείμενο.
Για το περιεχόμενο ήχου και βίντεο, εκτός από το εναλλακτικό κείμενο, συμπεριλάβετε κλειστές λεζάντες για τα άτομα με προβλήματα ακοής.
Για περισσότερες πληροφορίες σχετικά με το πώς να βεβαιωθείτε ότι τα οπτικά στοιχεία και τα πολυμέσα σας είναι προσβάσιμα, ανατρέξτε στο θέμα Προσθήκη προσβάσιμων εικόνων και πολυμέσων σε μια τοποθεσία του SharePoint Online.
Προσθήκη εναλλακτικού κειμένου σε εικόνα φόντου σε μια περιοχή τίτλου
Εάν χρησιμοποιείτε μια εικόνα φόντου σε ένα τμήμα Web περιοχής τίτλου, βεβαιωθείτε ότι προσθέτετε εναλλακτικό κείμενο σε αυτό.
-
Στο τμήμα Web της περιοχής τίτλου, επιλέξτε

-
Στο πεδίο Εναλλακτικό κείμενο , πληκτρολογήστε το εναλλακτικό κείμενο για την εικόνα φόντου.
Προσθήκη εναλλακτικού κειμένου σε εικόνες σε τμήματα Web εκτός των περιοχών τίτλου
-
Επιλέξτε την εικόνα και, στη συνέχεια, επιλέξτε

-
Στο πεδίο Εναλλακτικό κείμενο , πληκτρολογήστε το εναλλακτικό κείμενο για την εικόνα.
Δημιουργία προσβάσιμων κειμένων υπερ-συνδέσεων
Τα άτομα που χρησιμοποιούν προγράμματα ανάγνωσης οθόνης ορισμένες φορές κάνουν σάρωση μιας λίστας συνδέσεων. Οι συνδέσεις πρέπει να μεταφέρουν σαφείς και ακριβείς πληροφορίες σχετικά με τον προορισμό τους. Για παράδειγμα, αποφύγετε τη χρήση κειμένων συνδέσεων όπως "Κάντε κλικ εδώ", "Δείτε αυτή τη σελίδα", Μεταβείτε εδώ" ή "Μάθετε περισσότερα". Αντί για αυτό, συμπεριλάβετε τον πλήρη τίτλο της σελίδας προορισμού.
Συμβουλή: Εάν ο τίτλος στη σελίδα προορισμού της υπερ-σύνδεσης παρέχει μια ακριβή σύνοψη των περιεχομένων της σελίδας, χρησιμοποιήστε τον για το κείμενο της υπερ-σύνδεσης. Για παράδειγμα, αυτό το κείμενο υπερ-σύνδεσης αντιστοιχεί στον τίτλο στη σελίδα προορισμού: Δημιουργία περισσότερων με πρότυπα της Microsoft.
Για οδηγίες βήμα προς βήμα σχετικά με τον τρόπο δημιουργίας υπερ-συνδέσεων, ανατρέξτε στο θέμα Προσθήκη προσβάσιμου περιεχομένου και συνδέσεων σε μια τοποθεσία SharePoint Online.
Χρήση προσβάσιμων μορφών και χρώματος γραμματοσειράς
Μια προσβάσιμη γραμματοσειρά δεν αποκλείει ή επιβραδύνει την ταχύτητα ανάγνωσης οποιουδήποτε διαβάζει το κείμενο στην τοποθεσία σας, συμπεριλαμβανομένων των ατόμων με προβλήματα όρασης ή ανάγνωσης. Η σωστή γραμματοσειρά βελτιώνει την αναγνωσιμότητα και την αναγνωσιμότητα του κειμένου σε μια σελίδα.
Για να μειώσετε το φόρτο ανάγνωσης, επιλέξτε γνώριμες γραμματοσειρές sans serif, όπως Arial ή Calibri. Αποφύγετε τη χρήση κειμένου με όλα τα γράμματα κεφαλαία και την υπερβολική χρήση πλάγιας γραφής ή υπογραμμίσεων.
Ένα άτομο με προβλήματα όρασης μπορεί να μην έχει τη σημασία ορισμένων χρωμάτων. Για παράδειγμα, προσθέστε υπογράμμιση στο κείμενο υπερ-σύνδεσης με χρωματική κωδικοποίηση, έτσι ώστε τα άτομα με αχρωματοψία να γνωρίζουν ότι το κείμενο αποτελεί σύνδεση ακόμα και αν δεν μπορούν να δουν το χρώμα. Για τις επικεφαλίδες, εξετάστε το ενδεχόμενο να προσθέσετε έντονη γραφή ή να χρησιμοποιήσετε μεγαλύτερη γραμματοσειρά.
Το κείμενο στην τοποθεσία σας πρέπει να μπορεί να διαβαστεί σε λειτουργία υψηλής αντίθεσης. Για παράδειγμα, χρησιμοποιήστε έντονα χρώματα ή συνδυασμούς χρωμάτων υψηλής αντίθεσης στα αντίθετα άκρα του χρωματικού φάσματος. Οι συνδυασμοί άσπρου και μαύρου διευκολύνουν τα άτομα με αχρωματοψία να διακρίνουν το κείμενο και τα σχήματα.
Για οδηγίες σχετικά με τον τρόπο εργασίας με γραμματοσειρές και κείμενο, ανατρέξτε στα θέματα Προσθήκη προσβάσιμου περιεχομένου και συνδέσεων σε μια τοποθεσία SharePoint Online και Προσθήκη κειμένου σε SharePoint χώρο.
Δοκιμή προσβασιμότητας με ένα πρόγραμμα ανάγνωσης οθόνης
Όταν η τοποθεσία ή η σελίδα σας είναι έτοιμη για δημοσίευση, μπορείτε να δοκιμάσετε να περιηγηθείτε στο περιεχόμενο χρησιμοποιώντας ένα πρόγραμμα ανάγνωσης οθόνης, για παράδειγμα, τον Αφηγητή. Ο Αφηγητής διαθέτει Windows, επομένως, δεν χρειάζεται να εγκαταστήσετε τίποτα. Αυτός είναι ένας πρόσθετος τρόπος για να εντοπίσετε προβλήματα στην περιήγηση ή το εναλλακτικό κείμενο, για παράδειγμα.
Συμβουλή: Για να ελέγξετε την αντίθεση των χρωμάτων, μπορείτε να χρησιμοποιήσετε ένα από τα δωρεάν εργαλεία από μια αξιόπιστη τοποθεσία Web, για παράδειγμα, το Εργαλείο ανάλυσης αντίθεσης χρωμάτων ή τον Έλεγχο αντίθεσης χρωμάτων.
-
Εκκίνηση του προγράμματος ανάγνωσης οθόνης. Για παράδειγμα, για να ξεκινήσετε τον Αφηγητή, πατήστε το συνδυασμό πλήκτρων Ctrl+Windows πλήκτρο λογότυπου+Enter.
-
Πατήστε το συνδυασμό πλήκτρων Ctrl+F6 μέχρι η εστίαση να είναι μπλε ορθογώνιο στη γραμμή εντολών.
-
Πατήστε το πλήκτρο Tab μία φορά και, στη συνέχεια, πατήστε το πλήκτρο κάτω βέλους για να μετακινηθείτε προς τα κάτω στη σελίδα. Διορθώστε τυχόν προβλήματα προσβασιμότητας που αντιμετωπίζετε.
-
Κλείστε το πρόγραμμα ανάγνωσης οθόνης. Για παράδειγμα, για να κλείσετε τον Αφηγητή, πατήστε το συνδυασμό πλήκτρων Ctrl+Windows πλήκτρο λογότυπου+Enter.
Δείτε επίσης
Πόροι για τη δημιουργία προσβάσιμων τοποθεσιών στο SharePoint Online
Προσαρμογή της περιήγησης στην τοποθεσία SharePoint
Κάντε το email του Outlook προσβάσιμο σε άτομα με ειδικές ανάγκες
Κάντε τις παρουσιάσεις σας του PowerPoint προσβάσιμες σε άτομα με ειδικές ανάγκες
Κάντε τα έγγραφά σας του Word προσβάσιμα σε άτομα με ειδικές ανάγκες
Κάντε τα έγγραφά σας του Excel προσβάσιμα σε άτομα με ειδικές ανάγκες
Κάντε τα σημειωματάρια του OneNote προσβάσιμα σε άτομα με ειδικές ανάγκες
Κάντε το διάγραμμά σας του Visio προσβάσιμο σε άτομα με ειδικές ανάγκες
Κάντε το σχεδίαση στο Sway προσβάσιμη σε άτομα με ειδικές ανάγκες
Τεχνική υποστήριξη για πελάτες με ειδικές ανάγκες
Η Microsoft θέλει να προσφέρει την καλύτερη δυνατή εμπειρία για όλους τους πελάτες της. Εάν είστε άτομο με ειδικές ανάγκες ή έχετε απορίες σχετικά με την προσβασιμότητα, επικοινωνήστε με το Answer Desk για άτομα με ειδικές ανάγκες της Microsoft, για να λάβετε τεχνική βοήθεια. Η ομάδα υποστήριξης του Answer Desk για άτομα με ειδικές ανάγκες είναι καταρτισμένη στη χρήση πολλών δημοφιλών τεχνολογιών υποβοήθησης, ενώ μπορεί να παρέχει βοήθεια στα Αγγλικά, στα Ισπανικά, στα Γαλλικά και στην αμερικανική νοηματική γλώσσα. Για να βρείτε τα στοιχεία επικοινωνίας για την περιοχή σας, μεταβείτε στην τοποθεσία του Answer Desk για άτομα με ειδικές ανάγκες της Microsoft.
Εάν είστε χρήστης από έναν δημόσιο, εμπορικό ή εταιρικό οργανισμό, επικοινωνήστε με το Answer Desk για ειδικές ανάγκες για επιχειρήσεις.











