Σημείωση: Θέλουμε να σας παρέχουμε το πιο πρόσφατο περιεχόμενο βοήθειας στη γλώσσα σας όσο πιο σύντομα γίνεται. Αυτή η σελίδα έχω μεταφραστεί μέσω αυτοματοποιημένης διαδικασίας και ενδεχομένως να περιέχει γραμματικά λάθη και ανακρίβειες. Ο σκοπός μας είναι αυτό το περιεχόμενο να σας φανεί χρήσιμο. Μπορείτε να μας ενημερώσετε στο κάτω μέρος αυτής της σελίδας εάν οι πληροφορίες σάς φάνηκαν χρήσιμες; Εδώ θα βρείτε το άρθρο στα Αγγλικά , για να το συμβουλεύεστε εύκολα.
Μπορείτε να δημιουργήσετε και να προσαρμόσετε τις προβολές λίστας χρησιμοποιώντας το πρόγραμμα περιήγησης ή μπορείτε να δημιουργήσετε προβολές με τη χρήση SharePoint Designer 2010. Στο πρόγραμμα περιήγησης, μπορείτε να εκτελέσετε προσαρμογή προβολών βασική λίστα, όπως το φιλτράρισμα, αλλάζοντας τη σειρά ταξινόμησης, και εμφάνιση ή απόκρυψη στηλών. Χρήση SharePoint Designer 2010, μπορείτε να εκτελέσετε αυτό το ίδιο επίπεδο προσαρμογής και επίσης, μπορείτε να αλλάξετε τη διάταξη της λίστας, να εφαρμογή μορφοποίησης υπό όρους στη λίστα, να συνδέσετε τη λίστα προβολή σε άλλους χρήστες, λίστες και πολλά άλλα.
Προβολές λίστας που έχουν δημιουργηθεί με το πρόγραμμα περιήγησης και λίστα προβολών που έχουν δημιουργηθεί με SharePoint Designer 2010 μπορούν να χρησιμοποιηθούν εναλλάξ. Μπορείτε να δημιουργήσετε την αρχική προβολή στο πρόγραμμα περιήγησης και, στη συνέχεια, να το προσαρμόσετε στην SharePoint Designer 2010 και μπορείτε να δημιουργήσετε την αρχική προβολή στο SharePoint Designer 2010 και αργότερα Προσαρμόστε το στο πρόγραμμα περιήγησης.
Σε αυτό το άρθρο εξηγεί τι είναι οι προβολές λίστας και πώς μπορείτε να δημιουργήσετε χρησιμοποιώντας SharePoint Designer 2010.
Σε αυτό το άρθρο
Τι είναι η προβολή λίστας;
Κάθε λίστα ή βιβλιοθήκη του SharePoint διαθέτει τουλάχιστον μία προβολή συσχετισμένη με αυτές. Η προβολή αποτελεί μια ζωντανή, προσαρμόσιμη εμφάνιση των στοιχείων της λίστας που έχουν αποθηκευτεί στη λίστα, όπως φαίνεται εδώ.
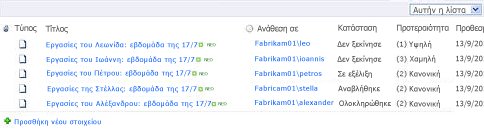
Με τις προβολές, μπορείτε να αλλάξετε τον τρόπο, με τον οποίο εμφανίζεται μια λίστα στο πρόγραμμα περιήγησης. Για παράδειγμα, μπορείτε να δημιουργήσετε ένα φίλτρο, ώστε να εμφανίζονται μόνο συγκεκριμένα στοιχεία, να δημιουργήσετε μια προσαρμοσμένη σειρά ταξινόμησης, ώστε τα σημαντικότερα στοιχεία να εμφανίζονται πρώτα ή να προσθέσετε και να καταργήσετε στήλες λίστας, ώστε η λίστα να είναι πιο ευανάγνωστη.
Κάθε φορά που πιάνετε τον εαυτό σας να αλλάζει την εμφάνιση μιας λίστας για να καλύψει τις ανάγκες σας, εξετάστε το ενδεχόμενο να δημιουργήσετε μια προβολή. Όταν κάνετε κάτι τέτοιο, μπορείτε να επιλέξετε να προσαρμόσετε την υπάρχουσα προβολή ή να δημιουργήσετε νέες προβολές, που κάθε μία θα εξυπηρετεί μια διαφορετική σκοπιμότητα. Για παράδειγμα, η λίστα "Ανακοινώσεις" περιέχει μία προβολή, από προεπιλογή, η οποία εμφανίζει όλα τα στοιχεία της λίστας. Ενώ η λίστα "Εργασίες" περιέχει ορισμένες προβολές, από προεπιλογή, που κάθε μία θα εξυπηρετεί μια διαφορετική σκοπιμότητα. Υπάρχει μια προβολή για ενεργές εργασίες, εργασίες που πρέπει να γίνουν σήμερα, εργασίες που έχουν ανατεθεί σε εσάς και πάει λέγοντας. Ως αποτέλεσμα, μπορείτε να επιλέξετε την προβολή που ταιριάζει καλύτερα στις ανάγκες σας, όπως φαίνεται εδώ.
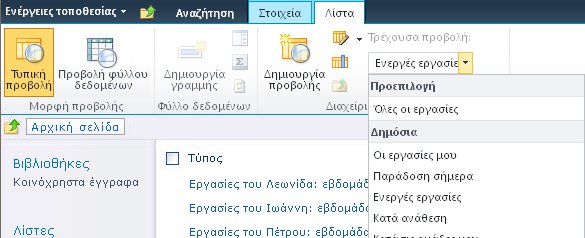
Ίδια την προβολή είναι ένα τμήμα Web που ονομάζεται μια προβολή τμήμα Web λίστας XSLT (XLV για συντομία). Αυτό το τμήμα Web είναι αποθηκευμένο σε μια σελίδα ASPX που είναι από προεπιλογή που σχετίζεται με μια λίστα ή βιβλιοθήκη στην τοποθεσία σας, έτσι ώστε οι χρήστες λαμβάνονται πάντα σε αυτήν τη σελίδα όταν προβάλετε τη λίστα ή βιβλιοθήκη σε ένα πρόγραμμα περιήγησης. Όταν ανοίγετε μια προβολή σε SharePoint Designer 2010, την προβολή ανακτά τα δεδομένα της λίστας ως επεκτάσιμη γλώσσα σήμανσης (XML) και εμφανίζει τα δεδομένα χρησιμοποιώντας μετασχηματισμούς γλώσσα Extensible Stylesheet (αρχεία XSLT). Εδώ βλέπετε μια προβολή λίστας, όπως εμφανίζεται στο SharePoint Designer 2010.
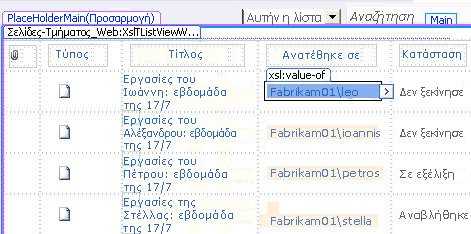
Κατά την προσαρμογή της προβολής, SharePoint Designer 2010 εισάγει τα απαραίτητα Extensible Stylesheet Language (XSL) σε αυτήν τη σελίδα. Εάν δεν μπορείτε να προσαρμόσετε την προβολή χρησιμοποιώντας την προβολή SharePoint Designer 2010 τα εργαλεία επεξεργασίας, μπορείτε πάντοτε να επεξεργαστείτε το XSL απευθείας στην προβολή κώδικα.
Εκτός από τη δημιουργία μιας προβολής λίστας, μπορείτε να χρησιμοποιήσετε SharePoint Designer 2010 για να δημιουργήσετε μια μεμονωμένη προβολή δεδομένων που μπορεί να διαβάσει από οποιονδήποτε αριθμό προελεύσεων δεδομένων, όπως λίστες του SharePoint και βιβλιοθηκών, βάσεις δεδομένων, υπηρεσίες Web και δεσμών ενεργειών του διακομιστή. Μια προβολή δεδομένων μπορούν να δημιουργηθούν σε οποιαδήποτε σελίδα ASPX και χρησιμοποιείται συνήθως για να μεταφέρετε δεδομένα μαζί σε ένα σημείο, για παράδειγμα, για να δημιουργήσετε έναν πίνακα εργαλείων στην τοποθεσία ομάδας σας. Σε αντίθεση με προβολές λίστας, προβολές δεδομένων να μόνο να δημιουργηθεί και η προσαρμογή στο SharePoint Designer 2010. Βρείτε περισσότερες πληροφορίες σχετικά με τις προβολές δεδομένων στην ενότητα Δείτε επίσης.
Δημιουργία προβολής λίστας
Όταν δημιουργείτε μια νέα προβολή λίστας στο SharePoint Designer 2010, μπορείτε να δημιουργήσετε μια νέα σελίδα ASPX με ένα τμήμα Web προβολής λίστας XSLT σε αυτήν και αυτήν τη σελίδα συσχετίζεται αυτόματα με τη λίστα σας. Μπορείτε να κάνετε προβολή σας, η προεπιλεγμένη προβολή ότι όλοι οι χρήστες μπορεί να τη δει όταν κάνουν αναζήτηση στη λίστα, ή μπορείτε να δημιουργήσετε μια επιπλέον προβολή που οι χρήστες μπορούν να επιλέξουν από όταν κάνουν αναζήτηση στη λίστα.
-
Με ανοιχτή στο SharePoint Designer 2010 την τοποθεσία, κάντε κλικ στην επιλογή λίστες και βιβλιοθήκες, στο παράθυρο περιήγησης.
-
Επιλέξτε την επιθυμητή λίστα από τη συλλογή, για παράδειγμα "Εργασίες".
-
Στη σελίδα σύνοψης, στην περιοχή "Προβολές", κάντε κλικ στην επιλογή Δημιουργία.
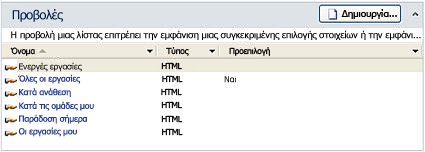
Σημείωση: Εναλλακτικά, μπορείτε να κάνετε κλικ στην επιλογή Προβολή λίστας στην Κορδέλα της καρτέλας Ρυθμίσεις λίστας.
-
Στο παράθυρο διαλόγου "Δημιουργία νέας προβολής λίστας", καθορίστε ένα όνομα για την προβολή.
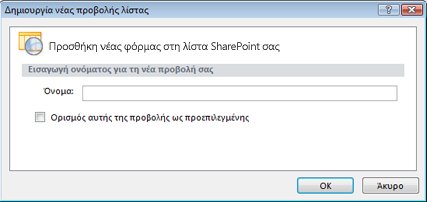
Σημείωση: Το όνομα που καθορίζετε θα χρησιμοποιηθεί ως τίτλος και όνομα αρχείου της προβολής.
-
Για να ορίσετε αυτήν την προβολή ως την προεπιλεγμένη προβολή που θα βλέπουν οι χρήστες όταν περιηγούνται σε αυτήν τη λίστα, κάντε κλικ στην επιλογή Ορισμός αυτής της προβολής ως προεπιλεγμένης.
Εάν δεν κάνετε αυτήν την προβολή την προεπιλεγμένη προβολή για τη λίστα, οι χρήστες θα βλέπουν την προβολή σας να παρατίθεται σε λίστα ως μία από τις διαθέσιμες προβολές, από τις οποίες μπορούν να επιλέξουν.
-
Επιλέξτε OK για να δημιουργήσετε τη νέα προβολή και να επιστρέψετε στη σελίδα σύνοψης για τη λίστα, όπου θα δείτε τη νέα προβολή.
Στην εικόνα που ακολουθεί, εμφανίζεται μια νέα προβολή με όνομα Η προσαρμοσμένη προβολή λίστας μου μαζί με τις άλλες προβολές που συσχετίζονται με τη λίστα.
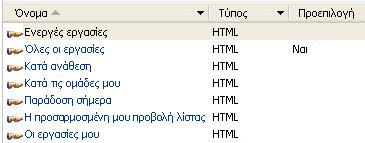
Επαναλάβετε αυτά τα βήματα για να δημιουργήσετε πολλαπλές προβολές για τη λίστα σας.
Προτεινόμενα βήματα συνέχειας
Μόλις δημιουργήσετε μια προβολή λίστας, είστε έτοιμοι να αρχίσετε την προσαρμογή της προβολής. Για την προσαρμογή μιας υπάρχουσας προβολής, απλώς επιλέξτε την προβολή από τη σελίδα σύνοψης και αυτή ανοίγει τη σελίδα ASPX που περιέχει την προβολή. Όταν επιλέξετε την προβολή, βλέπετε ότι αρκετές επιλογές γίνονται διαθέσιμες στην Κορδέλα για προσαρμογή της προβολής.
Εδώ θα βρείτε ορισμένους από τους τρόπους που μπορείτε να προσαρμόσετε την προβολή λίστας στο SharePoint Designer 2010.
-
Προσθήκη ή κατάργηση στηλών Μπορείτε να γρήγορα και εύκολα Προσθήκη, κατάργηση ή Τακτοποίηση στήλες στην προβολή. Για παράδειγμα, μπορεί να θέλετε να εμφανίζονται μόνο ο τίτλος και τα πεδία κυρίως κείμενο για κάθε στοιχείο της λίστας για να δημιουργήσετε μια πιο απλή προβολή για τους χρήστες.
-
Φιλτράρισμα δεδομένων Μπορείτε να φιλτράρετε τα δεδομένα σε μια λίστα με εμφάνιση μόνο των στοιχείων που ικανοποιούν ένα συγκεκριμένο κριτήριο. Για παράδειγμα, μπορείτε να επιλέξετε για να εμφανίσετε μόνο τα στοιχεία που πρέπει να παραδοθούν σήμερα σε μια λίστα εργασιών.
-
Ταξινόμηση και ομαδοποίηση Μπορείτε να ταξινομήσετε ή να ομαδοποιήσετε τα δεδομένα σε μια προβολή. Για παράδειγμα, μπορείτε να επιλέξετε για να αναδιατάξετε τα στοιχεία σε μια λίστα, έτσι ώστε να εμφανίζονται σε προβολή με αλφαβητική ή αριθμητική σειρά.
-
Εφαρμογή μορφοποίησης υπό όρους Μπορείτε να εφαρμόσετε μορφοποίησης σε μια προβολή δεδομένων πληρούν συγκεκριμένες συνθήκες. Για παράδειγμα, μπορείτε να επισημάνετε με κόκκινο χρώμα, όλες τις εργασίες που δεν έχουν αρχίσει ακόμα.
-
Εφαρμογή στυλ διαφορετικής προβολής Μπορείτε γρήγορα και εύκολα να αλλάξετε ολόκληρη τη διάταξη της προβολής, επιλέγοντας μια διαφορετική προβολή στυλ. Για παράδειγμα, μπορείτε να επιλέξετε ένα στυλ όπου κάθε δεύτερη γραμμή είναι σκιασμένη.
-
Δημιουργία στήλης τύπου Μπορείτε να δημιουργήσετε μια υπολογιζόμενη στήλη που εμφανίζει το αποτέλεσμα ενός υπολογισμού των άλλων στηλών στην προβολή, παρόμοια με ένα υπολογιστικό φύλλο. Για παράδειγμα, μπορείτε να πολλαπλασιάσετε την τιμή μονάδας από τον αριθμό των μονάδων σε απόθεμα για να εμφανίσετε τη συνολική αξία των στοιχείων σε μια ξεχωριστή στήλη.
-
Αλλαγή του σελιδοποίησης Μπορείτε να αλλάξετε το σελιδοποίησης της προβολής. Για παράδειγμα, μπορείτε να εμφανίσετε σύνολα στοιχείων 5 ή να περιορίσετε την προβολή σε στοιχεία του 5.
-
Εμφάνιση δεδομένων από πολλές προελεύσεις Μπορείτε να συνδέσετε δύο ή περισσότερες σχετικές προελεύσεις δεδομένων και να εμφανίσετε σε μία προβολή. Για παράδειγμα, μπορεί να θέλετε να εμφανίσετε κατηγορίες προϊόντων από μία λίστα και προϊόντος πληροφοριών από άλλη λίστα στην ίδια προβολή.
-
Χρήση ασύγχρονης ενημερώσεις Μπορείτε να ενεργοποιήσετε ασύγχρονης ενημερώσεις (ή AJAX) σε μια προβολή, έτσι ώστε να μπορούν να προβληθούν στο αμέσως αλλαγές στη λίστα χωρίς να χρειάζεται να ανανεώσετε ολόκληρη τη σελίδα στο πρόγραμμα περιήγησης.
-
Προσθήκη παραμέτρων Μπορείτε να δημιουργήσετε και να περάσετε παραμέτρους σε μια προβολή. Για παράδειγμα, μπορεί να θέλετε να μεταβιβάσετε παραμέτρου από ένα μενού εισαγωγής χρήστη και χρησιμοποιήστε το για να αλλάξετε τον τρόπο που εμφανίζει την προβολή.
-
Στοιχεία ελέγχου χρήση HTML, ASP.NET, και το SharePoint Μπορείτε να συνδέσετε αυτά τα στοιχεία ελέγχου στην προέλευση δεδομένων που σχετίζεται με την προβολή σας. Στη συνέχεια, μπορείτε να επιτρέψετε στους χρήστες να αλλάζουν την εμφάνιση της προβολής που βασίζονται σε αυτά τα στοιχεία ελέγχου.
Βρείτε περισσότερες πληροφορίες σχετικά με αυτές τις εργασίες και άλλους τρόπους να προσαρμόσετε μια προβολή, στην ενότητα Δείτε επίσης.










