Σημείωση: Αυτό το άρθρο έχει εκπληρώσει το σκοπό του και πρόκειται να αποσυρθεί σύντομα. Για την αποφυγή των σφαλμάτων "Η σελίδα δεν βρέθηκε", θα καταργήσουμε τις γνωστές συνδέσεις. Εάν έχετε δημιουργήσει συνδέσεις σε αυτή τη σελίδα, καταργήστε τις και μαζί θα διατηρήσουμε τη σωστή λειτουργία του web.
Ο πίνακας είναι ένας ορθογώνιος πίνακας στοιχείων, ταξινομημένος σε γραμμές και στήλες, ο οποίος μπορεί να χρησιμοποιηθεί για την εμφάνιση της τοποθέτησης των εννοιών σε δύο άξονες. Για παράδειγμα, μπορείτε να χρησιμοποιήσετε έναν πίνακα για να απεικονίσετε τους τέσσερις πιθανούς συνδυασμούς δύο εννοιών ή συστατικών. Χρησιμοποιώντας ένα γραφικό SmartArt σε Excel, Outlook, PowerPoint ή Word, μπορείτε να δημιουργήσετε έναν πίνακα και να τον συμπεριλάβετε στο υπολογιστικό φύλλο, το μήνυμα ηλεκτρονικού ταχυδρομείου, την παρουσίαση ή το έγγραφό σας.
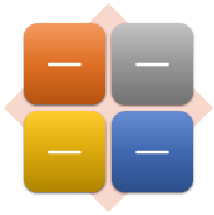
Δημιουργία πίνακα
-
Στην καρτέλα Εισαγωγή, στην ομάδα Απεικονίσεις, κάντε κλικ στην επιλογή SmartArt.

-
Στη συλλογή επιλογή γραφικού SmartArt , κάντε κλικ στην επιλογή Πίνακας, κάντε κλικ σε μια διάταξη πίνακα (όπως ο βασικός πίνακας) και, στη συνέχεια, κάντε κλικ στο κουμπί OK.
-
Για να εισαγάγετε κείμενο στη μήτρα σας, κάντε ένα από τα εξής:
-
Κάντε κλικ στο στοιχείο [Κείμενο] στο παράθυρο κειμένου και έπειτα πληκτρολογήστε το κείμενο.
-
Αντιγράψτε το κείμενο από μια άλλη θέση ή ένα άλλο πρόγραμμα, κάντε κλικ στην επιλογή [Κείμενο] από το παράθυρο "Κείμενο" και επικολλήστε το κείμενο.
Σημείωση: Εάν δεν εμφανίζεται το παράθυρο κειμένου, κάντε κλικ στο στοιχείο ελέγχου.
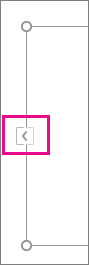
-
Κάντε κλικ σε ένα πλαίσιο στο γραφικό SmartArt και, στη συνέχεια, πληκτρολογήστε το κείμενό σας.
-
Τι άλλο θα θέλατε να κάνετε;
-
Για να μετακινήσετε ένα πλαίσιο, κάντε κλικ στο πλαίσιο και, στη συνέχεια, σύρετέ το στη νέα θέση.
-
Για να μετακινήσετε ένα πλαίσιο με πολύ μικρά βήματα, κρατήστε πατημένο το πλήκτρο CTRL ενώ πατάτε τα πλήκτρα βέλους στο πληκτρολόγιό σας.
-
Κάντε δεξί κλικ στον πίνακα που θέλετε να αλλάξετε και, στη συνέχεια, κάντε κλικ στην επιλογή Αλλαγή διάταξης.
-
Κάντε κλικ στην επιλογή Πίνακαςκαι, στη συνέχεια, κάντε ένα από τα εξής:
-
Για να εμφανίσετε τη σχέση των στοιχείων σε ένα σύνολο σε τεταρτημόρια, κάντε κλικ στην επιλογή βασικός πίνακας.
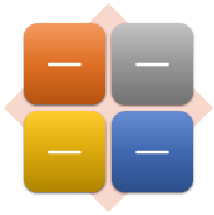
-
Για να εμφανίσετε τη σχέση τεσσάρων τεταρτημόριων με ένα σύνολο, κάντε κλικ στην επιλογή Πίνακας με τίτλο. Η πρώτη γραμμή του κειμένου ανώτατου επιπέδου που πληκτρολογείτε εμφανίζεται στο κέντρο του πίνακα και οι πρώτες τέσσερις γραμμές κειμένου δεύτερου επιπέδου εμφανίζονται στα τέσσερα τεταρτημόρια.
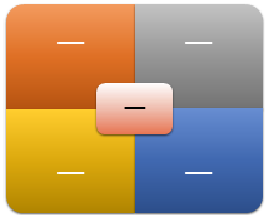
-
Για να εμφανίσετε τη σχέση των στοιχείων σε ένα σύνολο σε τεταρτημόρια, τονίζοντας τα τεταρτημόρια αντί για το σύνολο, κάντε κλικ στην επιλογή Πίνακας πλέγματος.
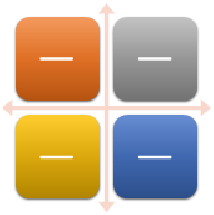
-
Για να εμφανίσετε τη σχέση σε μια κεντρική ιδέα σε μια κυκλική εξέλιξη, κάντε κλικ στην επιλογή κύκλος μήτρας.
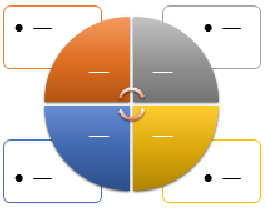
-
Για περισσότερες λεπτομέρειες σχετικά με κάθε τύπο πίνακα, ανατρέξτε στο θέμα περιγραφές γραφικού SmartArt τύπου πίνακα.
Σημείωση: Μπορείτε επίσης να αλλάξετε τη διάταξη του γραφικού SmartArt, κάνοντας κλικ σε μια επιλογή διάταξης στην ομάδα διατάξεις της καρτέλας Σχεδίαση , στην περιοχή Εργαλεία SmartArt. Όταν μετακινείτε το δείκτη του ποντικιού σε μια επιλογή διάταξης, το γραφικό SmartArt αλλάζει, εμφανίζοντας μια προεπισκόπηση του γραφικού με αυτήν τη διάταξη.
Για να προσθέσετε γρήγορα μια εμφάνιση ποιότητας σχεδίασης και να γυαλίσετε στο γραφικό SmartArt, μπορείτε να αλλάξετε τα χρώματα ή να εφαρμόσετε ένα στυλ SmartArt στη μήτρα σας. Μπορείτε επίσης να προσθέσετε εφέ, όπως λάμψη, απαλές ακμές ή εφέ 3-Δ.
Μπορείτε να εφαρμόσετε συνδυασμούς χρωμάτων που παράγονται από τα χρώματα θέματος στα πλαίσια του γραφικού SmartArt.
-
Κάντε κλικ στο γραφικό SmartArt του οποίου θέλετε να αλλάξετε το χρώμα.
-
Στην περιοχή Εργαλεία SmartArt, στην καρτέλα Σχεδίαση, της ομάδας Στυλ SmartArt , κάντε κλικ στην επιλογή Αλλαγή χρωμάτων.
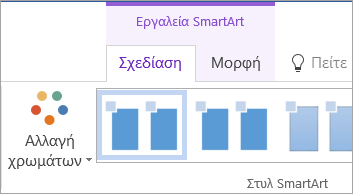
Εάν δεν βλέπετε τις καρτέλες Εργαλεία SmartArt ή Σχεδίαση, βεβαιωθείτε ότι έχετε επιλέξει το γραφικό SmartArt.
Συμβουλή: Όταν τοποθετείτε το δείκτη του ποντικιού σας πάνω από μια μικρογραφία, μπορείτε να δείτε πως τα χρώματα επηρεάζουν το γραφικό SmartArt.
Αλλαγή του χρώματος της ουράς ή του στυλ του περιγράμματος ενός πλαισίου
-
Στο γραφικό SmartArt, κάντε δεξί κλικ στο περίγραμμα του πλαισίου που θέλετε να αλλάξετε και, στη συνέχεια, κάντε κλικ στην επιλογή Μορφοποίηση σχήματος.
-
Κάντε ένα από τα εξής:
Στο Office 2016 και στο Office 2013, αναπτύξτε το στοιχείο γραμμήκαι, στη συνέχεια, επιλέξτε το χρώμα ή το στυλ που θέλετε.
Στο Office 2010, κάντε κλικ στην επιλογή χρώμα γραμμή για να επιλέξετε ένα νέο χρώμα και, στη συνέχεια, κάντε κλικ στην επιλογή στυλ γραμμή για να αλλάξετε το stye.
Αλλαγή του χρώματος φόντου ενός πλαισίου στη μήτρα σας
-
Κάντε κλικ στο γραφικό SmartArt που θέλετε να αλλάξετε.
-
Κάντε δεξί κλικ στο περίγραμμα ενός πλαισίου και, στη συνέχεια, κάντε κλικ στην επιλογή Μορφοποίηση σχήματος.
-
Κάντε κλικ στην επιλογή Γέμισμακαι, στη συνέχεια, επιλέξτε συμπαγές γέμισμα.
-
Κάντε κλικ στην επιλογή Χρώμα και επιλέξτε το επιθυμητό χρώμα.
Για να αλλάξετε το φόντο σε ένα χρώμα που δεν βρίσκεται στο χρώματα θέματος, κάντε κλικ στην επιλογή περισσότερα χρώματακαι, στη συνέχεια, κάντε κλικ στο χρώμα που θέλετε στην καρτέλα βασική ή αναμίξτε το δικό σας χρώμα στην καρτέλα Προσαρμογή . Τα προσαρμοσμένα χρώματα και τα χρώματα στην καρτέλα Βασικά δεν ενημερώνονται αν αργότερα αλλάξετε το θέμα του εγγράφου.
Για να καθορίσετε τη διαφάνεια του χρώματος φόντου, μετακινήστε το ρυθμιστικό Διαφάνεια ή πληκτρολογήστε έναν αριθμό στο πλαίσιο που βρίσκεται δίπλα στο ρυθμιστικό. Το ποσοστό διαφάνειας μπορεί να κυμαίνεται από 0% (πλήρως αδιαφανές, η προεπιλεγμένη ρύθμιση) έως 100% (πλήρως διαφανές).
Ένα Στυλ SmartArt είναι ένας συνδυασμός από διάφορα εφέ, όπως στυλ γραμμής, κορνίζα ή εμφάνιση 3-Δ, που μπορείτε να εφαρμόσετε στα πλαίσια του γραφικού SmartArt για να δημιουργήσετε μια μοναδική και επαγγελματική εμφάνιση.
-
Κάντε κλικ στο γραφικό SmartArt που θέλετε να αλλάξετε.
-
Στην περιοχή Εργαλεία SmartArt, στην καρτέλα Σχεδίαση, στην ομάδα Στυλ SmartArt, κάντε κλικ στο Στυλ SmartArt που θέλετε.
Για να δείτε περισσότερα στυλ SmartArt, κάντε κλικ στο κουμπί περισσότερα

Σημειώσεις:
-
Όταν τοποθετείτε το δείκτη του ποντικιού πάνω από μια μικρογραφία, μπορείτε να δείτε πώς το Στυλ SmartArt επηρεάζει το γραφικό SmartArt.
-
Μπορείτε επίσης να προσαρμόσετε το γραφικό SmartArt μετακινώντας πλαίσια, αλλάζοντας το μέγεθος των πλαισίων και προσθέτοντας ένα γέμισμα ή εφέ.
Δημιουργία πίνακα
-
Στην καρτέλα Εισαγωγή, στην ομάδα Απεικονίσεις, κάντε κλικ στην επιλογή SmartArt.

-
Στη συλλογή επιλογή γραφικού SmartArt , κάντε κλικ στην επιλογή Πίνακας, κάντε κλικ σε μια διάταξη πίνακα (όπως ο βασικός πίνακας) και, στη συνέχεια, κάντε κλικ στο κουμπί OK.
-
Για να εισαγάγετε κείμενο στη μήτρα σας, κάντε ένα από τα εξής:
-
Κάντε κλικ στο στοιχείο [Κείμενο] στο παράθυρο κειμένου και έπειτα πληκτρολογήστε το κείμενο.
-
Αντιγράψτε το κείμενο από μια άλλη θέση ή ένα άλλο πρόγραμμα, κάντε κλικ στην επιλογή [Κείμενο] από το παράθυρο "Κείμενο" και επικολλήστε το κείμενο.
Σημείωση: Εάν δεν εμφανίζεται το παράθυρο κειμένου, κάντε κλικ στο στοιχείο ελέγχου.
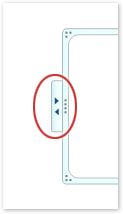
-
Κάντε κλικ σε ένα πλαίσιο στο γραφικό SmartArt και, στη συνέχεια, πληκτρολογήστε το κείμενό σας.
-
Τι άλλο θα θέλατε να κάνετε;
-
Για να μετακινήσετε ένα πλαίσιο, κάντε κλικ στο πλαίσιο και, στη συνέχεια, σύρετέ το στη νέα θέση.
-
Για να μετακινήσετε ένα πλαίσιο με πολύ μικρά βήματα, κρατήστε πατημένο το πλήκτρο CTRL ενώ πατάτε τα πλήκτρα βέλους στο πληκτρολόγιό σας.
-
Κάντε δεξί κλικ στον πίνακα που θέλετε να αλλάξετε και, στη συνέχεια, κάντε κλικ στην επιλογή Αλλαγή διάταξης.
-
Κάντε κλικ στην επιλογή Πίνακαςκαι, στη συνέχεια, κάντε ένα από τα εξής:
-
Για να εμφανίσετε τη σχέση των στοιχείων σε ένα σύνολο σε τεταρτημόρια, κάντε κλικ στην επιλογή βασικός πίνακας.
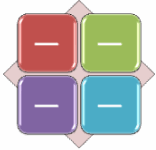
-
Για να εμφανίσετε τη σχέση τεσσάρων τεταρτημόριων με ένα σύνολο, κάντε κλικ στην επιλογή Πίνακας με τίτλο. Η πρώτη γραμμή του κειμένου ανώτατου επιπέδου που πληκτρολογείτε εμφανίζεται στο κέντρο του πίνακα και οι πρώτες τέσσερις γραμμές κειμένου δεύτερου επιπέδου εμφανίζονται στα τέσσερα τεταρτημόρια.
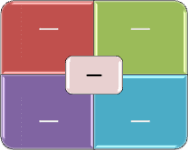
-
Για να εμφανίσετε τη σχέση των στοιχείων σε ένα σύνολο σε τεταρτημόρια, τονίζοντας τα τεταρτημόρια αντί για το σύνολο, κάντε κλικ στην επιλογή Πίνακας πλέγματος.
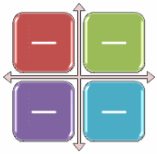
-
Σημείωση: Μπορείτε επίσης να αλλάξετε τη διάταξη του γραφικού SmartArt, κάνοντας κλικ σε μια επιλογή διάταξης στην ομάδα διατάξεις της καρτέλας Σχεδίαση , στην περιοχή Εργαλεία SmartArt. Όταν μετακινείτε το δείκτη του ποντικιού σε μια επιλογή διάταξης, το γραφικό SmartArt αλλάζει, εμφανίζοντας μια προεπισκόπηση του γραφικού με αυτήν τη διάταξη.
Για να προσθέσετε γρήγορα μια εμφάνιση ποιότητας σχεδίασης και να γυαλίσετε στο γραφικό SmartArt, μπορείτε να αλλάξετε τα χρώματα ή να εφαρμόσετε ένα στυλ SmartArt στη μήτρα σας. Μπορείτε επίσης να προσθέσετε εφέ όπως λάμψεις, απαλές ακμές ή εφέ 3Δ. Χρησιμοποιώντας τις παρουσιάσεις του PowerPoint 2007, μπορείτε να προσθέσετε κίνηση στη μήτρα σας.
Μπορείτε να εφαρμόσετε συνδυασμούς χρωμάτων που παράγονται από τα χρώματα θέματος στα πλαίσια του γραφικού SmartArt.
-
Κάντε κλικ στο γραφικό SmartArt του οποίου θέλετε να αλλάξετε το χρώμα.
-
Στην περιοχή Εργαλεία SmartArt, στην καρτέλα Σχεδίαση, της ομάδας Στυλ SmartArt , κάντε κλικ στην επιλογή Αλλαγή χρωμάτων.

Εάν δεν βλέπετε τις καρτέλες Εργαλεία SmartArt ή Σχεδίαση, βεβαιωθείτε ότι έχετε επιλέξει το γραφικό SmartArt.
Συμβουλή: Όταν τοποθετείτε το δείκτη του ποντικιού σας πάνω από μια μικρογραφία, μπορείτε να δείτε πως τα χρώματα επηρεάζουν το γραφικό SmartArt.
Αλλαγή του χρώματος της ουράς ή του στυλ του περιγράμματος ενός πλαισίου
-
Στο γραφικό SmartArt, κάντε δεξί κλικ στο περίγραμμα του πλαισίου που θέλετε να αλλάξετε και, στη συνέχεια, κάντε κλικ στην επιλογή Μορφοποίηση σχήματος.
-
Για να αλλάξετε το χρώμα του περιγράμματος του πλαισίου, κάντε κλικ στην επιλογή χρώμα γραμμή, κάντε κλικ στην επιλογή χρώμα

-
Για να αλλάξετε το στυλ του περιγράμματος του πλαισίου, κάντε κλικ στην επιλογή στυλ γραμμήκαι, στη συνέχεια, επιλέξτε τα στυλ γραμμή που θέλετε.
Αλλαγή του χρώματος φόντου ενός πλαισίου στη μήτρα σας
-
Κάντε κλικ στο γραφικό SmartArt που θέλετε να αλλάξετε.
-
Κάντε δεξί κλικ στο περίγραμμα ενός πλαισίου και, στη συνέχεια, κάντε κλικ στην επιλογή Μορφοποίηση σχήματος.
-
Κάντε κλικ στην επιλογή Γέμισμακαι, στη συνέχεια, επιλέξτε συμπαγές γέμισμα.
-
Κάντε κλικ στο κουμπί Χρώμα

Για να αλλάξετε το φόντο σε ένα χρώμα που δεν βρίσκεται στο χρώματα θέματος, κάντε κλικ στην επιλογή περισσότερα χρώματακαι, στη συνέχεια, κάντε κλικ στο χρώμα που θέλετε στην καρτέλα βασική ή αναμίξτε το δικό σας χρώμα στην καρτέλα Προσαρμογή . Τα προσαρμοσμένα χρώματα και τα χρώματα στην καρτέλα Βασικά δεν ενημερώνονται αν αργότερα αλλάξετε το θέμα του εγγράφου.
Για να καθορίσετε τη διαφάνεια του χρώματος φόντου, μετακινήστε το ρυθμιστικό Διαφάνεια ή πληκτρολογήστε έναν αριθμό στο πλαίσιο που βρίσκεται δίπλα στο ρυθμιστικό. Το ποσοστό διαφάνειας μπορεί να κυμαίνεται από 0% (πλήρως αδιαφανές, η προεπιλεγμένη ρύθμιση) έως 100% (πλήρως διαφανές).
Ένα Στυλ SmartArt είναι ένας συνδυασμός από διάφορα εφέ, όπως στυλ γραμμής, κορνίζα ή εμφάνιση 3-Δ, που μπορείτε να εφαρμόσετε στα πλαίσια του γραφικού SmartArt για να δημιουργήσετε μια μοναδική και επαγγελματική εμφάνιση.
-
Κάντε κλικ στο γραφικό SmartArt που θέλετε να αλλάξετε.
-
Στην περιοχή Εργαλεία SmartArt, στην καρτέλα Σχεδίαση, στην ομάδα Στυλ SmartArt, κάντε κλικ στο Στυλ SmartArt που θέλετε.

Για να δείτε περισσότερα Στυλ SmartArt, κάντε κλικ στο κουμπί Περισσότερα

Σημειώσεις:
-
Όταν τοποθετείτε το δείκτη του ποντικιού πάνω από μια μικρογραφία, μπορείτε να δείτε πώς το Στυλ SmartArt επηρεάζει το γραφικό SmartArt.
-
Μπορείτε επίσης να προσαρμόσετε το γραφικό SmartArt μετακινώντας πλαίσια, αλλάζοντας το μέγεθος των πλαισίων, προσθέτοντας ένα γέμισμα ή εφέ και προσθέτοντας μια εικόνα.
Εάν χρησιμοποιείτε το PowerPoint 2007, μπορείτε να προσθέσετε κίνηση στη μήτρα σας για να δώσετε έμφαση σε κάθε πλαίσιο.
-
Κάντε κλικ στον πίνακα για τον οποίο θέλετε να προσθέσετε κίνηση.
-
Στην καρτέλα κινήσεις , στην ομάδα κινήσεις , κάντε κλικ στην επιλογή κίνησηκαι, στη συνέχεια, κάντε κλικ σε μία προς μία.

Σημείωση: Εάν αντιγράψετε έναν πίνακα στον οποίο έχει εφαρμοστεί μια κινούμενη εικόνα σε μια άλλη διαφάνεια, η κίνηση αντιγράφεται επίσης.










