Μπορείτε να δημιουργήσετε μια ποικιλία διαφορετικών εκθέσεων στην Access, που κυμαίνονται από τις πιο απλές μέχρι τις πιο περίπλοκες. Ξεκινήστε εξετάζοντας την προέλευση εγγραφών της έκθεσής σας. Ανεξάρτητα αν η έκθεσή σας είναι μια απλή λίστα εγγραφών ή μια ομαδοποιημένη σύνοψη πωλήσεων ανά περιοχή, πρέπει πρώτα να προσδιορίσετε τα πεδία που περιέχουν τα δεδομένα που θέλετε να δείτε στην έκθεση και τους πίνακες ή τα ερωτήματα στα οποία βρίσκονται.
Αφού επιλέξετε την προέλευση εγγραφών, θα διαπιστώσετε ότι είναι συνήθως ευκολότερο να δημιουργήσετε την έκθεση χρησιμοποιώντας τον "Οδηγό εκθέσεων". Ο "Οδηγός εκθέσεων" είναι μια δυνατότητα της Access που σας καθοδηγεί σε μια σειρά ερωτήσεων και, στη συνέχεια, δημιουργεί μια έκθεση με βάση τις απαντήσεις σας.
Τι θέλετε να κάνετε;
Επιλογή προέλευσης εγγραφών
Μια έκθεση αποτελείται από πληροφορίες που λαμβάνονται από πίνακες ή ερωτήματα, καθώς και από πληροφορίες που αποθηκεύονται με τη σχεδίαση της έκθεσης, όπως ετικέτες, επικεφαλίδες και γραφικά. Οι πίνακες ή τα ερωτήματα που παρέχουν τα υποκείμενα δεδομένα είναι επίσης γνωστά ως προέλευση εγγραφών της έκθεσης. Εάν τα πεδία που θέλετε να συμπεριλάβετε υπάρχουν όλα σε έναν πίνακα, χρησιμοποιήστε αυτόν τον πίνακα ως προέλευση εγγραφών. Εάν τα πεδία περιέχονται σε περισσότερους από έναν πίνακες, πρέπει να χρησιμοποιήσετε ένα ή περισσότερα ερωτήματα ως προέλευση εγγραφών. Αυτά τα ερωτήματα μπορεί να υπάρχουν ήδη στη βάση δεδομένων σας ή ίσως χρειαστεί να δημιουργήσετε νέα ερωτήματα ειδικά για τις ανάγκες της έκθεσης.
Δημιουργία έκθεσης με χρήση του εργαλείου Έκθεση
Το εργαλείο Έκθεση παρέχει τον πιο γρήγορο τρόπο για να δημιουργήσετε μια έκθεση, επειδή δημιουργεί μια έκθεση αμέσως, χωρίς να σας ζητήσει πληροφορίες. Η έκθεση εμφανίζει όλα τα πεδία από τον υποκείμενο πίνακα ή ερώτημα. Το εργαλείο Έκθεση δεν θα δημιουργήσει ενδεχομένως το τελικό, προσεγμένο προϊόν που θέλετε, αλλά είναι αρκετά χρήσιμο ως μέσο για να δείτε γρήγορα τα υποκείμενα δεδομένα. Στη συνέχεια, μπορείτε να αποθηκεύσετε την έκθεση και να την τροποποιήσετε σε προβολή διάταξης ή σε προβολή σχεδίασης, ώστε να εξυπηρετεί καλύτερα το σκοπό σας.
-
Στο παράθυρο περιήγησης, κάντε κλικ στον πίνακα ή το ερώτημα στα οποία θέλετε να βασίσετε την έκθεση.
-
Στην καρτέλα Δημιουργία, στην ομάδα Εκθέσεις, κάντε κλικ στην επιλογή Αναφορά.
Η Access δημιουργεί την έκθεση και την εμφανίζει στην προβολή διάταξης.
-
Για περισσότερα σχετικά με την προβολή και την εκτύπωση της έκθεσής σας, ανατρέξτε στην ενότητα Προβολή, εκτύπωση ή αποστολή της έκθεσής σας ως μήνυμα ηλεκτρονικού ταχυδρομείου.
Μετά την προβολή της έκθεσης, μπορείτε να την αποθηκεύσετε και, στη συνέχεια, να κλείσετε την έκθεση και τον υποκείμενο πίνακα ή ερώτημα που χρησιμοποιήσατε ως προέλευση εγγραφών. Την επόμενη φορά που θα ανοίξετε την έκθεση, η Access θα εμφανίσει τα πιο πρόσφατα δεδομένα από την προέλευση εγγραφών.
Δημιουργία έκθεσης με τη χρήση της δυνατότητας "Οδηγός εκθέσεων"
Μπορείτε να χρησιμοποιήσετε τον "Οδηγό εκθέσεων" για να είστε πιο επιλεκτικοί σχετικά με ποια πεδία θα εμφανίζονται στην έκθεσή σας. Μπορείτε επίσης να καθορίσετε τον τρόπο ομαδοποίησης και ταξινόμησης των δεδομένων και μπορείτε να χρησιμοποιήσετε πεδία από περισσότερους από έναν πίνακες ή ένα ερωτήματα, εφόσον έχετε καθορίσει εκ των προτέρων τις σχέσεις μεταξύ πινάκων και ερωτημάτων.
-
Στην καρτέλα Δημιουργία, στην ομάδα Εκθέσεις, κάντε κλικ στην επιλογή Οδηγός εκθέσεων.
-
Ακολουθήστε τις οδηγίες στις σελίδες του οδηγού εκθέσεων. Στην τελευταία σελίδα, κάντε κλικ στην επιλογή Τέλος.
Όταν κάνετε προεπισκόπηση της έκθεσης, μπορείτε να δείτε την έκθεση όπως θα εμφανίζεται στην εκτύπωση. Μπορείτε, επίσης, να αυξήσετε τη μεγέθυνση για να μεγεθύνετε τις λεπτομέρειες. Για περισσότερα σχετικά με την προβολή και την εκτύπωση της έκθεσής σας, ανατρέξτε στην ενότητα Προβολή, εκτύπωση ή αποστολή της έκθεσής σας ως μήνυμα ηλεκτρονικού ταχυδρομείου.
Σημείωση: Εάν θέλετε να συμπεριλάβετε πεδία από πολλούς πίνακες και ερωτήματα στην έκθεσή σας, μην κάνετε κλικ στην επιλογή Επόμενο ή Τέλος μετά την επιλογή των πεδίων από τον πρώτο πίνακα ή ερώτημα της πρώτης σελίδας του "Οδηγού εκθέσεων". Αντί για αυτό, επαναλάβετε τα βήματα για την επιλογή ενός πίνακα ή ερωτήματος και, στη συνέχεια, κάντε κλικ σε οποιαδήποτε επιπλέον πεδία θέλετε να συμπεριλάβετε στη φόρμα. Στη συνέχεια, κάντε κλικ στο κουμπί Επόμενο ή Τέλος για να συνεχίσετε.
Δημιουργία ετικετών χρησιμοποιώντας τον "Οδηγό ετικετών"
Χρησιμοποιήστε τον "Οδηγό ετικετών" για να δημιουργήσετε εύκολα ετικέτες για μια μεγάλη ποικιλία τυπικών μεγεθών ετικέτας.
-
Στο παράθυρο περιήγησης, ανοίξτε τον πίνακα ή το ερώτημα που θα είναι η προέλευση εγγραφών για τις ετικέτες σας, κάνοντας διπλό κλικ σε αυτό.
-
Στην καρτέλα Δημιουργία, στην ομάδα Εκθέσεις, κάντε κλικ στην επιλογή Ετικέτες.
-
Ακολουθήστε τις οδηγίες στις σελίδες του "Οδηγού ετικετών". Στην τελευταία σελίδα, κάντε κλικ στην επιλογή Τέλος.
Η Access εμφανίζει τις ετικέτες σε προεπισκόπηση εκτύπωσης, έτσι ώστε να μπορείτε να τις δείτε όπως θα εμφανίζονται κατά την εκτύπωση. Μπορείτε να χρησιμοποιήσετε το ρυθμιστικό στη γραμμή κατάστασης της Access για μεγέθυνση σε λεπτομέρειες. Για περισσότερες πληροφορίες σχετικά με την προβολή και την εκτύπωση της έκθεσής σας, ανατρέξτε στην ενότητα Προβολή, εκτύπωση ή αποστολή της έκθεσής σας ως μήνυμα ηλεκτρονικού ταχυδρομείου.
Σημείωση: Η Προεπισκόπηση εκτύπωσης είναι η μόνη προβολή που μπορείτε να χρησιμοποιήσετε για να δείτε πολλές στήλες. Οι άλλες προβολές εμφανίζουν τα δεδομένα σε μία στήλη.
Δημιουργία έκθεσης με χρήση του εργαλείου Κενή έκθεση
Εάν δεν ενδιαφέρεστε να χρησιμοποιήσετε το εργαλείο Έκθεση ή τον "Οδηγό εκθέσεων", μπορείτε να χρησιμοποιήσετε το εργαλείο Κενή έκθεση για τη δημιουργία μιας έκθεσης από την αρχή. Αυτός μπορεί να είναι ένας γρήγορος τρόπος για να δημιουργήσετε μια έκθεση, ειδικά εάν σκοπεύετε να τοποθετήσετε μόνο λίγα πεδία στην έκθεσή σας. Η παρακάτω διαδικασία εξηγεί πώς μπορείτε να χρησιμοποιήσετε το εργαλείο Κενή έκθεση:
-
Στην καρτέλα Δημιουργία, στην ομάδα Εκθέσεις, κάντε κλικ στην επιλογή Κενή έκθεση.
Εμφανίζεται μια κενή έκθεση σε προβολή διάταξης και εμφανίζεται το παράθυρο "Λίστα πεδίων" στη δεξιά πλευρά του παραθύρου της Access.
-
Στο παράθυρο Λίστα πεδίων, κάντε κλικ στο σύμβολο συν που βρίσκεται δίπλα στον πίνακα ή τους πίνακες που περιέχουν τα πεδία που θέλετε να εμφανίζονται στην έκθεση.
-
Σύρετε ένα-ένα τα πεδία στην έκθεση ή κρατήστε πατημένο το πλήκτρο CTRL και επιλέξτε πολλά πεδία και, στη συνέχεια, σύρετέ τα στην έκθεση όλα μαζί ταυτόχρονα.
-
Χρησιμοποιήστε τα εργαλεία της ομάδας Κεφαλίδα/Υποσέλιδο της καρτέλας Σχεδίαση έκθεσης για να προσθέσετε ένα λογότυπο, έναν τίτλο, αριθμούς σελίδων ή την ημερομηνία και την ώρα στην έκθεση.
Κατανόηση των ενοτήτων της έκθεσης
Στην Access, η σχεδίαση μιας έκθεσης είναι χωρισμένη σε ενότητες. Μπορείτε να προβάλετε την έκθεση σε προβολή σχεδίασης για να δείτε τις ενότητες. Για να δημιουργήσετε χρήσιμες εκθέσεις, πρέπει να κατανοήσετε τον τρόπο λειτουργίας κάθε ενότητας. Για παράδειγμα, η ενότητα στην οποία επιλέγετε να τοποθετήσετε ένα υπολογιζόμενο στοιχείο ελέγχου καθορίζει τον τρόπο με τον οποίο η Access υπολογίζει τα αποτελέσματα. Η ακόλουθη λίστα είναι μια σύνοψη των τύπων ενότητας και των χρήσεών τους:
-
Κεφαλίδα έκθεσης Αυτή η ενότητα εκτυπώνεται μόνο μία φορά, στην αρχή της έκθεσης. Χρησιμοποιήστε την κεφαλίδα έκθεσης για πληροφορίες που κανονικά θα εμφανίζονταν σε ένα εξώφυλλο, όπως είναι ένα λογότυπο, ένας τίτλος ή μια ημερομηνία. Όταν τοποθετείτε ένα στοιχείο ελέγχου υπολογισμού που χρησιμοποιεί τη συνάρτηση συγκεντρωτικών αποτελεσμάτων Sum στην κεφαλίδα της έκθεσης, το σύνολο που υπολογίζεται αφορά ολόκληρη την έκθεση. Η κεφαλίδα έκθεσης εκτυπώνεται πριν από την κεφαλίδα σελίδας.
-
Κεφαλίδα σελίδας Αυτή η ενότητα εκτυπώνεται στο επάνω μέρος κάθε σελίδας. Για παράδειγμα, χρησιμοποιήστε μια κεφαλίδα σελίδας για να επαναλάβετε τον τίτλο της έκθεσης σε κάθε σελίδα.
-
Ομάδα κεφαλίδων Αυτή η ενότητα εκτυπώνεται στην αρχή κάθε νέας ομάδας εγγραφών. Χρησιμοποιήστε την κεφαλίδα ομάδας για να εκτυπώσετε το όνομα της ομάδας. Για παράδειγμα, σε μια αναφορά που είναι ομαδοποιημένη ανά προϊόν, χρησιμοποιήστε την κεφαλίδα ομάδας για να εκτυπώσετε το όνομα του προϊόντος. Όταν τοποθετείτε ένα υπολογιζόμενο στοιχείο ελέγχου που χρησιμοποιεί τη συνάρτηση αθροίσματος Sum στην κεφαλίδα της ομάδας, τότε το άθροισμα αφορά την τρέχουσα ομάδα.
-
Λεπτομέρειες Αυτή η ενότητα εκτυπώνεται μόνο μία φορά για κάθε γραμμή στο αρχείο προέλευσης εγγραφών. Εδώ είναι που τοποθετείτε τα στοιχεία ελέγχου που απαρτίζουν το κύριο σώμα της έκθεσης.
-
Υποσέλιδο ομάδας Αυτή η ενότητα εκτυπώνεται στο τέλος κάθε νέας ομάδας εγγραφών. Χρησιμοποιήστε ένα υποσέλιδο ομάδας για να εκτυπώσετε συνοπτικές πληροφορίες για μια ομάδα.
-
Υποσέλιδο σελίδας Αυτή η ενότητα εκτυπώνεται στο κάτω μέρος κάθε σελίδας. Χρησιμοποιήστε ένα υποσέλιδο σελίδας για να εκτυπώσετε αριθμούς ή πληροφορίες ανά σελίδα.
-
Υποσέλιδο έκθεσης Αυτή η ενότητα εκτυπώνεται μόνο μία φορά, στο τέλος της έκθεσης. Χρησιμοποιήστε το υποσέλιδο έκθεσης για να εκτυπώσετε σύνολα έκθεσης ή άλλες συνοπτικές πληροφορίες για ολόκληρη την αναφορά.
Σημείωση: Στην προβολή σχεδίασης, το υποσέλιδο έκθεσης εμφανίζεται κάτω από το υποσέλιδο σελίδας. Ωστόσο, κατά την εκτύπωση ή προεπισκόπηση της έκθεσης, το υποσέλιδο έκθεσης εμφανίζεται επάνω από το υποσέλιδο σελίδας, ακριβώς μετά το τελευταίο υποσέλιδο ομάδας ή τη γραμμή λεπτομερειών στην τελική σελίδα.
Κατανόηση των στοιχείων ελέγχου
Τα στοιχεία ελέγχου είναι αντικείμενα που εμφανίζουν δεδομένα, εκτελούν ενέργειες και σας επιτρέπουν να προβάλετε και να εργαστείτε με πληροφορίες που βελτιώνουν το περιβάλλον εργασίας χρήστη, όπως οι ετικέτες και οι εικόνες. Η Access υποστηρίζει τρεις τύπους στοιχείων ελέγχου: δεσμευμένο, μη δεσμευμένο και υπολογισμού:
-
Δεσμευμένο στοιχείο ελέγχου Ένα στοιχείο ελέγχου του οποίου η προέλευση δεδομένων είναι ένα πεδίο σε έναν πίνακα ή ερώτημα είναι ένα δεσμευμένο στοιχείο ελέγχου. Μπορείτε να χρησιμοποιήσετε δεσμευμένα στοιχεία ελέγχου για να εμφανίσετε τις τιμές από πεδία στη βάση δεδομένων σας. Οι τιμές μπορεί να είναι κείμενο, ημερομηνίες, αριθμοί, τιμές Ναι/Όχι, εικόνες ή διαγράμματα. Ένα πλαίσιο κειμένου είναι ο πιο κοινός τύπος δεσμευμένου στοιχείου ελέγχου. Για παράδειγμα, ένα πλαίσιο κειμένου σε μια φόρμα που εμφανίζει το επώνυμο μιας υπαλλήλου ενδέχεται να λαμβάνει αυτές τις πληροφορίες από το πεδίο "Επώνυμο" στον πίνακα "Υπάλληλοι".
-
Μη δεσμευμένο στοιχείο ελέγχου Ένα στοιχείο ελέγχου που δεν έχει μια προέλευση δεδομένων (ένα πεδίο ή μια παράσταση) είναι μη δεσμευμένο στοιχείο ελέγχου. Μπορείτε να χρησιμοποιήσετε μη δεσμευμένα στοιχεία ελέγχου για να εμφανίσετε πληροφορίες, γραμμές, ορθογώνια και εικόνες. Για παράδειγμα, μια ετικέτα που εμφανίζει τον τίτλο της έκθεσης είναι ένα μη δεσμευμένο στοιχείο ελέγχου.
-
Στοιχείο ελέγχου υπολογισμού Ένα στοιχείο ελέγχου του οποίου η προέλευση δεδομένων είναι μια παράσταση αντί για ένα πεδίο, είναι ένα στοιχείο ελέγχου υπολογισμού. Μπορείτε να καθορίσετε την τιμή που θέλετε στο στοιχείο ελέγχου, καθορίζοντας μια παράσταση ως προέλευση δεδομένων για το στοιχείο ελέγχου. Μια παράσταση είναι ένας συνδυασμός τελεστών (όπως = και + ), ονομάτων στοιχείων ελέγχου, ονόματα πεδίων, συναρτήσεων που επιστρέφουν μία μόνο τιμή και σταθερών τιμών. Για παράδειγμα, η ακόλουθη παράσταση υπολογίζει την τιμή ενός στοιχείου με έκπτωση 25 τοις εκατό, πολλαπλασιάζοντας την τιμή στο πεδίο "Τιμή μονάδας" με μια σταθερή τιμή (0,75).
= [Τιμή μονάδας] * 0,75
Μια παράσταση μπορεί να χρησιμοποιήσει δεδομένα από ένα πεδίο στον υποκείμενο πίνακα ή ερώτημα της έκθεσης ή από ένα στοιχείο ελέγχου στην έκθεση.
Όταν δημιουργείτε μια έκθεση, είναι πιθανόν πιο αποτελεσματικό να προσθέσετε πρώτα και να τακτοποιήσετε όλα τα δεσμευμένα στοιχεία ελέγχου, ειδικά εάν μπορεί να συνθέτουν το μεγαλύτερο μέρος των στοιχείων ελέγχου της έκθεσης. Στη συνέχεια, μπορείτε να προσθέσετε τα μη δεσμευμένα στοιχεία ελέγχου και τα στοιχεία ελέγχου υπολογισμού που συμπληρώνουν τη σχεδίαση, χρησιμοποιώντας τα εργαλεία της ομάδας Στοιχεία ελέγχου στην καρτέλα Σχεδίαση έκθεσης .
Μπορείτε να συνδέσετε ένα στοιχείο ελέγχου σε ένα πεδίο με ταυτοποίηση του πεδίου από την οποία το στοιχείο ελέγχου λαμβάνει τα δεδομένα. Μπορείτε να δημιουργήσετε ένα στοιχείο ελέγχου που είναι δεσμευμένο με το επιλεγμένο πεδίο, σύροντας το πεδίο από το παράθυρο Λίστα πεδίων στην έκθεση. Το παράθυρο Λίστα πεδίων εμφανίζει τα πεδία από τον υποκείμενο πίνακα ή ερώτημα της έκθεσης. Για να εμφανίσετε το τμήμα παραθύρου Λίστα πεδίων , στην καρτέλα Σχεδίαση έκθεσης , στην ομάδα Εργαλεία, κάντε κλικ στην επιλογή Προσθήκη υπαρχόντων πεδίων.
Εναλλακτικά, μπορείτε να συνδέσετε ένα πεδίο σε ένα στοιχείο ελέγχου, πληκτρολογώντας το όνομα του πεδίου στο ίδιο το στοιχείο ελέγχου ή στο πλαίσιο για την τιμή ControlSource στο φύλλο ιδιοτήτων του στοιχείου ελέγχου. Το φύλλο ιδιοτήτων καθορίζει τα χαρακτηριστικά του στοιχείου ελέγχου, όπως το όνομα, την προέλευση των δεδομένων και τη μορφή του.
Η χρήση του παραθύρου Λίστα πεδίων είναι ο καλύτερος τρόπος για να δημιουργήσετε ένα στοιχείο ελέγχου για δύο λόγους:
-
Ένα δεσμευμένο στοιχείο ελέγχου έχει μια προσαρτημένη ετικέτα και η ετικέτα λαμβάνει το όνομα του πεδίου (ή τη λεζάντα που καθορίζεται για αυτό το πεδίο στον υποκείμενο πίνακα ή ερώτημα) ως λεζάντα της από προεπιλογή, ώστε να μην χρειάζεται να πληκτρολογήσετε εσείς τη λεζάντα.
-
Ένα δεσμευμένο στοιχείο ελέγχου κληρονομεί πολλές από τις ίδιες ρυθμίσεις που έχει το πεδίο στον υποκείμενο πίνακα ή ερώτημα (όπως για τις ιδιότητεςΜορφή, Δεκαδικές θέσεις και Μάσκα εισαγωγής). Επομένως, μπορείτε να είστε βέβαιοι ότι αυτές οι ιδιότητες για το πεδίο παραμένουν ίδιες κάθε φορά που δημιουργείτε ένα στοιχείο ελέγχου που είναι δεσμευμένο σε αυτό το πεδίο.
Εάν έχετε ήδη δημιουργήσει ένα μη δεσμευμένο στοιχείο ελέγχου και θέλετε να το συνδέσετε με ένα πεδίο, ορίστε την ιδιότητα ControlSource του στοιχείου ελέγχου στο όνομα του πεδίου. Για λεπτομέρειες σχετικά με την ιδιότητα ControlSource, κάντε αναζήτηση στη Βοήθεια για τον όρο ControlSource.
Τελειοποίηση της έκθεσης στην προβολή διάταξης
Αφού δημιουργήσετε μια αναφορά, μπορείτε εύκολα να τελειοποιήσετε τη σχεδίαση από την προβολή διάταξης. Χρησιμοποιώντας τα πραγματικά δεδομένα της έκθεσης ως οδηγό, μπορείτε να ρυθμίσετε το πλάτος των στηλών, να αναδιατάξετε τις στήλες και να προσθέσετε επίπεδα ομαδοποίησης και σύνολα. Μπορείτε να τοποθετήσετε νέα πεδία στη σχεδίαση της έκθεσης και να ορίσετε τις ιδιότητες για την έκθεση και τα στοιχεία ελέγχου της.
Για να μεταβείτε στην προβολή διάταξης, κάντε δεξί κλικ στο όνομα της έκθεσης στο παράθυρο περιήγησης και, στη συνέχεια, κάντε κλικ στην επιλογή Προβολή διάταξης.
Η Access εμφανίζει την έκθεση σε προβολή διάταξης.
Μπορείτε να χρησιμοποιήσετε το φύλλο ιδιοτήτων για να τροποποιήσετε τις ιδιότητες της έκθεσης, των στοιχείων ελέγχου και των ενοτήτων της. Για να εμφανίσετε το φύλλο ιδιοτήτων, πιέστε το πλήκτρο F4.
Μπορείτε να χρησιμοποιήσετε το τμήμα παραθύρου Λίστα πεδίων για να προσθέσετε πεδία από τον υποκείμενο πίνακα ή ερώτημα στη σχεδίαση της έκθεσης. Για να εμφανίσετε το τμήμα παραθύρου Λίστα πεδίων, κάντε ένα από τα εξής:
-
Στην καρτέλα Σχεδίαση διάταξης έκθεσης , στην ομάδα Εργαλεία , κάντε κλικ στην επιλογή Προσθήκη υπαρχόντων πεδίων.
-
Πατήστε το συνδυασμό πλήκτρων ALT+F8.
Στη συνέχεια, μπορείτε να προσθέσετε πεδία, σύροντάς τα από το παράθυρο Λίστα πεδίων στην έκθεση.
Τελειοποίηση της έκθεσης στην προβολή σχεδίασης
Επίσης, μπορείτε να βελτιώσετε τη σχεδίαση της έκθεσής σας στην προβολή σχεδίασης. Μπορείτε να προσθέσετε νέα στοιχεία ελέγχου και πεδία στην έκθεση, προσθέτοντάς τα στο πλέγμα σχεδίασης. Το φύλλο ιδιοτήτων παρέχει πρόσβαση σε μεγάλο αριθμό ιδιοτήτων που μπορείτε να ορίσετε για να προσαρμόσετε την έκθεσή σας.
Για να μεταβείτε στην προβολή "Σχεδίαση", κάντε δεξί κλικ στο όνομα της έκθεσης στο παράθυρο περιήγησης και, στη συνέχεια, κάντε κλικ στην επιλογή Προβολή Σχεδίασης.
Η Access εμφανίζει την έκθεση σε προβολή σχεδίασης.
Μπορείτε να χρησιμοποιήσετε το φύλλο ιδιοτήτων για να τροποποιήσετε τις ιδιότητες της ίδιας της έκθεσης, των στοιχείων ελέγχου και των ενοτήτων που περιέχει. Για να εμφανίσετε το φύλλο ιδιοτήτων, πιέστε το πλήκτρο F4.
Μπορείτε να χρησιμοποιήσετε το τμήμα παραθύρου Λίστα πεδίων για να προσθέσετε πεδία από τον υποκείμενο πίνακα ή ερώτημα στη σχεδίαση της έκθεσης. Για να εμφανίσετε το τμήμα παραθύρου Λίστα πεδίων, κάντε ένα από τα εξής:
-
Στην καρτέλα Σχεδίαση έκθεσης, στην ομάδα Εργαλεία, κάντε κλικ στην επιλογή Προσθήκη υπαρχόντων πεδίων.
-
Πατήστε το συνδυασμό πλήκτρων ALT+F8.
Στη συνέχεια, μπορείτε να προσθέσετε πεδία, σύροντάς τα από το παράθυρο Λίστα πεδίων στην έκθεση.
Προσθήκη πεδίων από το παράθυρο "Λίστα πεδίων"
-
Για να προσθέσετε ένα μόνο πεδίο, σύρετε το πεδίο από το παράθυρο Λίστα πεδίων στην ενότητα όπου θέλετε να εμφανίζεται στην έκθεση.
-
Για να προσθέσετε πολλά πεδία ταυτόχρονα, κρατήστε πατημένο το πλήκτρο CTRL και κάντε κλικ στα πεδία που θέλετε. Στη συνέχεια, σύρετε τα επιλεγμένα πεδία στην έκθεση.
Όταν τοποθετείτε τα πεδία σε μια ενότητα έκθεσης, η Access δημιουργεί ένα δεσμευμένο στοιχείο ελέγχου πλαισίου κειμένου για κάθε πεδίο και τοποθετεί αυτόματα ένα στοιχείο ελέγχου ετικέτας δίπλα σε κάθε πεδίο.
Προσθήκη στοιχείων ελέγχου στην έκθεση
Ορισμένα στοιχεία ελέγχου δημιουργούνται αυτόματα, όπως το στοιχείο ελέγχου πλαισίου κειμένου που δημιουργείται όταν προσθέτετε ένα πεδίο από το παράθυρο Λίστα πεδίων στην έκθεσή σας. Πολλά άλλα στοιχεία ελέγχου μπορούν να δημιουργηθούν σε προβολή σχεδίασης χρησιμοποιώντας τα εργαλεία της ομάδας Στοιχεία ελέγχου στην καρτέλα Σχεδίαση έκθεσης .
Προσδιορισμός του ονόματος ενός εργαλείου
-
Τοποθετήστε το δείκτη του ποντικιού επάνω από το εργαλείο.
Η Access εμφανίζει το όνομα του εργαλείου.
Δημιουργία ενός στοιχείου ελέγχου, με τα εργαλεία στην ομάδα "Στοιχεία ελέγχου"
-
Κάντε κλικ στο εργαλείο για τον τύπο του στοιχείου ελέγχου που θέλετε να προσθέσετε. Για παράδειγμα, για να δημιουργήσετε ένα πλαίσιο ελέγχου, κάντε κλικ στο εργαλείο

-
Κάντε κλικ στο πλέγμα σχεδίασης της έκθεσης όπου θέλετε να τοποθετήσετε την επάνω αριστερή γωνία του στοιχείου ελέγχου. Κάντε κλικ μία φορά για να δημιουργήσετε ένα στοιχείο ελέγχου με προεπιλεγμένο μέγεθος ή κάντε κλικ στο εργαλείο και, στη συνέχεια, σύρετε μέσα στο πλέγμα σχεδίασης της έκθεσης για να δημιουργήσετε ένα στοιχείο ελέγχου στο μέγεθος που θέλετε.
-
Εάν δεν μπορείτε να τοποθετήσετε το στοιχείο ελέγχου ακριβώς με την πρώτη προσπάθεια, μπορείτε να το μετακινήσετε, χρησιμοποιώντας την ακόλουθη διαδικασία:
-
Κάντε κλικ στο στοιχείο ελέγχου για να το επιλέξετε.
-
Τοποθετήστε το δείκτη του ποντικιού επάνω από το άκρο του στοιχείου ελέγχου μέχρι να μετατραπεί ο δείκτης σε ένα βέλος με τέσσερις αιχμές

-
Σύρετε το στοιχείο ελέγχου στη θέση που θέλετε.
-
Αυτή η διαδικασία δημιουργεί ένα "μη δεσμευμένο" στοιχείο ελέγχου. Εάν το στοιχείο ελέγχου είναι ο τύπος που μπορεί να εμφανίσει δεδομένα (για παράδειγμα, ένα πλαίσιο κειμένου ή το πλαίσιο ελέγχου), πρέπει να εισαγάγετε ένα όνομα πεδίου ή μια παράσταση στην ιδιότητα ControlSource για το στοιχείο ελέγχου για να μπορέσει να εμφανίσει τα δεδομένα. Για περισσότερες πληροφορίες, ανατρέξτε στην ενότητα Κατανόηση των στοιχείων ελέγχου σε αυτό το θέμα.
Εμφάνιση του φύλλου ιδιοτήτων
Για να εμφανίσετε το φύλλο ιδιοτήτων σε προβολή σχεδίασης, κάντε ένα από τα εξής:
-
Στην καρτέλα Απελάστε σχεδίαση , στην ομάδα Εργαλεία , κάντε κλικ στην επιλογή Φύλλο ιδιοτήτων.
-
Πατήστε το πλήκτρο F4.
Αποθήκευση εργασίας
Αφού αποθηκεύσετε τη σχεδίαση της έκθεσης, μπορείτε να εκτελείτε την έκθεση όσο συχνά χρειάζεται. Η σχεδίαση της έκθεσης παραμένει ίδια, αλλά λαμβάνετε τρέχοντα δεδομένα κάθε φορά που εκτυπώνετε ή προβάλετε την έκθεση. Εάν οι ανάγκες της έκθεσης αλλάξουν, μπορείτε να τροποποιήσετε τη σχεδίαση της έκθεσης ή να δημιουργήσετε μια νέα, παρόμοια έκθεση με βάση την αρχική.
Αποθήκευση της σχεδίασης της έκθεσης
-
Κάντε κλικ στην επιλογή Αρχείο > Αποθήκευση ή πατήστε το συνδυασμό πλήκτρων CTRL + S.
Εναλλακτικά, κάντε κλικ στην επιλογή Αποθήκευση στη Γραμμή εργαλείων γρήγορης πρόσβασης.
-
Εάν η έκθεση δεν έχει τίτλο, πληκτρολογήστε ένα όνομα στο πλαίσιο Όνομα έκθεσης και, στη συνέχεια, κάντε κλικ στην επιλογή OK.
Αποθήκευση της σχεδίασης έκθεσης με νέο όνομα
-
Κάντε κλικ στην επιλογή Αρχείο > Αποθήκευση ως > Αποθήκευση αντικειμένου ως.
-
Στο παράθυρο διαλόγου Αποθήκευση ως, πληκτρολογήστε ένα όνομα στο πλαίσιο Αποθήκευση έκθεσης σε για τη νέα έκθεση και, στη συνέχεια, κάντε κλικ στην επιλογή OK.
Προβολή, εκτύπωση ή αποστολή της έκθεσης ως μήνυμα ηλεκτρονικού ταχυδρομείου
Αφού αποθηκεύσετε τη σχεδίαση της έκθεσης, μπορείτε να την χρησιμοποιήσετε ξανά και ξανά. Η σχεδίαση της έκθεσης παραμένει ίδια, αλλά λαμβάνετε τρέχοντα δεδομένα κάθε φορά που προβάλετε ή εκτυπώνετε την έκθεση. Εάν οι ανάγκες της έκθεσης αλλάξουν, μπορείτε να τροποποιήσετε τη σχεδίαση της έκθεσης ή να δημιουργήσετε μια νέα, παρόμοια έκθεση με βάση την αρχική.
Προβολή της αναφοράς σας
Υπάρχουν πολλοί τρόποι για να προβάλετε την έκθεσή σας. Η μέθοδος που επιλέγετε εξαρτάται από το τι θέλετε να κάνετε με την έκθεση και τα δεδομένα:
-
Εάν θέλετε να κάνετε προσωρινές αλλαγές στα δεδομένα που εμφανίζονται στην έκθεση προτού τα εκτυπώσετε ή, εάν θέλετε να αντιγράψετε τα δεδομένα από την έκθεση στο Πρόχειρο, χρησιμοποιήστε την προβολή έκθεσης.
-
Εάν θέλετε να έχετε τη δυνατότητα να αλλάξετε τη σχεδίαση της έκθεσης ενώ βλέπετε τα δεδομένα, χρησιμοποιήστε την προβολή διάταξης.
-
Εάν θέλετε απλώς να δείτε πώς θα φαίνεται η έκθεση όταν εκτυπωθεί, χρησιμοποιήστε την "Προεπισκόπηση εκτύπωσης".
Σημείωση: Εάν η έκθεση έχει μορφοποιηθεί με πολλές στήλες, μπορείτε να δείτε μόνο τη διάταξη στηλών σε προεπισκόπηση εκτύπωσης. Η προβολή διάταξης και η προβολή έκθεσης εμφανίζουν την έκθεση ως μία μόνο στήλη.
Προβολή της έκθεσης στην προβολή έκθεσης
Η προβολή έκθεσης είναι η προεπιλεγμένη προβολή που χρησιμοποιείται όταν κάνετε διπλό κλικ σε μια έκθεση στο παράθυρο περιήγησης. Εάν η έκθεση δεν είναι ανοιχτή, κάντε διπλό κλικ στην έκθεση στο παράθυρο περιήγησης για να την προβάλλετε στην προβολή έκθεσης.
Εάν η έκθεση είναι ήδη ανοιχτή, κάντε διπλό κλικ στο όνομα της έκθεσης στο παράθυρο περιήγησης και, στη συνέχεια, κάντε κλικ στην επιλογή Προβολή έκθεσης.
Εργασία με δεδομένα σε προβολή έκθεσης
Στην προβολή έκθεσης, μπορείτε να επιλέξετε κείμενο και να το αντιγράψετε στο Πρόχειρο. Για να επιλέξετε ολόκληρες γραμμές, κάντε κλικ και σύρετε στο περιθώριο δίπλα στις γραμμές που θέλετε να επιλέξετε. Στη συνέχεια, μπορείτε να αντιγράψετε αυτές τις γραμμές στο Πρόχειρο, κάνοντας ένα από τα εξής:
-
Στην Κεντρική καρτέλα, στην ομάδα Πρόχειρο, επιλέξτε Αντιγραφή.
-
Κάντε δεξί κλικ στις επιλεγμένες γραμμές και, στη συνέχεια, κάντε κλικ στην εντολή Αντιγραφή.
-
Χρήση της συντόμευσης πληκτρολογίου - Πατήστε το συνδυασμό πλήκτρων CTRL+C.
Εμφάνιση μόνο των γραμμών που θέλετε με τη χρήση φίλτρων
Μπορείτε να εφαρμόσετε φίλτρα απευθείας στην έκθεσή σας χωρίς να κλείσετε την προβολή έκθεσης. Για παράδειγμα, εάν έχετε μια στήλη "Χώρα/Περιοχή" και θέλετε να δείτε μόνο εκείνες τις γραμμές, όπου η χώρα/περιοχή είναι "Καναδάς", κάντε τα εξής:
-
Βρείτε τη λέξη "Καναδάς" στην έκθεση και κάντε δεξί κλικ σε αυτήν.
-
Κάντε κλικ στο κουμπί Ισούται με "Καναδάς".
Η Access δημιουργεί και εφαρμόζει το φίλτρο.
Ενεργοποίηση και απενεργοποίηση φίλτρου
Μπορείτε να κάνετε εναλλαγή μεταξύ μιας φιλτραρισμένης και μιας μη φιλτραρισμένης προβολής, κάνοντας κλικ στην επιλογή Εναλλαγή φίλτρου στην ομάδα Ταξινόμηση και φιλτράρισμα στην Κεντρική καρτέλα. Αυτό δεν καταργεί το φίλτρο — απλά, το ενεργοποιεί και το απενεργοποιεί.
Κατάργηση φίλτρου
-
Κάντε δεξί κλικ στο πεδίο από το οποίο θέλετε να καταργήσετε το φίλτρο.
-
Κάντε κλικ στο κουμπί Απαλοιφή φίλτρου από το όνομα_πεδίου. (Το πραγματικό πεδίο παρατίθεται στο όνομα_πεδίου.)
Όταν ένα φίλτρο έχει καταργηθεί, δεν μπορείτε να το ενεργοποιήσετε ξανά χρησιμοποιώντας την εντολή Εναλλαγή φίλτρου. Πρώτα, θα πρέπει να δημιουργήσετε ξανά το φίλτρο.
Σημείωση: Εάν εφαρμόσετε ένα φίλτρο σε μια έκθεση και, στη συνέχεια, αποθηκεύσετε και κλείσετε την έκθεση, το φίλτρο θα αποθηκευτεί. Ωστόσο, την επόμενη φορά που θα ανοίξετε την έκθεση, η Access δεν θα εφαρμόσει το φίλτρο. Για να εφαρμόσετε το φίλτρο ξανά, στην Κεντρική καρτέλα, στην ομάδα Ταξινόμηση και φιλτράρισμα, κάντε κλικ στην επιλογή Εναλλαγή φίλτρου.
Προεπισκόπηση της έκθεσης με τη χρήση της δυνατότητας "Προεπισκόπηση εκτύπωσης"
Κάντε δεξί κλικ στην αναφορά στο παράθυρο περιήγησης και, στη συνέχεια, κάντε κλικ στην επιλογή Προεπισκόπηση εκτύπωσης από το μενού συντόμευσης.
Μπορείτε να χρησιμοποιήσετε τα κουμπιά περιήγησης για να προβάλετε τις σελίδες μιας έκθεσης διαδοχικά ή για να μεταβείτε σε οποιαδήποτε σελίδα της έκθεσης.
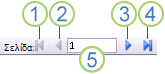
1. Κάντε κλικ για να εμφανίσετε την πρώτη σελίδα.
2. Κάντε κλικ για να εμφανίσετε την προηγούμενη σελίδα.
3. Κάντε κλικ για να εμφανίσετε την επόμενη σελίδα.
4. Κάντε κλικ για να εμφανίσετε την τελευταία σελίδα.
5. Πληκτρολογήστε έναν αριθμό σελίδας σε αυτό το πλαίσιο και, στη συνέχεια, πατήστε το πλήκτρο ENTER για να μεταβείτε σε μια συγκεκριμένη σελίδα.
Στην "Προεπισκόπηση εκτύπωσης", μπορείτε να κάνετε μεγέθυνση για να δείτε λεπτομέρειες ή σμίκρυνση για να δείτε εάν τα δεδομένα έχουν τοποθετηθεί σωστά στη σελίδα. Με τον δείκτη τοποθετημένο επάνω στην έκθεση, κάντε κλικ μία φορά. Για να αναιρέσετε το αποτέλεσμα του ζουμ, κάντε ξανά κλικ. Μπορείτε επίσης να χρησιμοποιήσετε το στοιχείο ελέγχου ζουμ στη γραμμή κατάστασης της Access για περαιτέρω μεγέθυνση ή σμίκρυνση.
Για να κλείσετε την προεπισκόπηση εκτύπωσης, κάντε ένα από τα εξής:
-
Στην καρτέλα Προεπισκόπηση εκτύπωσης, κάντε κλικ στην επιλογή Κλείσιμο της προεπισκόπησης εκτύπωσης.
-
Κάντε δεξί κλικ στην έκθεση στο παράθυρο περιήγησης και, στη συνέχεια, κάντε κλικ στην επιλογή Προβολή διάταξης ή Προβολή σχεδίασης στο μενού συντόμευσης.
Συμβουλή: Μετά την προεπισκόπηση της έκθεσής σας, μπορείτε να εξαγάγετε τα αποτελέσματα στο Microsoft Word, το Microsoft Excel ή διάφορα άλλα προγράμματα του Office. Στην καρτέλα Εξωτερικά δεδομένα, στην ομάδα Εξαγωγή, κάντε κλικ στο κουμπί για τη μορφή που θέλετε και ακολουθήστε τις οδηγίες.
Εκτύπωση της έκθεσής σας
Μπορείτε να εκτυπώσετε μια έκθεση ενόσω είναι ανοιχτή σε οποιαδήποτε προβολή ή ακόμη και αν είναι κλειστή. Πριν από την εκτύπωση, φροντίστε να ελέγξετε προσεκτικά τις ρυθμίσεις σελίδας, όπως τα περιθώρια ή τον προσανατολισμό σελίδας. Η Access αποθηκεύει τις ρυθμίσεις σελίδας με την έκθεση, επομένως πρέπει να τις ορίσετε μόνο μία φορά. Μπορείτε να τις ορίσετε ξανά αργότερα, εάν απαιτούνται αλλαγές για την εκτύπωση.
Αλλαγή της διάταξης σελίδας
-
Ανοίξτε την αναφορά σε Προεπισκόπηση εκτύπωσης. Μπορείτε να αλλάξετε τις ρυθμίσεις σελίδας σε οποιαδήποτε προβολή, αλλά η προεπισκόπηση εκτύπωσης είναι καλύτερη, επειδή μπορείτε να δείτε αμέσως τα αποτελέσματα των αλλαγών.
-
Στην καρτέλα Προεπισκόπηση εκτύπωσης , στις ομάδες Διάταξη σελίδας και Μέγεθος σελίδας , κάντε κλικ στην επιλογή Κατακόρυφος




-
Αφού κάνετε μια αλλαγή, χρησιμοποιήστε τα κουμπιά περιήγησης για να προβάλετε πολλές σελίδες και να βεβαιωθείτε ότι δεν έχετε δημιουργήσει προβλήματα μορφοποίησης στις επόμενες σελίδες.
Αποστολή της έκθεσης στον εκτυπωτή
-
Ανοίξτε την έκθεση σε οποιαδήποτε προβολή ή επιλέξτε την έκθεση στο παράθυρο περιήγησης.
-
Κάντε κλικ στις επιλογές Αρχείο > Εκτύπωση > Εκτύπωση.
Η Access εμφανίζει το παράθυρο διαλόγου Εκτύπωση.
-
Εισαγάγετε τις επιλογές για τις λειτουργίες, όπως εκτυπωτής, περιοχή εκτύπωσης και αριθμός αντιτύπων.
-
Κάντε κλικ στο κουμπί OK.
Αποστολή της έκθεσης ως μήνυμα ηλεκτρονικού ταχυδρομείου
Μπορείτε να στείλετε την έκθεσή σας στους παραλήπτες ως μήνυμα ηλεκτρονικού ταχυδρομείου, αντί να την εκτυπώσετε σε χαρτί:
-
Στο παράθυρο περιήγησης, κάντε κλικ στην έκθεση για να την επιλέξετε. Στην καρτέλαΕξωτερικά δεδομένα, στην ομάδα Εξαγωγή, κάντε κλικ στην επιλογή Ηλεκτρονικό ταχυδρομείο.
-
Στο παράθυρο διαλόγου Αποστολή αντικειμένου ως, στη λίστα Επιλογή μορφής εξόδου, επιλέξτε τη μορφή αρχείου που θέλετε να χρησιμοποιήσετε.
-
Ολοκληρώστε τα υπόλοιπα παράθυρα διαλόγου.
-
Στην εφαρμογή ηλεκτρονικού ταχυδρομείου, πληκτρολογήστε τις πληροφορίες του μηνύματος και στείλτε το μήνυμα.










