Το Project σάς επιτρέπει να δημιουργείτε και να προσαρμόζετε εντυπωσιακές αναφορές με γραφικά για οποιαδήποτε δεδομένα έργων θέλετε, χωρίς να απαιτείται η χρήση άλλου λογισμικού. Παράλληλα, καθώς εργάζεστε ακόμη στο έργο, οι εκθέσεις αλλάζουν για να αντικατοπτρίζουν τις πιο πρόσφατες πληροφορίες — δεν χρειάζονται μη αυτόματες ενημερώσεις! Δείτε μια λίστα όλων των αναφορών και πώς μπορείτε να τις χρησιμοποιήσετε.
-
Κάντε κλικ στην καρτέλα Αναφορά.
-
Στην ομάδα Προβολή αναφορών, κάντε κλικ στον τύπο αναφοράς που θέλετε και επιλέξτε μια συγκεκριμένη αναφορά.
Για παράδειγμα, για να ανοίξετε την αναφορά "Επισκόπηση έργου", κάντε κλικ στις επιλογές Αναφορά > Πίνακας εργαλείων > Επισκόπηση έργου.
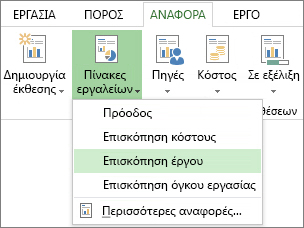
Η αναφορά "Επισκόπηση έργου" συνδυάζει γραφικά και πίνακες, για να εμφανίσει το σημείο στο οποίο βρίσκεται κάθε στάδιο του έργου, τα επερχόμενα ορόσημα και τις εκπρόθεσμες εργασίες.
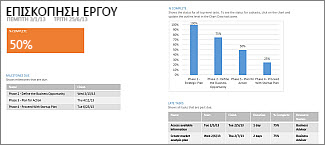
Το Project παρέχει δεκάδες αναφορές που μπορείτε να χρησιμοποιήσετε αμέσως, ωστόσο αυτό δεν περιορίζει τις επιλογές που έχετε. Μπορείτε να προσαρμόσετε το περιεχόμενο και την εμφάνιση των αναφορών ή να δημιουργήσετε μια ολοκαίνουρια αναφορά από την αρχή.
Εργασία με την αναφορά σας
Αλλαγή των δεδομένων σε αναφορά
Μπορείτε να επιλέξετε τα δεδομένα που θέλετε να εμφανίζονται από το Project σε οποιοδήποτε τμήμα μιας αναφοράς.
-
Κάντε κλικ στον πίνακα ή το γράφημα που θέλετε να αλλάξετε.
-
Χρησιμοποιήστε το παράθυρο Λίστα πεδίων στη δεξιά πλευρά της οθόνης, για να επιλέξετε τα πεδία που θα εμφανίζονται και να εφαρμόσετε φίλτρα σε πληροφορίες.
Συμβουλή: Όταν κάνετε κλικ σε ένα γράφημα, αναδύονται τρία κουμπιά ακριβώς στα δεξιά του. Χρησιμοποιήστε τα κουμπιά Στοιχεία γραφήματος 

Παράδειγμα
Στην αναφορά "Επισκόπηση έργου", μπορείτε να αλλάξετε το γράφημα "% ολοκλήρωσης", ώστε να εμφανίζει κρίσιμες δευτερεύουσες εργασίες αντί για εργασίες σύνοψης ανώτατου επιπέδου:
-
Κάντε κλικ σε οποιοδήποτε σημείο στο γράφημα % ολοκλήρωσης.
-
Στο παράθυρο Λίστα πεδίων, μεταβείτε στο πλαίσιο Φίλτρο και επιλέξτε το στοιχείο Κρίσιμη.
-
Στο πλαίσιο Επίπεδο διάρθρωσης, επιλέξτε το στοιχείο Επίπεδο 2. Στο συγκεκριμένο παράδειγμα, αυτό είναι το πρώτο επίπεδο της διάρθρωσης που διαθέτει δευτερεύουσες εργασίες αντί για εργασίες σύνοψης.
Το γράφημα αλλάζει καθώς πραγματοποιείτε τις επιλογές σας.

Αλλαγή της εμφάνισης μιας αναφοράς
Το Project περιλαμβάνει δυνατότητες για τον έλεγχο της εμφάνισης των αναφορών, ώστε να δημιουργείτε από σοβαρές, ασπρόμαυρες αναφορές έως εντυπωσιακές, πολύχρωμες αναφορές με εφέ.
Συμβουλή: Επίσης, μπορείτε να εμφανίζετε αναφορές σε διαιρεμένη προβολή για να βλέπετε τις αλλαγές που πραγματοποιούνται σε πραγματικό χρόνο, καθώς εργάζεστε στα δεδομένα του έργου. Για να μάθετε περισσότερα, ανατρέξτε στο άρθρο Διαίρεση προβολής.
Κάντε κλικ σε οποιοδήποτε σημείο της αναφοράς και επιλέξτε το στοιχείο Εργαλεία αναφοράς/Σχεδίαση, για να δείτε τις επιλογές σχετικά με την αλλαγή της εμφάνισης ολόκληρης της αναφοράς. Από αυτήν την καρτέλα, μπορείτε να αλλάζετε τη γραμματοσειρά, το χρώμα ή το θέμα ολόκληρης της αναφοράς. Ακόμη, μπορείτε να προσθέτετε εδώ νέες εικόνες (και φωτογραφίες), σχήματα, γραφήματα ή πίνακες.
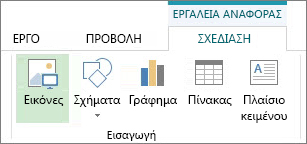
Όταν κάνετε κλικ σε μεμονωμένα στοιχεία (γραφήματα, πίνακες κ.λπ.) μιας αναφοράς, στο επάνω μέρος της οθόνης εμφανίζονται νέες καρτέλες, με επιλογές μορφοποίησης για το συγκεκριμένο τμήμα.

-
Καρτέλα Εργαλεία σχεδίασης/Μορφοποίηση. Μορφοποιήστε σχήματα και πλαίσια κειμένου.
-
Καρτέλα Εργαλεία εικόνας/Μορφοποίηση. Προσθέστε εφέ σε εικόνες.
-
Καρτέλες Εργαλεία πίνακα/Σχεδίαση και Εργαλεία πίνακα/Διάταξη. Ρυθμίστε τις παραμέτρους και τροποποιήστε πίνακες, όπως θα κάνατε σε άλλα προγράμματα του Office.
-
Καρτέλες Εργαλεία γραφήματος/Σχεδίαση και Εργαλεία γραφήματος/Μορφοποίηση. Διαμορφώστε και τροποποιήστε γραφήματα.
Συμβουλή: Όταν κάνετε κλικ σε ένα γράφημα, αναδύονται τρία κουμπιά ακριβώς στα δεξιά του. Κάντε κλικ στο κουμπί Στυλ γραφήματος 
Παράδειγμα
Ας υποθέσουμε ότι θέλετε να ανανεώσετε την εμφάνιση του γραφήματος % ολοκλήρωσης στην αναφορά "Επισκόπηση έργου".
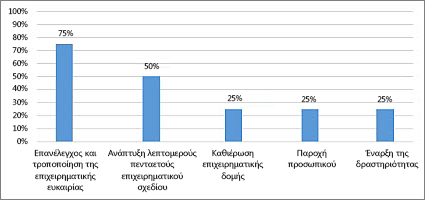
-
Κάντε κλικ σε οποιοδήποτε σημείο του γραφήματος % ολοκλήρωσης και, στη συνέχεια, κάντε κλικ στην επιλογή Εργαλεία γραφήματος/Σχεδίαση.
-
Στην ομάδα Στυλ γραφήματος, επιλέξτε ένα νέο στυλ. Αυτό το στυλ καταργεί τις γραμμές και προσθέτει σκιές στις στήλες.
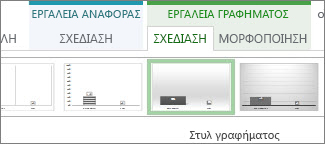
-
Δώστε περισσότερο βάθος στο γράφημά σας. Κάντε κλικ στις επιλογές Εργαλεία γραφήματος/Σχεδίαση > Αλλαγή τύπου γραφήματος.

-
Κάντε κλικ στις επιλογές Στήλη > Σωρευμένη στήλη 3-Δ.
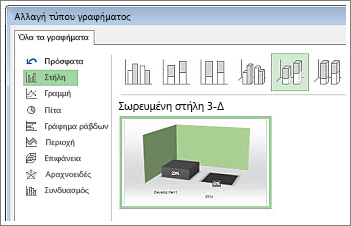
-
Προσθέστε μια εικόνα φόντου. Κάντε κλικ στις επιλογές Εργαλεία γραφήματος/Μορφοποίηση > Γέμισμα σχήματος και επιλέξτε ένα νέο χρώμα.
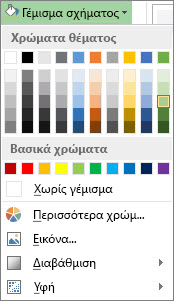
-
Αλλάξτε τα χρώματα των ράβδων. Κάντε κλικ στις ράβδους για να τις επιλέξετε, κάντε κλικ στις επιλογές Εργαλεία γραφήματος/Μορφοποίηση > Γέμισμα σχήματος και επιλέξτε ένα νέο χρώμα.
-
Αφαιρέστε τους αριθμούς από τις ράβδους. Κάντε κλικ στους αριθμούς για να τους επιλέξετε και, στη συνέχεια, σύρετε τους αριθμούς προς τα επάνω.
Με μερικά μόνο κλικ μπορείτε να δείτε πραγματικά μεγάλη διαφορά στο τελικό αποτέλεσμα. Και αυτές είναι μερικές μόνο από τις διαθέσιμες επιλογές μορφοποίησης.
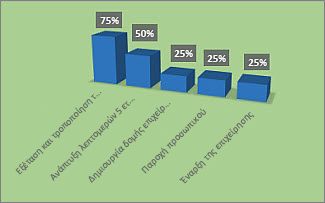
Δημιουργία αναφοράς
-
Κάντε κλικ στα στοιχεία Αναφορά > Νέα αναφορά.
-
Ενεργοποιήστε μία από τις τέσσερις επιλογές και κάντε κλικ στο στοιχείο Επιλογή.
-
Δώστε ένα όνομα στην αναφορά και ξεκινήστε να προσθέτετε πληροφορίες.
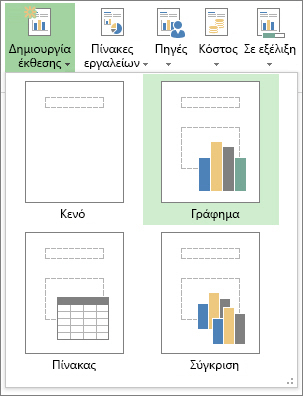
Κενό Δημιουργεί έναν κενό καμβά. Χρησιμοποιήστε την καρτέλα Εργαλεία αναφοράς/Σχεδίαση, για να προσθέσετε γραφήματα, πίνακες, κείμενο και εικόνες.
Γράφημα Το Project δημιουργεί από προεπιλογή ένα συγκριτικό γράφημα των στοιχείων "Πραγματικός όγκος εργασίας", "Υπόλοιπη εργασία" και "Εργασία". Χρησιμοποιήστε το παράθυρο Λίστα πεδίων για να επιλέξετε διαφορετικά πεδία προς σύγκριση και χρησιμοποιήστε τα στοιχεία ελέγχου για να αλλάξετε το χρώμα και τη μορφή του γραφήματος.
Πίνακας Χρησιμοποιήστε το παράθυρο Λίστα πεδίων για να επιλέξετε τα πεδία που θα εμφανίζονται στον πίνακα (τα πεδία "Όνομα", "Έναρξη", "Λήξη" και "% ολοκλήρωσης" εμφανίζονται από προεπιλογή). Από το πλαίσιο "Επίπεδο διάρθρωσης", μπορείτε να επιλέξετε πόσα επίπεδα στη διάρθρωση του έργου πρέπει να εμφανίζονται στον πίνακα. Στις καρτέλες Εργαλεία πίνακα/Σχεδίαση και Εργαλεία πίνακα/Διάταξη, μπορείτε να αλλάξετε την εμφάνιση του πίνακα.
Σύγκριση Εμφανίζει δύο γραφήματα σε παράθεση. Αρχικά τα γραφήματα περιλαμβάνουν τα ίδια δεδομένα. Κάντε κλικ στο ένα γράφημα και επιλέξτε τα δεδομένα που θέλετε από το παράθυρο Λίστα πεδίων για να ξεκινήσετε να τα διαφοροποιείτε.
Τα γραφήματα που δημιουργείτε από την αρχή είναι πλήρως προσαρμόσιμα. Μπορείτε να προσθέτετε και να διαγράφετε στοιχεία, καθώς και να αλλάζετε τα δεδομένα ανάλογα με τις ανάγκες σας.
Κοινή χρήση αναφοράς
-
Κάντε κλικ σε οποιοδήποτε σημείο της αναφοράς.
-
Κάντε κλικ στις επιλογές Εργαλεία αναφοράς/Σχεδίαση > Αντιγραφή αναφοράς.
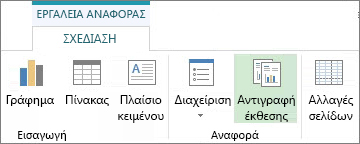
-
Επικολλήστε την αναφορά σε οποιοδήποτε πρόγραμμα εμφανίζει γραφικά.
Συμβουλή: Ίσως χρειαστεί να αλλάξετε το μέγεθος και να στοιχίσετε την αναφορά, όταν την επικολλήσετε στη νέα της θέση.
Μπορείτε επίσης να εκτυπώσετε την αναφορά και να τη διανείμετε με τον παραδοσιακό τρόπο.
Διάθεση νέας αναφοράς σε μελλοντικά έργα
Χρησιμοποιήστε την Οργάνωση για να αντιγράψετε μια νέα αναφορά στο καθολικό πρότυπο για χρήση σε μελλοντικά έργα.
Περισσότεροι τρόποι αναφοράς των πληροφοριών έργου
-
Δείτε μια λίστα όλων των αναφορών και πώς μπορείτε να τις χρησιμοποιήσετε.
-
Συγκρίνετε τον πραγματικό όγκο εργασίας έναντι των εκτιμήσεών σας με τις αναφορές προόδου.
-
Δημιουργήστε μια λωρίδα χρόνου των βασικών εργασιών και οροσήμων.
-
Ορίστε την ημερομηνία κατάστασης για την αναφορά του έργου.
Το Project για το web παρέχει δύο κύριες επιλογές για τη σύνταξη αναφορών: Excel και Power BI Desktop. Η αναφορά του Excel παρέχεται με το Microsoft 365, ενώ το Power BI Desktop διαθέτει ξεχωριστή άδεια χρήσης.
Excel
Κατά τη διαχείριση ενός έργου στο Project για το Web, εξαγάγετε το έργο σας στο Excel και μπορείτε να κάνετε τα εξής:
-
Δημιουργήσετε αναφορές και οπτικά εφέ
-
Στείλετε ένα αρχείο που περιέχει λεπτομέρειες έργου σε εξωτερικούς ενδιαφερόμενους
-
Αρχειοθετήσετε αντίγραφα των δεδομένων του έργου σας για έλεγχο και συμμόρφωση
-
Εκτυπώσετε αντίγραφα του έργου σας
Δείτε πώς μπορείτε να εξαγάγετε το έργο σας:
-
Μεταβείτε στο project.microsoft.com και ανοίξτε το έργο που θέλετε να εξαγάγετε στο Excel.
-
Στην επάνω δεξιά γωνία, επιλέξτε τις τρεις τελείες (...) και, στη συνέχεια, Εξαγωγή στο Excel.
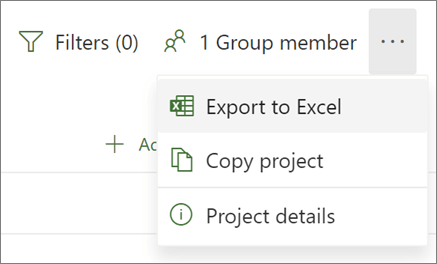
-
Όταν δείτε το μήνυμα "Όλα εντάξει! Έχουμε εξαγάγει το [όνομα του έργου σας]." στο κάτω μέρος της οθόνης, μπορείτε να αναζητήσετε το νέο αρχείο του Excel όπου αποθηκεύετε τα στοιχεία λήψης.
Όταν ανοίξετε το αρχείο Excel που περιέχει το έργο σας, θα δείτε ένα φύλλο εργασίας που ονομάζεται "Εργασίες έργου", η οποία περιέχει μια σύνοψη των πληροφοριών για ολόκληρο το έργο στο επάνω μέρος, όπως το όνομα, τον διαχειριστή έργου και τις ημερομηνίες έναρξης και λήξης, τη διάρκεια και το ποσοστό ολοκλήρωσης για ολόκληρο το έργο. Θα δείτε επίσης την ημερομηνία εξαγωγής του. Κάτω από αυτό, θα δείτε έναν πίνακα με όλες τις πληροφορίες για το έργο σας.
Περισσότερες πληροφορίες σχετικά με τις επιλογές αναφοράς του Excel
Power BI Desktop
Για να ξεκινήσετε, συνδεθείτε στο Project για δεδομένα web μέσω του Power BI Desktop, στη συνέχεια, ανοίξτε το πρότυπο του Project Power BI και εξερευνήστε τις αναφορές που περιλαμβάνει.
Σημαντικό: Θα χρειαστείτε μια συνδρομή στο Power BI (και μια συνδρομή στο Project σε πολλές περιπτώσεις) για να χρησιμοποιήσετε αυτό το εργαλείο αναφοράς. Ανατρέξτε στην επόμενη ενότητα για λεπτομέρειες.
Παραχώρηση αδειών χρήσης
Για να χρησιμοποιήσετε αναφορές του Power BI στο Project για δεδομένα Web, πρέπει να είστε χρήστης με άδεια χρήσης του Power BI Desktop ή του Power BI Pro. Ανατρέξτε στην τιμολόγηση του Power BI για περισσότερες πληροφορίες.
Για να δημιουργήσετε ή να προσαρμόσετε αναφορές του Power BI στο Project για δεδομένα Web, θα χρειαστείτε επίσης το Project Πρόγραμμα 3 (πρώην Project Online Professional) ή το Project Πρόγραμμα 5 (πρώην Project Online Premium).










