Μπορείτε ουσιαστικά να προσθέσετε ετικέτες σε ένα υποσύνολο διαφανειών σε ένα αρχείο παρουσίασης με σκοπό την εμφάνιση αυτού του υποσυνόλου σε ένα συγκεκριμένο ακροατήριο. Μπορεί να το θεωρήσετε ως λίστα αναπαραγωγής. PowerPoint το αποκαλεί προσαρμοσμένη προβολή.
Όταν δημιουργείτε μια προσαρμοσμένη προβολή στο PowerPoint, μπορείτε να προσαρμόσετε μια παρουσίαση για διαφορετικά ακροατήρια. Χρησιμοποιήστε μια προσαρμοσμένη προβολή για να παρουσιάσετε μόνο συγκεκριμένες διαφάνειες από την παρουσίασή σας ή για να δημιουργήσετε μια υπερ-σύνδεση σε μια ομάδα διαφανειών στην παρουσίασή σας.
Υπάρχουν δύο είδη προσαρμοσμένων εκπομπών: οι βασικές και οι υπερ-συνδέσεις. Μια βασική προσαρμοσμένη προβολή είναι μια ξεχωριστή παρουσίαση ή μια παρουσίαση που περιλαμβάνει ορισμένες από τις διαφάνειες του αρχικού. Μια προσαρμοσμένη προβολή με υπερ-σύνδεση είναι ένας γρήγορος τρόπος για να περιηγηθείτε σε μία ή περισσότερες ξεχωριστές παρουσιάσεις.
Βασικές προσαρμοσμένες προβολές
Χρησιμοποιήστε μια βασική προσαρμοσμένη προβολή για να παρουσιάσετε ένα υποσύνολο των διαφανειών σε ένα αρχείο παρουσίασης. Για παράδειγμα, εάν η παρουσίασή σας περιέχει συνολικά πέντε διαφάνειες, μια προσαρμοσμένη προβολή με το όνομα "Τοποθεσία 1" θα μπορούσε να περιέχει μόνο τις διαφάνειες 1, 3 και 5. Μια δεύτερη προσαρμοσμένη προβολή με το όνομα "Τοποθεσία 2" θα μπορούσε να περιλαμβάνει τις διαφάνειες 1, 2, 4 και 5. Όταν δημιουργείτε μια προσαρμοσμένη προβολή από μια παρουσίαση, μπορείτε πάντα να εκτελέσετε ολόκληρη την παρουσίαση με την αρχική διαδοχική σειρά της.
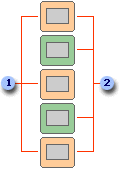
1 Διαφάνειες για την Τοποθεσία 1
2 Διαφάνειες για την τοποθεσία 2
Προσαρμοσμένες προβολές με υπερ-σύνδεση
Χρησιμοποιήστε μια προσαρμοσμένη προβολή με υπερ-σύνδεση για να οργανώσετε το περιεχόμενο σε μια παρουσίαση. Για παράδειγμα, εάν δημιουργήσετε μια κύρια προσαρμοσμένη προβολή σχετικά με τη νέα συνολική εταιρεία της εταιρείας σας, μπορείτε, στη συνέχεια, να δημιουργήσετε μια προσαρμοσμένη προβολή για κάθε τμήμα εντός του οργανισμού και να συνδεθείτε σε αυτές τις εκπομπές από την κύρια παρουσίαση.
Μπορείτε επίσης να χρησιμοποιήσετε μια προσαρμοσμένη προβολή με υπερ-σύνδεση για να δημιουργήσετε μια διαφάνεια πίνακα περιεχομένων. Μια διαφάνεια πίνακα περιεχομένων σάς επιτρέπει να περιηγηθείτε σε διαφορετικές ενότητες της παρουσίασής σας, ώστε να μπορείτε να επιλέξετε ποιες ενότητες θα εμφανίζονται στο ακροατήριό σας μια συγκεκριμένη στιγμή.
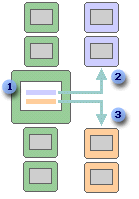
1 Διαφάνεια με υπερ-συνδέσεις
2 Προσαρμοσμένη προβολή για το Τμήμα Α
3 Προσαρμοσμένη προβολή για το Τμήμα B
Δημιουργία προσαρμοσμένης προβολής και παρουσίαση
Δημιουργία βασικής προσαρμοσμένης προβολής
-
Μεταβείτε στην Προβολή παρουσίασης > Προσαρμοσμένη προβολή παρουσίασης και, στη συνέχεια, επιλέξτε Προσαρμοσμένες προβολές.
-
Στο παράθυρο διαλόγου Προσαρμοσμένες προβολές , επιλέξτε Δημιουργία.
Συμβουλή: Για να κάνετε προεπισκόπηση μιας προσαρμοσμένης προβολής, κάντε κλικ στο όνομα της προβολής στο παράθυρο διαλόγου Προσαρμοσμένες προβολές και, στη συνέχεια, κάντε κλικ στην επιλογή Εμφάνιση.
-
Στην περιοχή Διαφάνειες σε παρουσίαση, επιλέξτε τις διαφάνειες που θέλετε να συμπεριλάβετε στην προσαρμοσμένη προβολή και, στη συνέχεια, επιλέξτε Προσθήκη.
-
Για να αλλάξετε τη σειρά εμφάνισης των διαφανειών, στην περιοχή Διαφάνειες σε προσαρμοσμένη προβολή, επιλέξτε μια διαφάνεια και, στη συνέχεια, κάντε κλικ σε ένα από τα βέλη για να μετακινήσετε τη διαφάνεια προς τα επάνω ή προς τα κάτω στη λίστα.
-
Στο πλαίσιο Όνομα προβολής παρουσίασης, πληκτρολογήστε ένα όνομα και κατόπιν επιλέξτε OK.
Δημιουργία προσαρμοσμένης προβολής με υπερ-σύνδεση
-
Μεταβείτε στην Προβολή παρουσίασης > Προσαρμοσμένη προβολή παρουσίασης και, στη συνέχεια, επιλέξτε Προσαρμοσμένες προβολές.
-
Στο παράθυρο διαλόγου Προσαρμοσμένες προβολές , επιλέξτε Δημιουργία.
-
Στην περιοχή Διαφάνειες σε παρουσίαση, κάντε κλικ στις διαφάνειες που θέλετε να συμπεριλάβετε στην κύρια προσαρμοσμένη προβολή και, στη συνέχεια, κάντε κλικ στην επιλογή Προσθήκη.
Συμβουλή: Για να αλλάξετε τη σειρά εμφάνισης των διαφανειών, στην περιοχή Διαφάνειες σε προσαρμοσμένη προβολή, επιλέξτε μια διαφάνεια και, στη συνέχεια, κάντε κλικ σε ένα από τα βέλη για να μετακινήσετε τη διαφάνεια προς τα επάνω ή προς τα κάτω στη λίστα.
-
Στο πλαίσιο Όνομα προβολής παρουσίασης, πληκτρολογήστε ένα όνομα και κατόπιν επιλέξτε OK.
-
Για να δημιουργήσετε μια υπερ-σύνδεση προς μια προβολή υποστήριξης στην παρουσίασή σας, επιλέξτε το κείμενο ή το αντικείμενο που θέλετε να είναι η σύνδεση.
-
Μεταβείτε στην ενότητα Εισαγωγή > Υπερ-σύνδεση.
-
Στο παράθυρο διαλόγου Εισαγωγή συνδέσεων , στην περιοχή Σύνδεση με, κάντε κλικ στην επιλογή Θέση μέσα στο έγγραφο.
-
Κάντε ένα από τα εξής:
-
Για να συνδεθείτε σε μια προσαρμοσμένη προβολή, στη λίστα Επιλέξτε μια θέση σε αυτό το έγγραφο , επιλέξτε την προσαρμοσμένη προβολή στην οποία θέλετε να μεταβείτε και, στη συνέχεια, επιλέξτε το πλαίσιο ελέγχου Εμφάνιση και επιστροφή .
-
Για να δημιουργήσετε σύνδεση προς μια θέση στην τρέχουσα παρουσίαση, στη λίστα Επιλέξτε μια θέση σε αυτό το έγγραφο , επιλέξτε τη διαφάνεια στην οποία θέλετε να μεταβείτε.
-
Έναρξη προσαρμοσμένης προβολής μέσα από PowerPoint
-
Στην καρτέλα Προβολή παρουσίασης, στην ομάδα Ρύθμιση, επιλέξτε Ρυθμίσεις προβολής παρουσίασης.
-
Στο παράθυρο διαλόγου Ρύθμιση προβολής , στην περιοχή Εμφάνιση διαφανειών, κάντε κλικ στην επιλογή Προσαρμοσμένη προβολή και, στη συνέχεια, κάντε κλικ στην προσαρμοσμένη προβολή που θέλετε.
-
Κάντε κλικ στο κουμπί OK.
-
Στην καρτέλα Προβολή παρουσίασης , στην ομάδα Έναρξη προβολής παρουσίασης , κάντε κλικ στην επιλογή Προσαρμοσμένη προβολή παρουσίασης και, στη συνέχεια, κάντε κλικ στην επιλογή Προσαρμοσμένες προβολές.
-
Στη λίστα Προσαρμοσμένες προβολές , επιλέξτε μια προβολή και, στη συνέχεια, κάντε κλικ στην επιλογή Εμφάνιση.
Δημιουργία προσαρμοσμένης προβολής
-
Ανοίξτε την παρουσίαση που θέλετε να χρησιμοποιήσετε για να δημιουργήσετε μια προσαρμοσμένη προβολή.
-
Στην καρτέλα Προβολή παρουσίασης , κάντε κλικ στην επιλογή Προσαρμοσμένη προβολή και, στη συνέχεια, κάντε κλικ στην επιλογή Προσαρμοσμένη προβολή παρουσίασης.

-
Κάντε κλικ στο κουμπί +.
-
Στην περιοχή Διαφάνειες σε παρουσίαση, επιλέξτε τις διαφάνειες που θέλετε να συμπεριλάβετε στην προσαρμοσμένη προβολή και κατόπιν επιλέξτε Προσθήκη.
Συμβουλή: Για να επιλέξετε πολλές διαφάνειες, κρατήστε πατημένο το πλήκτρο

-
Για να αλλάξετε τη σειρά εμφάνισης των διαφανειών, στην ενότητα Διαφάνειες σε προσαρμοσμένη προβολή, κάντε κλικ σε μια διαφάνεια και, στη συνέχεια, κάντε κλικ στο


-
Στο πλαίσιο Όνομα προβολής παρουσίασης, πληκτρολογήστε ένα όνομα και κατόπιν επιλέξτε OK. Για να δημιουργήσετε πρόσθετες προσαρμοσμένες προβολές με οποιεσδήποτε διαφάνειες στην παρουσίασή σας, επαναλάβετε αυτά τα βήματα.
Συμβουλή: Για να δείτε πώς θα εμφανίζεται μια προσαρμοσμένη προβολή στην προβολή παρουσίασης, στο παράθυρο διαλόγου Προσαρμοσμένες προβολές , κάντε κλικ στο όνομα της προβολής και, στη συνέχεια, κάντε κλικ στην επιλογή Έναρξη προβολής.
Σύνδεση με άλλες τελωνειακές επιδείξεις
Μια προσαρμοσμένη προβολή με υπερ-σύνδεση είναι ένας γρήγορος τρόπος για να μεταβείτε σε άλλες προβολές από την κύρια παρουσίαση. Μπορείτε επίσης να δημιουργήσετε μια διαφάνεια πίνακα περιεχομένων για να συνδέεστε από αυτήν. Η σχεδίαση της παρουσίασής σας με τον τρόπο αυτό σάς επιτρέπει να μεταβείτε από τη διαφάνεια πίνακα περιεχομένων σε διαφορετικές ενότητες της παρουσίασής σας, ώστε να μπορείτε να επιλέξετε ποιες ενότητες θα εμφανίζονται στο ακροατήριό σας σε μια συγκεκριμένη χρονική στιγμή. Οι ακόλουθες οδηγίες εξηγούν πώς μπορείτε να δημιουργήσετε μία ή περισσότερες προσαρμοσμένες προβολές και, στη συνέχεια, να προσθέσετε μια υπερ-σύνδεση από την κύρια παρουσίαση στις προσαρμοσμένες προβολές.
Σημείωση: Εάν θέλετε να δημιουργήσετε μια υπερ-σύνδεση από μία παρουσίαση σε μια εντελώς διαφορετική παρουσίαση, μπορείτε να προσθέσετε μια υπερ-σύνδεση στο άλλο έγγραφο. Για περισσότερες πληροφορίες, ανατρέξτε στο θέμα Δημιουργία, επεξεργασία ή κατάργηση υπερ-σύνδεσης.
-
Επιλέξτε το κείμενο ή το αντικείμενο που θέλετε να αντιπροσωπεύει την υπερ-σύνδεση. Μπορείτε επίσης να δημιουργήσετε έναν πίνακα περιεχομένων και μια υπερ-σύνδεση από κάθε καταχώρηση κειμένου, ως ένα τρόπο μετακίνησης στην προσαρμοσμένη προβολή. Για να το κάνετε αυτό, εισαγάγετε μια νέα διαφάνεια στην παρουσίασή σας, πληκτρολογήστε έναν πίνακα περιεχομένων και, στη συνέχεια, συνδεθείτε από κάθε καταχώρηση.
-
Στην καρτέλα Εισαγωγή, κάντε κλικ στην επιλογή Ενέργεια.
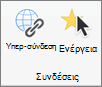
-
Στο παράθυρο διαλόγου Ρυθμίσεις ενέργειας, επιλέξτε τον τρόπο για να ξεκινήσετε την ενέργεια, κάνοντας ένα από τα εξής:
Για να ξεκινήσετε μια ενέργεια
Κάντε κλικ στο στοιχείο
Όταν κάνετε κλικ στο κουμπί ενέργειας
Η καρτέλα Με κλικ του ποντικιού
Όταν τοποθετείτε το δείκτη του ποντικιού στο κουμπί ενέργειας
Η καρτέλα Με τη διέλευση του ποντικιού
-
Κάντε κλικ στην επιλογή Υπερ-σύνδεση με και, στη συνέχεια, στο αναδυόμενο μενού, κάντε κλικ στην επιλογή Προσαρμοσμένη προβολή.
-
Στην περιοχή Προσαρμοσμένες προβολές, επιλέξτε την προσαρμοσμένη προβολή με την οποία θέλετε να συνδεθείτε.
Για να επιστρέψετε στη διαφάνεια από την οποία ξεκινήσατε την προσαρμοσμένη προβολή μετά την αναπαραγωγή της προσαρμοσμένης προβολής, επιλέξτε το πλαίσιο ελέγχου Εμφάνιση και επιστροφή. Αυτή η επιλογή είναι χρήσιμη εάν έχετε μια διαφάνεια που λειτουργεί ως πίνακας περιεχομένων σε προσαρμοσμένες προβολές.
-
Κάντε κλικ στο κουμπί OK
Για να προσθέσετε επιπλέον συνδέσεις σε άλλες προσαρμοσμένες προβολές, επαναλάβετε αυτά τα βήματα.
Αναπαραγωγή προσαρμοσμένης προβολής
-
Στην καρτέλα Προβολή παρουσίασης , κάντε κλικ στην επιλογή Προσαρμοσμένη προβολή και, στη συνέχεια, κάντε κλικ στην προσαρμοσμένη προβολή που θέλετε να αναπαραγάγετε.

Σημείωση: Εάν δεν έχετε δημιουργήσει ακόμη μια προσαρμοσμένη προβολή, κάντε κλικ στην επιλογή Προσαρμοσμένη προβολή, κάντε κλικ στην επιλογή Προσαρμοσμένη προβολή παρουσίασης και, στη συνέχεια, κάντε κλικ στο κουμπί +.
Δείτε επίσης
Προσθήκη, επεξεργασία ή κατάργηση μεταβάσεων μεταξύ διαφανειών
PowerPoint για το Web δεν υποστηρίζει προσαρμοσμένες προβολές. Πρέπει να χρησιμοποιήσετε μια έκδοση υπολογιστή του PowerPoint για να δημιουργήσετε μια προσαρμοσμένη προβολή.










