Σημείωση: Αυτό το άρθρο έχει εκπληρώσει το σκοπό του και πρόκειται να αποσυρθεί σύντομα. Για την αποφυγή των σφαλμάτων "Η σελίδα δεν βρέθηκε", θα καταργήσουμε τις γνωστές συνδέσεις. Εάν έχετε δημιουργήσει συνδέσεις σε αυτή τη σελίδα, καταργήστε τις και μαζί θα διατηρήσουμε τη σωστή λειτουργία του web.
Το κόλπο για την εκτύπωση φακέλου είναι να γνωρίζετε πώς να τροφοδοτήσετε το φάκελο στον εκτυπωτή σας. Το Word σάς βοηθά σε αυτό, λαμβάνοντας τις πληροφορίες από τον εκτυπωτή σας και υποδεικνύοντάς σας τη σωστή επιλογή τροφοδοσίας.
-
Ανοίξτε ένα έγγραφο στο Word
-
Κάντε κλικ στην επιλογή στοιχεία αλληλογραφίαςκαι, στη συνέχεια, κάντε κλικ στην επιλογή Φάκελοι.

Το Word εμφανίζει το παράθυρο διαλόγου " φάκελος ".
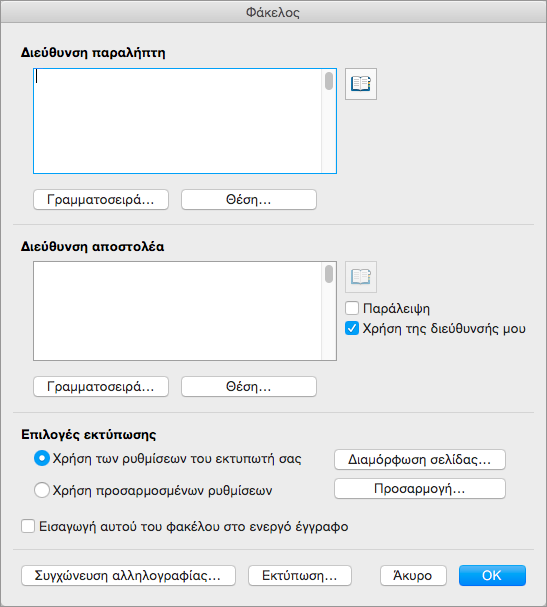
-
Στη διεύθυνση παράδοσης, πληκτρολογήστε τη διεύθυνση προορισμού.
-
Στη διεύθυνση αποστολέα, επαληθεύστε τη διεύθυνση ή εισαγάγετε μια διαφορετική διεύθυνση.
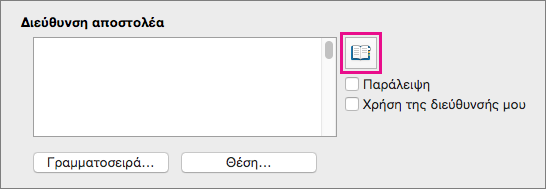
Εάν είναι ενεργοποιημένη η επιλογή χρήση της διεύθυνσής μου , το Word συμπληρώνει αυτόματα τη διεύθυνση που είναι συσχετισμένη με τα στοιχεία επικοινωνίας σας. Για να εισαγάγετε μια διαφορετική διεύθυνση, καταργήστε την επιλογή του πλαισίου ελέγχου χρήση της διεύθυνσής μου και πληκτρολογήστε μια διεύθυνση αντικατάστασης ή κάντε κλικ στην επιλογή Εισαγωγή διεύθυνσης για να εντοπίσετε μια αντικατάσταση στις επαφές σας.
-
Για να επιλέξετε το μέγεθος και τον προσανατολισμό του φακέλου από μια ρύθμιση παραμέτρων που παρέχεται από τον εκτυπωτή σας, κάντε κλικ στην επιλογή Διαμόρφωση σελίδας.
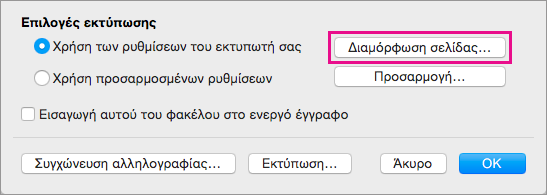
-
Εάν θέλετε να προσθέσετε το φάκελο ως σελίδα στο τρέχον ανοιχτό έγγραφο, επιλέξτε εισαγωγή αυτού του φακέλου στο ενεργό έγγραφο.
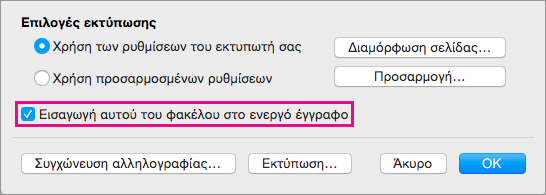
-
Όταν οι διευθύνσεις παράδοσης και επιστροφής είναι σωστές, κάντε κλικ στο κουμπί OK.
Το Word ανοίγει ένα νέο παράθυρο με τις διευθύνσεις που έχουν καθοριστεί για την εκτύπωση σε ένα φάκελο.
-
Πραγματοποιήστε τυχόν πρόσθετες αλλαγές που θέλετε στο φάκελο και, στη συνέχεια, στο μενού αρχείο , κάντε κλικ στην επιλογή Εκτύπωση.
Αλλαγή γραμματοσειράς, μεγέθους ή διάταξης
-
Για να κάνετε αλλαγές στο μέγεθος του φακέλου, στις γραμματοσειρές των διευθύνσεων ή στη διάταξη των διευθύνσεων, κάντε κλικ στην καρτέλα στοιχεία αλληλογραφίας και, στη συνέχεια, κάντε κλικ στην επιλογή Φάκελοι.
-
Για να αλλάξετε τη γραμματοσειρά ή το μέγεθος γραμματοσειράς της διεύθυνσης παράδοσης ή της διεύθυνσης αποστολέα, κάντε κλικ στην επιλογή γραμματοσειρά κάτω από τη διεύθυνση που θέλετε να αλλάξετε.
Το Word ανοίγει το παράθυρο διαλόγου γραμματοσειρά .
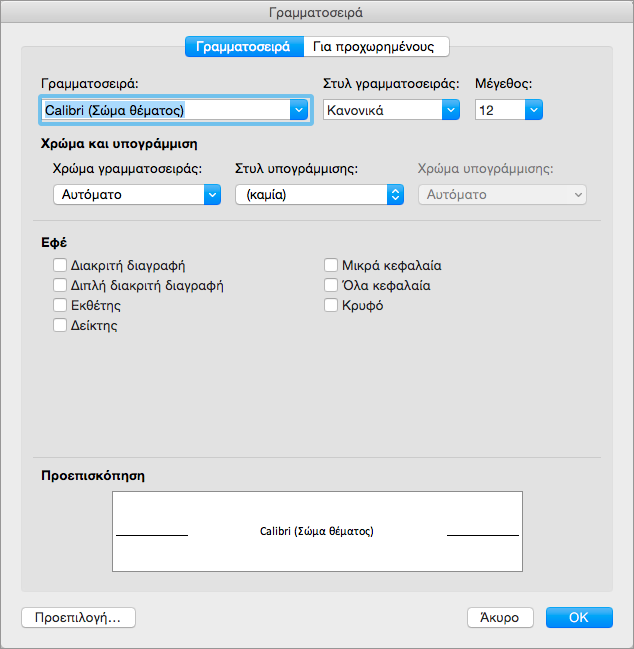
-
Επιλέξτε ή εισαγάγετε νέες ρυθμίσεις για τη γραμματοσειρά της διεύθυνσης που αλλάζετε και, στη συνέχεια, κάντε κλικ στο κουμπί OK.
-
Για να αλλάξετε τη θέση των διευθύνσεων στο φάκελο, στην περιοχή διεύθυνση παράδοσης ή διεύθυνση αποστολέα, κάντε κλικ στην επιλογή θέση για να ανοίξετε το παράθυρο διαλόγου θέση διεύθυνσης .
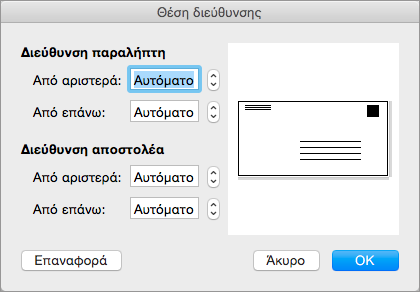
-
Αλλάξτε οποιαδήποτε ή όλες τις αποστάσεις που εμφανίζονται στη θέση διεύθυνσηςκαι, στη συνέχεια, κάντε κλικ στο κουμπί OK.
-
Για να αλλάξετε το μέγεθος του φακέλου σε άλλη ρύθμιση παραμέτρων που παρέχεται από τον εκτυπωτή σας, κάντε κλικ στην επιλογή Διαμόρφωση σελίδας.
-
Για να ορίσετε ένα νέο μέγεθος και διάταξη φακέλου, κάντε κλικ στην επιλογή Προσαρμογή.
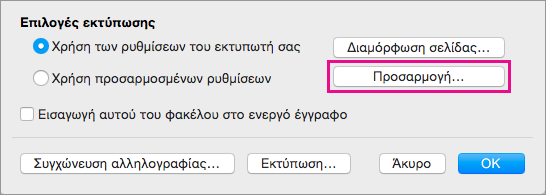
Το Word εμφανίζει το παράθυρο διαλόγου " επιλογές προσαρμοσμένης σελίδας ".
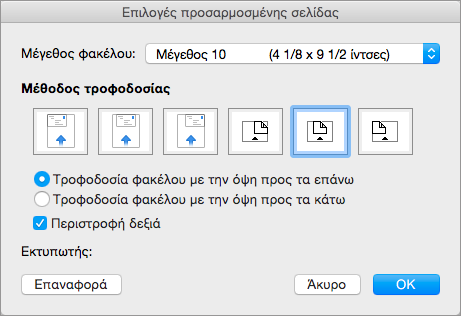
-
Για να ορίσετε ένα προσαρμοσμένο μέγεθος για ένα φάκελο, επιλέξτε Προσαρμοσμένο μέγεθος στη λίστα μέγεθος φακέλου .

Ακόμη και αν το Προσαρμοσμένο μέγεθος είναι ήδη επιλεγμένο, εάν το επιλέξετε ξανά, το Word θα εμφανίσει το παράθυρο διαλόγου μέγεθος φακέλου .
-
Κάντε κλικ στο κουμπί OK για να αποδεχτείτε αυτές τις διαστάσεις για το φάκελο.
-
Κάντε ξανά κλικ στο κουμπί OK για να επιστρέψετε στο παράθυρο διαλόγου φάκελος , όπου μπορείτε να επιλέξετε να κάνετε περισσότερες αλλαγές ή να εκτυπώσετε τον φάκελό σας.
Αποθήκευση ρυθμίσεων φακέλων και επαναχρησιμοποίηση
Για να αποθηκεύσετε όλες τις ρυθμίσεις φακέλου που δημιουργήσατε για μελλοντική χρήση, επιλέξτε εισαγωγή αυτού του φακέλου στο ενεργό έγγραφο στο παράθυρο διαλόγου φάκελος .
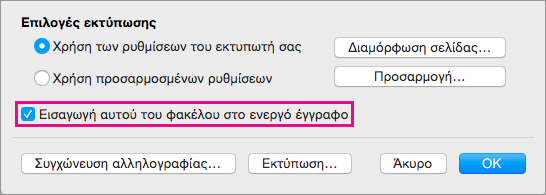
Όταν το Word προσθέτει το φάκελο στο τρέχον έγγραφο, εμφανίζεται ο φάκελος ως σελίδα 1. Για να αποθηκεύσετε το έγγραφό σας με το φάκελο που έχει εισαχθεί, κάντε κλικ στην επιλογή αρχείοκαι, στη συνέχεια, επιλέξτε Αποθήκευση ως. Μεταβείτε σε ένα φάκελο, επαληθεύστε ή αλλάξτε το όνομα του αρχείου και κάντε κλικ στο κουμπί Αποθήκευση.
Όταν εκτυπώνετε έναν άλλο φάκελο, ακολουθήστε απλώς τα παρακάτω βήματα.
-
Ανοίξτε το έγγραφο που έχετε αποθηκεύσει.
-
Κάντε κλικ στις επιλογές Στοιχεία αλληλογραφίας > Φάκελοι.
Το Word ανοίγει το παράθυρο διαλόγου φάκελος , εμφανίζοντας τις διευθύνσεις, εάν υπάρχουν, και τις ρυθμίσεις φακέλου που είναι αποθηκευμένες στο αρχείο.
-
Κάντε τις αλλαγές που θέλετε για τις διευθύνσεις, τη διάταξη ή το μέγεθος του φακέλου.
-
Κάντε κλικ στα στοιχεία Αρχείο > Εκτύπωση.
Βεβαιωθείτε ότι ο φάκελος σας εμφανίζεται στην περιοχή προεπισκόπησης.
Συμβουλή: Για να εκτυπώσετε πολλούς φακέλους με την ίδια διεύθυνση, πληκτρολογήστε τον αριθμό των φακέλων που θέλετε να εκτυπώσετε στοπλαίσιο Αντίγραφα.
-
Στην περιοχή σελίδες, επιλέξτε Τρέχουσα σελίδακαι, στη συνέχεια, κάντε κλικ στην επιλογή Εκτύπωση.
Εκτύπωση φακέλων για μαζική αποστολή αλληλογραφίας
Εάν θέλετε να εκτυπώσετε μια δέσμη φακέλων με διαφορετικές διευθύνσεις, ανατρέξτε σε ένα από τα παρακάτω θέματα:
Εκτύπωση μεμονωμένου φακέλου
-
Στο μενού Προβολή, κάντε κλικ στην επιλογή Διάταξη εκτύπωσης.
Σημείωση: Δεν μπορείτε να εκτυπώσετε ένα φάκελο σε προβολή διάταξης σημειωματάριου ή προβολή διάταξης δημοσίευσης.
-
Στο μενού Εργαλεία, κάντε κλικ στην επιλογή Φάκελοι.
-
Στο πλαίσιο Διεύθυνση παραλήπτη, πληκτρολογήστε ή επεξεργαστείτε τη διεύθυνση αλληλογραφίας.
-
Βεβαιωθείτε ότι το πλαίσιο Διεύθυνση αποστολέα περιέχει τη διεύθυνση αποστολέα που θέλετε να χρησιμοποιήσετε.
Σημείωση: Από προεπιλογή, το Word χρησιμοποιεί τη διεύθυνση από τις προσωπικές ρυθμίσεις σας. Για να πληκτρολογήσετε μια διαφορετική διεύθυνση αποστολέα, καταργήστε την επιλογή στο πλαίσιο ελέγχου Χρήση της διεύθυνσής μου.
-
Εισαγάγετε ένα φάκελο στον εκτυπωτή σας.
-
Στο παράθυρο διαλόγου Φάκελος, κάντε κλικ στην επιλογή Εκτύπωση.
-
Στο αναδυόμενο μενού Εκτυπωτής, επιλέξτε τον εκτυπωτή που θέλετε και κάντε κλικ στην επιλογή Εκτύπωση.
Ορίστε μια διεύθυνση αποστολέα για όλους τους φακέλους
Από προεπιλογή, όταν εκτυπώνετε έναν μεμονωμένο φάκελο, το Word χρησιμοποιεί τη διεύθυνση αποστολέα από τις προσωπικές ρυθμίσεις σας, εκτός εάν πληκτρολογήσετε μια διαφορετική διεύθυνση. Για να χρησιμοποιείται συστηματικά μια διαφορετική διεύθυνση, μπορείτε να καθορίσετε μια διαφορετική διεύθυνση στις προσωπικές ρυθμίσεις σας.
-
Στο μενού του Word, κάντε κλικ στην επιλογή Προτιμήσεις.
-
Στην περιοχή προσωπικές ρυθμίσεις, κάντε κλικ στην επιλογή

-
Πληκτρολογήστε τις πληροφορίες που θέλετε να εμφανίζονται στη διεύθυνση αποστολέα.
Η διεύθυνση εμφανίζεται αυτόματα την επόμενη φορά που δημιουργείτε και εκτυπώνετε ένα φάκελο.










