Εάν έχετε μια επιστολή που θέλετε να στείλετε σε πολλά άτομα μέσω ηλεκτρονικού ταχυδρομείου και θέλετε να είναι εξατομικευμένη για κάθε παραλήπτη, χρησιμοποιήστε τη συγχώνευση αλληλογραφίας. Μπορείτε να δημιουργήσετε μια δέσμη εξατομικευμένων μηνυμάτων ηλεκτρονικού ταχυδρομείου που έχουν πανομοιότυπη μορφοποίηση και χρησιμοποιούν ίδιο κείμενο. Μόνο συγκεκριμένες ενότητες του μηνύματος ηλεκτρονικού ταχυδρομείου ποικίλλουν και είναι εξατομικευμένες. Η συγχώνευση αλληλογραφίας, σε αντίθεση με την αποστολή ενός μηνύματος σε μια ομάδα ατόμων, κάνει κάθε παραλήπτη του μηνύματος μοναδικό.
Υπάρχουν τρία αρχεία που εμπλέκονται στη δημιουργία μηνυμάτων ηλεκτρονικού ταχυδρομείου χρησιμοποιώντας τη διαδικασία συγχώνευσης αλληλογραφίας:
-
Το κύριο έγγραφο
Αυτό το έγγραφο είναι το μήνυμα ηλεκτρονικού ταχυδρομείου. Περιέχει κείμενο που είναι πανομοιότυπο για κάθε έκδοση του συγχωνευμένου εγγράφου. -
Η λίστα αλληλογραφίας
Αυτή είναι η προέλευση δεδομένων, συχνά ένα υπολογιστικό φύλλο του Excel, η οποία χρησιμοποιείται για τη συμπλήρωση των πληροφοριών στο μήνυμα ηλεκτρονικού ταχυδρομείου. Η λίστα αλληλογραφίας έχει ονόματα, για παράδειγμα, ενώ το κύριο έγγραφο είναι το μήνυμα ηλεκτρονικού ταχυδρομείου που θα απευθύνεται στα ονόματα που βρίσκονται στη λίστα σας. -
Το συγχωνευμένο έγγραφο
Αυτό το έγγραφο είναι ένας συνδυασμός του κύριου εγγράφου και της λίστας αλληλογραφίας. Η συγχώνευση αλληλογραφίας αντλεί τις πληροφορίες από τη λίστα στοιχείων αλληλογραφίας και τις τοποθετεί στο κύριο έγγραφο, δημιουργώντας ένα εξατομικευμένο, συγχωνευμένο έγγραφο για κάθε άτομο της λίστας αλληλογραφίας.
Το πρώτο βήμα της διαδικασίας συγχώνευσης αλληλογραφίας είναι η δημιουργία ενός κύριου εγγράφου.
-
Στην καρτέλα Στοιχεία αλληλογραφίας, επιλέξτε Έναρξη συγχώνευσης αλληλογραφίας > Μήνυμα ηλεκτρονικού ταχυδρομείου.
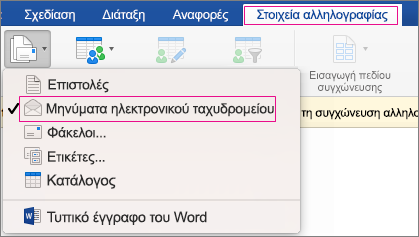
-
Στο Word, πληκτρολογήστε το μήνυμα ηλεκτρονικού ταχυδρομείου που θέλετε να στείλετε σε όλους.
Η πρώτη γραμμή στο υπολογιστικό φύλλο του Excel είναι η εγγραφή κεφαλίδας. Κάθε στήλη στη γραμμή έχει ένα όνομα ετικέτας που δηλώνει μια κατηγορία πληροφοριών. Για παράδειγμα, οι ετικέτες στηλών θα μπορούσαν να είναι οι εξής: </c0>Διεύθυνση ηλεκτρονικού ταχυδρομείου, Όνομα, Οδός, Πόλη, Νομός και Ταχυδρομικός κώδικας. Κάθε γραμμή στη συνέχεια περιέχει μία εγγραφή δεδομένων για κάθε παραλήπτη. Δεν πρέπει να υπάρχουν κενές γραμμές ή στήλες στη λίστα.
Συμβουλή: Για να δημιουργήσετε ένα υπολογιστικό φύλλο του Excel από το βιβλίο διευθύνσεων του Outlook, κάντε εξαγωγή των επαφών σε ένα αρχείο οριοθετημένο με tab (.txt) και, στη συνέχεια, ανοίξτε το αρχείο .txt στο Excel. Για περισσότερες πληροφορίες, ανατρέξτε στο θέμα Εξαγωγή ή μη αυτόματη αρχειοθέτηση στοιχείων του Outlook.
-
Στην πρώτη γραμμή του υπολογιστικού φύλλου του Excel, πληκτρολογήστε τις ετικέτες στηλών για τους παραλήπτες σας. Για παράδειγμα, στην πρώτη στήλη πληκτρολογήστε </c0>Διεύθυνση ηλεκτρονικού ταχυδρομείου, στη δεύτερη στήλη πληκτρολογήστε Όνομα και στην τρίτη στήλη πληκτρολογήστε Επώνυμο.
Σημαντικό: Συνιστάται η πρώτη στήλη να περιέχει τη διεύθυνση ηλεκτρονικού ταχυδρομείου κάθε παραλήπτη.
-
Στη δεύτερη και τις επόμενες γραμμές, πληκτρολογήστε τη διεύθυνση ηλεκτρονικού ταχυδρομείου, το όνομα και το επώνυμο ενός παραλήπτη.
-
Στο μενού Αρχείο, επιλέξτε Αποθήκευση και πληκτρολογήστε ένα όνομα αρχείου.
Σημείωση: Να θυμάστε τη θέση του υπολογιστικού φύλλου, θα τη χρειαστείτε αργότερα για να το συνδέσετε με το έγγραφο συγχώνευσης αλληλογραφίας.
-
Αποθηκεύστε και κλείστε το υπολογιστικό φύλλο.
Σημείωση: Δεν μπορείτε να ολοκληρώσετε τη συγχώνευση εάν δεν κλείσετε το υπολογιστικό φύλλο του Excel που περιέχει τη λίστα ή εάν το ανοίξετε ξανά προτού ολοκληρωθεί η συγχώνευση αλληλογραφίας.
Στην καρτέλα Στοιχεία αλληλογραφίας, επιλέξτε Επιλογή παραληπτών και, στη συνέχεια, ενεργοποιήστε μια επιλογή.
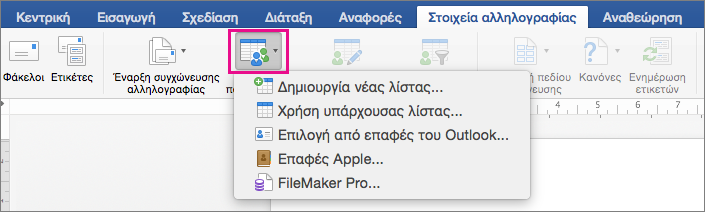
|
Επιλογή |
Περιγραφή |
|
Δημιουργία νέας λίστας |
Για να δημιουργήσετε μια νέα λίστα διευθύνσεων ενώ ρυθμίζετε τη συγχώνευση αλληλογραφίας |
|
Χρήση υπάρχουσας λίστας |
Για να χρησιμοποιήσετε ένα υπολογιστικό φύλλο του Excel ή άλλον τύπο αρχείου δεδομένων ως λίστα διευθύνσεων |
|
Επιλογή από επαφές του Outlook |
Για να επιλέξετε ονόματα για τη λίστα διευθύνσεων απευθείας από τις επαφές που έχετε στο Outlook |
|
Επαφές της Apple |
Για να επιλέξετε ονόματα για τη λίστα διευθύνσεων απευθείας από το βιβλίο διευθύνσεων της Apple |
|
FileMaker Pro |
Για να κάνετε εισαγωγή δεδομένων από μια βάση δεδομένων του FileMaker Pro |
Δημιουργία νέας λίστας
Στο παράθυρο διαλόγου Επεξεργασία πεδίων λίστας, το Word δημιουργεί αυτόματα τα πεδία για ορισμένες βασικές πληροφορίες, όπως το όνομα, το επώνυμο και τη διεύθυνση. Εάν θέλετε να προσθέσετε ένα νέο πεδίο—για παράδειγμα, ένα πεδίο για την εισαγωγή κάποιου μηνύματος—προσθέστε το τώρα ώστε να μπορείτε να συμπληρώσετε το πεδίο όταν πληκτρολογείτε την καταχώρηση.
-
Στην περιοχή Όνομα νέου πεδίου, πληκτρολογήστε το όνομα του πεδίου που θέλετε να προσθέσετε και μετά κάντε κλικ στο + (σύμβολο συν).
Συμβουλή: Για να αλλάξετε τη σειρά των πεδίων, επιλέξτε το πεδίο που θέλετε να μετακινήσετε και, στη συνέχεια, χρησιμοποιήστε το επάνω ή το κάτω βέλος για να μετακινήσετε το πεδίο.
-
Όταν διαμορφωθούν όλα τα πεδία όπως θέλετε, επιλέξτε Δημιουργία για να δημιουργήσετε μια νέα λίστα.
Χρήση υπάρχουσας λίστας
-
Μεταβείτε στο αρχείο που θέλετε να χρησιμοποιήσετε και επιλέξτε Άνοιγμα.
-
Στο παράθυρο διαλόγου Άνοιγμα βιβλίου εργασίας, επιλέξτε το υπολογιστικό φύλλο που θέλετε να χρησιμοποιήσετε και, στη συνέχεια, κάντε ένα από τα εξής:
-
Αφήστε το πεδίο Περιοχή κελιών κενό για να χρησιμοποιήσετε ολόκληρο το υπολογιστικό φύλλο.
ή
-
Εισαγάγετε την περιοχή κελιών που περιέχει τα δεδομένα τα οποία θέλετε να χρησιμοποιήσετε.
-
-
Επιλέξτε OK.
Επιλογή από επαφές του Outlook
-
Επιλέξτε Φιλτράρισμα παραληπτών για να διαλέξετε τους παραλήπτες που θέλετε να συμπεριλάβετε.
-
Στο παράθυρο διαλόγου Επιλογές ερωτήματος, δίπλα στην επιλογή Παράθεση παραληπτών συγχώνευσης αλληλογραφίας κατά, διαλέξτε Ολόκληρη εγγραφή.
-
Στη λίστα επαφών, επιλέξτε τις επαφές που θέλετε να συμπεριλάβετε στη συγχώνευση αλληλογραφίας και μετά επιλέξτε OK.
Επαφές Apple
-
Επιλέξτε Φιλτράρισμα παραληπτών για να διαλέξετε τους παραλήπτες που θέλετε να συμπεριλάβετε.
-
Στο παράθυρο διαλόγου Επιλογές ερωτήματος, στην περιοχή Ομάδες επαφών Apple, επιλέξτε πρώτα την ομάδα που θέλετε να συμπεριλάβετε στη συγχώνευση αλληλογραφίας και μετά επιλέξτε OK.
FileMaker Pro
-
Μεταβείτε στο αρχείο που θέλετε να ανοίξετε και επιλέξτε Άνοιγμα.
-
Στο παράθυρο διαλόγου Οριοθέτες εγγραφών κεφαλίδων, επιλέξτε ένα πεδίο οριοθέτη για τον διαχωρισμό κάθε πεδίου δεδομένων και έναν οριοθέτη εγγραφών για να διαχωρίσετε κάθε εγγραφή δεδομένων και μετά επιλέξτε OK.
-
Στην καρτέλα Στοιχεία αλληλογραφίας, επιλέξτε πρώτα Εισαγωγή πεδίου συγχώνευσης και μετά το πεδίο που θέλετε να προσθέσετε.

-
Στο κύριο έγγραφό σας, κάντε κλικ στο πλαίσιο Σύρετε πεδία σε αυτό το πλαίσιο ή πληκτρολογήστε κείμενο και, στη συνέχεια, κάντε κλικ στο κείμενο για να το καταργήσετε.
-
Προσθέστε και μορφοποιήστε τα πεδία που θέλετε να συμπεριληφθούν στο μήνυμα ηλεκτρονικού ταχυδρομείου και επιλέξτε OK.
-
Στην καρτέλα Στοιχεία αλληλογραφίας, επιλέξτε Προεπισκόπηση αποτελεσμάτων για να δείτε πώς θα φαίνονται τα μηνύματα ηλεκτρονικού ταχυδρομείου.

Σημείωση: Χρησιμοποιήστε τα κουμπιά αριστερού και δεξιού βέλους στην καρτέλα Στοιχεία αλληλογραφίας για να κάνετε κύλιση σε κάθε μήνυμα ηλεκτρονικού ταχυδρομείου.
-
Για να κάνετε πρόσθετες αλλαγές μορφοποίησης, επιλέξτε Προεπισκόπηση αποτελεσμάτων ξανά για να προσθέσετε ή να καταργήσετε πεδία συγχώνευσης.
-
Όταν τα μηνύματα έχουν την εμφάνιση που θέλετε, στην καρτέλα Στοιχεία αλληλογραφίας επιλέξτε Ολοκλήρωση και συγχώνευση > Συγχώνευση σε μήνυμα ηλεκτρονικού ταχυδρομείου για να ολοκληρώσετε τη συγχώνευση αλληλογραφίας.
Συμβουλή: Η επιλογή Συγχώνευση σε μήνυμα ηλεκτρονικού ταχυδρομείου δεν είναι διαθέσιμη εάν δεν έχετε επιλέξει το προεπιλεγμένο πρόγραμμα ηλεκτρονικού ταχυδρομείου.










