Κάντε μια ετικέτα για όλα τα στοιχεία στη λίστα σας πιο γρήγορα χρησιμοποιώντας μια συγχώνευση αλληλογραφίας. Η ρύθμιση χρειάζεται λίγο χρόνο, αλλά μπορείτε να εκτυπώσετε όλες τις ετικέτες ταυτόχρονα. Επίσης, μπορείτε να αποθηκεύσετε τις ρυθμίσεις ετικετών για να τις χρησιμοποιήσετε την επόμενη φορά που θα θέλετε να εκτυπώσετε ετικέτες.
Επιλογή προτύπου που ταιριάζει με τις ετικέτες σας
Εάν έχετε ένα πακέτο ετικετών με έναν συγκεκριμένο αριθμό προϊόντος, αναζητήστε ένα πρότυπο για αυτό το προϊόν.
-
Κάντε κλικ στην > Δημιουργίακαι πληκτρολογήστε τον αριθμό κατασκευαστή (όπως Avery 8871) στο πλαίσιο αναζήτησης.
-
Επιλέξτε ένα πρότυπο, προβάλετε την περιγραφή για να βεβαιωθείτε ότι λειτουργεί με τον αριθμό προϊόντος ετικέτας και κάντε κλικ στην επιλογή "Δημιουργία".
Σύνδεση της δημοσίευσης ετικετών με τη λίστα διευθύνσεων
Το επόμενο βήμα είναι να συνδέσετε το φύλλο ετικετών σε μια προέλευση δεδομένων. Η προέλευση δεδομένων είναι ένα αρχείο που περιέχει τη λίστα διευθύνσεων.
Μπορείτε να χρησιμοποιήσετε τις επαφές του Outlook ή μια λίστα διευθύνσεων που βρίσκεται σε ένα υπολογιστικό φύλλο του Excel ή σε μια βάση δεδομένων της Access. Εάν δεν έχετε ακόμα μια λίστα, μπορείτε να πληκτρολογήσετε μία στον Publisher.
Αν δεν έχετε ακόμα μια λίστα
Ξεκινήστε συλλέγοντας τις πληροφορίες για όλα τα άτομα που θέλετε στη λίστα διευθύνσεων.
-
Στον Publisher, κάντε κλικ στην επιλογή "Στοιχεία > επιλέξτε παραλήπτες" > πληκτρολογήστε μια νέα λίστα.
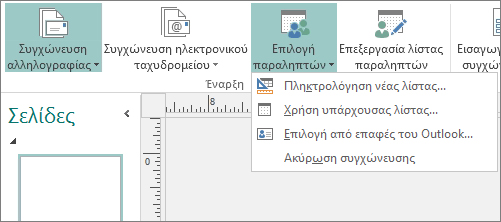
-
Στην πρώτη γραμμή, πληκτρολογήστε τις πληροφορίες για το πρώτο άτομο στη λίστα σας.
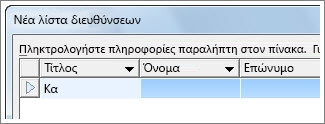
Συμβουλή: Για να αλλάξετε τις στήλες στον Publisher, κάντε κλικ στο κουμπί "Προσαρμογή στηλών". Στη συνέχεια, μπορείτε να προσθέσετε, να διαγράψετε, να μετονομάσετε και να αλλάξετε τη θέση των στηλών στη λίστα.
-
Όταν έχετε εισαγάγει όλες τις πληροφορίες για αυτό το άτομο, πατήστε το πλήκτρο New Entryκαι πληκτρολογήστε τις πληροφορίες για το επόμενο άτομο στη λίστα σας.
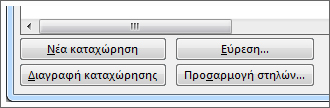
-
Αφού τους έχετε προσθέσει όλους στη λίστα σας, κάντε κλικ στο κουμπί OK.
-
Στο παράθυρο διαλόγου "Αποθήκευση λίστας διευθύνσεων", πληκτρολογήστε ένα όνομα για τη λίστα διευθύνσεων στο πλαίσιο "Όνομα αρχείου" και επιλέξτε το φάκελο όπου θέλετε να αποθηκεύσετε τη λίστα.
Εάν έχετε ήδη μια λίστα διευθύνσεων
-
Κάντε κλικ στην επιλογή > επιλέξτε παραλήπτες.
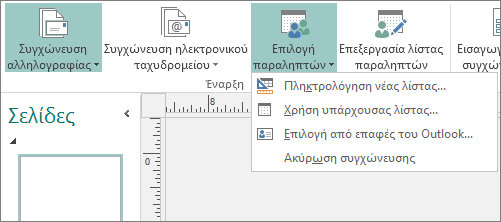
-
Εάν η λίστα σας βρίσκεται σε ένα υπολογιστικό φύλλο ή μια βάση δεδομένων, κάντε κλικ στην επιλογή "Χρήση υπάρχουσας λίστας", αναζητήστε το αρχείο που περιέχει τη λίστα σας, κάντε κλικ σε αυτό και κάντε κλικ στο κουμπί "Άνοιγμα". (Εάν σας ζητηθεί να επιλέξετε έναν πίνακα, κάντε κλικ στο κουμπί OK.)
-
Εάν θέλετε να χρησιμοποιήσετε τις Επαφές του Outlook, κάντε κλικ στην επιλογή "Επιλογή από τις επαφές του Outlook",κάντε κλικ στο φάκελο επαφών που θέλετε να χρησιμοποιήσετε και κάντε κλικ στο κουμπί OK.
Επιλογή των παραληπτών που θα συμπεριληφθούν
Όταν χρησιμοποιείτε μια υπάρχουσα λίστα ή τις επαφές του Outlook, ο Publisher περιλαμβάνει όλα τα στοιχεία του αρχείου ή του φακέλου επαφών. Για το έργο σας, ίσως θέλετε να περιορίσετε αυτήν τη λίστα.
-
Κάντε κλικ στην επιλογή Επεξεργασία λίστας παραληπτών.
-
Στο παράθυρο διαλόγου "Παραλήπτες συγχώνευσης αλληλογραφίας", επιλέξτε τα πλαίσια δίπλα στα άτομα που θέλετε να συμπεριλάβετε και καταργήστε την επιλογή από τα πλαίσια ελέγχου δίπλα σε άτομα που δεν θέλετε να συμπεριλάβετε αυτήν τη φορά.
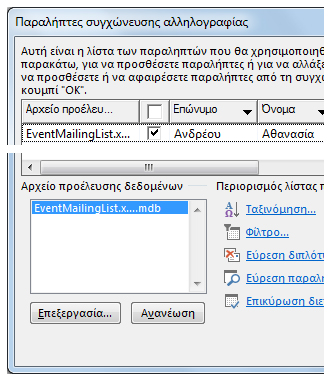
Για να διευκολύνετε την εύρεση των ατόμων που θέλετε να συμπεριλάβετε, μπορείτε να ταξινομήσετε ή να φιλτράρετε τη λίστα σας.
Ταξινόμηση στοιχείων στη λίστα
-
Στο πλαίσιο "Παραλήπτες συγχώνευσης αλληλογραφίας", κάντε κλικ στην επικεφαλίδα της στήλης σύμφωνα με την οποία θέλετε να γίνει η ταξινόμηση.
Για παράδειγμα, εάν θέλετε να εμφανίσετε τη λίστα με αλφαβητική σειρά κατά επώνυμο, κάντε κλικ στην επικεφαλίδα στήλης "Επώνυμο".
Συμβουλή: Για να ταξινομήσετε κατά περισσότερα από ένα στοιχεία (για παράδειγμα, κατά πολιτεία και κατά πόλη), κάντε κλικ στην επιλογή "Ταξινόμηση" στην περιοχή "Περιορισμός λίστας παραληπτών" στο πλαίσιο "Παραλήπτες συγχώνευσης αλληλογραφίας". Στο παράθυρο διαλόγου "Φιλτράρισμα και ταξινόμηση", επιλέξτε με ποιο τρόπο θέλετε να γίνει η ταξινόμηση.
-
Επιλέξτε τα πλαίσια δίπλα στα άτομα που θέλετε να συμπεριλάβετε και καταργήστε την επιλογή πλαισίων δίπλα σε άτομα που δεν θέλετε να συμπεριλάβετε αυτή τη φορά.
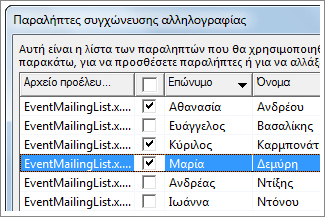
Φιλτράρισμα στοιχείων στη λίστα
-
Κάντε κλικ στο βέλος δίπλα στην επικεφαλίδα της στήλης με βάση την οποία θέλετε να φιλτράρετε.
-
Κάντε κλικ στην επιλογή (Κενά) ή (Μη κενά) για ένα γενικό φίλτρο. Για να φιλτράρετε με βάση κάτι πιο συγκεκριμένο— για παράδειγμα, μόνο άτομα που ζουν σε μια συγκεκριμένη πόλη — κάντε κλικ στην επιλογή (Για προχωρημένους) και συμπληρώστε τα πλαίσια για το στοιχείο με βάση το οποίο θέλετε να φιλτράρετε.
Συμβουλή: Στο πλαίσιο "Φιλτράρισμα και ταξινόμηση", μπορείτε επίσης να φιλτράρετε με βάση περισσότερα από ένα πράγματα.
-
Επιλέξτε τα πλαίσια δίπλα στα άτομα που θέλετε να συμπεριλάβετε και καταργήστε την επιλογή πλαισίων δίπλα σε άτομα που δεν θέλετε να συμπεριλάβετε αυτή τη φορά.
Για να εμφανίσετε ξανά όλες τις εγγραφές, κάντε κλικ στην επιλογή (Όλες).
Προσθήκη των διευθύνσεων στις ετικέτες σας
-
Κάντε κλικ στην επιλογή ">","Μπλοκ διεύθυνσης".
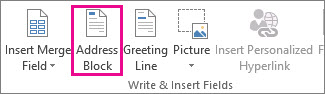
-
Επιλέξτε πώς θέλετε να εμφανίζεται το όνομα.
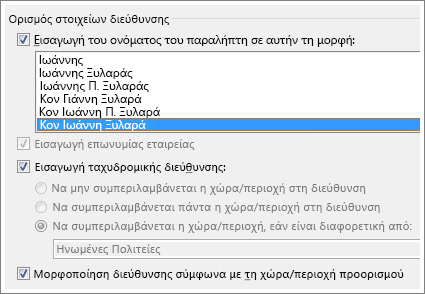
Συμβουλή: Για να βεβαιωθείτε ότι ο Publisher εντοπίζει τα ονόματα και τις διευθύνσεις στη λίστα σας, κάντε κλικ στην επιλογή "Ταίριασμα πεδίων". Βεβαιωθείτε ότι τα πεδία που θέλετε εμφανίζονται στη λίστα. Αν ένα πεδίο που θέλετε αναφέρει Χωρίς αντιστοιχία, κάντε κλικ στην αναπτυσσόμενη λίστα για αυτό το πεδίο και, στη συνέχεια, κάντε κλικ στο όνομα στήλης που συμφωνεί με τη συγκεκριμένη στήλη της λίστας σας.
-
Κάντε κλικ στο κουμπί ΟΚ.
Ο Publisher προσθέτει ένα πεδίο συγχώνευσης αλληλογραφίας στη δημοσίευσή σας. Όταν ολοκληρώσετε τη συγχώνευση, ο Publisher θα αντικαταστήσει αυτό το πεδίο με μια διεύθυνση σε κάθε ετικέτα.
Σημείωση: Εάν κάνετε άλλα είδη ετικετών και θέλετε να προσθέσετε διαφορετικές πληροφορίες, κάντε κλικ στην επιλογή Στοιχεία αλληλογραφίας > Εισαγωγή πεδίου συγχώνευσης και κάντεκλικ στο όνομα για τις πληροφορίες που θέλετε να προσθέσετε.
Μορφοποίηση των διευθύνσεων
-
Στη δημοσίευσή σας, επιλέξτε το πεδίο "Μπλοκ διεύθυνσης", συμπεριλαμβανομένων των σημαδιών στην αρχή και στο τέλος του.

-
Κάντε κλικ στην επιλογή "Εργαλεία πλαισίουκειμένου/Μορφοποίηση" και επιλέξτε "Γραμματοσειρά","Μέγεθος γραμματοσειράς"και "Χρώμα γραμματοσειράς" που θέλετε.
Προεπισκόπηση των ετικετών
Τώρα μπορείτε να ελέγξετε πώς θα εμφανίζονται οι ετικέτες σας πριν από την εκτέλεση της συγχώνευσης.
-
Κάντε κλικ στην επιλογή "Προεπισκόπησηαποτελεσμάτων" και, στη συνέχεια, κάντε κλικ στα βέλη για να βεβαιωθείτε ότι οι ετικέτες έχουν την εμφάνιση που θέλετε.
Συμβουλή: Για να βρείτε και να κάνετε προεπισκόπηση μιας συγκεκριμένης καταχώρησης στην προέλευση δεδομένων σας, κάντε κλικ στην επιλογή "Εύρεση παραλήπτη", πληκτρολογήστε αυτό που αναζητάτε στο πλαίσιο "Εύρεση καταχώρησης" και κάντε κλικ στην επιλογή "Εύρεση επόμενου".
Σημειώσεις:
-
Εάν δείτε ένα όνομα για το οποίο θέλετε να αποχωρείτε από τη συγχώνευση, μπορείτε να το καταργήσετε, κάνοντας κλικ στην επιλογή "Εξαίρεση αυτού του παραλήπτη".
-
Εάν συνειδητοποιήσετε ότι έχετε λάθος λίστα συνολικά, κάντε κλικ στην επιλογή "Επεξεργασία λίστας παραληπτών" και ταξινομήστε ή φιλτράρετε για να βρείτε τη λίστα που θέλετε.
Εκτύπωση των ετικετών
-
Κάντε κλικ στην επιλογή & συγχώνευση > συγχώνευση στον εκτυπωτή.
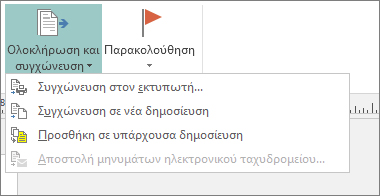
-
Στην περιοχή "Ρυθμίσεις",βεβαιωθείτε ότι ο Publisher εκφώνει την επιλογή "Πολλές σελίδες ανά φύλλο".
-
Κάντε κλικ στην επιλογή Εκτύπωση.
Αποθήκευση της ρύθμισης ετικετών για μεταγενέστερη χρήση
Αφού ολοκληρώσετε τη συγχώνευση, αποθηκεύστε το αρχείο ετικέτας, ώστε να μπορείτε να το χρησιμοποιήσετε ξανά.
-
Κάντε κλικ στις επιλογές Αρχείο > Αποθήκευση ως.
-
Κάντε κλικ στο σημείο όπου θέλετε να αποθηκεύσετε το αρχείο ετικέτας και, στη συνέχεια, κάντε κλικ στο κουμπί "Αναζήτηση".
-
Πληκτρολογήστε ένα όνομα για τη δημοσίευση ετικετών στο πλαίσιο "Όνομα αρχείου" και, στη συνέχεια, κάντε κλικ στην επιλογή "Αποθήκευση".
Το αρχείο ετικέτας παραμένει συνδεδεμένο με τη λίστα διευθύνσεων. Για να κάνετε ετικέτες ξανά, ανοίξτε το αρχείο και κάντε κλικ στο κουμπί "Ναι" όταν ο Publisher σάς ζητήσει να διατηρήσετε αυτήν τη σύνδεση. Στη συνέχεια, εάν θέλετε να αλλάξετε τα άτομα ή τα στοιχεία που θα συμπεριληφθούν στη συγχώνευση, κάντε κλικ στην επιλογή Επεξεργασία λίστας παραληπτών για να ταξινομήσετε, να φιλτράρετε και να επιλέξετε δεδομένα.










