Μια σχέση στο Access σάς βοηθά να συνδυάζετε δεδομένα από δύο διαφορετικούς πίνακες. Κάθε σχέση αποτελείται από πεδία και στους δύο πίνακες με αντίστοιχα δεδομένα. Για παράδειγμα, μπορεί να έχετε ένα πεδίο "Αναγνωριστικό_προϊόντος" σε έναν πίνακα "Προϊόντα" και σε έναν πίνακα "Στοιχεία_παραγγελίας". Κάθε εγγραφή στον πίνακα "Στοιχεία_παραγγελίας" έχει ένα "Αναγνωριστικό_προϊόντος" που αντιστοιχεί σε μια εγγραφή στον πίνακα "Προϊόντα" με το ίδιο "Αναγνωριστικό_προϊόντος".
Κατά τη χρήση σχετικών πινάκων σε ένα ερώτημα, η σχέση επιτρέπει στην Access να προσδιορίσει ποιες εγγραφές από κάθε πίνακα θα συνδυαστούν στο σύνολο των αποτελεσμάτων. Μια σχέση μπορεί επίσης να βοηθήσει να αποφευχθούν ελλιπή δεδομένα, διατηρώντας τα διαγραμμένα δεδομένα εκτός συγχρονισμού και αυτό ονομάζεται ακεραιότητα αναφορών.
Πριν ξεκινήσετε την εργασία με τις σχέσεις, βεβαιωθείτε ότι έχετε κατανοήσει τις έννοιες φόντου. Για περισσότερες πληροφορίες, ανατρέξτε στα άρθρα Οδηγός για τις σχέσεις πινάκων και Γρήγορα αποτελέσματα με τις σχέσεις πινάκων.
Σε αυτό το άρθρο
Επισκόπηση
Σε μια βάση δεδομένων της Access, μπορείτε να δημιουργήσετε μια σχέση πινάκων χρησιμοποιώντας μία από τις παρακάτω μεθόδους:
-
Στο παράθυρο "Σχέσεις", προσθέστε τους πίνακες που θέλετε να συσχετίσετε και, στη συνέχεια, σύρετε το πεδίο για να τους συσχετίσετε από τον έναν πίνακα στον άλλο.
-
Σύρετε ένα πεδίο στο φύλλο δεδομένων πίνακα από το παράθυρο Λίστα πεδίων.
Όταν δημιουργείτε μια σχέση μεταξύ πινάκων, τα κοινά πεδία δεν είναι απαραίτητο να έχουν το ίδιο όνομα, παρόλο που στις περισσότερες περιπτώσεις έχουν. Τα κοινά πεδία πρέπει να έχουν τον ίδιο τύπο δεδομένων. Εάν το πεδίο του πρωτεύοντος πεδίου είναι ένα πεδίο "Αυτόματη αρίθμηση", το πεδίο του εξωτερικού κλειδιού μπορεί επίσης να είναι πεδίο "Αριθμός", εάν η ιδιότητα Μέγεθος_πεδίου είναι ίδια και για τα δύο πεδία. Για παράδειγμα, μπορείτε να αντιστοιχίσετε ένα πεδίο "Αυτόματη Αρίθμηση" με ένα πεδίο "Αριθμός" όταν η ιδιότητα Μέγεθος πεδίου και των δύο πεδίων είναι "Ακέραιος μεγάλου μήκους". Σε περίπτωση που και τα δύο πεδία είναι πεδία "Αριθμός", πρέπει να έχουν την ίδια ρύθμιση για την ιδιότητα Μέγεθος πεδίου.
Δημιουργία μιας σχέσης πινάκων με χρήση του παραθύρου "Σχέσεις"
-
Στην καρτέλα Εργαλεία βάσης δεδομένων, στην ομάδα Σχέσεις, κάντε κλικ στην επιλογή Σχέσεις.
-
Στην καρτέλα Σχεδίαση σχέσεων , στην ομάδα Σχέσεις , κάντε κλικ στην επιλογή Προσθήκη πινάκων.
-
Επιλέξτε έναν ή περισσότερους πίνακες ή ερωτήματα και, στη συνέχεια, κάντε κλικ στην εντολή Προσθήκη. Εφόσον έχετε ολοκληρώσει την προσθήκη πινάκων και ερωτημάτων στην καρτέλα εγγράφου "Σχέσεις", επιλέξτε Κλείσιμο.
-
Σύρετε ένα πεδίο (τυπικά το πρωτεύον κλειδί) από έναν πίνακα στο κοινό πεδίο (το εξωτερικό κλειδί) στον άλλο πίνακα. Για να σύρετε πολλά πεδία, πατήστε το πλήκτρο CTRL, κάντε κλικ σε κάθε πεδίο και, στη συνέχεια, μετακινήστε τα.
Εμφανίζεται το παράθυρο διαλόγου Επεξεργασία σχέσεων.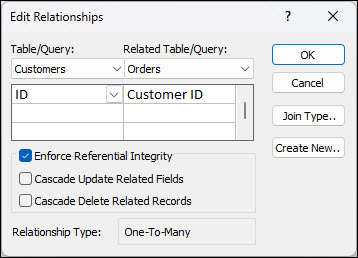
-
Επαληθεύστε ότι τα ονόματα πεδίων που εμφανίζονται είναι τα κοινά πεδία για τη σχέση. Εάν ένα όνομα πεδίου δεν είναι σωστό, κάντε κλικ στο όνομα πεδίου και επιλέξτε το κατάλληλο πεδίο από τη λίστα.
Για να ενεργοποιήσετε την ακεραιότητα αναφορών για αυτήν τη σχέση, επιλέξτε το πλαίσιο ελέγχου Ενεργοποίηση ακεραιότητας αναφορών. Για περισσότερες πληροφορίες σχετικά με την ακεραιότητα αναφορών, ανατρέξτε στην ενότητα Ενεργοποίηση ακεραιότητας αναφορών. -
Επιλέξτε Δημιουργία.
Η Αccess σχεδιάζει μια γραμμή σχέσης μεταξύ των δύο πινάκων. Εάν επιλέξατε το πλαίσιο ελέγχου Ενεργοποίηση ακεραιότητας αναφορών, η γραμμή εμφανίζεται πιο έντονη στα άκρα. Επίσης, πάλι μόνο αν έχετε επιλέξει το πλαίσιο ελέγχου Ενεργοποίηση ακεραιότητας αναφορών εμφανίζεται ο αριθμός 1 επάνω από ένα παχύ τμήμα στη μία πλευρά της γραμμής σχέσης, ενώ το σύμβολο του απείρου (∞) εμφανίζεται επάνω από το παχύ τμήμα της άλλης πλευράς της γραμμής, όπως φαίνεται στην παρακάτω εικόνα.
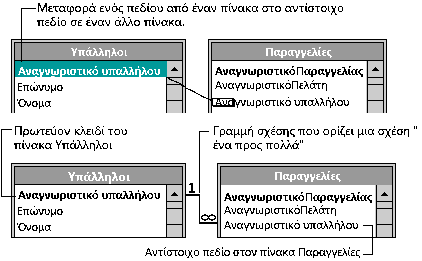
Σημειώσεις:
-
Για να δημιουργήσετε μια σχέση ένα-προς-ένα Και τα δύο κοινά πεδία (συνήθως, το πεδίο πρωτεύοντος κλειδιού και το πεδίο εξωτερικού κλειδιού) πρέπει να έχουν μοναδικό ευρετήριο. Αυτό σημαίνει ότι η ιδιότητα Με ευρετήριο για τα πεδία πρέπει να έχει οριστεί σε Ναι (Χωρίς διπλότυπα). Εάν και τα δύο πεδία έχουν ένα μοναδικό ευρετήριο, η Access δημιουργεί μια σχέση "ένα-προς-ένα".
-
Για να δημιουργήσετε μια σχέση ένα-προς-πολλά Το πεδίο στη μία πλευρά (συνήθως, το πρωτεύον κλειδί) της σχέσης πρέπει να έχει ένα μοναδικό ευρετήριο. Αυτό σημαίνει ότι η ιδιότητα Με ευρετήριο για το πεδίο αυτό θα πρέπει να έχει οριστεί σε Ναι (Χωρίς διπλότυπα). Το πεδίο στην πλευρά "πολλά" δεν πρέπει να έχει μοναδικό ευρετήριο. Μπορεί να έχει ένα ευρετήριο, αλλά πρέπει να επιτρέπονται τα διπλότυπα. Αυτό σημαίνει ότι η ιδιότητα Με ευρετήριο για το πεδίο πρέπει να έχει οριστεί είτε σε Όχι είτε σε Ναι (Επιτρέπονται διπλότυπα). Όταν ένα πεδίο έχει ένα μοναδικό ευρετήριο και το άλλο δεν έχει, η Access δημιουργεί μια σχέση "ένα-προς-πολλά".
-
Δημιουργία μιας σχέσης πινάκων με χρήση του παραθύρου "Λίστα πεδίων" για προσθήκη ενός πεδίου
Μπορείτε να προσθέσετε ένα πεδίο σε έναν υπάρχοντα πίνακα που είναι ανοικτός σε προβολή "Φύλλου δεδομένων", μεταφέροντάς το από το παράθυρο εργασιών Λίστα πεδίων. Το παράθυρο εργασιών Λίστα πεδίων εμφανίζει πεδία διαθέσιμα σε σχετιζόμενους πίνακες, καθώς και πεδία που είναι διαθέσιμα σε άλλους πίνακες στη βάση δεδομένων.
Όταν σύρετε ένα πεδίο από έναν "άλλο" πίνακα (μη σχετιζόμενο) και, στη συνέχεια, ολοκληρώνετε τον "Οδηγό αναζήτησης", δημιουργείται αυτόματα μια άλλη σχέση "ένα-προς-πολλά" στο παράθυρο εργασιών Λίστα πεδίων και τον πίνακα στον οποίο μεταφέρατε το πεδίο. Η σχέση αυτή, που δημιουργείται από την Access, δεν επιβάλλει ακεραιότητα αναφορών από προεπιλογή. Για να ενεργοποιήσετε την ακεραιότητα αναφορών, θα πρέπει να επεξεργαστείτε τη σχέση. Για περισσότερες πληροφορίες, ανατρέξτε στην ενότητα Επεξεργασία σχέσης.
Άνοιγμα πίνακα σε Προβολή φύλλου δεδομένων.
-
Στο παράθυρο περιήγησης, κάντε διπλό κλικ στον πίνακα.
Ανοίξτε το παράθυρο "Λίστα πεδίων"
-
Πατήστε το συνδυασμό πλήκτρων ALT+F8. Εμφανίζεται το παράθυρο Λίστα πεδίων.
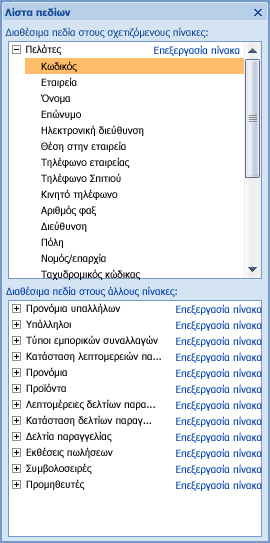
Στο παράθυρο εργασιών Λίστα πεδίων εμφανίζονται όλοι οι άλλοι πίνακες της βάσης δεδομένων, ομαδοποιημένοι σε κατηγορίες. Όταν εργάζεστε σε έναν πίνακα σε προβολή "Φύλλο δεδομένων", η Access εμφανίζει πεδία σε οποιαδήποτε από τις δύο κατηγορίες στο τμήμα παραθύρου Λίστα πεδίων: Διαθέσιμα πεδία στους σχετιζόμενους πίνακες και Διαθέσιμα πεδία σε άλλους πίνακες. Στην πρώτη κατηγορία υπάρχουν όλοι οι πίνακες με τους οποίους είναι σχετιζόμενος ο πίνακας στον οποίο εργάζεστε. Η δεύτερη κατηγορία παραθέτει όλους τους πίνακες με τους οποίους ο ανοικτός πίνακας δεν έχει κάποια σχέση.
Στο παράθυρο εργασιών Λίστα πεδίων, κάντε κλικ στο σύμβολο συν (+) δίπλα σε ένα όνομα πίνακα για να δείτε μια λίστα όλων των πεδίων που είναι διαθέσιμα στο συγκεκριμένο πίνακα. Για να προσθέσετε ένα πεδίο στο πίνακα, σύρετε το πεδίο που θέλετε από το παράθυρο εργασιών Λίστα πεδίων, στον πίνακα της προβολής "Φύλλο δεδομένων".
Προσθήκη πεδίου και δημιουργία μιας σχέσης από το παράθυρο εργασιών "Λίστα πεδίων"
-
Με τον πίνακα ανοιχτό σε προβολή φύλλου δεδομένων, πατήστε τον συνδυασμό πλήκτρων ALT + F8. Εμφανίζεται το παράθυρο Λίστα πεδίων.
-
Στην ενότητα Διαθέσιμα πεδία στους άλλους πίνακες, κάντε κλικ στο σύμβολο συν (+) δίπλα σε ένα όνομα πίνακα για να εμφανιστεί η λίστα πεδίων σε αυτόν τον πίνακα.
-
Σύρετε το πεδίο που θέλετε από το παράθυρο εργασιών Λίστα πεδίων στον πίνακα της προβολής "Φύλλο δεδομένων".
-
Όταν εμφανιστεί η γραμμή εισαγωγής, αποθέστε το πεδίο στη θέση του.
Θα ξεκινήσει η εκτέλεση του Οδηγού αναζήτησης.
-
Ακολουθήστε τις οδηγίες για να ολοκληρωθεί ο Οδηγός αναζήτησης.
Το πεδίο εμφανίζεται στον πίνακα της προβολής "Φύλλο δεδομένων".
Όταν σύρετε ένα πεδίο από έναν "άλλο" πίνακα (μη σχετιζόμενο) και, στη συνέχεια, ολοκληρώνετε τον "Οδηγό αναζήτησης", δημιουργείται αυτόματα μια άλλη σχέση "ένα-προς-πολλά" στο παράθυρο εργασιών Λίστα πεδίων και τον πίνακα στον οποίο μεταφέρατε το πεδίο. Η σχέση αυτή, που δημιουργείται από την Access, δεν επιβάλλει ακεραιότητα αναφορών από προεπιλογή. Για να ενεργοποιήσετε την ακεραιότητα αναφορών, θα πρέπει να επεξεργαστείτε τη σχέση. Για περισσότερες πληροφορίες, ανατρέξτε στην ενότητα Επεξεργασία σχέσης.
Επεξεργασία σχέσης
Για να αλλάξετε μια σχέση πινάκων, την επιλέγετε στο παράθυρο "Σχέσεις" και, στη συνέχεια, την επεξεργάζεστε.
-
Τοποθετήστε τον δείκτη του ποντικιού προσεκτικά, ώστε να δείχνει τη γραμμή σχέσης και, στη συνέχεια, κάντε κλικ στη γραμμή για να την επιλέξετε.
Η γραμμή σχέσης εμφανίζεται πιο έντονη όταν είναι επιλεγμένη.
-
Κάντε διπλό κλικ στη γραμμή σχέσης ενώ είναι επιλεγμένη.
–ή–
Στην καρτέλα Σχεδίαση σχέσεων , στην ομάδα Εργαλεία , κάντε κλικ στην επιλογή Επεξεργασία σχέσεων.
Θα εμφανιστεί το παράθυρο διαλόγου Επεξεργασία σχέσεων.
Άνοιγμα του παραθύρου διαλόγου "Επεξεργασία σχέσεων"
-
Στην καρτέλα Εργαλεία βάσης δεδομένων, στην ομάδα Σχέσεις, κάντε κλικ στην επιλογή Σχέσεις.
-
Στην καρτέλα Σχεδίαση σχέσεων , στην ομάδα Σχέσεις , κάντε κλικ στην επιλογή Όλες οι σχέσεις.
Εμφανίζονται όλοι οι πίνακες με σχέσεις καθώς και οι γραμμές σχέσεων. Σημειώστε ότι οι κρυφοί πίνακες (πίνακες για τους οποίους είναι επιλεγμένο το πλαίσιο ελέγχου Κρυφό, στο παράθυρο διαλόγου Ιδιότητες του πίνακα) και οι σχέσεις τους δεν θα εμφανίζονται παρά μόνο εάν έχει επιλεγεί η εντολή "Εμφάνιση κρυφών αντικειμένων" στο παράθυρο διαλόγου "Επιλογές περιήγησης".
-
Κάντε κλικ στη γραμμή σχέσης για τη σχέση που θέλετε να αλλάξετε. Η γραμμή σχέσης εμφανίζεται πιο έντονη όταν είναι επιλεγμένη.
-
Κάντε διπλό κλικ στη γραμμή σχέσης.
-ή-
Στην καρτέλα Σχεδίαση σχέσεων , στην ομάδα Εργαλεία , κάντε κλικ στην επιλογή Επεξεργασία σχέσεων.
Θα εμφανιστεί το παράθυρο διαλόγου Επεξεργασία σχέσεων.
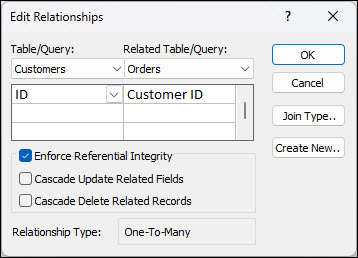
-
Πραγματοποιήστε τις αλλαγές σας και, στη συνέχεια, επιλέξτε OK.
Το παράθυρο διαλόγου Επεξεργασία σχέσεων σας δίνει τη δυνατότητα να αλλάξετε μια σχέση πινάκων. Συγκεκριμένα, μπορείτε να αλλάξετε τους πίνακες ή τα ερωτήματα και στις δύο πλευρές της σχέσης ή τα πεδία σε κάθε πλευρά. Μπορείτε, επίσης, να ορίσετε έναν τύπο συνδέσμου ή να ενεργοποιήσετε την ακεραιότητα αναφορών και να ενεργοποιήσετε τη διαδοχική επιλογή. Για περισσότερες πληροφορίες σχετικά με τον τύπο συνδέσμου και τον τρόπο ορισμού του, δείτε την ενότητα Ορισμός του τύπου συνδέσμου. Για περισσότερες πληροφορίες σχετικά με την ενεργοποίηση της ακεραιότητας αναφορών και μιας διαδοχικής επιλογής, δείτε την ενότητα Ενεργοποίηση ακεραιότητας αναφορών.
Ορισμός του τύπου συνδέσμου
Όταν ορίζετε μια σχέση πινάκων, τα δεδομένα σχετικά με τη σχέση ενημερώνουν τις σχεδιάσεις ερωτήματος. Για παράδειγμα, εάν ορίσετε μια σχέση μεταξύ δύο πινάκων και, στη συνέχεια, δημιουργήσετε ένα ερώτημα που απασχολεί τους πίνακες, η Access επιλέγει αυτόματα τα προεπιλεγμένα αντίστοιχα πεδία που βασίζονται στα πεδία που έχουν οριστεί στη σχέση. Μπορείτε να αντικαταστήσετε αυτές τις αρχικές προεπιλεγμένες τιμές στο ερώτημά σας αλλά οι τιμές που παρέχονται από τη σχέση αποδεικνύονται συχνά οι σωστές. Επειδή η αντιστοίχιση και η σύνδεση των δεδομένων από περισσότερους από έναν πίνακες είναι κάτι που θα κάνετε συχνά σε όλες τις βάσεις δεδομένων εκτός των πολύ απλών, ο ορισμός προεπιλογών πριν από τη δημιουργία σχέσεων μπορεί να αποδειχτεί ότι εξοικονομεί χρόνο και ωφελεί.
Ένα ερώτημα πολλών πινάκων συνδυάζει πληροφορίες από περισσότερους από έναν πίνακες μέσω της αντιστοίχισης των τιμών στα κοινά πεδία. Η λειτουργία που πραγματοποιεί την αντιστοίχιση και το συνδυασμό ονομάζεται σύνδεσμος. Για παράδειγμα, ας υποθέσουμε ότι θέλετε να εμφανίσετε παραγγελίες πελατών. Δημιουργείτε ένα ερώτημα που συνδέει τον πίνακα "Πελάτες" και τον πίνακα "Παραγγελίες" στο πεδίο "Αναγνωριστικό πελάτη". Το αποτέλεσμα του ερωτήματος περιέχει πληροφορίες πελατών και παραγγελιών μόνο για τις γραμμές όπου βρέθηκε αντιστοιχία.
Μία από τις τιμές που μπορείτε να ορίσετε για κάθε σχέση είναι ο τύπος συνδέσμου. Ο τύπος συνδέσμου ενημερώνει την Access ποιες εγγραφές πρέπει να συμπεριληφθούν σε ένα αποτέλεσμα ερωτήματος. Για παράδειγμα, σκεφτείτε ξανά ένα ερώτημα που συνδέει τον πίνακα "Πελάτες" και τον πίνακα "Παραγγελίες" στα κοινά πεδία που δηλώνουν το αναγνωριστικό πελάτη. Κατά τη χρήση του προεπιλεγμένου τύπου συνδέσμου (που ονομάζεται εσωτερικός σύνδεσμος), το ερώτημα επιστρέφει μόνο τις γραμμές Πελάτης και Παραγγελία, όπου τα κοινά πεδία (που ονομάζονται και συνδεδεμένα πεδία) είναι ισότιμα.
Ωστόσο, ας υποθέσουμε ότι θέλετε να συμπεριλάβετε όλη τη λίστα Πελάτες — ακόμη και αυτούς που δεν έχουν κάνει παραγγελίες. Για να το κάνετε, πρέπει να αλλάξετε τον τύπο συνδέσμου από εσωτερικό σύνδεσμο σε αριστερό εξωτερικό σύνδεσμο, όπως ονομάζεται. Ο αριστερός εξωτερικός σύνδεσμος επιστρέφει όλες τις γραμμές από τον πίνακα στην αριστερή πλευρά της σχέσης και μόνο αυτές που αντιστοιχούν στον πίνακα στη δεξιά πλευρά. Ο δεξιός εξωτερικός σύνδεσμος επιστρέφει όλες τις γραμμές στα δεξιά και μόνο αυτές που αντιστοιχούν στην αριστερή πλευρά.
Σημείωση: Σε αυτήν την περίπτωση, οι όροι "αριστερά" και "δεξιά" αναφέρονται στη θέση των πινάκων στο παράθυρο διαλόγου Επεξεργασία σχέσεων και όχι στο παράθυρο "Σχέσεις".
Θα πρέπει να σκεφτείτε ποιο αποτέλεσμα θέλετε να επιστρέφεται πιο συχνά από ένα ερώτημα που συνδέει πίνακες στη σχέση αυτή και, στη συνέχεια, να ορίσετε τον τύπο συνδέσμου ανάλογα.
Ορισμός του τύπου συνδέσμου
-
Στο παράθυρο διαλόγου Επεξεργασία σχέσεων, κάντε κλικ στην καρτέλα Τύπος συνδέσμου.
Εμφανίζεται το παράθυρο διαλόγου Ιδιότητες συνδέσμου.
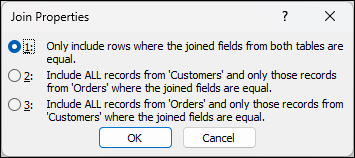
-
Επιλέξτε την επιλογή σας και, στη συνέχεια, κάντε κλικ στο κουμπί OK.
Ο ακόλουθος πίνακας (που χρησιμοποιεί τους πίνακες "Πελάτες" και "Παραγγελίες") εμφανίζει τις τρεις επιλογές που εμφανίζονται στο παράθυρο διαλόγου Ιδιότητες συνδέσμου, τον τύπο συνδέσμου που χρησιμοποιούν και εάν επιστρέφονται όλες οι γραμμές ή οι αντιστοιχισμένες γραμμές για κάθε πίνακα.
|
Επιλογή |
Σχεσιακός σύνδεσμος |
Αριστερός πίνακας |
Δεξιός πίνακας |
|---|---|---|---|
|
1. Να περιλαμβάνονται μόνο οι γραμμές όπου τα ενωμένα πεδία και από τους δύο πίνακες είναι ίσα. |
Εσωτερικοί σύνδεσμοι |
Αντίστοιχες γραμμές |
Αντίστοιχες γραμμές |
|
2. Συμπερίληψη ΟΛΩΝ των εγγραφών από τον πίνακα "Πελάτες" και μόνο των εγγραφών του πίνακα "Παραγγελίες" όπου τα συνδεδεμένα πεδία είναι ισότιμα. |
Αριστερός εξωτερικός σύνδεσμος |
Όλες οι γραμμές |
Αντίστοιχες γραμμές |
|
3. Συμπερίληψη ΟΛΩΝ των εγγραφών από τον πίνακα "Παραγγελίες" και μόνο των εγγραφών του πίνακα "Πελάτες" όπου τα συνδεδεμένα πεδία είναι ισότιμα. |
Δεξιός εξωτερικός σύνδεσμος |
Αντίστοιχες γραμμές |
Όλες οι γραμμές |
Όταν ενεργοποιείτε την επιλογή 2 ή την επιλογή 3, εμφανίζεται ένα βέλος στη γραμμή σχέσης. Το βέλος αυτό δείχνει την πλευρά της σχέσης που εμφανίζει όλες τις αντιστοιχισμένες γραμμές.
Πραγματοποίηση αλλαγών στο παράθυρο διαλόγου "Ιδιότητες συνδέσμου"
-
Στην καρτέλα Εργαλεία βάσης δεδομένων, στην ομάδα Σχέσεις, κάντε κλικ στην επιλογή Σχέσεις.
-
Στην καρτέλα Σχεδίαση σχέσεων , στην ομάδα Σχέσεις , κάντε κλικ στην επιλογή Όλες οι σχέσεις.
Εμφανίζονται όλοι οι πίνακες που έχουν σχέσεις, παρουσιάζοντας τις γραμμές σχέσης. Σημειώστε ότι οι κρυφοί πίνακες (πίνακες για τους οποίους είναι επιλεγμένο το πλαίσιο ελέγχου Κρυφό, στο παράθυρο διαλόγου Ιδιότητες του πίνακα) και οι σχέσεις τους δεν θα εμφανίζονται παρά μόνο εάν έχει επιλεγεί η εντολή "Εμφάνιση κρυφών αντικειμένων" στο παράθυρο διαλόγου "Επιλογές περιήγησης". -
Κάντε κλικ στη γραμμή σχέσης για τη σχέση που θέλετε να αλλάξετε. Η γραμμή σχέσης εμφανίζεται πιο έντονη όταν είναι επιλεγμένη.
-
Κάντε διπλό κλικ στη γραμμή σχέσης. Θα εμφανιστεί το παράθυρο διαλόγου Επεξεργασία σχέσεων.
-
Επιλέξτε Τύπος συνδέσμου.
-
Στο παράθυρο διαλόγου Ιδιότητες συνδέσμου , ενεργοποιήστε μια επιλογή και, στη συνέχεια, κάντε κλικ στο κουμπί OK.
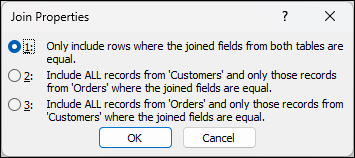
-
Πραγματοποιήστε τυχόν πρόσθετες αλλαγές στη σχέση και, στη συνέχεια, επιλέξτε OK.
Ενεργοποίηση ακεραιότητας αναφορών
Ο σκοπός της ακεραιότητας αναφορών είναι η αποφυγή των ορφανών εγγραφών, δηλαδή των εγγραφών που αναφέρονται σε άλλες εγγραφές που δεν υπάρχουν πλέον. Μπορείτε να επιβάλετε την ακεραιότητα αναφορών ενεργοποιώντας την για μια σχέση πινάκων. Μετά από την ενεργοποίηση, η Access απορρίπτει κάθε λειτουργία που θα εμπόδιζε την ακεραιότητα αναφορών για τη συγκεκριμένη σχέση πινάκων. Αυτό σημαίνει ότι η Access θα απορρίψει τις ενημερώσεις που αλλάζουν τον στόχο μιας αναφοράς και τις διαγραφές που καταργούν τον στόχο μιας αναφοράς. Για να ρυθμίσετε την Access ώστε να μεταδίδει ενημερώσεις και διαγραφές αναφορών προκειμένου να αλλάζουν αντίστοιχα όλες οι συσχετισμένες γραμμές, ανατρέξτε στην ενότητα Ορισμός των διαδοχικών επιλογών.
Ενεργοποίηση ή απενεργοποίηση της ακεραιότητας αναφορών
-
Στην καρτέλα Εργαλεία βάσης δεδομένων, στην ομάδα Σχέσεις, κάντε κλικ στην επιλογή Σχέσεις.
-
Στην καρτέλα Σχεδίαση σχέσεων , στην ομάδα Σχέσεις , κάντε κλικ στην επιλογή Όλες οι σχέσεις.
Εμφανίζονται όλοι οι πίνακες με σχέσεις παρουσιάζοντας τις γραμμές σχέσης. Σημειώστε ότι οι κρυφοί πίνακες (πίνακες για τους οποίους είναι επιλεγμένο το πλαίσιο ελέγχου Κρυφό, στο παράθυρο διαλόγου Ιδιότητες του πίνακα) και οι σχέσεις τους δεν θα εμφανίζονται παρά μόνο εάν έχει επιλεγεί η εντολή "Εμφάνιση κρυφών αντικειμένων" στο παράθυρο διαλόγου "Επιλογές περιήγησης". -
Κάντε κλικ στη γραμμή σχέσης για τη σχέση που θέλετε να αλλάξετε. Η γραμμή σχέσης εμφανίζεται πιο έντονη όταν είναι επιλεγμένη.
-
Κάντε διπλό κλικ στη γραμμή σχέσης. Θα εμφανιστεί το παράθυρο διαλόγου Επεξεργασία σχέσεων.
-
Επιλογή ή κατάργηση της επιλογής Ενεργοποίηση ακεραιότητας αναφορών.
-
Πραγματοποιήστε τυχόν πρόσθετες αλλαγές στη σχέση και, στη συνέχεια, επιλέξτε OK.
Αν ενεργοποιήσετε την ακεραιότητα αναφορών, ισχύουν οι εξής κανόνες:
-
Δεν είναι δυνατή η εισαγωγή μιας τιμής στο πεδίο ξένου κλειδιού ενός σχετιζόμενου πίνακα εάν η τιμή αυτή δεν υπάρχει στο πεδίο πρωτεύοντος κλειδιού του πρωτεύοντος πίνακα — εάν το κάνετε αυτό δημιουργούνται ορφανές εγγραφές.
-
Δεν είναι δυνατή η διαγραφή μιας εγγραφής από έναν πρωτεύοντα πίνακα, εάν υπάρχει αντίστοιχη εγγραφή σε ένα σχετιζόμενο πίνακα. Για παράδειγμα, δεν είναι δυνατή η διαγραφή μιας εγγραφής υπαλλήλου από τον πίνακα "Υπάλληλοι", εάν υπάρχουν εγγραφές που έχουν αντιστοιχιστεί στον υπάλληλο στον πίνακα "Παραγγελίες". Μπορείτε να επιλέξετε τη διαγραφή μιας πρωτεύουσας εγγραφής και όλων των σχετιζόμενων εγγραφών σε μια λειτουργία επιλέγοντας το πλαίσιο ελέγχου Διαδοχική διαγραφή των σχετικών εγγραφών.
-
Δεν είναι δυνατή η αλλαγή μιας τιμής πρωτεύοντος κλειδιού στον πρωτεύοντα πίνακα, εάν αυτό θα δημιουργούσε ορφανές εγγραφές. Για παράδειγμα, δεν μπορείτε να αλλάξετε τον αριθμό μιας παραγγελίας στον πίνακα "Παραγγελίες" εάν έχουν αντιστοιχιστεί στοιχεία γραμμής στην Παραγγελία, στον πίνακα "Λεπτομέρειες παραγγελίας". Μπορείτε, ωστόσο, να επιλέξετε την ενημέρωση μιας πρωτεύουσας εγγραφής και όλων των σχετιζόμενων εγγραφών σε μια λειτουργία επιλέγοντας το πλαίσιο ελέγχου Διαδοχική ενημέρωση των σχετικών εγγραφών.
Σημειώσεις: Εάν έχετε δυσκολία κατά την ενεργοποίηση της ακεραιότητας αναφορών, σημειώστε ότι απαιτούνται οι παρακάτω προϋποθέσεις για την ενεργοποίησή της:
-
Το κοινό πεδίο από τον πρωτεύοντα πίνακα πρέπει να είναι ένα πρωτεύον κλειδί είτε να έχει ένα μοναδικό ευρετήριο.
-
Τα κοινά πεδία πρέπει να έχουν τον ίδιο τύπο δεδομένων. Η εξαίρεση είναι ότι ένα πεδίο "Αυτόματη Αρίθμηση" είναι σχετιζόμενο με ένα πεδίο "Αριθμός" που έχει μια ρύθμιση ιδιότητας Μέγεθος πεδίου τύπου Ακέραιος μεγάλου μήκους.
-
Υπάρχουν δύο πίνακες στην ίδια βάση δεδομένων της Access. Η ακεραιότητα αναφορών δεν μπορεί να ενεργοποιηθεί σε συνδεδεμένους πίνακες. Ωστόσο, εάν οι πίνακες προέλευσης είναι σε μορφή Access, μπορείτε να ανοίξετε τη βάση δεδομένων στην οποία είναι αποθηκευμένοι και να ενεργοποιήσετε την ακεραιότητα αναφορών στη συγκεκριμένη βάση δεδομένων.
-
Ορισμός των διαδοχικών επιλογών
Ενδέχεται να αντιμετωπίσετε μια κατάσταση στην οποία είναι απαραίτητο να αλλάξετε την τιμή στην πλευρά "ένα" μιας σχέσης. Στην περίπτωση αυτή, η Access πρέπει να ενημερώνει αυτόματα όλες τις γραμμές που επηρεάζονται ως μέρος της εργασίας. Με τον τρόπο αυτό, η ενημέρωση ολοκληρώνεται πλήρως, ώστε να μην υπάρχει ασυνέπεια στη βάση δεδομένων, με κάποιες γραμμές ενημερωμένες και άλλες όχι. Η Access σάς βοηθά να αποφύγετε αυτό το πρόβλημα με την επιλογή "Διαδοχική ενημέρωση των σχετικών εγγραφών". Όταν ενεργοποιείτε την ακεραιότητα αναφορών και επιλέγετε "Διαδοχική ενημέρωση των σχετικών εγγραφών" και, στη συνέχεια, ενημερώνετε ένα πρωτεύον κλειδί, η Access ενημερώνει αυτόματα όλα τα πεδία που αναφέρονται στο πρωτεύον κλειδί.
Ίσως, επίσης, χρειαστεί να διαγράψετε μια γραμμή και όλες τις σχετικές εγγραφές — για παράδειγμα, μια εγγραφή αποστολέα και όλες τις συσχετισμένες παραγγελίες για τον συγκεκριμένο αποστολέα. Για τον λόγο αυτόν, η Access υποστηρίζει την επιλογή "Διαδοχική διαγραφή των σχετικών εγγραφών". Όταν ενεργοποιείτε την ακεραιότητα αναφορών και επιλέγετε το πλαίσιο ελέγχου "Διαδοχική διαγραφή των σχετικών εγγραφών", η Access διαγράφει αυτόματα όλες τις εγγραφές που αναφέρονται στο πρωτεύον κλειδί όταν διαγράφετε την εγγραφή που περιέχει το πρωτεύον κλειδί.
Ενεργοποίηση ή απενεργοποίηση της διαδοχικής ενημέρωσης ή/και διαδοχικής διαγραφής
-
Στην καρτέλα Εργαλεία βάσης δεδομένων, στην ομάδα Σχέσεις, κάντε κλικ στην επιλογή Σχέσεις.
-
Στην καρτέλα Σχεδίαση σχέσεων , στην ομάδα Σχέσεις , κάντε κλικ στην επιλογή Όλες οι σχέσεις.
Εμφανίζονται όλοι οι πίνακες με σχέσεις παρουσιάζοντας τις γραμμές σχέσης. Σημειώστε ότι οι κρυφοί πίνακες (πίνακες για τους οποίους είναι επιλεγμένο το πλαίσιο ελέγχου Κρυφό, στο παράθυρο διαλόγου Ιδιότητες του πίνακα) και οι σχέσεις τους δεν θα εμφανίζονται παρά μόνο εάν έχει επιλεγεί η εντολή "Εμφάνιση κρυφών αντικειμένων" στο παράθυρο διαλόγου "Επιλογές περιήγησης". -
Κάντε κλικ στη γραμμή σχέσης για τη σχέση που θέλετε να αλλάξετε. Η γραμμή σχέσης εμφανίζεται πιο έντονη όταν είναι επιλεγμένη.
-
Κάντε διπλό κλικ στη γραμμή σχέσης.
Εμφανίζεται το παράθυρο διαλόγου Επεξεργασία σχέσεων. -
Επιλέξτε το πλαίσιο ελέγχου Ενεργοποίηση ακεραιότητας αναφορών.
-
Επιλέξτε το πλαίσιο ελέγχου Διαδοχική ενημέρωση των σχετικών εγγραφών ή Διαδοχική διαγραφή των σχετικών εγγραφών ή και τα δύο.
-
Πραγματοποιήστε τυχόν πρόσθετες αλλαγές στη σχέση και, στη συνέχεια, επιλέξτε OK.
Σημείωση: Εάν το πρωτεύον κλειδί είναι ένα πεδίο τύπου "Αυτόματη Αρίθμηση", η επιλογή του πλαισίου ελέγχου Διαδοχική ενημέρωση των σχετικών εγγραφών δεν θα έχει καμία συνέπεια, επειδή δεν είναι δυνατή η αλλαγή της τιμής σε ένα πεδίο τύπου "Αυτόματη Αρίθμηση".
Διαγραφή σχέσης πινάκων
Σημαντικό: Όταν καταργείτε μια σχέση, καταργείτε επίσης την υποστήριξη ακεραιότητας αναφορών για τη συγκεκριμένη σχέση, εάν είναι ενεργοποιημένη. Συνεπώς, η Access δεν θα εμποδίζει πλέον αυτόματα τη δημιουργία ορφανών εγγραφών στην πλευρά "πολλά" μιας σχέσης.
Για να καταργήσετε μια σχέση πινάκων, θα πρέπει να διαγράψετε τη γραμμή σχέσης στο παράθυρο "Σχέσεις". Τοποθετήστε τον δρομέα, ώστε να δείχνει τη γραμμή σχέσης και, στη συνέχεια, κάντε κλικ στη γραμμή. Η γραμμή σχέσης εμφανίζεται πιο έντονη όταν είναι επιλεγμένη. Με επιλεγμένη τη γραμμή σχέσης, πατήστε DELETE.
-
Στην καρτέλα Εργαλεία βάσης δεδομένων, στην ομάδα Σχέσεις, κάντε κλικ στην επιλογή Σχέσεις.
-
Στην καρτέλα Σχεδίαση σχέσεων , στην ομάδα Σχέσεις , κάντε κλικ στην επιλογή Όλες οι σχέσεις.
Εμφανίζονται όλοι οι πίνακες με σχέσεις παρουσιάζοντας τις γραμμές σχέσης. Σημειώστε ότι οι κρυφοί πίνακες (πίνακες για τους οποίους είναι επιλεγμένο το πλαίσιο ελέγχου Κρυφό, στο παράθυρο διαλόγου Ιδιότητες του πίνακα) και οι σχέσεις τους δεν θα εμφανίζονται παρά μόνο εάν έχει επιλεγεί η εντολή "Εμφάνιση κρυφών αντικειμένων" στο παράθυρο διαλόγου "Επιλογές περιήγησης". -
Κάντε κλικ στη γραμμή σχέσης για τη σχέση που θέλετε να διαγράψετε. Η γραμμή σχέσης εμφανίζεται πιο έντονη όταν είναι επιλεγμένη.
-
Πατήστε το πλήκτρο DELETE.
-
Η Access ενδέχεται να εμφανίσει το μήνυμα Είστε βέβαιοι ότι θέλετε να καταργήσετε οριστικά τη σχέση που επιλέξατε από τη βάση δεδομένων σας; Εάν εμφανιστεί αυτό το μήνυμα επιβεβαίωσης, κάντε κλικ στην επιλογή Ναι.
Σημείωση: Εάν χρησιμοποιείται οποιοσδήποτε από τους δύο πίνακες σε μια σχέση πινάκων, ίσως από κάποιον άλλο χρήστη ή μια άλλη διεργασία ή σε ένα ανοικτό αντικείμενο βάσης δεδομένων, όπως μια φόρμα, δεν είναι δυνατή η διαγραφή της σχέσης. Για να καταργήσετε τη σχέση, πρέπει πρώτα να κλείσετε τυχόν ανοικτά αντικείμενα που χρησιμοποιούν αυτούς τους πίνακες.
Δείτε επίσης
Προσθήκη ενός νέου πεδίου αναζήτησης σε έναν πίνακα
Τι είναι το παράθυρο "Σχέσεις";
Σύγκριση δύο πινάκων στην Access και εύρεση μόνο δεδομένων που ταιριάζουν










