Όταν θέλετε να επιλέξετε συγκεκριμένα δεδομένα από μία ή περισσότερες προελεύσεις, μπορείτε να χρησιμοποιήσετε ένα ερώτημα επιλογής. Ένα ερώτημα επιλογής σάς βοηθά να ανακτήσετε μόνο τα δεδομένα που θέλετε, καθώς και να συνδυάσετε δεδομένα από πολλές προελεύσεις δεδομένων. Μπορείτε να χρησιμοποιήσετε πίνακες και άλλα ερωτήματα επιλογής ως προελεύσεις δεδομένων για ένα ερώτημα επιλογής. Αυτό το θέμα παρέχει μια επισκόπηση των ερωτημάτων επιλογής και σας δίνει τα βήματα για τη δημιουργία ενός ερωτήματος επιλογής χρησιμοποιώντας τον Οδηγό ερωτημάτων ή σε προβολή σχεδίασης.
Εάν θέλετε να χρησιμοποιήσετε το δείγμα βάσης δεδομένων Northwind για να μάθετε περισσότερα σχετικά με τον τρόπο λειτουργίας των ερωτημάτων, ανατρέξτε στο άρθρο Εισαγωγή στα ερωτήματα.
Σε αυτό το άρθρο
Επισκόπηση
Όταν θέλετε να χρησιμοποιήσετε δεδομένα, σπάνια θέλετε να χρησιμοποιήσετε όλα τα δεδομένα από έναν πίνακα. Για παράδειγμα, όταν θέλετε να χρησιμοποιήσετε δεδομένα από έναν πίνακα επαφών, συνήθως θέλετε να αναζητήσετε μία συγκεκριμένη εγγραφή ή ίσως απλώς τον αριθμό τηλεφώνου. Μερικές φορές θέλετε να συνδυάσετε δεδομένα από περισσότερους από έναν πίνακες, όπως το συνδυασμό πληροφοριών πελάτη με τις πληροφορίες παραγγελίας. Για να επιλέξετε τα δεδομένα που θέλετε να χρησιμοποιήσετε, μπορείτε να χρησιμοποιήσετε ένα ερώτημα επιλογής.
Ένα ερώτημα επιλογής είναι ένα αντικείμενο βάσης δεδομένων που εμφανίζει πληροφορίες σε προβολή φύλλου δεδομένων. Το ερώτημα δεν αποθηκεύει δεδομένα, αλλά εμφανίζει δεδομένα που είναι αποθηκευμένα σε πίνακες. Ένα ερώτημα μπορεί να εμφανίζει δεδομένα από έναν ή περισσότερους πίνακες, από άλλα ερωτήματα ή από έναν συνδυασμό των δύο.
Πλεονεκτήματα της χρήσης ενός ερωτήματος
Ένα ερώτημα, σας επιτρέπει:
-
Να προβάλετε δεδομένα μόνο από τα πεδία που σας ενδιαφέρουν. Όταν ανοίγετε έναν πίνακα, μπορείτε να δείτε όλα τα πεδία. Ένα ερώτημα είναι ένας εύχρηστος τρόπος για να αποθηκεύσετε μια επιλογή πεδίων.
Σημείωση: Ένα ερώτημα μόνο αναφέρεται σε δεδομένα, δεν αποθηκεύει δεδομένα. Όταν αποθηκεύετε ένα ερώτημα, δεν αποθηκεύετε ένα αντίγραφο των δεδομένων.
-
Να συνδυάσετε δεδομένα από πολλές προελεύσεις δεδομένων. Ένας πίνακας συνήθως εμφανίζει μόνο τα δεδομένα που αποθηκεύει. Ένα ερώτημα σας επιτρέπει να επιλέξετε πεδία από διάφορες προελεύσεις και να καθορίσετε τον τρόπο συνδυασμού των πληροφοριών.
-
Να χρησιμοποιήστε παραστάσεις ως πεδία. Για παράδειγμα, μπορείτε να χρησιμοποιήσετε τη συνάρτηση Date ως πεδίο ή μπορείτε να χρησιμοποιήσετε τη συνάρτηση Format με ένα πεδίο για να ελέγξετε τον τρόπο μορφοποίησης των δεδομένων του πεδίου στα αποτελέσματα του ερωτήματος.
-
Να προβάλετε εγγραφές που πληρούν τα κριτήρια που καθορίζετε. Όταν ανοίγετε έναν πίνακα, μπορείτε να δείτε όλες τις εγγραφές. Ένα ερώτημα είναι ένας εύχρηστος τρόπος για να αποθηκεύσετε μια επιλογή εγγραφών.
Βασικά βήματα για τη δημιουργία ενός ερωτήματος επιλογής
Μπορείτε να δημιουργήσετε ένα ερώτημα επιλογής χρησιμοποιώντας τον "Οδηγό ερωτημάτων" ή με την προβολή σχεδίασης. Ορισμένα στοιχεία σχεδίασης δεν είναι διαθέσιμα όταν χρησιμοποιείτε τον οδηγό, αλλά μπορείτε να προσθέσετε αυτά τα στοιχεία αργότερα, χρησιμοποιώντας την προβολή σχεδίασης. Παρόλο που οι δύο μέθοδοι διαφέρουν λίγο μεταξύ τους, τα βασικά βήματα είναι ουσιαστικά τα ίδια:
-
Επιλέξτε τους πίνακες ή τα ερωτήματα που θέλετε να χρησιμοποιήσετε ως προελεύσεις δεδομένων.
-
Καθορίστε τα πεδία που θέλετε να συμπεριλάβετε από τις προελεύσεις δεδομένων.
-
Προαιρετικά, καθορίστε κριτήρια για να περιορίσετε τις εγγραφές που επιστρέφει το ερώτημα.
Αφού δημιουργήσετε ένα ερώτημα επιλογής, εκτελέστε το για να δείτε τα αποτελέσματα. Για να εκτελέσετε ένα ερώτημα επιλογής, ανοίξτε το σε προβολή φύλλου δεδομένων. Εάν αποθηκεύσετε το ερώτημα, μπορείτε να το χρησιμοποιήσετε όποτε χρειάζεται, για παράδειγμα, ως προέλευση δεδομένων για μια φόρμα, αναφορά ή άλλο ερώτημα.
Χρήση του "Οδηγού ερωτημάτων" για τη δημιουργία ενός ερωτήματος επιλογής
Μπορείτε να χρησιμοποιήσετε τον "Οδηγό ερωτημάτων" για να δημιουργήσετε αυτόματα ένα ερώτημα επιλογής. Όταν χρησιμοποιείτε τον οδηγό, έχετε λιγότερο έλεγχο στις λεπτομέρειες της σχεδίασης ερωτήματος, αλλά το ερώτημα δημιουργείται συνήθως ταχύτερα από ότι εάν δεν χρησιμοποιούσατε τον οδηγό. Επιπλέον, ο οδηγός μπορεί να εντοπίσει ορισμένα απλά λάθη σχεδίασης και να σας ζητήσει να εκτελέσετε μια διαφορετική ενέργεια.
Πριν ξεκινήσετε
Εάν χρησιμοποιείτε πεδία από προελεύσεις δεδομένων που δεν σχετίζονται μεταξύ τους, ο "Οδηγός ερωτημάτων" σας ρωτά εάν θέλετε να δημιουργήσετε σχέσεις. Ο οδηγός ανοίγει το παράθυρο "Σχέσεις" για εσάς, αλλά, εάν επεξεργαστείτε κάποιες σχέσεις, πρέπει να επανεκκινήσετε τον οδηγό. Επομένως, πριν από την εκτέλεση του οδηγού, μπορείτε να δημιουργήσετε τις σχέσεις που χρειάζεται το ερώτημά σας.
Για περισσότερες πληροφορίες σχετικά με τη δημιουργία σχέσεων πινάκων, ανατρέξτε στο άρθρο Οδηγίες για τις σχέσεις πίνακα.
Χρήση του "Οδηγού ερωτημάτων"
-
Στην καρτέλα Δημιουργία, στην ομάδα Ερωτήματα, κάντε κλικ στην επιλογή Οδηγός ερωτημάτων.

-
Στο παράθυρο διαλόγου Δημιουργία ερωτήματος, κάντε κλικ στην επιλογή Οδηγός απλών ερωτημάτων και, στη συνέχεια, κάντε κλικ στο κουμπί OK.
-
Στη συνέχεια, μπορείτε να προσθέσετε πεδία. Μπορείτε να προσθέσετε έως 255 πεδία από έως και 32 πίνακες ή ερωτήματα.
Για κάθε πεδίο, εκτελέστε αυτά τα δύο βήματα:
-
Στην περιοχή Πίνακες/Ερωτήματα, κάντε κλικ στον πίνακα ή το ερώτημα που περιέχει το πεδίο.
-
Στην περιοχή Διαθέσιμα πεδία, κάντε διπλό κλικ στο πεδίο για να το προσθέσετε στη λίστα Επιλεγμένα πεδία. Εάν θέλετε να προσθέσετε όλα τα πεδία στο ερώτημά σας, κάντε κλικ στο κουμπί με το διπλό δεξιό βέλος (>>).
-
Όταν έχετε προσθέσει όλα τα πεδία που θέλετε, κάντε κλικ στο κουμπί Επόμενο.
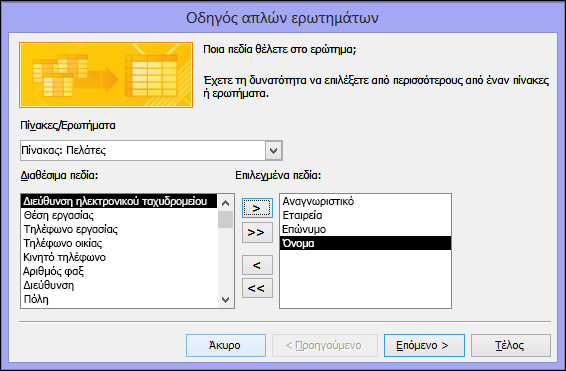
-
-
Εάν δεν έχετε προσθέσει αριθμητικά πεδία (πεδία που περιέχουν αριθμητικά δεδομένα), προχωρήστε στο βήμα 9. Εάν έχετε προσθέσει αριθμητικά πεδία, ο οδηγός σας ρωτά εάν θέλετε το ερώτημα να επιστρέφει λεπτομέρειες ή συνοπτικά δεδομένα.
Κάντε ένα από τα εξής:
-
Εάν θέλετε να δείτε μεμονωμένες εγγραφές, κάντε κλικ στην επιλογή Λεπτομέρειες και, στη συνέχεια, κάντε κλικ στο κουμπί Επόμενο. Προχωρήστε στο βήμα 9.
-
Εάν θέλετε να δείτε συνοπτικά αριθμητικά δεδομένα, όπως μέσους όρους, κάντε κλικ στην επιλογή Σύνοψη και, στη συνέχεια, κάντε κλικ στην επιλογή Επιλογές σύνοψης.
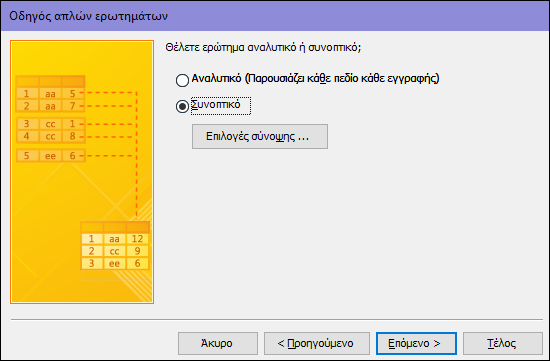
-
-
Στο παράθυρο διαλόγου Επιλογές σύνοψης, καθορίστε ποια πεδία θέλετε να συνοψίσετε και πώς θέλετε να συνοψίσετε τα δεδομένα. Παρατίθενται μόνο αριθμητικά πεδία.
Για κάθε αριθμητικό πεδίο, επιλέξτε μία από τις ακόλουθες συναρτήσεις:
-
Sum Το ερώτημα επιστρέφει το άθροισμα όλων των τιμών του πεδίου.
-
Avg Το ερώτημα επιστρέφει τον μέσο όρο όλων των τιμών του πεδίου.
-
Min Το ερώτημα επιστρέφει την μικρότερη τιμή του πεδίου.
-
Max Το ερώτημα επιστρέφει την μεγαλύτερη τιμή του πεδίου.
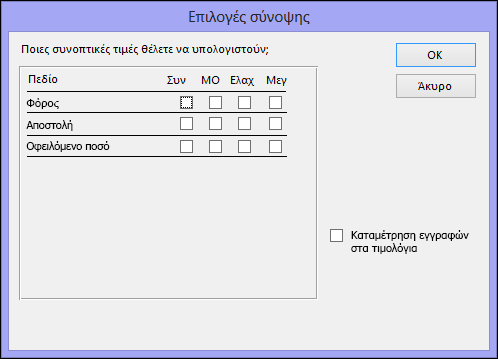
-
-
Εάν θέλετε τα αποτελέσματα του ερωτήματος να περιλαμβάνουν ένα πλήθος των εγγραφών σε μια προέλευση δεδομένων, επιλέξτε το κατάλληλο πλαίσιο ελέγχου Πλήθος εγγραφών στο "όνομα προέλευσης δεδομένων".
-
Κάντε κλικ στο κουμπί OK για να κλείσετε το παράθυρο διαλόγου Επιλογές σύνοψης.
-
Εάν δεν έχετε προσθέσει ένα πεδίο ημερομηνίας/ώρας στο ερώτημα, προχωρήστε στο βήμα 9. Εάν έχετε προσθέσει ένα πεδίο ημερομηνίας/ώρας στο ερώτημα, ο "Οδηγός ερωτημάτων" σας ρωτά πώς θέλετε να ομαδοποιήσετε τις τιμές ημερομηνίας. Για παράδειγμα, ας υποθέσουμε ότι προσθέσατε το αριθμητικό πεδίο ("Τιμή") και ένα πεδίο ημερομηνίας/ώρας ("Ώρα_συναλλαγής") στο ερώτημά σας και, στη συνέχεια, καθορίσατε στο παράθυρο διαλόγου Επιλογές σύνοψης ότι θέλετε να δείτε τον μέσο όρο του αριθμητικού πεδίου "Τιμή". Επειδή έχετε συμπεριλάβει ένα πεδίο ημερομηνίας/ώρας, θα μπορούσατε να υπολογίσετε συνοπτικές τιμές για κάθε μοναδική τιμή ημερομηνίας/ώρας, για κάθε ημέρα, για κάθε μήνα, για κάθε τρίμηνο ή για κάθε έτος.
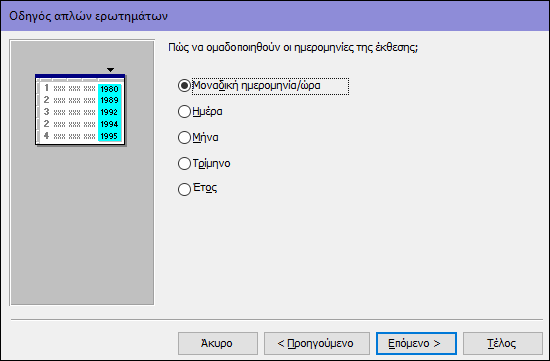
Επιλέξτε το χρονικό διάστημα που θέλετε να χρησιμοποιήσετε για να ομαδοποιήσετε τις τιμές ημερομηνίας/ώρας και, στη συνέχεια, κάντε κλικ στο κουμπί Επόμενο.
Σημείωση: Στην προβολή σχεδίασης, μπορείτε να χρησιμοποιήσετε μια παράσταση για να ομαδοποιήσετε ανά οποιοδήποτε χρονικό διάστημα θέλετε, όμως, ο οδηγός παρέχει μόνο αυτές τις επιλογές.
-
Στην τελευταία σελίδα του οδηγού, δώστε στο ερώτημα έναν τίτλο, καθορίστε εάν θέλετε να ανοίξετε ή να τροποποιήσετε το ερώτημα και, στη συνέχεια, κάντε κλικ στην επιλογή Τέλος.
Εάν επιλέξετε να ανοίξετε το ερώτημα, το ερώτημα εμφανίζει τα επιλεγμένα δεδομένα σε προβολή φύλλου δεδομένων. Εάν επιλέξετε να τροποποιήσετε το ερώτημα, το ερώτημα ανοίγει σε προβολή σχεδίασης.
Δημιουργία ερωτήματος με την προβολή σχεδίασης
Μπορείτε να χρησιμοποιήσετε την προβολή σχεδίασης για να δημιουργήσετε με μη αυτόματο τρόπο ένα ερώτημα επιλογής. Όταν χρησιμοποιείτε την προβολή σχεδίασης, έχετε μεγαλύτερο έλεγχο στις λεπτομέρειες της σχεδίασης του ερωτήματος, αλλά είναι πιο εύκολο να κάνετε λάθη σχεδίασης και μπορεί να χρειαστείτε περισσότερο χρόνο σε σχέση με τη χρήση του οδηγού.
Δημιουργία ερωτήματος
Βήμα 1: Προσθήκη προελεύσεων δεδομένων
Όταν χρησιμοποιείτε την προβολή σχεδίασης, για να προσθέσετε προελεύσεις δεδομένων, προσθέτετε τις προελεύσεις δεδομένων και τα πεδία σε ξεχωριστά βήματα. Ωστόσο, μπορείτε να πάντα προσθέσετε περισσότερες προελεύσεις δεδομένων αργότερα, εάν θέλετε.
-
Στην καρτέλα Δημιουργία, στην ομάδα Ερωτήματα, κάντε κλικ στην επιλογή Σχεδίαση ερωτήματος.

-
Κάντε διπλό κλικ σε κάθε προέλευση δεδομένων που θέλετε να χρησιμοποιήσετε ή επιλέξτε κάθε προέλευση δεδομένων και, στη συνέχεια, κάντε κλικ στην επιλογή Προσθήκη.
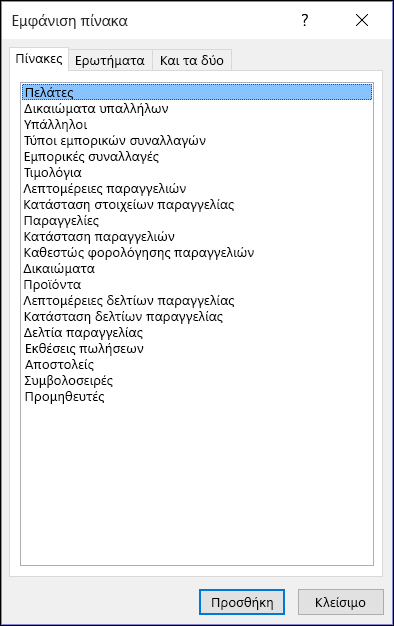
Αυτόματοι σύνδεσμοι
Όταν προσθέτετε προελεύσεις δεδομένων, εάν έχουν ήδη οριστεί σχέσεις μεταξύ των προελεύσεων, οι σχέσεις αυτές προστίθενται αυτόματα στο ερώτημα ως σύνδεσμοι. Οι σύνδεσμοι καθορίζουν πώς θα πρέπει να συνδυάζονται τα δεδομένα από συσχετισμένες προελεύσεις. Η Access δημιουργεί επίσης αυτόματα έναν σύνδεσμο μεταξύ δύο πινάκων, όταν αυτοί περιέχουν πεδία που έχουν συμβατούς τύπους δεδομένων και το ένα πεδίο είναι ένα πρωτεύον κλειδί.
Μπορεί να θέλετε να προσαρμόσετε τους συνδέσμους που δημιουργεί η Access. Η Access προσδιορίζει τον τύπο συνδέσμου που θα δημιουργήσει βάσει της σχέσης που αντιπροσωπεύει ο σύνδεσμος. Εάν η Access δημιουργήσει έναν σύνδεσμο, αλλά δεν υπάρχει καθορισμένη σύνδεση, δημιουργείται από την Access ένας εσωτερικός σύνδεσμος.
Εάν η Access δημιουργήσει αυτόματα τους σωστούς συνδέσμους κατά την προσθήκη των αρχείων προέλευσης δεδομένων, μπορείτε να μεταβείτε απευθείας στο Βήμα 3: Προσθήκη πεδίων εξόδου.
Χρήση της ίδιας προέλευσης δεδομένων πολλές φορές
Σε ορισμένες περιπτώσεις, θέλετε να συνδέσετε δύο αντίγραφα του ίδιου πίνακα ή ερωτήματος, πράγμα που ονομάζεται ιδιο-σύνδεσμος, ο οποίος συνδυάζει εγγραφές από τον ίδιο πίνακα, όταν υπάρχουν τιμές που ταιριάζουν στα συνδεδεμένα πεδία. Για παράδειγμα, ας υποθέσουμε ότι έχετε τον πίνακα "Υπάλληλοι" στον οποίο το πεδίο "Προϊστάμενος" της καρτέλας κάθε υπαλλήλου εμφανίζει το αναγνωριστικό του προϊσταμένου του αντί για το όνομά του. Μπορείτε να χρησιμοποιήσετε έναν ιδιο-σύνδεσμο για να εμφανίσετε το όνομα του διευθυντή στην καρτέλα κάθε υπαλλήλου.
Όταν προσθέτετε ένα αρχείο προέλευσης δεδομένων για δεύτερη φορά, η Access τοποθετεί το επίθημα _1 στο όνομα της δεύτερης εμφάνισης. Για παράδειγμα, εάν έχετε προσθέσει δύο φορές τον πίνακα "Υπάλληλοι", η δεύτερη εμφάνιση του πίνακα ονομάζεται "Υπάλληλοι_1".
Βήμα 2: Σύνδεση συσχετισμένων προελεύσεων δεδομένων
Εάν οι προελεύσεις δεδομένων που προσθέτετε σε ένα ερώτημα έχουν ήδη σχέσεις, η Access δημιουργεί αυτόματα έναν εσωτερικό σύνδεσμο για κάθε σχέση. Στην περίπτωση που επιβάλλεται η ακεραιότητα αναφορών, η Access εμφανίζει επίσης την ένδειξη "1" επάνω από τη γραμμή συνδέσμου για να υποδείξει τον πίνακα που βρίσκεται στην πλευρά "ένα" σε μια σχέση ένα-προς-πολλά και ένα σύμβολο απείρου (∞) για να υποδείξει τον πίνακα που βρίσκεται στην πλευρά "πολλά".
Εάν προσθέσετε ερωτήματα στο ερώτημά σας και δεν έχετε δημιουργήσει σχέσεις μεταξύ αυτών των ερωτημάτων, η Access δεν δημιουργεί αυτόματα συνδέσμους μεταξύ αυτών των ερωτημάτων ή μεταξύ ερωτημάτων και πινάκων που δεν σχετίζονται μεταξύ τους. Εάν η Access δεν δημιουργήσει συνδέσμους όταν προσθέτετε προελεύσεις δεδομένων, θα πρέπει να τους προσθέσετε μόνοι σας. Οι προελεύσεις δεδομένων που δεν είναι συνδεδεμένες σε οποιαδήποτε άλλη προέλευση δεδομένων μπορεί να προκαλέσουν προβλήματα με τα αποτελέσματα του ερωτήματος.
Επίσης, μπορεί να θέλετε να αλλάξετε τον τύπο ενός συνδέσμου από "εσωτερικός σύνδεσμος" σε "εξωτερικός σύνδεσμος", έτσι ώστε το ερώτημα να περιλαμβάνει περισσότερες εγγραφές.
Προσθήκη συνδέσμου
-
Για να προσθέσετε έναν σύνδεσμο, σύρετε ένα πεδίο από μια προέλευση δεδομένων στο αντίστοιχο πεδίο μιας άλλης προέλευσης δεδομένων.
Η Access εμφανίζει μια γραμμή μεταξύ των δύο πεδίων για να υποδείξει ότι έχει δημιουργηθεί ένας σύνδεσμος.
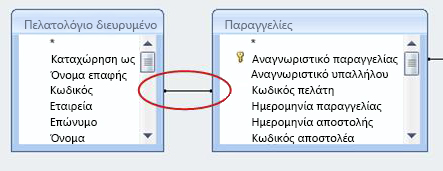
Αλλαγή συνδέσμου
-
Κάντε διπλό κλικ στον σύνδεσμο που θέλετε να αλλάξετε.
Εμφανίζεται το παράθυρο διαλόγου Ιδιότητες συνδέσμου.

-
Στο παράθυρο διαλόγου Ιδιότητες συνδέσμου εξετάστε τις τρεις επιλογές.
-
Κάντε κλικ στην επιλογή που επιθυμείτε να χρησιμοποιήσετε και μετά κάντε κλικ στο κουμπί ΟΚ.
Όταν οι σύνδεσμοι είναι έτοιμοι, προσθέστε πεδία εξόδου, δηλαδή πεδία που περιέχουν δεδομένα που θέλετε στα αποτελέσματα του ερωτήματος.
Βήμα 3: Προσθήκη πεδίων εξόδου
Μπορείτε εύκολα να προσθέσετε ένα πεδίο από οποιαδήποτε από τις προελεύσεις δεδομένων που έχετε προσθέσει στο βήμα 1.
-
Για να προσθέσετε ένα πεδίο, σύρετε το πεδίο από μια προέλευση δεδομένων που βρίσκεται στο επάνω τμήμα του παραθύρου σχεδίασης ερωτήματος προς τα κάτω, στη γραμμή Πεδίο του πλέγματος σχεδίασης, στο κάτω τμήμα του παραθύρου σχεδίασης ερωτήματος.
Όταν προσθέτετε ένα πεδίο με αυτόν τον τρόπο, η Access συμπληρώνει αυτόματα τη γραμμή Πίνακας του πλέγματος σχεδίασης, ώστε να αντικατοπτρίζει την προέλευση δεδομένων του πεδίου.
Συμβουλή: Εάν θέλετε να προσθέσετε γρήγορα όλα τα πεδία στη γραμμή πεδίων του πλέγματος σχεδίασης ερωτήματος, κάντε διπλό κλικ στο όνομα του πίνακα ή του ερωτήματος από το επάνω τμήμα του παραθύρου για να επισημάνετε όλα τα πεδία σε αυτή την προέλευση και, στη συνέχεια, σύρετέ τα όλα ταυτόχρονα προς τα κάτω, στο πλέγμα σχεδίασης.
Χρήση παράστασης ως πεδίο εξόδου
Εάν θέλετε να πραγματοποιήσετε υπολογισμούς ή να χρησιμοποιήσετε μια συνάρτηση για να προκύψει το αποτέλεσμα του ερωτήματος, μπορείτε να χρησιμοποιήσετε μια παράσταση ως πεδίο εξόδου. Μια παράσταση μπορεί να χρησιμοποιήσει δεδομένα από προελεύσεις δεδομένων ερωτήματος, καθώς και συναρτήσεις, όπως Format ή InStr και μπορεί να περιέχει επίσης σταθερές και αριθμητικούς τελεστές.
-
Σε μια κενή στήλη του πλέγματος σχεδίασης ερωτήματος, κάντε δεξί κλικ στη γραμμή Πεδίο και, στη συνέχεια, κάντε κλικ στην επιλογή Ζουμ στο μενού συντόμευσης.
-
Στο πλαίσιο Ζουμ, πληκτρολογήστε ή επικολλήστε την παράστασή σας. Ξεκινήστε την παράστασή σας με το όνομα που θέλετε να χρησιμοποιήσετε για το αποτέλεσμα της παράστασης, ακολουθούμενο από μια άνω και κάτω τελεία. Για παράδειγμα, εάν θέλετε η παράσταση να φέρει την ετικέτα "Τελευταία ενημέρωση", θα πρέπει να ξεκινήσετε την παράσταση με τη φράση Τελευταία ενημέρωση:.
Σημείωση: Μπορείτε να εκτελέσετε μια μεγάλη ποικιλία ενεργειών χρησιμοποιώντας παραστάσεις. Η λεπτομερής επεξήγηση των παραστάσεων δεν εμπίπτει στους σκοπούς αυτού του άρθρου. Για περισσότερες πληροφορίες σχετικά με τη δημιουργία μιας παράστασης, ανατρέξτε στο άρθρο Δημιουργία παράστασης.
Βήμα 4: Καθορισμός κριτηρίων
Αυτό το βήμα είναι προαιρετικό.
Μπορείτε να χρησιμοποιήσετε κριτήρια για να περιορίσετε τις εγγραφές που επιστρέφει το ερώτημά σας, με βάση το αν οι τιμές του πεδίου ικανοποιούν τα κριτήρια που καθορίζετε.
Καθορισμός κριτηρίων για ένα πεδίο εξόδου
-
Στο πλέγμα σχεδίασης ερωτήματος, στη γραμμή Κριτήρια του πεδίου που περιέχει τις τιμές που θέλετε να περιορίσετε, πληκτρολογήστε μια παράσταση που πρέπει να ικανοποιούν οι τιμές πεδίων που θα συμπεριληφθούν στα αποτελέσματα. Για παράδειγμα, εάν θέλετε να περιορίσετε ένα ερώτημα, ώστε να εμφανίζονται μόνο οι εγγραφές όπου η τιμή από το πεδίο "Πόλη" είναι "Αθήνα", πληκτρολογήστε Αθήνα στη γραμμή Κριτήρια κάτω από αυτό το πεδίο.
Για πολλά παραδείγματα σχετικά με τη χρήση κριτηρίων για διάφορους τύπους δεδομένων, ανατρέξτε στο άρθρο Παραδείγματα κριτηρίων για ερωτήματα.
-
Καθορίστε οποιαδήποτε εναλλακτικά κριτήρια στη γραμμή Ή, κάτω από τη γραμμή Κριτήρια.
Εάν καθορίσετε εναλλακτικά κριτήρια, μια τιμή πεδίου μπορεί να ικανοποιεί οποιοδήποτε από τα κριτήρια που παρατίθενται και θα συμπεριληφθεί στο αποτέλεσμα του ερωτήματος.
Κριτήρια πολλαπλών πεδίων
Μπορείτε να χρησιμοποιήσετε κριτήρια με πολλά πεδία. Όταν το κάνετε, όλα τα κριτήρια στη δεδομένη γραμμή Κριτήρια και Ή πρέπει να είναι αληθή για να συμπεριληφθεί η συγκεκριμένη εγγραφή.
Καθορισμός κριτηρίων με τη χρήση ενός πεδίου που δεν θέλετε να συμπεριλαμβάνεται στα αποτελέσματα
Μπορείτε να προσθέσετε ένα πεδίο στη σχεδίαση ερωτήματος και να μην συμπεριλάβετε τα δεδομένα του πεδίου στο αποτέλεσμα του ερωτήματος. Αυτό το κάνετε όταν θέλετε να χρησιμοποιήσετε τις τιμές του πεδίου για να περιορίσετε τα αποτελέσματα του ερωτήματος, αλλά δεν θέλετε να δείτε τις τιμές του πεδίου.
-
Προσθέστε το πεδίο στο πλέγμα σχεδίασης.
-
Καταργήστε την επιλογή του πλαισίου ελέγχου στη γραμμή Εμφάνιση για το πεδίο.
-
Καθορίστε τα κριτήρια όπως θα κάνατε για ένα πεδίο εξόδου.
Βήμα 5: Σύνοψη των δεδομένων
Αυτό το βήμα είναι προαιρετικό.
Μπορεί να θέλετε να συνοψίσετε δεδομένα, ειδικά εάν τα δεδομένα σας είναι αριθμητικά. Για παράδειγμα, μπορεί να θέλετε να δείτε τη μέση τιμή ή τις συνολικές πωλήσεις.
Για να συνοψίσετε τα δεδομένα σε ένα ερώτημα, χρησιμοποιείτε τη γραμμή Σύνολο. Από προεπιλογή, η γραμμή Σύνολο δεν εμφανίζεται στην προβολή σχεδίασης.
-
Με το ερώτημα ανοιχτό σε προβολή σχεδίασης , στην καρτέλα Σχεδίαση ερωτήματος , στην ομάδα Εμφάνιση/Απόκρυψη , κάντε κλικ στην επιλογή Σύνολα.
Η Access εμφανίζει τη γραμμή Σύνολο στο πλέγμα σχεδίασης ερωτήματος.
-
Για κάθε πεδίο που θέλετε να συνοψίσετε, επιλέξτε τη συνάρτηση που θα χρησιμοποιήσετε από τη λίστα στη γραμμή Σύνολο. Οι συναρτήσεις που είναι διαθέσιμες εξαρτώνται από τον τύπο δεδομένων του πεδίου.
Για να μάθετε περισσότερα σχετικά με τη λειτουργικότητα της γραμμής Σύνολο στα ερωτήματα, ανατρέξτε στο άρθρο Εμφάνιση συνόλων στηλών σε ένα φύλλο δεδομένων με χρήση μιας γραμμής συνόλων.
Βήμα 6: Προβολή των αποτελεσμάτων
Για να δείτε τα αποτελέσματα του ερωτήματος, στην καρτέλα Σχεδίαση ερωτήματος , κάντε κλικ στην επιλογή Εκτέλεση. Η Access εμφανίζει τα αποτελέσματα του ερωτήματός σας, στην προβολή φύλλου δεδομένων.
Για να κάνετε περαιτέρω αλλαγές στο ερώτημα, κάντε κλικ στην επιλογή Κεντρική > Προβολή > Προβολή σχεδίασης για να επιστρέψετε στην προβολή σχεδίασης.
Αλλάξτε πεδία, παραστάσεις ή κριτήρια και εκτελέστε ξανά το ερώτημα μέχρι να επιστρέψει τα δεδομένα που θέλετε.










