Μπορείτε να χρησιμοποιήσετε τον Publisher για να δημιουργήσετε και να προσαρμόσετε ένα ενημερωτικό δελτίο.
Δημιουργία ενημερωτικού δελτίου
-
Κάντε κλικ στην επιλογή Ενσωματωμέναενημερωτικά δελτία > και κάντε κύλιση προς τα κάτω για να βρείτε την κατηγορία Ενημερωτικά δελτία.
(Στον Publisher 2010, κάντε κλικ στην επιλογή Ενημερωτικά δελτία στην περιοχή Πιο δημοφιλή.)
-
Επιλέξτε ένα πρότυπο και, στην περιοχή Προσαρμογή, κάντε κλικ στο συνδυασμό χρωμάτων και τον συνδυασμό γραμματοσειρών που θέλετε.
-
Κάντε κλικ στο σύνολο επαγγελματικών στοιχείων που θέλετε ή δημιουργήστε ένα νέο.
-
Στην περιοχή Επιλογές, επιλέξτε Άνοιγμα μίας σελίδας (εάν σκοπεύετε να εκτυπώσετε το ενημερωτικό δελτίο σας μία ή διπλής όψης) ή Δισέλιδο ανάπτυγμα (εάν θέλετε να εργαστείτε με ένα σχέδιο που περιλαμβάνει αντικριστές σελίδες και σκοπεύετε να εκτυπώσετε το ενημερωτικό δελτίο σας σε χαρτί σε μέγεθος φυλλάδας).
-
Επιλέξτε το πλαίσιο ελέγχου Συμπερίληψη διεύθυνσης πελάτη , εάν θέλετε τη διεύθυνση πελάτη στο ίδιο το ενημερωτικό δελτίο για αποστολή αλληλογραφίας και όχι σε ξεχωριστό φάκελο.
-
Κάντε κλικ στην επιλογή Δημιουργία.
-
Αλλάξτε το πρότυπο για να συμπεριλάβετε στοιχεία που θα θέλετε να χρησιμοποιήσετε ξανά σε μελλοντικά ενημερωτικά δελτία, όπως έναν τίτλο και ένα λογότυπο.
-
Αποθηκεύστε το νέο πρότυπο και, από το παράθυρο διαλόγου Αποθήκευση ως που εμφανίζεται, μεταβείτε στη θέση και το φάκελο που θέλετε, επιλέξτε Πρότυπο του Publisher στο πλαίσιο Αποθήκευση ως τύπου .
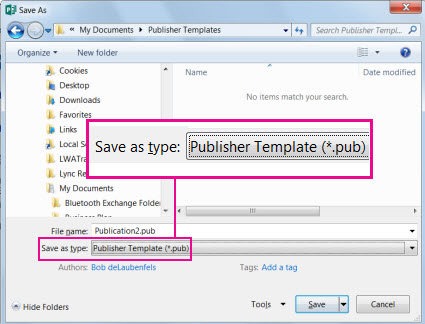
Συμβουλή: Μπορείτε να υποδείξετε στον Publisher πού θέλετε πάντα να αποθηκεύονται τα πρότυπά σας. Εάν έχετε μεταβεί στις Επιλογές > αρχείου > Αποθήκευση και εισαγάγετε τη διαδρομή προς το φάκελο που θέλετε να περιέχει όλα τα πρότυπά σας στην προεπιλεγμένη θέση προσωπικών προτύπων. Εάν το κάνετε αυτό, μια νέα καρτέλα, με το όνομα Προσαρμογή, θα είναι επίσης διαθέσιμη όταν δημιουργείτε μια νέα δημοσίευση και αυτή η καρτέλα θα περιέχει όλα τα προσωπικά σας πρότυπα.
Εάν θέλετε να αλλάξετε το ενημερωτικό δελτίο σας, μπορείτε να προσθέσετε σελίδες σε ένα ενημερωτικό δελτίο ή να καταργήσετε σελίδες από ένα ενημερωτικό δελτίο. Μπορείτε επίσης να εκτυπώσετε ένα ενημερωτικό δελτίο σε χαρτί 11x17 ή να αποφύγετε εντελώς τα έντυπα και τα γραμματόσημα , δημιουργώντας και στέλνοντας ενημερωτικά δελτία μέσω ηλεκτρονικού ταχυδρομείου.
Πραγματοποίηση αλλαγών σχεδίασης στη διάταξη
-
Στην καρτέλα Σχεδίαση σελίδας , κάντε κλικ στο στοιχείο Επιλογές και, στη συνέχεια, κάντε κλικ στον αριθμό των στηλών που θέλετε σε κάθε σελίδα.
Στις εσωτερικές σελίδες (για παράδειγμα, στις σελίδες 2 και 3 ενός ενημερωτικού δελτίου 4 σελίδων), εμφανίζεται η επιλογή Επιλογή σελίδας για τροποποίηση . Κάντε κλικ στην επιλογή Αριστερά μέσα στη σελίδα ή Δεξιά μέσα στη σελίδα και, στη συνέχεια, για κάθε σελίδα, κάντε κλικ σε μία από τις παρακάτω μορφές: 3 κείμενα, Ημερολόγιο, Φόρμα παραγγελίας, Φόρμα απάντησης ή Φόρμα εγγραφής.
Εργασία με το κείμενο
Εάν έχετε ήδη δημιουργήσει ένα σύνολο επαγγελματικών στοιχείων, τα στοιχεία επικοινωνίας της επιχείρησής σας και το λογότυπο θα αντικαταστήσουν αυτόματα ένα μέρος του κειμένου κράτησης θέσης.
Σημείωση: Τα επαγγελματικά στοιχεία δεν αντικαθιστούν αυτόματα το κείμενο κράτησης θέσης σε πρότυπα των οποίων κάνετε λήψη από το Office Online. Για να αντικαταστήσετε τα ονόματα, τις διευθύνσεις και τα λογότυπα των συμβόλων κράτησης θέσης με τις πληροφορίες της επιχείρησής σας, κάντε κλικ στο κουμπί έξυπνης ετικέτας 
-
Για κάθε μπλοκ κειμένου κράτησης θέσης, κάντε ένα από τα εξής:
-
Επιλέξτε το κείμενο κράτησης θέσης και, στη συνέχεια, πληκτρολογήστε.
-
Κάντε δεξί κλικ για να επιλέξετε το κείμενο κράτησης θέσης, τοποθετήστε το δείκτη του ποντικιού στην επιλογή Αλλαγή κειμένου στο μενού συντόμευσης, κάντε κλικ στην επιλογή Αρχείο κειμένου, κάντε κλικ στο αρχείο που περιέχει το κείμενο που θέλετε να χρησιμοποιήσετε και, στη συνέχεια, κάντε κλικ στο κουμπί OK.
Σημείωση: Στις περισσότερες περιπτώσεις, το μέγεθος του κειμένου αλλάζει αυτόματα ώστε να χωράει μέσα στο πλαίσιο κειμένου. Για παράδειγμα, εάν ένας τίτλος άρθρου είναι πλήρης, το κείμενο μειώνεται αυτόματα σε μέγεθος, ώστε να χωράει.
-
-
Προσαρμόστε το μέγεθος του κειμένου. Κάντε ένα από τα εξής:
-
Για να αποτρέψετε την αυτόματη αλλαγή μεγέθους του κειμένου ώστε να χωράει σε ένα πλαίσιο κειμένου που δεν είναι συνδεδεμένο με άλλα πλαίσια κειμένου, κάντε κλικ στο πλαίσιο κειμένου και στην καρτέλα Εργαλεία πλαισίου κειμένου/Μορφοποίηση , κάντε κλικ στην επιλογή Προσαρμογή κειμένου >Να μην γίνει αυτόματη προσαρμογή.
-
Για να αλλάξετε το μέγεθος γραμματοσειράς με μη αυτόματο τρόπο, επιλέξτε το κείμενο και, στη συνέχεια, κάντε κλικ σε ένα νέο μέγεθος γραμματοσειράς στη λίστα Μέγεθος γραμματοσειράς στην καρτέλα Εργαλεία πλαισίου κειμένου/Μορφοποίηση .
-
Για περισσότερες πληροφορίες σχετικά με την εργασία με πλαίσια κειμένου, ανατρέξτε στο θέμα Προσαρμογή κειμένου σε πλαίσιο κειμένου.
Εργασία με τις εικόνες
-
Κάντε δεξί κλικ στην εικόνα κράτησης θέσης, τοποθετήστε το δείκτη του ποντικιού στην επιλογή Αλλαγή εικόνας, κάντε κλικ στην επιλογή Αλλαγή εικόνας, επιλέξτε μια νέα εικόνα από μία από τις διαθέσιμες προελεύσεις στο παράθυρο διαλόγου Εισαγωγή εικόνων και, στη συνέχεια, κάντε κλικ στην επιλογή Εισαγωγή.
Συμβουλή: Εάν δεν βλέπετε την επιλογή Αλλαγή εικόνας όταν κάνετε δεξί κλικ, κάντε κλικ στην εικόνα κράτησης θέσης μία φορά μέχρι να εμφανιστούν λευκοί κύκλοι γύρω από το πλαίσιο της εικόνας. Κάντε ξανά κλικ στην εικόνα μέχρι να εμφανιστούν γκρι κύκλοι με x μέσα στην ίδια την εικόνα και, στη συνέχεια, κάντε δεξί κλικ στην εικόνα.
Για περισσότερες πληροφορίες σχετικά με την εργασία με εικόνες, ανατρέξτε στο θέμα Συμβουλές για την εργασία με εικόνες.
Δείτε επίσης
Συμβουλές για την εργασία με εικόνες
Συμβουλές για τη σύνταξη αποτελεσματικών δημοσιεύσεων μάρκετινγκ
Συμβουλές για την εκτύπωση της δημοσίευσής σας
Εύρεση, δημιουργία ή αλλαγή προτύπου στον Publisher
Βρείτε περισσότερα πρότυπα ενημερωτικών δελτίων στο Δημιουργία της Microsoft
Γιατί τα ενημερωτικά δελτία πρέπει να αποτελούν μέρος της στρατηγικής ανάπτυξής σας
Δημιουργία του ενημερωτικού δελτίου σας
Επιλογή και προσαρμογή της σχεδίασης του ενημερωτικού δελτίου
-
Ξεκινήστε τον Publisher.
-
Στη λίστα Τύποι δημοσίευσης , κάντε κλικ στην επιλογή Ενημερωτικά δελτία.
-
Στην περιοχή Ενημερωτικά δελτία, κάντε κλικ στην επιλογή Νεότερα σχέδια ή Κλασικά σχέδια.
-
Κάντε ένα από τα εξής:
-
Κάντε κλικ στην εικόνα προεπισκόπησης για τη σχεδίαση του ενημερωτικού δελτίου που θέλετε.
Το πρότυπο ενημερωτικού δελτίου "Προφίλ" είναι το σημείο εκκίνησης για το ενημερωτικό δελτίο που εμφανίζεται σε αυτό το άρθρο.
-
Αναζητήστε πρόσθετα σχέδια προτύπων ενημερωτικού δελτίου στο Microsoft Office Online.
Πώς;
Σημαντικό: Πρέπει πρώτα να συνδεθείτε στο Internet πριν πραγματοποιήσετε αναζήτηση για πρότυπα στο Office Online.
-
Στο πλαίσιο Αναζήτηση προτύπων , πληκτρολογήστε μια λέξη-κλειδί. Για παράδειγμα, πληκτρολογήστε ενημερωτικά δελτία. Στη λίστα, κάντε κλικ στην επιλογή Στο Microsoft Office Online και, στη συνέχεια, κάντε κλικ στο πράσινο κουμπί Αναζήτηση .
Σημείωση: Το πλαίσιο Αναζήτηση προτύπων βρίσκεται επάνω από την επικεφαλίδα Ενημερωτικά δελτία .
-
Κάντε κλικ στο πρότυπο που θέλετε.
-
-
-
Ορίστε τις επιλογές που θέλετε για την προσαρμογή της σχεδίασης.
Σημείωση: Εάν χρησιμοποιείτε ένα πρότυπο που λάβατε από το Office Online, δεν μπορείτε να προσαρμόσετε τη σχεδίαση μέχρι να ανοίξετε τη δημοσίευση.
Εκτελέστε οποιαδήποτε από τις εξής ενέργειες:
-
Στην περιοχή Προσαρμογή, κάντε κλικ στο συνδυασμό χρωμάτων και τον συνδυασμό γραμματοσειρών που θέλετε.
-
Στην περιοχή Προσαρμογή, κάντε κλικ στο σύνολο επαγγελματικών στοιχείων που θέλετε ή δημιουργήστε ένα νέο.
-
Στην περιοχή Επιλογές, κάντε κλικ στην επιλογή Άνοιγμα μίας σελίδας εάν σκοπεύετε να εκτυπώσετε το ενημερωτικό δελτίο σας μονόπλευρο ή κάντε κλικ στην επιλογή Άνοιγμα δύο σελίδων εάν θέλετε να εργαστείτε με ένα σχέδιο που περιλαμβάνει αντικριστές σελίδες και σκοπεύετε να εκτυπώσετε το ενημερωτικό δελτίο σας διπλής όψης ή σε χαρτί σε μέγεθος ταμπλόιντ.
-
Στην περιοχή Επιλογές, επιλέξτε το πλαίσιο ελέγχου Συμπερίληψη διεύθυνσης πελάτη , εάν θέλετε τη διεύθυνση πελάτη στο ίδιο το ενημερωτικό δελτίο για αποστολή αλληλογραφίας και όχι σε ξεχωριστό φάκελο.
-
-
Κάντε κλικ στην επιλογή Δημιουργία.
Πραγματοποίηση αλλαγών σχεδίασης στη διάταξη
-
Στο παράθυρο εργασιών Επιλογές σελίδας , στην περιοχή Στήλες, κάντε κλικ στον αριθμό των στηλών που θέλετε σε κάθε σελίδα.
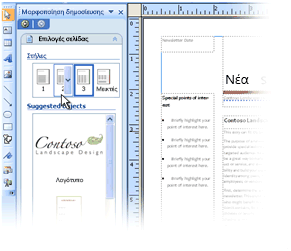
Στις εσωτερικές σελίδες (για παράδειγμα, στις σελίδες 2 και 3 ενός ενημερωτικού δελτίου 4 σελίδων), εμφανίζεται η λίστα Επιλογή σελίδας για τροποποίηση . Κάντε κλικ στην επιλογή Αριστερά μέσα στη σελίδα ή Δεξιά μέσα στη σελίδα και, στη συνέχεια, για κάθε σελίδα, κάντε κλικ σε μία από τις παρακάτω μορφές: 3 κείμενα, Ημερολόγιο, Φόρμα παραγγελίας, Φόρμα απάντησης ή Φόρμα εγγραφής.
Για να μάθετε περισσότερα σχετικά με την εργασία με στήλες, ανατρέξτε στο θέμα Ρύθμιση στηλών κειμένου με χρήση οδηγών διάταξης.
-
Στην περιοχή Προτεινόμενα αντικείμενα, κάντε κλικ σε μια επιλογή για να την εισαγάγετε στη σελίδα.
Εργασία με το κείμενο
Εάν έχετε ήδη δημιουργήσει ένα σύνολο επαγγελματικών στοιχείων, τα στοιχεία επικοινωνίας της επιχείρησής σας και το λογότυπο θα αντικαταστήσουν αυτόματα ένα μέρος του κειμένου κράτησης θέσης.
Σημείωση: Τα επαγγελματικά στοιχεία δεν αντικαθιστούν αυτόματα το κείμενο κράτησης θέσης σε πρότυπα των οποίων κάνετε λήψη από το Office Online. Για να αντικαταστήσετε τα ονόματα, τις διευθύνσεις και τα λογότυπα των συμβόλων κράτησης θέσης με τις πληροφορίες της επιχείρησής σας, κάντε κλικ στο κουμπί έξυπνης ετικέτας 
-
Για κάθε μπλοκ κειμένου κράτησης θέσης, κάντε ένα από τα εξής:
-
Επιλέξτε το κείμενο κράτησης θέσης και, στη συνέχεια, πληκτρολογήστε.
-
Κάντε δεξί κλικ για να επιλέξετε το κείμενο κράτησης θέσης, τοποθετήστε το δείκτη του ποντικιού στην επιλογή Αλλαγή κειμένου, κάντε κλικ στην επιλογή Αρχείο κειμένου, κάντε κλικ στο αρχείο που περιέχει το κείμενο που θέλετε να χρησιμοποιήσετε και, στη συνέχεια, κάντε κλικ στο κουμπί OK.
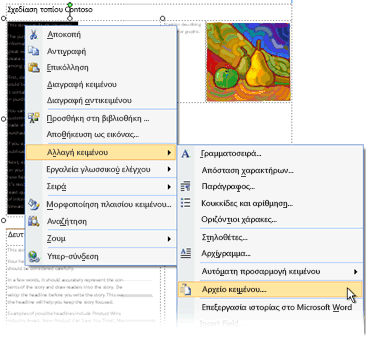
Σημείωση: Στις περισσότερες περιπτώσεις, το μέγεθος του κειμένου αλλάζει αυτόματα ώστε να χωράει μέσα στο πλαίσιο κειμένου. Για παράδειγμα, εάν ένας τίτλος άρθρου είναι πλήρης, το κείμενο μειώνεται αυτόματα σε μέγεθος, ώστε να χωράει.
-
-
Προσαρμόστε το μέγεθος του κειμένου. Κάντε ένα από τα εξής:
-
Για να αποτρέψετε την αυτόματη αλλαγή μεγέθους του κειμένου ώστε να χωρά σε ένα πλαίσιο κειμένου που δεν είναι συνδεδεμένο σε άλλα πλαίσια κειμένου, κάντε κλικ στο πλαίσιο κειμένου, τοποθετήστε το δείκτη του ποντικιού στην επιλογή Αυτόματη προσαρμογή κειμένου στο μενού Μορφοποίηση και, στη συνέχεια, κάντε κλικ στην επιλογή Χωρίς αυτόματη προσαρμογή.
-
Για να αλλάξετε το μέγεθος γραμματοσειράς με μη αυτόματο τρόπο, επιλέξτε το κείμενο και, στη συνέχεια, κάντε κλικ σε ένα νέο μέγεθος γραμματοσειράς στη λίστα Μέγεθος γραμματοσειράς στη γραμμή εργαλείων Μορφοποίηση .
Για περισσότερες πληροφορίες σχετικά με την εργασία με πλαίσια κειμένου, ανατρέξτε στο θέμα Προσαρμογή κειμένου σε πλαίσιο κειμένου.
-
Για πληροφορίες σχετικά με τον τρόπο εξατομίκευσης των ενημερωτικών δελτίων με βάση τον παραλήπτη, ανατρέξτε στα θέματα Δημιουργία συγχώνευσης αλληλογραφίας και Συμβουλές για την εξατομίκευση της δημοσίευσής σας.
Εργασία με τις εικόνες
-
Κάντε δεξί κλικ στην εικόνα κράτησης θέσης, τοποθετήστε το δείκτη του ποντικιού στην επιλογή Αλλαγή εικόνας και, στη συνέχεια, κάντε κλικ στην προέλευση εικόνας.
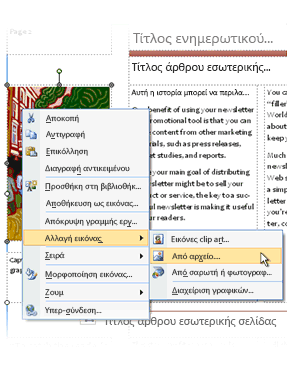
Συμβουλή: Εάν δεν βλέπετε την επιλογή Αλλαγή εικόνας όταν κάνετε δεξί κλικ, κάντε κλικ στην εικόνα κράτησης θέσης μία φορά μέχρι να εμφανιστούν λευκοί κύκλοι γύρω από το πλαίσιο της εικόνας. Κάντε ξανά κλικ στην εικόνα μέχρι να εμφανιστούν γκρι κύκλοι με x μέσα στην ίδια την εικόνα και, στη συνέχεια, κάντε δεξί κλικ στην εικόνα.
-
Επιλέξτε τη νέα εικόνα και, στη συνέχεια, κάντε κλικ στην επιλογή Εισαγωγή.
Για περισσότερες πληροφορίες σχετικά με την εργασία με εικόνες, ανατρέξτε στο θέμα Συμβουλές για την εργασία με εικόνες.
Διανομή του ενημερωτικού δελτίου σας
Αφού δημιουργήσετε μια δημοσίευση στο Office Publisher 2007, έχετε διάφορες επιλογές για τη διανομή της:
-
Στείλτε το ενημερωτικό δελτίο σε ένα μήνυμα ηλεκτρονικού ταχυδρομείου, το οποίο εμφανίζεται στο σώμα του μηνύματος ή περιλαμβάνεται ως συνημμένο, όπως ένα αρχείο PDF ή ένα αρχείο XPS.
-
Για να μάθετε περισσότερα σχετικά με την αποστολή δημοσιεύσεων ηλεκτρονικού ταχυδρομείου, ανατρέξτε στο θέμα Χρήση του Publisher για τη δημιουργία και αποστολή ενημερωτικών δελτίων ηλεκτρονικού ταχυδρομείου.
-
Για να μάθετε πώς μπορείτε να αποθηκεύσετε το ενημερωτικό δελτίο σας ως αρχείο PDF ή XPS, ανατρέξτε στο θέμα Αποθήκευση ως ή μετατροπή δημοσίευσης σε .pdf ή .xps με χρήση του Publisher.
-
Για πληροφορίες σχετικά με τη χρήση του ηλεκτρονικού ταχυδρομείου ως μέρος της εκστρατείας μάρκετινγκ, ανατρέξτε στο θέμα Συμβουλές για το μάρκετινγκ μέσω ηλεκτρονικού ταχυδρομείου.
-
-
Δημοσιεύστε το ενημερωτικό δελτίο σε μια τοποθεσία Web.
-
Για να μάθετε πώς μπορείτε να δημοσιεύσετε εκδόσεις ενημερωτικών δελτίων ως αρχεία PDF ή XPS και να συνδεθείτε σε αυτές από μια σελίδα στην τοποθεσία Web σας, ανατρέξτε στο θέμα Αποθήκευση αρχείων του Publisher σε μορφές που μπορούν να προβάλουν άλλοι χρήστες.
-
-
Συσκευάστε όλα τα αρχεία στοιχείων για αποστολή σε τυπογραφείο.
-
Για μια λίστα με τα πιο σημαντικά ζητήματα που πρέπει να προσέξετε, ανατρέξτε στο θέμα Συμβουλές για την προετοιμασία της δημοσίευσής σας για τυπογραφική εκτύπωση.
-
Όταν είναι ώρα να προετοιμάσετε τη δημοσίευσή σας για παράδοση στον εκτυπωτή, ανατρέξτε στο θέμα Χρήση του Οδηγού συσκευασίας και διανομής για την αποθήκευση ενός αρχείου για τυπογραφική εκτύπωση.
-
-
Εκτυπώστε το ενημερωτικό δελτίο σε επιτραπέζιο εκτυπωτή.
Εάν εκτυπώνετε μόνο λίγα αντίγραφα, μπορείτε να εκτυπώσετε το ενημερωτικό δελτίο στον επιτραπέζιο εκτυπωτή σας. Εάν ο εκτυπωτής σας υποστηρίζει εκτύπωση σε χαρτί 11 επί 17 ίντσες (ή tabloid), μπορείτε να δημιουργήσετε ένα διπλωμένο ενημερωτικό δελτίο που έχει σελίδες 8,5 επί 11 ίντσες. Μπορείτε να χρησιμοποιήσετε αυτή την τεχνική με οποιοδήποτε μέγεθος δημοσίευσης που είναι το μισό από αυτό του μεγέθους χαρτιού.
Ρύθμιση του ενημερωτικού δελτίου για εκτύπωση σε επιτραπέζιο εκτυπωτή
-
Ανοίξτε τη δημοσίευση ενημερωτικού δελτίου που θέλετε να εκτυπώσετε ως διπλωμένο φυλλάδιο.
-
Στο παράθυρο εργασιών Μορφοποίηση δημοσίευσης , στην περιοχή Επιλογές ενημερωτικού δελτίου, κάντε κλικ στην επιλογή Αλλαγή μεγέθους σελίδας.
-
Στο παράθυρο διαλόγου Διαμόρφωση σελίδας , στην περιοχή Κενά μεγέθη σελίδας, κάντε κλικ στην επιλογή Φυλλάδια και, στη συνέχεια, κάντε κλικ στην επιλογή Φυλλάδιο επιστολών 8,5 x 11".
-
Κάντε κλικ στο κουμπί OK.
-
Στο μενού Αρχείο , κάντε κλικ στην επιλογή Ρύθμιση εκτύπωσης και, στη συνέχεια, κάντε κλικ στην καρτέλα Ρυθμίσεις δημοσίευσης και χαρτιού .
-
Στη λίστα Όνομα εκτυπωτή , επιλέξτε έναν εκτυπωτή που μπορεί να εκτυπωθεί σε χαρτί 11 επί 17 ίντσες ή σε χαρτί tabloid.
-
Στην περιοχή Χαρτί, βεβαιωθείτε ότι είναι επιλεγμένο το μέγεθος χαρτιού 11 επί 17 ίντσες ή φυλλάδας.
-
Στην περιοχή Προσανατολισμός, βεβαιωθείτε ότι είναι επιλεγμένο το στοιχείο Οριζόντιος .
-
Στην περιοχή Επιλογές εκτύπωσης, κάντε κλικ στην επιλογή Φυλλάδιο, πλαϊνή δίπτυχο.
Εάν το φυλλάδιο, η παράπλευρα δίπτυχο δεν είναι διαθέσιμη επιλογή, το επιλεγμένο μέγεθος χαρτιού μπορεί να είναι πολύ μικρό για τις σελίδες. Βεβαιωθείτε ότι το μέγεθος χαρτιού είναι διπλάσιο από το μέγεθος σελίδας.
Στην περιοχή Προεπισκόπηση, μπορείτε να δείτε πώς θα εμφανίζονται δύο από τις σελίδες όταν εκτυπώνονται σε ένα φύλλο φυλλάδας.
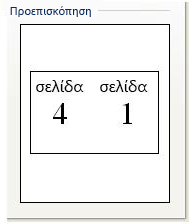
-
Κάντε κλικ στο κουμπί OK.
Εκτύπωση του ενημερωτικού δελτίου σε επιτραπέζιο εκτυπωτή
-
Στο μενού Αρχείο , κάντε κλικ στην επιλογή Προεπισκόπηση εκτύπωσης για να αναθεωρήσετε την εργασία σας και, στη συνέχεια, κάντε κλικ στην επιλογή Κλείσιμο.
-
Στο μενού Αρχείο, κάντε κλικ στην επιλογή Εκτύπωση και, στη συνέχεια, κάντε κλικ στην καρτέλα Ρυθμίσεις δημοσίευσης και χαρτιού.
-
Εάν ο εκτυπωτής σας υποστηρίζει εκτύπωση διπλής όψης (ή εκτύπωση διπλής όψης), βεβαιωθείτε ότι είναι επιλεγμένος ο συνδυασμός διπλής όψης ή διπλής όψης στιςεπιλογές εκτύπωσης διπλής όψης.
-
Στην περιοχή Αντίγραφα, εισαγάγετε τον αριθμό των αντιγράφων που θέλετε να εκτυπώσετε.
Σημείωση: Εάν εκτυπώνετε πολλά αντίγραφα ενός ενημερωτικού δελτίου που απαιτεί πολλά φύλλα χαρτιού, επιλέξτε το πλαίσιο ελέγχου Συρραφή για να διατηρήσετε τις σελίδες με τη σειρά σε κάθε αντίγραφο της εκτυπωμένης δημοσίευσής σας.
-
Στην περιοχή Περιοχή εκτύπωσης, κάντε κλικ στην επιλογή Όλες οι σελίδες.
-
Ορίστε οποιεσδήποτε άλλες επιλογές θέλετε και, στη συνέχεια, κάντε κλικ στην επιλογή Εκτύπωση για να εκτυπώσετε τη δημοσίευση.
Εάν εκτυπώνετε σε χαρτί σε μέγεθος ταμπλόιντ, Office Publisher 2007 εκτυπώνει την πρώτη και την τελευταία σελίδα στη μία πλευρά του φύλλου χαρτιού, τη δεύτερη και την επόμενη στις τελευταίες σελίδες στην άλλη πλευρά του φύλλου κ.ο.κ., όπως φαίνεται εδώ.

Εάν ο υπολογιστής σας δεν υποστηρίζει εκτύπωση διπλής όψης, ξεκινά ο Οδηγός ρύθμισης εκτυπωτή του Publisher και σας καθοδηγεί στην εκτύπωση ενός αντιγράφου της δημοσίευσής σας με τη σωστή σειρά, έτσι ώστε η πρώτη και η τελευταία σελίδα να εκτυπώνονται σε ένα φύλλο χαρτιού, στη δεύτερη και στην επόμενη σελίδα σε ένα άλλο φύλλο και ούτω καθεξής. Όταν φωτοτυπείτε τις σελίδες από πίσω προς τα πίσω, τις διπλώνετε και, στη συνέχεια, τις συνδέετε ή τις συνδέετε, θα είναι στη σωστή σειρά.
Δείτε επίσης
Συμβουλές για την εκτύπωση της δημοσίευσής σας
Συμβουλές για την προετοιμασία των δημοσιεύσεών σας για τυπογραφική εκτύπωση
Χρήση του Οδηγού συσκευασίας και διανομής για την αποθήκευση ενός αρχείου για τυπογραφική εκτύπωση
Εύρεση, δημιουργία ή αλλαγή προτύπου στον Publisher
Γιατί τα ενημερωτικά δελτία πρέπει να αποτελούν μέρος της στρατηγικής ανάπτυξής σας










