Δημιουργήστε ένα γραφικό SmartArt που χρησιμοποιεί τη διάταξη διαγράμματος Βεν στο Excel, το Outlook, το PowerPoint και το Word. Τα διαγράμματα Βεν είναι ιδανικά για την απεικόνιση ομοιοτήτων και διαφορών μεταξύ πολλών διαφορετικών ομάδων ή εννοιών.
Επισκόπηση διαγραμμάτων Βεν
Ένα διάγραμμα Βεν χρησιμοποιεί τεμνόμενους κύκλους για να εμφανίσει τις ομοιότητες, τις διαφορές και τις σχέσεις μεταξύ εννοιών, ιδεών, κατηγοριών ή ομάδων. Οι ομοιότητες μεταξύ των ομάδων απεικονίζονται στα τεμνόμενα τμήματα των κύκλων, ενώ οι διαφορές απεικονίζονται στα μη τεμνόμενα τμήματα των κύκλων.
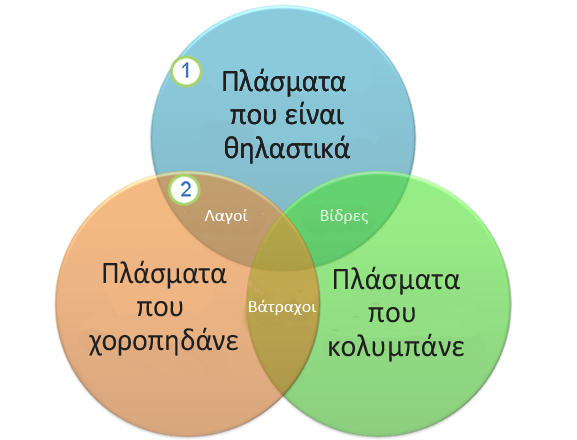
1 Κάθε μεγάλη ομάδα αντιπροσωπεύεται από έναν από τους κύκλους.
2 Κάθε τεμνόμενη περιοχή αντιπροσωπεύει τις ομοιότητες ανάμεσα σε δύο μεγάλες ομάδες ή σε δύο μικρότερες ομάδες που ανήκουν στις δύο μεγαλύτερες ομάδες.
Τι θέλετε να κάνετε;
-
Από την καρτέλα Εισαγωγή, στην ομάδα Εικόνες, επιλέξτε SmartArt.
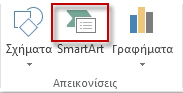
Παράδειγμα της ομάδας Εικόνες στην καρτέλα Εισαγωγή του PowerPoint 2013.
-
Στη συλλογή Επιλογή γραφικού SmartArt, επιλέξτε Σχέση, επιλέξτε ένα διάγραμμα Βεν (όπως Βασικό διάγραμμα Βεν) και κατόπιν επιλέξτε OK.

Προσθήκη κειμένου στους κύριους κύκλους
-
Επιλέξτε ένα σχήμα στο γραφικό SmartArt.
-
Κάντε ένα από τα εξής:
-
Στο παράθυρο Κείμενο , κάντε κλικ στην επιλογή [Κείμενο] στο τμήμα παραθύρου και, στη συνέχεια, πληκτρολογήστε το κείμενό σας (ή επιλέξτε μια κουκκίδα και πληκτρολογήστε το κείμενό σας).
-
Αντιγράψτε το κείμενο από μια άλλη θέση ή ένα άλλο πρόγραμμα, επιλέξτε [Κείμενο] στο παράθυρο "Κείμενο" και επικολλήστε το κείμενό σας.
-
Κάντε κλικ σε έναν κύκλο του γραφικού SmartArt και πληκτρολογήστε το κείμενό σας.
Σημείωση: Εάν δεν βλέπετε το παράθυρο Κείμενο, μπορείτε να το ανοίξετε, κάνοντας κλικ στο στοιχείο ελέγχου στην αριστερή πλευρά του γραφικού SmartArt.
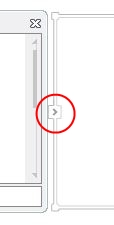
-
Προσθήκη κειμένου στα τεμνόμενα τμήματα των κύκλων
Δεν είναι δυνατή η προσθήκη κειμένου στα τεμνόμενα τμήματα ενός διαγράμματος Βεν από το παράθυρο "Κείμενο". Αντί για αυτό, μπορείτε να εισαγάγετε πλαίσια κειμένου και να τα τοποθετήσετε επάνω στις επικαλυπτόμενες περιοχές.
Στο Excel, το Outlook και το Word:
-
Από την καρτέλα Εισαγωγή, στην ομάδα Κείμενο:
-
Στο Excel, επιλέξτε Πλαίσιο κειμένου.
-
Στο Outlook, επιλέξτε Πλαίσιο κειμένου και κατόπιν Σχεδίαση πλαισίου κειμένου.
-
Στο Word, επιλέξτε Πλαίσιο κειμένου και, στο κάτω μέρος της συλλογής, επιλέξτε Σχεδίαση πλαισίου κειμένου.
-
-
Στη συνέχεια, κάντε τα εξής:
-
Κάντε κλικ και σύρετε σε ένα επικαλυπτόμενο κύκλο. Σχεδιάστε το πλαίσιο κειμένου στο μέγεθος που θέλετε.
-
Για να προσθέσετε κείμενο, κάντε κλικ μέσα στο πλαίσιο και πληκτρολογήστε το κείμενό σας.
-
Για να αλλάξετε το χρώμα φόντου από λευκό στο χρώμα του επικαλυπτόμενου κύκλου, κάντε δεξί κλικ στο πλαίσιο κειμένου και κατόπιν επιλέξτε Μορφοποίηση σχήματος.
-
Από το παράθυρο Μορφοποίηση σχήματος, στην περιοχή Γέμισμα, επιλέξτε Χωρίς γέμισμα.
-
Για να διαγράψετε τις γραμμές γύρω από το πλαίσιο κειμένου, επιλέξτε το πλαίσιο κειμένου, επιλέξτε Γραμμή από το παράθυρο Μορφοποίηση σχήματος και κατόπιν επιλέξτε Χωρίς γραμμή.
Σημειώσεις:
-
Για να καθορίσετε τη θέση του πλαισίου κειμένου, κάντε κλικ πάνω σε αυτό και όταν ο δείκτης του ποντικιού μετατραπεί σε διασταυρούμενα βέλη (

-
Για να μορφοποιήσετε κείμενο στο πλαίσιο κειμένου, επιλέξτε το κείμενο και, στη συνέχεια, χρησιμοποιήστε τις επιλογές μορφοποίησης στην ομάδα Γραμματοσειρά στην Κεντρική καρτέλα.
-
-
Στο PowerPoint:
-
Στην καρτέλα Εισαγωγή, στην ομάδα Κείμενο, επιλέξτε Πλαίσιο κειμένου.
-
Κάντε κλικ και σύρετε σε ένα επικαλυπτόμενο κύκλο. Σχεδιάστε το πλαίσιο κειμένου στο μέγεθος που θέλετε.
-
Για να προσθέσετε κείμενο, κάντε κλικ μέσα στο πλαίσιο και πληκτρολογήστε το κείμενό σας.
-
Κάντε κλικ στον κύκλο που βρίσκεται πλησιέστερα στο σημείο όπου θέλετε να προσθέσετε το νέο κύκλο.
-
Από την περιοχή Εργαλεία SmartArt, στην καρτέλα Σχεδίαση και στην ομάδα Δημιουργία γραφικού, κάντε κλικ στο βέλος δίπλα από την επιλογή Προσθήκη σχήματος.

Εάν δεν εμφανίζονται οι καρτέλες Εργαλεία SmartArt ή Σχεδίαση, βεβαιωθείτε ότι έχετε επιλέξει το γραφικό "SmartArt". Ίσως χρειαστεί να κάνετε διπλό κλικ στο γραφικό "SmartArt" για να ανοίξετε την καρτέλα Σχεδίαση.
-
Κάντε ένα από τα εξής:
-
Για να εισαγάγετε έναν κύκλο που θα τοποθετηθεί μετά από και θα επικαλύπτει τον επιλεγμένο κύκλο, επιλέξτε Προσθήκη σχήματος έπειτα από.
-
Για να εισαγάγετε έναν κύκλο που θα τοποθετηθεί πριν από και θα επικαλύπτει τον επιλεγμένο κύκλο, επιλέξτε Προσθήκη σχήματος πριν από.
-
Σημειώσεις:
-
Κατά την προσθήκη ενός κύκλου στο διάγραμμα Βεν, πειραματιστείτε τοποθετώντας το σχήμα πριν ή μετά τον επιλεγμένο κύκλο για να βρείτε την επιθυμητή θέση για το νέο κύκλο.
-
Για να προσθέσετε έναν κύκλο από το παράθυρο "Κείμενο", κάντε κλικ σε έναν κύκλο που υπάρχει ήδη, μετακινήστε το δείκτη του ποντικιού πριν ή μετά το κείμενο όπου θέλετε να προσθέσετε τον κύκλο και πατήστε το πλήκτρο Enter.
-
Για να διαγράψετε έναν κύκλο από το διάγραμμα Βεν, κάντε κλικ στον κύκλο που θέλετε να διαγράψετε και πατήστε το πλήκτρο Delete.
-
Για να μετακινήσετε έναν κύκλο, κάντε κλικ και σύρετε τον κύκλο με το ποντίκι στη νέα του θέση.
-
Για να μετακινήσετε έναν κύκλο κατά πολύ μικρά διαστήματα, κρατήστε πατημένο το πλήκτρο CTRL ενώ πατάτε τα πλήκτρα βέλους στο πληκτρολόγιο.
-
Κάντε δεξί κλικ στο διάγραμμα Βεν που θέλετε να αλλάξετε.
-
Κάντε κλικ σε μια επιλογή διάταξης στην ομάδα Διατάξεις από την καρτέλα Σχεδίαση και την περιοχή Εργαλεία SmartArt. Όταν μετακινείτε το δείκτη του ποντικιού σε μια επιλογή διάταξης, το γραφικό SmartArt αλλάζει, εμφανίζοντας μια προεπισκόπηση του γραφικού με αυτήν τη διάταξη. Επιλέξτε τη διάταξη που θέλετε.
-
Για να εμφανίσετε τις επικαλυπτόμενες σχέσεις σε μια ακολουθία, επιλέξτε Γραμμικό διάγραμμα Βεν.
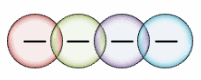
-
Για να εμφανίσετε τις επικαλυπτόμενες σχέσεις δίνοντας έμφαση στην ανάπτυξη ή τη διαβάθμιση, επιλέξτε Κατακόρυφο διάγραμμα Βεν.
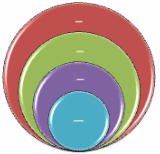
-
Για να εμφανίσετε τις επικαλυπτόμενες σχέσεις και τη σχέση με μια κεντρική ιδέα, επιλέξτε Διάγραμμα Βεν ακτινών.
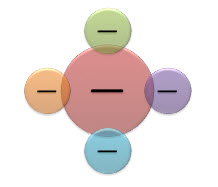
-
Αλλάξτε τα χρώματα του διαγράμματος Βεν για να προσθέσετε γρήγορα εμφάνιση και τελείωμα επαγγελματικής σχεδίασης στο γραφικό SmartArt. Μπορείτε επίσης να προσθέσετε εφέ όπως λάμψεις, απαλές ακμές ή εφέ 3Δ.
Στους κύκλους του γραφικού SmartArt επιλέξτε να εφαρμόσετε συνδυασμούς χρωμάτων που προέρχονται από τα χρώματα θέματος.
Κάντε κλικ στο γραφικό SmartArt, του οποίου το χρώμα θέλετε να αλλάξετε.
-
Από την περιοχή Εργαλεία SmartArt, στην καρτέλα Σχεδίαση και στην ομάδα Στυλ SmartArt, επιλέξτε Αλλαγή χρωμάτων.
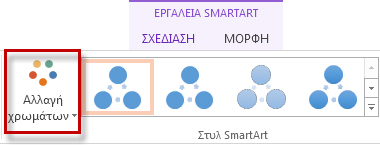
Εάν δεν εμφανίζονται οι καρτέλες Εργαλεία SmartArt ή Σχεδίαση, βεβαιωθείτε ότι έχετε επιλέξει το γραφικό "SmartArt".
Συμβουλή: Τοποθετήστε το δείκτη του ποντικιού σας πάνω σε μια μικρογραφία για να δείτε πώς τα χρώματα επηρεάζουν το γραφικό SmartArt.
Αλλαγή χρώματος ή στυλ γραμμής στο περίγραμμα κύκλου
-
Στο γραφικό SmartArt, κάντε δεξί κλικ στο περίγραμμα του κύκλου που θέλετε να αλλάξετε και επιλέξτε την εντολή Μορφοποίηση σχήματος.
-
Στο παράθυρο Μορφοποίηση σχήματος, εάν χρειάζεται, κάντε κλικ στο βέλος δίπλα στο στοιχείο Γραμμή για να εμφανίσετε όλες τις επιλογές και, στη συνέχεια, κάντε ένα από τα εξής:
-
Για να αλλάξετε το χρώμα του περιγράμματος του κύκλου, κάντε κλικ στην επιλογή

-
Για να αλλάξετε το στυλ γραμμής στο περίγραμμα του κύκλου, επιλέξτε το επιθυμητό στυλ γραμμής, όπως Διαφάνεια, Πλάτος ή Τύπος παύλας.
-
Αλλαγή χρώματος φόντου ενός κύκλου σε διάγραμμα Βεν
Επιλέξτε το γραφικό SmartArt που θέλετε να αλλάξετε.
-
Κάντε δεξί κλικ στο περίγραμμα του κύκλου και επιλέξτε την εντολή Μορφοποίηση σχήματος.
-
Από το παράθυρο Μορφοποίηση σχήματος, στην περιοχή Γέμισμα, επιλέξτε Συμπαγές γέμισμα.
-
Κάντε κλικ στην επιλογή

-
Για να αλλάξετε το φόντο σε κάποιο χρώμα που δεν περιλαμβάνεται στα χρώματα θέματος, επιλέξτε Περισσότερα χρώματα και επιλέξτε το επιθυμητό χρώμα από την καρτέλα Τυπικό ή δημιουργήστε το δικό σας χρώμα στην καρτέλα Προσαρμογή. Τα προσαρμοσμένα χρώματα και τα χρώματα στην καρτέλα Βασικά δεν ενημερώνονται αν αργότερα αλλάξετε το θέμα του εγγράφου.
-
Για να αυξήσετε το ποσοστό διαφάνειας των σχημάτων στο διάγραμμα, μετακινήστε το ρυθμιστικό Διαφάνεια ή εισαγάγετε έναν αριθμό στο πλαίσιο που βρίσκεται δίπλα στο ρυθμιστικό. Το ποσοστό διαφάνειας μπορεί να κυμαίνεται από 0% (πλήρως αδιαφανές, η προεπιλεγμένη ρύθμιση) έως 100% (πλήρως διαφανές).
-
Το Στυλ SmartArt είναι ένας συνδυασμός από διάφορα εφέ, όπως στυλ γραμμής, κορνίζα ή περιστροφή 3-Δ, που μπορείτε να εφαρμόσετε στους κύκλους του γραφικού SmartArt για να δημιουργήσετε μια μοναδική εμφάνιση.
Επιλέξτε το γραφικό SmartArt που θέλετε να αλλάξετε.
-
Στην περιοχή Εργαλεία SmartArt, στην καρτέλα Σχεδίαση και στην ομάδα Στυλ SmartArt, κάντε κλικ στο επιθυμητό στυλ SmartArt.
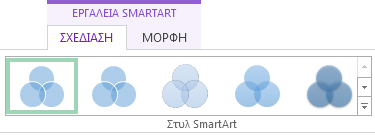
Για να δείτε περισσότερα στυλ SmartArt, κάντε κλικ στο κουμπί Περισσότερα

Σημείωση: Τοποθετήστε το δείκτη του ποντικιού σας πάνω σε μια μικρογραφία για να δείτε πώς το στυλ SmartArt επηρεάζει το γραφικό SmartArt.
Συμβουλή: Εάν χρησιμοποιείτε PowerPoint 2013 ή PowerPoint 2016, μπορείτε να προσθέσετε κίνηση στο διάγραμμα Βεν για να δώσετε έμφαση σε κάθε κύκλο. Για περισσότερες πληροφορίες, ανατρέξτε στο άρθρο Προσθήκη κίνησης σε γραφικό SmartArt.










