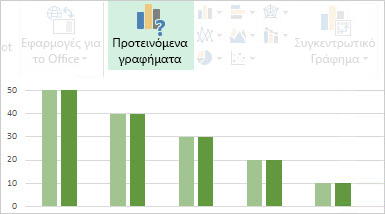|
|
Η δημιουργία γραφημάτων δεν υπήρξε ποτέ διαδικασία ενός βήματος, αλλά έχουμε καταστήσει ευκολότερη την ολοκλήρωση όλων των βημάτων στο Excel 2013. Γρήγορα αποτελέσματα με ένα γράφημα που προτείνεται για τα δεδομένα σας και, στη συνέχεια, ολοκληρώστε το με άλλα λίγα βήματα, ώστε το γράφημά σας να είναι επαγγελματικό και να έχει όλες τις λεπτομέρειες που θέλετε να εμφανίσετε. |
Συμβουλές πριν ξεκινήσετε
-
Αφήστε το Excel να το κάνει για εσάς Εάν είστε συγκλονισμένοι από τις πολλές επιλογές γραφήματος ή εάν χάσετε τον Οδηγό γραφημάτων που ήταν διαθέσιμος σε παλαιότερες εκδόσεις του Excel, δοκιμάστε να ξεκινήσετε με ένα γράφημα που προτείνεται από το Excel.
-
Τελειοποιήσει το γράφημά σας με λίγα βήματα Θα βρείτε τρία κουμπιά ακριβώς δίπλα στο γράφημά σας που σας επιτρέπουν να προσθέσετε στοιχεία γραφήματος, όπως τίτλους και ετικέτες δεδομένων, να αλλάξετε την εμφάνιση και τη διάταξη του γραφήματος και να ορίσετε τα δεδομένα που θέλετε να εμφανίζονται χωρίς να χρειάζεται να μελετήσετε την κορδέλα "Εργαλεία γραφήματος" για να βρείτε αυτό που θέλετε.
-
Αντιγραφή του γραφήματος σε άλλα προγράμματα Ενώ μπορείτε να δημιουργήσετε γραφήματα απευθείας σε άλλα προγράμματα του Office, όπως το Word και το PowerPoint, η αντιγραφή γραφημάτων από το Excel σε ένα άλλο πρόγραμμα, με ή χωρίς σύνδεση με τα δεδομένα στο Excel, είναι συχνά ένας γρήγορος και αποτελεσματικός τρόπος για να συμπεριλάβετε γραφήματα στα άλλα αρχεία.
-
Χρήση του Power View για τη δημιουργία γραφημάτων Εάν έχετε το Office Professional Plus, δοκιμάστε να χρησιμοποιήσετε το πρόσθετο Power View. Το Power View σάς βοηθά να μετατρέψετε τα δεδομένα πίνακα του Excel σε γραφήματα και άλλες απεικονίσεις και να τα παρουσιάσετε σε ισχυρές, αλληλεπιδραστικές αναφορές που φαίνονται επαγγελματικές.
Δημιουργία γραφήματος
|
Εάν δεν είστε εξοικειωμένοι με τη δημιουργία γραφημάτων, ξεκινήστε εξερευνώντας τα γραφήματα που μπορείτε να δημιουργήσετε στο Excel και μάθετε λίγο περισσότερα σχετικά με τους καλύτερους τρόπους για να τακτοποιήσετε τα δεδομένα σας για κάθε μία από αυτές. |
|
|---|---|
|
Στη συνέχεια, εισαγάγετε τα δεδομένα σας με τον τρόπο που θα πρέπει να είναι για το γράφημα που θέλετε και επιλέξτε το για να δημιουργήσετε το γράφημά σας. |
|
|
Όταν είστε έτοιμοι να δημιουργήσετε το γράφημά σας, Επιλέξτε τα δεδομένα σας και επιλέξτε το γράφημα που θέλετε από μια λίστα με τα προτεινόμενα γραφήματα. |
|
|
Εάν έχετε πολλά δεδομένα και θέλετε να αλληλεπιδράσετε με αυτά τα δεδομένα στο γράφημά σας, δημιουργήστε ένα μεμονωμένο Συγκεντρωτικό γράφημα (αποσυνδεδεμένο). Διαθέτει αλληλεπιδραστικά στοιχεία ελέγχου φιλτραρίσματος που σας επιτρέπουν να αναλύετε ένα υποσύνολο των δεδομένων σας. Το Excel μπορεί να συστήσει ένα Συγκεντρωτικό γράφημα για τα δεδομένα σας και δεν χρειάζεται να δημιουργήσετε έναν Συγκεντρωτικό πίνακα για να το κάνετε. |
Τελειοποίηση του γραφήματος
|
Μπορείτε να αντικαταστήσετε τον τίτλο του γραφήματος κράτησης θέσης με έναν κατάλληλο τίτλο γραφήματος, να τον μορφοποιήσετε με τον τρόπο που θέλετε ή να τον μετακινήσετε σε διαφορετικό σημείο στο γράφημα. |
|
|---|---|
|
Κάντε ένα γράφημα πιο κατανοητό, προσθέτοντας ετικέτες δεδομένων που εμφανίζουν λεπτομέρειες σχετικά με μια σειρά δεδομένων ή τα μεμονωμένα σημεία δεδομένων της. |
|
|
Οι ετικέτες άξονα εμφανίζονται για όλους τους οριζόντιους, κατακόρυφους και βάθους άξονες στο γράφημά σας. Οι ετικέτες εμφανίζουν αυτόματα κείμενο από τα δεδομένα προέλευσης για να περιγράψουν τα δεδομένα που εμφανίζονται, αλλά μπορείτε να χρησιμοποιήσετε το δικό σας κείμενο. |
|
|
Οι γραμμές σφάλματος εμφανίζουν περιθώρια σφάλματος με μια ματιά. Μπορείτε να τις προσθέσετε σε όλα τα σημεία δεδομένων σε μια σειρά δεδομένων ως τυπικό ποσό σφάλματος, ποσοστό ή τυπική απόκλιση. |
|
|
Προσθήκη γραμμής τάσης ή γραμμής κυλιόμενου μέσου όρου σε γράφημα |
Εμφανίστε τάσεις δεδομένων ή κυλιόμενοι μέσοι όροι προσθέτοντας μια γραμμή τάσης στο γράφημά σας. Μια γραμμή τάσης μπορεί επίσης να σας βοηθήσει να προβλέψετε μελλοντικές τιμές, εμφανίζοντας τις τάσεις προς τα επάνω ή προς τα κάτω. |
|
Όταν οι αριθμοί στο γράφημά σας ποικίλλουν ευρέως ή όταν έχετε μεικτούς τύπους δεδομένων (για παράδειγμα, τιμή και τόμος), μπορείτε να σχεδιάσετε τις τιμές μίας ή περισσότερων σειρών δεδομένων σε έναν δευτερεύοντα κατακόρυφο άξονα. |
|
|
Εάν τα τυπικά χρώματα και τα στυλ γραφήματος δεν σας αρέσουν, είναι εύκολο να τα αλλάξετε και τα δύο. Μπορείτε να επιλέξετε γρήγορα αυτό που θέλετε από ένα ευρύ φάσμα επιλογών στις συλλογές χρωμάτων και στυλ. |
|
|
Ένα παράθυρο εργασιών μορφοποίησης διευκολύνει τη μορφοποίηση οποιουδήποτε στοιχείου γραφήματος. Για να το ανοίξετε, κάντε δεξί κλικ σε οποιοδήποτε στοιχείο γραφήματος. |
|
|
Εάν σκοπεύετε να χρησιμοποιήσετε το γράφημα που έχετε δημιουργήσει ξανά, μπορείτε να το αποθηκεύσετε ως πρότυπο, το οποίο μπορείτε να εφαρμόσετε ακριβώς όπως οποιοδήποτε άλλο γράφημα. |
Αλλαγή των δεδομένων στο γράφημά σας
|
Όταν εισαγάγετε περισσότερα δεδομένα στο φύλλο εργασίας σας, μπορείτε να τα συμπεριλάβετε γρήγορα στο γράφημά σας. |
|
|---|---|
|
Για να αλλάξετε τα δεδομένα που εμφανίζονται στο γράφημά σας, χρησιμοποιήστε φίλτρα γραφήματος για να εμφανίσετε ή να αποκρύψετε σειρές δεδομένων. Μπορείτε επίσης να επεξεργαστείτε και να αναδιατάξετε τα δεδομένα στη σειρά δεδομένων σας, χρησιμοποιώντας το πλαίσιο Επιλογή αρχείου προέλευσης δεδομένων . |
Χρήση του γραφήματος σε άλλο πρόγραμμα
|
Για να εμφανίσετε ένα γράφημα του Excel σε μια παρουσίαση του PowerPoint, σε ένα έγγραφο του Word ή σε ένα μήνυμα του Outlook, αντιγράψτε το και χρησιμοποιήστε τις επιλογές επικόλλησης στο άλλο πρόγραμμα του Office για να εισαγάγετε το γράφημα με πολλούς τρόπους. |
|
|---|---|
|
Εισαγωγή γραφήματος από υπολογιστικό φύλλο του Excel στο Word |
Όταν δεν έχετε πολλά δεδομένα για να σχεδιάσετε, δοκιμάστε να δημιουργήσετε ένα γράφημα απευθείας στο Word — δεν χρειάζεται να μεταβείτε πρώτα στο Excel. Ωστόσο, εάν έχετε πολλά δεδομένα για να σχεδιάσετε ή εάν τα δεδομένα σας αλλάζουν τακτικά και θέλετε να διατηρήσετε το γράφημά σας ενημερωμένο, εξετάστε το ενδεχόμενο να δημιουργήσετε το γράφημα στο Excel και να το αντιγράψετε στο έγγραφό σας. |
Χρήση του Power View για τη δημιουργία αλληλεπιδραστικών γραφημάτων
|
Εκκίνηση του Power View στο Excel 2013 |
Εάν χρησιμοποιείτε το Office Professional Plus, ήδη έχετε εγκαταστήσει το πρόσθετο Power View. Απλώς κάντε κλικ στην επιλογή εισαγωγή > Power View για να την ξεκινήσετε. |
|---|---|
|
Δημιουργήστε γραφήματα και άλλες απεικονίσεις σε ένα φύλλο του Power View που μοιάζει με πίνακα εργαλείων και, στη συνέχεια, αναπαραγάγετε με τα δεδομένα σας. Αλληλεπιδράστε με μία από τις απεικονίσεις του φύλλου και δείτε πώς αυτό φιλτράρει τους άλλους, τονίζοντας τις σχέσεις που μπορεί να μην έχετε δει στο παρελθόν. Σημαντικό: Τα γραφήματα του Power View και άλλες απεικονίσεις λειτουργούν μόνο στο Power View. Δεν μπορείτε να τα αντιγράψετε από ένα φύλλο του Power View σε ένα φύλλο του Excel. Δεν μπορείτε να αντιγράψετε γραφήματα του Excel ή συγκεντρωτικά γραφήματα σε ένα φύλλο του Power View. |
|
|
Εάν τα βίντεο ταιριάζουν με το στυλ εκμάθησης, θα σας αρέσει αυτή η συλλογή βίντεο σχετικά με τη δημιουργία και την αλληλεπίδραση με διαφορετικά είδη απεικονίσεων στο Power View. |