Δημιουργήστε ένα γράφημα στο Word. Εάν έχετε πολλά δεδομένα στο γράφημα, δημιουργήστε το γράφημά σας στο Excel και, στη συνέχεια, αντιγράψτε από το Excel σε ένα άλλο πρόγραμμα του Office. Αυτή είναι επίσης η ιδανική λύση, εάν τα δεδομένα σας αλλάζουν τακτικά και θέλετε να εμφανίζονται πάντα τα πιο πρόσφατα στοιχεία στο γράφημά σας. Σε αυτήν την περίπτωση, κατά την αντιγραφή του γραφήματος, διατηρήστε το συνδεδεμένο με το αρχικό αρχείο Excel.
Για να δημιουργήσετε ένα απλό γράφημα από την αρχή στο Word, κάντε κλικ στις επιλογές Εισαγωγή > Γράφημα και επιλέξτε το γράφημα που θέλετε.
-
Κάντε κλικ στις επιλογές Εισαγωγή > Γράφημα.

-
Κάντε κλικ στον τύπο γραφήματος και, στη συνέχεια, κάντε διπλό κλικ στο γράφημα που θέλετε.
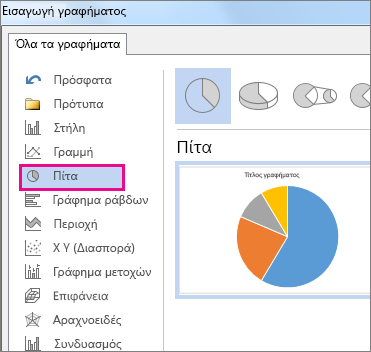
Συμβουλή: Εάν θέλετε βοήθεια για να αποφασίσετε ποιο είναι το κατάλληλο γράφημα για τα δεδομένα σας, ανατρέξτε στο άρθρο Διαθέσιμοι τύποι γραφήματος.
-
Στο υπολογιστικό φύλλο που εμφανίζεται, αντικαταστήστε τα προεπιλεγμένα δεδομένα με τις πληροφορίες σας.
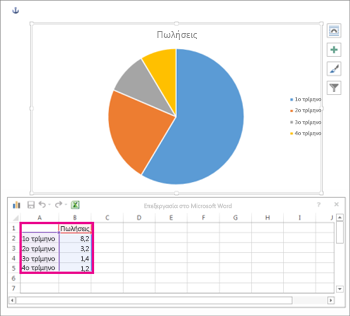
Συμβουλή: Μετά την εισαγωγή ενός γραφήματος, εμφανίζονται ορισμένα μικρά κουμπιά στην επάνω δεξιά γωνία δίπλα στο γράφημα. Χρησιμοποιήστε το κουμπί Στοιχεία γραφήματος



-
Όταν ολοκληρώσετε την εργασία σας, κλείστε το υπολογιστικό φύλλο.
-
Χρησιμοποιήστε, εάν θέλετε, το κουμπί Επιλογές διάταξης

Μπορείτε να δημιουργήσετε ένα γράφημα στο Word ή το Excel. Εάν έχετε πολλά δεδομένα στο γράφημα, δημιουργήστε το γράφημά σας στο Excel και, στη συνέχεια, αντιγράψτε από το Excel σε ένα άλλο πρόγραμμα του Office. Αυτή είναι επίσης η ιδανική λύση, εάν τα δεδομένα σας αλλάζουν τακτικά και θέλετε να εμφανίζονται τα πιο πρόσφατα στοιχεία στο γράφημά σας. Σε αυτήν την περίπτωση, κατά την αντιγραφή του γραφήματος, διατηρήστε το συνδεδεμένο με το αρχικό αρχείο Excel.
Για να δημιουργήσετε ένα απλό γράφημα από την αρχή στο Word, κάντε κλικ στην επιλογή Εισαγωγή > γραφήματος και επιλέξτε το γράφημα που θέλετε.
-
Κάντε κλικ στις επιλογές Εισαγωγή > Γράφημα.

-
Κάντε κλικ στον τύπο γραφήματος και, στη συνέχεια, κάντε διπλό κλικ στο γράφημα που θέλετε.
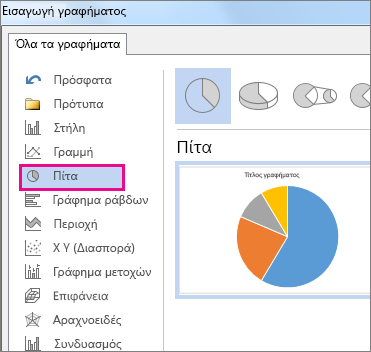
Συμβουλή: Εάν θέλετε βοήθεια για να αποφασίσετε ποιο είναι το κατάλληλο γράφημα για τα δεδομένα σας, ανατρέξτε στο άρθρο Διαθέσιμοι τύποι γραφήματος.
-
Στο υπολογιστικό φύλλο που εμφανίζεται, αντικαταστήστε τα προεπιλεγμένα δεδομένα με τις πληροφορίες σας.
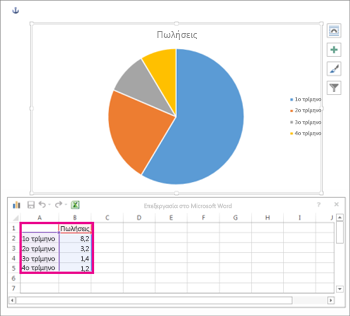
Συμβουλή: Μετά την εισαγωγή ενός γραφήματος, εμφανίζονται ορισμένα μικρά κουμπιά στην επάνω δεξιά γωνία δίπλα στο γράφημα. Χρησιμοποιήστε το κουμπί Στοιχεία γραφήματος



-
Όταν ολοκληρώσετε την εργασία σας, κλείστε το υπολογιστικό φύλλο.
-
Χρησιμοποιήστε, εάν θέλετε, το κουμπί Επιλογές διάταξης











